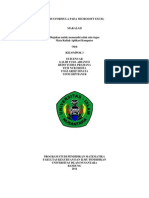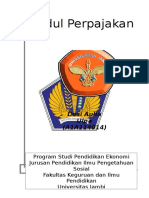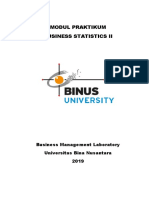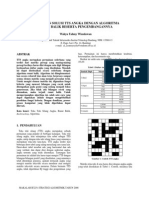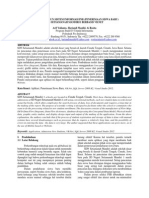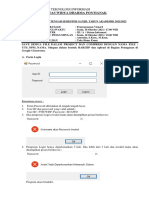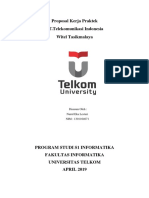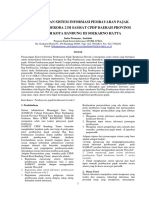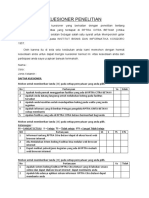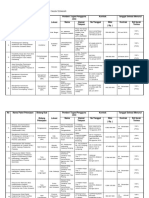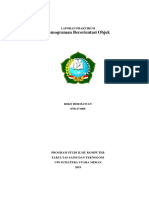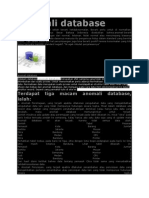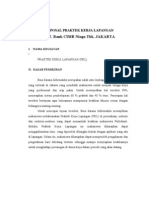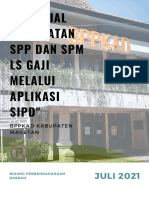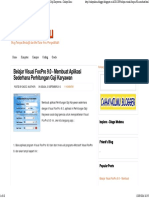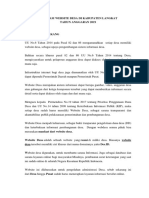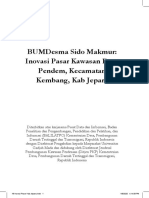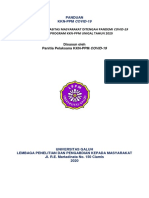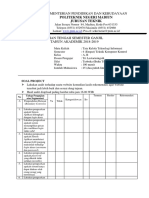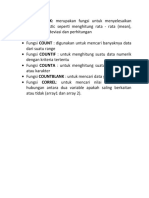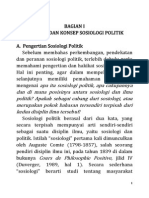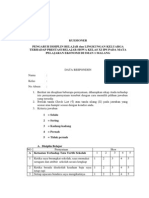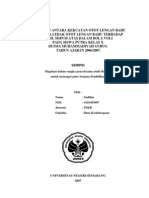Menggunakan Fungsi Statistika Dalam Microsoft Excel
Diunggah oleh
Jayadi Jaya100%(2)100% menganggap dokumen ini bermanfaat (2 suara)
390 tayangan31 halamanHak Cipta
© © All Rights Reserved
Format Tersedia
PPTX, PDF, TXT atau baca online dari Scribd
Bagikan dokumen Ini
Apakah menurut Anda dokumen ini bermanfaat?
Apakah konten ini tidak pantas?
Laporkan Dokumen IniHak Cipta:
© All Rights Reserved
Format Tersedia
Unduh sebagai PPTX, PDF, TXT atau baca online dari Scribd
100%(2)100% menganggap dokumen ini bermanfaat (2 suara)
390 tayangan31 halamanMenggunakan Fungsi Statistika Dalam Microsoft Excel
Diunggah oleh
Jayadi JayaHak Cipta:
© All Rights Reserved
Format Tersedia
Unduh sebagai PPTX, PDF, TXT atau baca online dari Scribd
Anda di halaman 1dari 31
MENGGUNAKAN FUNGSI STATISTIKA
DALAM MICROSOFT EXCEL
Luvia Ranggi Nastiti, S.Si, M.Pd
Pengertian Fungsi dan Argument
Function (fungsi) adalah sederetan atau sekumpulan
formula yang sudah disediakan oleh Excel untuk
melakukan operasi tertentu dengan menggunakan nilai
yang disebut argument. Ex : SUM = menjumlahkan nilai
semua cell pada range
Argument (argument) dapat berupa bilangan, teks, nilai
logika (TRUE atau FALSE), array, atau alamat
cell/range. Jenis argument yang kita berikan harus
sesuai dengan ketentuan yang terdapat pada fungsi yang
bersangkutan. Argument dapat berupa nilai konstan,
formula, atau fungsi lain.
FUNGSI
AVERAGE
AVERAGE : Menghitug
nilai rata-rata dari
sejumlah data
Rumus dasar AVERAGE
adalah =AVERAGE
(number1number2)
Contoh: pada sel D11,
masukan rumus
=AVERAGE, kemudian
klik sel D4. Arahkan
kursor pada bagian kanan
bawah sel, lalu tarik
kebawah sampai sel D10.
COUNT
COUNT: Menghitung jumlah cell
atau parameter/argument yang berisi
bilangan. Parameter/argument yang
berupa bilangan saja yang akan
dihitung, selai itu tidak akan
dihitung.
Rumus dasar COUNT adalah
=COUNT(value1value2)
Contoh: pada sel D11, masukan
rumus =COUNT, kemudian klik sel
D4. Arahkan kursor pada bagian
kanan bawah sel, lalu tarik kebawah
sampai sel D10.
MAX
MAX : Menentukan bilangan
dengan nilai tertinggi dari
sejumlah data
Rumus dasar MAX adalah
=MAX(number1number2)
Contoh: pada sel D11,
masukan rumus =MAX,
kemudian klik sel D4.
Arahkan kursor pada bagian
kanan bawah sel, lalu tarik
kebawah sampai sel D10.
MIN
MIN : Menentukan bilangan
dengan nilai terendah dari
sejumlah data
Rumus dasar MIN adalah
=MIN(number1number2)
Contoh: pada sel D11,
masukan rumus =MIN,
kemudian klik sel D4. Arahkan
kursor pada bagian kanan
bawah sel, lalu tarik kebawah
sampai sel D10.
MEDIAN
MEDIAN : Mencari median
(bilangan tengah) di dalam
sekumpulan data
Rumus dasarnya adalah
=MEDIAN(number1numb
er2)
Contoh: pada sel D11,
masukan rumus =MEDIAN,
kemudian klik sel D4.
Arahkan kursor pada bagian
kanan bawah sel, lalu tarik
kebawah sampai sel D10.
MODE/MODUS
MODE : Mencari modus
(bilangan yang paling sering
muncul) di dalam sekumpulan
data yang diberikan
Rumus dasar nya adalah
=MODE(number1number2)
Contoh: pada sel D11,
masukan rumus =MODE,
kemudian klik sel D4. Arahkan
kursor pada bagian kanan
bawah sel, lalu tarik kebawah
sampai sel D10.
CARA LEBIH CEPAT
CARA MENGGUNAKAN DATA ANALYSIS
1. Aktifkan program Microsoft Excel hingga
terdapat worksheet kosong.
2. Klik Office button Microsoft Excel yang
berada di ujung kiri atas jendela utama.
3. Klik Menu Options yang berada dalam
kumpulan menu vertical, mulai dari menu back
sampai exit.
Sebuah kotak dialog Excel Options ditampilkan, dan klik menu add-
ins yang ada di jendela sebelah kiri.
Pilih dan Klik Analysis
tool pack pada daftar
aplikasi add-ins yang tidak
aktif.
Klik tombol Go, dan
sebuah kotak dialog add-
ins ditampilkan.
Berikan tanda check (lihat
gambar) pada kotak check
analysis tool pack.
Tunggu instalasinya
EXAMPLE
Hitung nilai mean, median, modus dari segugus
data nilai Ujian Akhir Semester, yaitu: 95, 75,
70, 80, 75, 68, 80, 78, 97, 85, 64, 100, 70, 67, 90,
68, 65, 89, dan 75.
1. Input-kan data-data UAS (lihat gambar).
2. Klik menu Data pada menu Utama MS.Excel , dan klik menu Data Analysis yang ada di grup
Analysis.
3. Pada kotak Dialog Analysis , pilih menu Descriptive Statistik, dan klik tombol OK untuk keluar
dari kotak dialog tersebut.
4. Selanjutnya ditampilkan kotak dialog Descriptive Statistics.
5. Klik button pada Input Range, dan masukkan data kedalam kolom Input Range, yaitu dengan cara
mem-blok data pada sheet (lihat gambar).
6. Berikan tanda cek pada Label in First Row jika cell yang dimasukkan tadi memuat label dari data.
7. Klik Output Range, klik pada kolom output range, dan tempatkan pointer pada sembarang cell
yang kosong.
8. Berikan tanda cek pada pilihan Summary Statistics.
9. Klik tombol OK.
Kesimpulan :
Dari hasil perhitungan diketahui bahwa
nilai rata-rata (mean) adalah 77, 8, nilai median 75, dan nilai modus adalah 75.
HISTOGRAM
Kata Histogram berasal dari kata Yunani yaitu
Histos dan Gramma.
Microsoft Excel 2010 menyediakan fasilitas
untuk membuat histogram, yaitu melalui perintah
Histogram pada kotak dialog Data Analysis.
Soal : Buat sebuah histogram dari hasil ujian
akhir semester, dimana bentuk datanya adalah
seperti pada proses sebelumnya.
EXAMPLE
1. Klik menu Data, dan pada grup Analysis
klik menu Data Analysis.
2. Pada kotak dialog Analysis, klik menu
Histogram.
3. Klik tombol OK sampai tampil kotak dialog
Histogram.
4. Masukkan data penjualan buku tersebut
pada kolom Input Range, dan abaikan isian
Bin Range.
5. Berikan tanda cek pada kotak cek Pareto
(Sorted Histogram). Cummulative
Percentage, dan Chart Output.
Range Pada Histogram
1. Misal Data kita buat Range-nya
20 29
30 39
40 49
50 59
60 69
> = 70
2. Ulangi perintah pembuatan histogram, namun pada Bin Range
isikan data kolom B
3. Hilangkan Check List untuk Pareto (karena kita tidak membuat
sortir atau urutan frekuensi dari data)
Analisis Korelasi
Analisis korelasi juga dapat digunakan dalam Excel.
Korelasi menunjukkan keeratan hubungan antar variabel
Keeratan tersebut dicerminkan dari nilai korelasi yang semakin
tinggi.
Nilai korelasi berada di antara 0 hingga 1
Tanda nya dapat positip dan negatif
Positip menunjukkan hubungan dua variabel searah sedang
negatif menunjukkan hubungan kedua variabel berlawanan.
Misal Korelasi Nilai UAS dengan Nilai MID berikut ini
Analisis Regresi
Analisis regresi bertujuan untuk melihat
pengaruh satu variabel terhadap variabel lainnya
Misalnya dalam teori permintaan, bahwa harga
berpengaruh negatif terhadap jumlah barang
yang diminta
LATIHAN FUNGSI
1. Berikut ini disajikan laporan jumlah pembangunan rumah oleh PT. Graha Multi
Indah sebuah perusahaan kontraktor perumahan pada tahun 2001 sampai 2008.
Tentukan jumlah rumah yang telah dibangun, rata-rata, nilai tertinggi, dan nilai
terendah dari data tersebut dengan fungsi statistik dan data analisis!
TAHUN TIPE
T-21 T-36 T-45 T-70
2001 171 264 235 457
2002 414 457 137 278
2003 263 278 402 414
2004 468 412 192 263
2005 216 123 247 123
2006 414 237 137 237
2007 578 278 157 414
2008 759 465 112 465
2. Tabel berikut adalah hasil observasi terhadap sampel acak yang
terdiri dari 8 desa di kota Alfabet mengenai pendapatan dan
pengeluaran kesehatan penduduk desa bersangkutan selama
tahun 2010. Dengan menggunakan Excel, tentukan regresi linear
sederhana pengeluaran kesehatan terhadap pendapatan.
Desa Pendapatan (juta rupiah) Peng Kesehatan (juta rupiah)
A 21 4
B 15 3
C 15 3.5
D 9 2
E 12 3
F 18 3.5
G 6 2.5
H 12 2.5
3. Tabel berikut menunjukkan
hasil pengamatan terhadap
sampel acak yang terdiri dari
15 usaha kecil di suatu
kecamatan mengenai omzet
penjualan dan laba (dalam
juta rupiah). Buatlah analisis
korelasi menggunakan Exel.
Obs Omzet Penjualan Laba
1
34 32
2
38 36
3
34 31
4
40 38
5
30 29
6
40 35
7
40 33
8
34 30
9
35 32
10
39 36
11
33 31
12
32 31
13
42 36
14
40 37
15
42 35
ARGUMENT
EXAMPLE ARGUMENT
(Pengunaan IF)
Rumus Excel if digunakan untuk menentukan
suatu kondisi dan mengevaluasinya ke suatu
hasil jika benar (TRUE) dan mengevaluasi ke
hasil yang lain jika salah(FALSE). Gampangnya
kita punya suatu kondisi dan dari kondisi tersebut
kita mendefinisikan hasil tertentu yang berbeda
jika kondisi itu terwujud (TRUE) dan jika
kondisi tersebut tidak terwujud (FALSE).
Rumus :
(logical_test;value_if_true;value_if_false)
Keterangan dari rumus excel IF di atas
Logical_test : kondisi atau ekspresi yang kemudian akan kita
jadikan acuan untuk menentukan hasil jika kondisi tersebut terjadi
(TRUE) ata tidak terjadi (FALSE) misalnya: Jika 25 =10 atau
jika d2 = d4+d5
Value_if_true : nilai jika logical test benar terjadi (TRUE). Misal
jika kita menulliskan value_true nya COCOK maka ketika d2 =
d4 + d5 jika benar maka akan menghasilkan value_if_true yaitu
COCOK
Value_if_false : nilai jika logical_test bernilai salah (FALSE)
Penggunaan Rumus Excel IF
Hasil ujian dengan nilai bervariasi mulai dari 0 (nol) sampai dengan
100 (seratus). Apabila ingin memberikan klasifikasi GAGAL
untuk nilai dibawah 70 (<70) dan klasifikasi LULUS untuk
sebaliknya dapat digunakan IF dengan formula :
Jika C6 nilai lebih
besar dari 70 maka
variable status
LULUS, Selain
dari itu status
GAGAL
Rumus If tersebut jika klasifikasi lebih dari dua seperti berikut :
Sama seperti contok sebelumnya tetapi satus berubah menjadi nilai
dalam angka. Maka If akan mengalami beberapa pengulangan IF
jika kemungkinan pada Nilai Angka A=79-100, B=70-78, C=50-
69, D=45-49, E=0-44 maka :
Penjelasan
Jika 79 lebih besar atau sama dengan 79 maka
nilai dalam angka adalah A, namun jika C6
lebih besar atau sama dengan 70 maka nilai
dalam angka adalah B, namun jika C6 lebih
besar atau sama dengan 50 maka nilai dalam
angka adalah C, namun jika C6 lebih besar
atau sama dengan 44 maka nilai dalam angka
adalah D, selain dari itu nilai dalam angka E
LATIHAN ARGUMENT
Buatlah data hasil ujian akhir semester statistika
dasar berikut berdasarkan klasifikasi GAGAL
dan LULUS beserta nilainya.
No Nama Mahasiswa Nilai Status Nilai Dalam Angka
1 Yeni 86
2 Anggoro 75
3 Aga 66
4 Rysta 72
5 Sofia 44
6 Rahma 68
7 Putri 79
8 Fairel 77
9 Ahmad 97
10 Fira 65
Anda mungkin juga menyukai
- Implementasi Model TPACK untuk Meningkatkan Kompetensi SiswaDokumen20 halamanImplementasi Model TPACK untuk Meningkatkan Kompetensi SiswaMuktiarniBelum ada peringkat
- Buku Pedoman KKN Stmik Nusa Mandiri Semester Genap 2020 2021Dokumen35 halamanBuku Pedoman KKN Stmik Nusa Mandiri Semester Genap 2020 2021vian putraBelum ada peringkat
- Angket Motivasi BelajarDokumen3 halamanAngket Motivasi BelajarTotok Isnantyo100% (12)
- Angket Motivasi BelajarDokumen3 halamanAngket Motivasi BelajarTotok Isnantyo100% (12)
- Rumus Formula Pada Microsoft ExcelDokumen12 halamanRumus Formula Pada Microsoft ExcelBoedak Riweh TheaBelum ada peringkat
- Laporan Tugas Besar Sistem Pembuatan SIM BaruDokumen24 halamanLaporan Tugas Besar Sistem Pembuatan SIM BaruCye Dessy Uchiha'cHan100% (2)
- DASAR-DASAR PEMUNGUTAN PAJAKDokumen96 halamanDASAR-DASAR PEMUNGUTAN PAJAKDesi Aulia UlpaBelum ada peringkat
- Modul Business Statistics IIDokumen147 halamanModul Business Statistics IIInageaBelum ada peringkat
- Manual SIDUPAKDokumen14 halamanManual SIDUPAKekawirastaBelum ada peringkat
- Perancangan Sistem Informasi Penjualan Online Berbasis Web Pada Toko Mimiy OnlineDokumen100 halamanPerancangan Sistem Informasi Penjualan Online Berbasis Web Pada Toko Mimiy OnlineSyahrizal AlisadikinBelum ada peringkat
- ACC - PROPOSAL KKN ElisaDokumen13 halamanACC - PROPOSAL KKN ElisaBAKKA ALLIANCEBelum ada peringkat
- TTS ANGKA SOLUSIDokumen5 halamanTTS ANGKA SOLUSIHidayah Nurul Hasanah ZenBelum ada peringkat
- Surat Pernyataan Kepemilikan RekeningDokumen1 halamanSurat Pernyataan Kepemilikan RekeningAri Maulana IbrahimBelum ada peringkat
- Panduan Penggunaan Portal Akademik MahasiswaDokumen32 halamanPanduan Penggunaan Portal Akademik Mahasiswazincgenesis100% (2)
- Membuat Aplikasi Data Pegawai Dengan Menggunakan PHPDokumen9 halamanMembuat Aplikasi Data Pegawai Dengan Menggunakan PHPAdi Dwi PrasetiaBelum ada peringkat
- CARA_MEMBUKA_CITRA_PLEIADESDokumen6 halamanCARA_MEMBUKA_CITRA_PLEIADESRajendra Akbar MahdiansyahBelum ada peringkat
- Tutorial Slims 9Dokumen23 halamanTutorial Slims 9iyanBelum ada peringkat
- Jurnal - Rancang Bangun Sistem Informasi PSB (Penerimaan Siswa Baru) SDN Setiamanah Mandiri I BerbasisDokumen6 halamanJurnal - Rancang Bangun Sistem Informasi PSB (Penerimaan Siswa Baru) SDN Setiamanah Mandiri I BerbasisArif YuliantoBelum ada peringkat
- Soal UTS Pemrograman Visual I 3A SIDokumen3 halamanSoal UTS Pemrograman Visual I 3A SIBudiYonoBelum ada peringkat
- OPTIMALKAN KPDokumen7 halamanOPTIMALKAN KPNurul Eka LestariBelum ada peringkat
- R Fundamental For Data ScienceDokumen27 halamanR Fundamental For Data ScienceHazel RahmaddioBelum ada peringkat
- Pertemuan 9 Larik Atau ArrayDokumen16 halamanPertemuan 9 Larik Atau Arrayjonny45659Belum ada peringkat
- TOR HumasDokumen8 halamanTOR Humasfebriani dwi putriBelum ada peringkat
- SISTEM INFORMASI PEMBAYARAN PAJAK KENDARAANDokumen6 halamanSISTEM INFORMASI PEMBAYARAN PAJAK KENDARAANBella LiyucaBelum ada peringkat
- Kuesioner PenelitianDokumen2 halamanKuesioner PenelitianNaufal LatifBelum ada peringkat
- Data Base KTPDokumen20 halamanData Base KTPSigit SantosoBelum ada peringkat
- SIPD-SPJDokumen56 halamanSIPD-SPJWidya KartikaBelum ada peringkat
- List Pengalaman DCDR PDFDokumen138 halamanList Pengalaman DCDR PDFAbdul Rahim Mursalat NasutionBelum ada peringkat
- Membangun Web Service Menggunakan Nusoap ToolkitDokumen9 halamanMembangun Web Service Menggunakan Nusoap ToolkitBimo Adi PradonoBelum ada peringkat
- Proposal PKM - KC "Ocean Trash Bin"Dokumen25 halamanProposal PKM - KC "Ocean Trash Bin"Alifya FebrianaBelum ada peringkat
- Laporan PBO RikoDokumen47 halamanLaporan PBO Rikoranto situmorangBelum ada peringkat
- Anomali DatabaseDokumen3 halamanAnomali DatabaseNyong AmbonBelum ada peringkat
- OPTIMASI SLRTDokumen43 halamanOPTIMASI SLRTkelurahan sekejatiBelum ada peringkat
- 04 About Validasi Data Penduduk 2.5.5 OkDokumen8 halaman04 About Validasi Data Penduduk 2.5.5 OkNawaCitaBelum ada peringkat
- RPJMD Cianjur 2016-2021Dokumen268 halamanRPJMD Cianjur 2016-2021DeniZBelum ada peringkat
- Proposal Praktek Kerja Lapangan AriDokumen3 halamanProposal Praktek Kerja Lapangan AriAri KisBelum ada peringkat
- Buku Panduan SIPD Kab. MagetanDokumen22 halamanBuku Panduan SIPD Kab. MagetanErdy DeniansyahBelum ada peringkat
- Contoh Aplikasi Perhitungan Gaji Visual FoxPro 9Dokumen10 halamanContoh Aplikasi Perhitungan Gaji Visual FoxPro 9Wirta BabehBelum ada peringkat
- Modul KemiskinanDokumen34 halamanModul KemiskinanAndree KurniawanBelum ada peringkat
- Proposal Pembuatan Website DesaDokumen5 halamanProposal Pembuatan Website DesaRiswan GintingBelum ada peringkat
- Daftar Bank Yang Terdaftar Di BEIDokumen5 halamanDaftar Bank Yang Terdaftar Di BEIJony Nur Pratomo60% (5)
- Laporan Akhir Kegiatan LPSE BKPM T.A. 2013 PDFDokumen38 halamanLaporan Akhir Kegiatan LPSE BKPM T.A. 2013 PDFEnru VanjavaBelum ada peringkat
- ASUMSI MIGRASIDokumen28 halamanASUMSI MIGRASIHafizh Meyzar AqilBelum ada peringkat
- Inovasi Pasar Kab JeparaDokumen134 halamanInovasi Pasar Kab JeparaAfif Fatkhur RohmanBelum ada peringkat
- Kecamatan Mentawa Baru Ketapang Dalam Angka 2019 PDFDokumen116 halamanKecamatan Mentawa Baru Ketapang Dalam Angka 2019 PDFAd HarBelum ada peringkat
- Sertifikat Kursus KomputerDokumen10 halamanSertifikat Kursus KomputerMiryati Putri RahayuBelum ada peringkat
- Statistik Daerah Kota Tual Tahun 2020Dokumen38 halamanStatistik Daerah Kota Tual Tahun 2020rezaBelum ada peringkat
- Makalah Sungai Cisadane - Hidrologi2 - Muhammad Farid Abdillah 116130133Dokumen11 halamanMakalah Sungai Cisadane - Hidrologi2 - Muhammad Farid Abdillah 116130133Muhammad Farid AbdillahBelum ada peringkat
- PKM K 2016Dokumen20 halamanPKM K 2016IrfanBelum ada peringkat
- Tugas Laporan Praktikum Matakuliah Aplikasi KomputerDokumen8 halamanTugas Laporan Praktikum Matakuliah Aplikasi KomputerEka IlhamBelum ada peringkat
- PERANCANGAN SISTEM INFORMASI SIMPAN PINJAM DI KUD MANDIRI BAYONGBONG (Studi Kasus Di KUDMandiri Bayongbong)Dokumen183 halamanPERANCANGAN SISTEM INFORMASI SIMPAN PINJAM DI KUD MANDIRI BAYONGBONG (Studi Kasus Di KUDMandiri Bayongbong)Sekolah Tinggi Teknologi Garut93% (14)
- Ijin dispensasi mengikuti penataran wasit bola basketDokumen1 halamanIjin dispensasi mengikuti penataran wasit bola basketyayanBelum ada peringkat
- Peningkatan KapasitasDokumen37 halamanPeningkatan KapasitasFatra Hadi KurniawanBelum ada peringkat
- Modul Perpajakan Eb Pta 2019-2020Dokumen136 halamanModul Perpajakan Eb Pta 2019-2020RIZKY MANDIRI 2Belum ada peringkat
- Dasar Teori Logic Family TTL dan Jenis Gerbang LogikanyaDokumen12 halamanDasar Teori Logic Family TTL dan Jenis Gerbang LogikanyaAnnisa MadiunBelum ada peringkat
- CPNS BigDokumen12 halamanCPNS BigMeiko Mey-RinBelum ada peringkat
- SIMONEV PKLDokumen53 halamanSIMONEV PKLhikmahawaliaBelum ada peringkat
- Soal Uts Tata KelolaDokumen3 halamanSoal Uts Tata KelolaDwiBelum ada peringkat
- Skripsi EkonomiDokumen46 halamanSkripsi EkonomiSkripsi Ptk100% (1)
- Materi KSI ADokumen14 halamanMateri KSI AAqzal bahy HakimBelum ada peringkat
- FUNGSI STATISTIKA PADA EXCELDokumen12 halamanFUNGSI STATISTIKA PADA EXCELAldy FitriansyahBelum ada peringkat
- Microsoft ExcelDokumen34 halamanMicrosoft Exceldesy riyantoBelum ada peringkat
- Modul Sosiologi PolitikDokumen94 halamanModul Sosiologi PolitikJayadi JayaBelum ada peringkat
- SILABUS-1 Geo Pol PDFDokumen13 halamanSILABUS-1 Geo Pol PDFJayadi JayaBelum ada peringkat
- Kesiapan BelajarDokumen99 halamanKesiapan BelajarJayadi JayaBelum ada peringkat
- Metode Penelitian PendidikanDokumen38 halamanMetode Penelitian Pendidikanta_qur100% (1)
- Teori Politik Dan Ideologi Demokrasi PDFDokumen5 halamanTeori Politik Dan Ideologi Demokrasi PDFJayadi JayaBelum ada peringkat
- Pembelajaran EkspositoriDokumen2 halamanPembelajaran EkspositoriJayadi JayaBelum ada peringkat
- Angket Disiplin Dan Keluarga PDFDokumen5 halamanAngket Disiplin Dan Keluarga PDFJayadi JayaBelum ada peringkat
- ed-NINA FIN - PEMBERDAYAAN PERAN PEREMPUAN DI BIDANG POLITIK DALAM PERSPEKTIF HISTORISDokumen14 halamaned-NINA FIN - PEMBERDAYAAN PERAN PEREMPUAN DI BIDANG POLITIK DALAM PERSPEKTIF HISTORISduggludukBelum ada peringkat
- Disain Pen Kuanti Des KorelatifDokumen7 halamanDisain Pen Kuanti Des KorelatifJayadi JayaBelum ada peringkat
- SAP Penelitian 2009Dokumen24 halamanSAP Penelitian 2009Jayadi JayaBelum ada peringkat
- Teori PTKDokumen17 halamanTeori PTKArip EthemBelum ada peringkat
- IbdDokumen10 halamanIbdJayadi JayaBelum ada peringkat
- IbdDokumen10 halamanIbdJayadi JayaBelum ada peringkat
- Hubungan Antara Lengan Otot Dan Daya Ledak OtotDokumen107 halamanHubungan Antara Lengan Otot Dan Daya Ledak OtotJayadi Jaya100% (1)