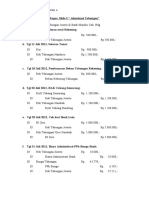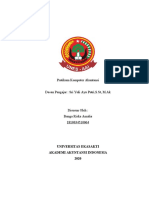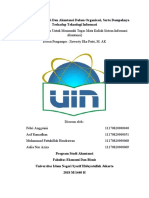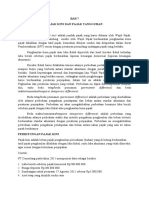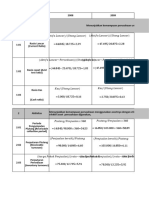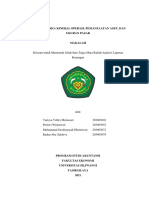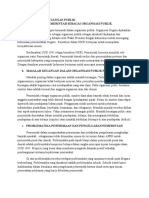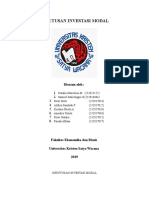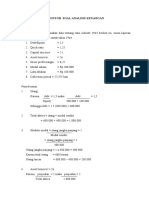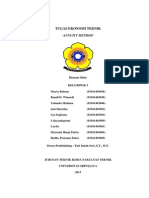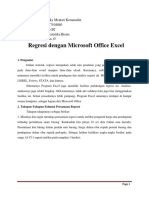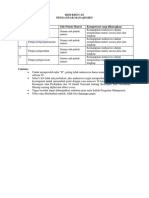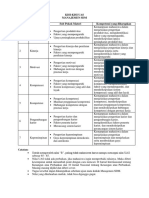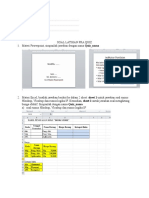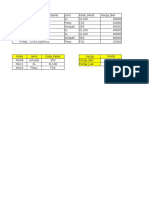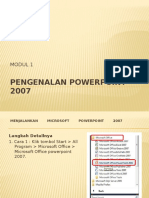Analisis Regresi Dalam Excel
Diunggah oleh
CANDERAHak Cipta
Format Tersedia
Bagikan dokumen Ini
Apakah menurut Anda dokumen ini bermanfaat?
Apakah konten ini tidak pantas?
Laporkan Dokumen IniHak Cipta:
Format Tersedia
Analisis Regresi Dalam Excel
Diunggah oleh
CANDERAHak Cipta:
Format Tersedia
Analisis Regresi Dalam Excel
Analisis Regresi di dalam MS Excel 2007 atau 2010 dapat dilakukan dengan mudah tanpa
perlu menggunakan alat atau software tambahan seperti SPSS, Minitab, dll.
1. Misalnya kita ingin menduga persamaan regresi untuk melihat pengaruh harga dan
pendapatan terhadap permintaan suatu barang. Katakanlah kita punya 10 set data (tahun
atau daerah). Permintaan kita hitung dalam jumlah unit barang, harga dalam ribu rupiah
perunit barang dan pendapatan dalam ribu rupiah perkapita. Sebagai latihan ketikkan
angka-angka berikut pada range A1:C11 seperti terlihat pada tampilan 1 berikut:
Tampilan 1. Data untuk Regresi
2. Klik menu Tool kemudian klik Data Analysis. (Catatan: jika setelah mengklik Tool,
ternyata tidak muncul pilihan Data Analysis, berarti menu tersebut belum diaktifkan di
program Excel Anda. Untuk mengaktifkannya, klik Tool, kemudian klik Add ins,
selanjutnya conteng pada pilihan Analysis Toolpak, setelah itu klik ok. Lalu ulangi tahap
2 ini).
Tampilan yang muncul setelah mengklik Data Analysis adalah seperti tampilan 2.
Selanjutnya klik Regression dan klik OK.
Tampilan 2. Data Analysis
3. Selanjutnya akan muncul tampilan 3 berikut:
Tampilan 3. Regression
Isi I nput Y Range(bisa dengan mengetikkan ke dalam kotak putihnya atau memblok
data). Input Y Range adalah variabel yang menjadi variabel terikat (dependent variable).
Kemudian isikan I nput X Range. Input X Range adalah variabel yang menjadi variabel bebas
(independent variable). Semua variabel bebas diblok sekaligus. Catatan: Baik Y range
maupun X range, didalamnya termasuk judul/nama variabel.
Selanjutnya conteng kotak Labels. Ini artinya, memerintahkan Excel untuk membaca
baris pertama dari data kita sebagai nama variabel. Anda juga bisa mencontengConstant is
Zero, jika menginginkan output regresi dengan konstanta bernilai 0. Anda juga bisa
menconteng Confidence Level jika ingin mengganti nilai confidence level (jika tidak
diconteng, Excel akan memberikan confidence level 95%). Dalam latihan kita kedua pilihan
tersebut tidak kita conteng.
Selanjutnya pada Output Option kita bisa menentukan penempatan output/hasilnya. Bisa
pada worksheet baru atau workbook baru. Katakanlah kita menempatkan output di worksheet
yang sama dengan data kita. Conteng Output Rangedan isi kotak putihnya dengan sel
pertama dimana output tersebut akan ditempatkan. Dalam contoh ini, misalnya ditempatkan
pada sel A16.
Pada pilihan Residual, terdapat 4 pilihan. Anda bisa menconteng sesuai dengan
keinginan. Dalam kasus ini kita conteng semua pilihan tersebut. Selanjutnya, terdapat pilihan
untuk menghasilkan Normal Probability. Dalam kasus kita, juga kita conteng pilihan ini.
Setelah itu, klik OK. Maka akan muncul hasil regresi berikut:
SUMMARY OUTPUT
Regression Statistics
Multiple R 0.9714
R Square 0.9436
Adjusted R Square 0.9275
Standard Error 81.0698
Observations 10
ANOVA
df SS MS F
Significance
F
Regression 2 769993.78 384996.89 58.58 0.00
Residual 7 46006.22 6572.32
Total 9 816000.00
Coefficients
Standard
Error t Stat
P-
value Lower 95%
Upper
95%
Intercept 607.53 274.67 2.21 0.06 -41.97 1257.03
Harga -13.31 4.59 -2.90 0.02 -24.17 -2.44
Pendapatan 0.36 0.09 3.78 0.01 0.13 0.58
RESIDUAL OUTPUT
PROBABILITY
OUTPUT
Observation
Predicted
Permintaan Residuals
Standard
Residuals
Percentile Permintaan
1 498.2362193 1.763780707 0.024669343
5 300
2 262.9793289 37.02067106 0.517794321
15 500
3 738.2489515
-
38.24895147
-
0.534973821
25 600
4 743.0047933 56.99520671 0.797170703
35 700
5 747.7606351
-
147.7606351
-
2.066672903
45 800
6 880.8343319 19.16566806 0.268063052
55 900
7 921.2365189 78.76348113 1.10163544
65 1000
8 1089.956561
-
89.95656081
-
1.258188871
75 1000
9 1054.310216 45.6897843 0.639045975
85 1100
10 1263.432445 36.56755542 0.511456762
95 1300
Ada empat tabel hasil yang ditampilkan (yang tergantung pada pilihan yang kita buat
sebelumnya), yaitu SUMMARY OUTPUT, ANOVA, RESIDUAL OUTPUT, dan
PROBABILITY OUTPUT. Pada SUMARY OUTPUT ditampilkan nilai multiple R, R
square, adjusted R square, standard error dan jumlah observasi. Pada ANOVA ditampilkan
analisis variance dan nilai F serta pengujiannya. Selanjutnya ditampilkan perhitungan regresi
kita yang mencakup intercept (konstanta) dan koefisien-koefisien regresi untuk masing-
masing variabel. Dari hasil ini kita bisa membentuk persamaan regresi menjadi:
Permintaan = 607,53 13,31Harga + 0,36 Pendapatan.
Selanjutnya, pada tabel tersebut juga dimunculkan standard error, t stat, P-value,
confidence level untuk 95% (karena kita tidak mengganti default nilai ini pada tahap
sebelumnya).
Selain itu, karena tadi kita menconteng empat pilihan residual output dan 1 pilihan
normal probability, maka juga ditampilkan 5 kurva untuk pilihan-pilihan tersebut. Tetapi
seperti yang kita lihat di bawah ini, kelima kurva tersebut bertumpuk . Untuk itu, kita perlu
memindahkan (menarik) kurva-kurva tersebut ke bagian yang lain dari worksheet kita
sehingga bisa dibaca.
Tampilan 5. Hasil Perhitungan 2
Sementara, kita cukupkan dulu artikel ini sampai di sini. Untuk membaca output dari hasil
regresi di atas, akan kita bahas pada artikel berikutnya: Interprestasi Output Regresi Dalam
Excel.
Anda mungkin juga menyukai
- M11-Analisis Regresi BERGANDA Dengan Ms. Excel Dan SPSSDokumen24 halamanM11-Analisis Regresi BERGANDA Dengan Ms. Excel Dan SPSSNanda Dwi100% (1)
- Myria - 371861014 - Akuntansi BankDokumen5 halamanMyria - 371861014 - Akuntansi BankMyria DwiastutiBelum ada peringkat
- Pertemuan 5: Budget-Budget Bahan MentahDokumen29 halamanPertemuan 5: Budget-Budget Bahan MentahYessica Mega ApritaBelum ada peringkat
- AKUNTANSI MUDHARABAHDokumen4 halamanAKUNTANSI MUDHARABAHMuntamahPNgenDCynkBelum ada peringkat
- Praktek Akt Biaya Bab 7 Kelompok 9 Winda Putriani (C0C019046) Arneta Lola Carolin (C0C019014)Dokumen3 halamanPraktek Akt Biaya Bab 7 Kelompok 9 Winda Putriani (C0C019046) Arneta Lola Carolin (C0C019014)Tata CarolinBelum ada peringkat
- Tugas Resume MayobDokumen9 halamanTugas Resume MayobCitra ZavieraBelum ada peringkat
- Ni Putu Manik Julythiawati - Topik 4Dokumen8 halamanNi Putu Manik Julythiawati - Topik 4ManikBelum ada peringkat
- SPT Pasal 4 Ayat 2Dokumen23 halamanSPT Pasal 4 Ayat 2Steven Andrian GunawanBelum ada peringkat
- Deposito Bank dan Perhitungan BungaDokumen1 halamanDeposito Bank dan Perhitungan BungaMega SeafoodBelum ada peringkat
- Accounting For LiabilitiesDokumen8 halamanAccounting For LiabilitiesStevenichalrigelBelum ada peringkat
- LEVERAGE-ANALISISDokumen19 halamanLEVERAGE-ANALISISMelianaWijayaBelum ada peringkat
- OPTIMALKAN TENAGA KERJADokumen8 halamanOPTIMALKAN TENAGA KERJAIndah awaliyahBelum ada peringkat
- Rumus-Rumus KadisDokumen29 halamanRumus-Rumus KadisIndra100% (1)
- Taksiran BiayaDokumen4 halamanTaksiran BiayaDwi Paramartha100% (1)
- PT Smith laba rugi produk sampinganDokumen2 halamanPT Smith laba rugi produk sampinganNandar MfeBelum ada peringkat
- DividenSahamDokumen7 halamanDividenSahamAmelia BrilianaBelum ada peringkat
- Mareta Nila Sagita - 11180917 - UAS Manajemen Dana BankDokumen5 halamanMareta Nila Sagita - 11180917 - UAS Manajemen Dana BankMareta Nila SBelum ada peringkat
- Akuntansi Perbankan PPT Kelompok BDokumen29 halamanAkuntansi Perbankan PPT Kelompok BYana Aristia WatiBelum ada peringkat
- Bab-8 Pelaporan Perusahaan DagangDokumen16 halamanBab-8 Pelaporan Perusahaan DagangYang LeksBelum ada peringkat
- Liabilitas Jangka Panjang ObligasiDokumen17 halamanLiabilitas Jangka Panjang ObligasiSanda Patrisia KomalasariBelum ada peringkat
- AnggaranKasPTNusaDokumen5 halamanAnggaranKasPTNusaruth poppy vania pBelum ada peringkat
- SIA Era InformasiDokumen17 halamanSIA Era InformasiikbalBelum ada peringkat
- Varian BOPDokumen13 halamanVarian BOPYasmin Nabila MumtazBelum ada peringkat
- 2 Akuntansi Biaya - Ekonomi ManajerialDokumen25 halaman2 Akuntansi Biaya - Ekonomi ManajerialfianBelum ada peringkat
- LATIHAN SOALDokumen2 halamanLATIHAN SOALcemungudhBelum ada peringkat
- Analisis Varian Bahan BakuDokumen9 halamanAnalisis Varian Bahan BakuWidyaAstutiBelum ada peringkat
- Bab 9. Akuntansi PPH Pasal 26Dokumen8 halamanBab 9. Akuntansi PPH Pasal 26Aldela AlipBelum ada peringkat
- Modul4 Matematikakeuangan 180915055505 PDFDokumen20 halamanModul4 Matematikakeuangan 180915055505 PDFAgri QisthiBelum ada peringkat
- Latihan Giro Wajib MinimumDokumen13 halamanLatihan Giro Wajib MinimumPinchs PinBelum ada peringkat
- Pajak Kini Dan Pajak TangguhanDokumen4 halamanPajak Kini Dan Pajak TangguhanJulio SumolangBelum ada peringkat
- Book 1Dokumen8 halamanBook 1Virgia Putri100% (1)
- ANALISIS BIAYA PERILAKUDokumen7 halamanANALISIS BIAYA PERILAKUEka FebriyantiBelum ada peringkat
- Revenue Cycle - Waroeng Steak & Shake - Kelompok 5 - SIA CDokumen11 halamanRevenue Cycle - Waroeng Steak & Shake - Kelompok 5 - SIA CM Riza Al FarisiBelum ada peringkat
- OPTIMASI PPNDokumen95 halamanOPTIMASI PPNJeanita FionaBelum ada peringkat
- PPN 4Dokumen20 halamanPPN 4Harry Black ParadiseBelum ada peringkat
- 3 - Analisis Resiko Kinerja Operasi, Pemanfaatan Aset Dan Pengukuran PasarDokumen21 halaman3 - Analisis Resiko Kinerja Operasi, Pemanfaatan Aset Dan Pengukuran PasarPratiwiBelum ada peringkat
- AmaliavikalauniDokumen12 halamanAmaliavikalauniAmaliavikaaBelum ada peringkat
- OPTIMASI INVESTASIDokumen43 halamanOPTIMASI INVESTASIzidnyshofiaBelum ada peringkat
- Penerapan E-SPTDokumen62 halamanPenerapan E-SPTPutraBelum ada peringkat
- Manajemen KeuanganDokumen6 halamanManajemen KeuanganAnonymous hdgMYgJdMBelum ada peringkat
- Temu 14 (PPH OP 0713)Dokumen26 halamanTemu 14 (PPH OP 0713)EddieDjunaediBelum ada peringkat
- Sesi 3 - Lovy Surtini - PPH BadanDokumen9 halamanSesi 3 - Lovy Surtini - PPH BadansamudroyonathanBelum ada peringkat
- Jurnal GiroDokumen3 halamanJurnal GiroSabilaBelum ada peringkat
- Bab 7 - Time Value of MoneyDokumen17 halamanBab 7 - Time Value of MoneyFajriBelum ada peringkat
- Modal dan PendanaanDokumen5 halamanModal dan PendanaanM Sofi PrasetyoBelum ada peringkat
- MAakalah 2Dokumen7 halamanMAakalah 2KURMIA DAMAYANTIBelum ada peringkat
- 4-Zcontoh Soal Dan Jawaban Departementalisasi BOPDokumen9 halaman4-Zcontoh Soal Dan Jawaban Departementalisasi BOPkhusus bokepBelum ada peringkat
- Manual ACCURATE Enterprise Edition Versi4 - FinalDokumen49 halamanManual ACCURATE Enterprise Edition Versi4 - FinalRd Knd Stwn100% (1)
- Aklan 09Dokumen29 halamanAklan 09PT Stuja ManajemenBelum ada peringkat
- PT Indo RayaDokumen9 halamanPT Indo RayasalsaBelum ada peringkat
- Kasus 2 PT - Buana Sakti GemilangDokumen4 halamanKasus 2 PT - Buana Sakti GemilangRicka NabilaBelum ada peringkat
- Ams 3Dokumen20 halamanAms 3Afif WidyawanBelum ada peringkat
- Contoh Soal Analisis KeuanganDokumen7 halamanContoh Soal Analisis KeuanganIndi RahmawatiBelum ada peringkat
- ANNUITYDokumen5 halamanANNUITYJanry EfriyantoBelum ada peringkat
- Review Soal Minggu 15Dokumen9 halamanReview Soal Minggu 15Izra AuliaaaBelum ada peringkat
- Tugas Statistika Bisnis - 0117104040 - Rizky Mentari Komarudin PDFDokumen71 halamanTugas Statistika Bisnis - 0117104040 - Rizky Mentari Komarudin PDFRizky MentariBelum ada peringkat
- Analisis Regresi Dengan ExcelDokumen4 halamanAnalisis Regresi Dengan ExcelsofhiaputriBelum ada peringkat
- Tutorial Regresi Excel Dan KalkulatorDokumen8 halamanTutorial Regresi Excel Dan KalkulatorSyfa NSBelum ada peringkat
- Regresi DG ExcellDokumen13 halamanRegresi DG Excelltarisa suwandiBelum ada peringkat
- Regresi Dengan MS. ExcelDokumen12 halamanRegresi Dengan MS. ExcelPurwantoroBelum ada peringkat
- Kisi Uas & Nilai Semtara BLKDokumen2 halamanKisi Uas & Nilai Semtara BLKCANDERABelum ada peringkat
- Kisi-Daftar Nilai Peng MNGDokumen2 halamanKisi-Daftar Nilai Peng MNGCANDERABelum ada peringkat
- Daftar Nilai Sementara MK EkmanDokumen2 halamanDaftar Nilai Sementara MK EkmanCANDERABelum ada peringkat
- Latihan & Kisi-Kisi UasDokumen5 halamanLatihan & Kisi-Kisi UasCANDERABelum ada peringkat
- Soal Perbaikan Dan SusulanDokumen5 halamanSoal Perbaikan Dan SusulanCANDERABelum ada peringkat
- Tugas Latihan Uji Validitas Dan RegresiDokumen17 halamanTugas Latihan Uji Validitas Dan RegresiCANDERABelum ada peringkat
- Soal Perbaikan Dan Susulan PDFDokumen5 halamanSoal Perbaikan Dan Susulan PDFCANDERABelum ada peringkat
- Kisi Uas and Nilai Smntara MSDMDokumen2 halamanKisi Uas and Nilai Smntara MSDMCANDERABelum ada peringkat
- Soal Perbaikan Aplikasi Komputer BisnisDokumen1 halamanSoal Perbaikan Aplikasi Komputer BisnisCANDERABelum ada peringkat
- Soal Perbaikan Dan SusulanDokumen11 halamanSoal Perbaikan Dan SusulanCANDERABelum ada peringkat
- Soal Dan Jawaban Soal Latihan UasDokumen6 halamanSoal Dan Jawaban Soal Latihan UasCANDERA100% (3)
- Soal Dan Jawaban Soal Latihan UasDokumen6 halamanSoal Dan Jawaban Soal Latihan UasCANDERA100% (3)
- Latihan Menghitung Bunga Flat, EfektifDokumen12 halamanLatihan Menghitung Bunga Flat, EfektifCANDERABelum ada peringkat
- Latihan Soal UasDokumen1 halamanLatihan Soal UasCANDERA100% (1)
- PivotTable Excel Untuk Membuat Laporan Dan Analisis DataDokumen28 halamanPivotTable Excel Untuk Membuat Laporan Dan Analisis DataHero Aryanto100% (1)
- Latihan Menghitung Bunga Flat, EfektifDokumen12 halamanLatihan Menghitung Bunga Flat, EfektifCANDERABelum ada peringkat
- Soal QuizDokumen2 halamanSoal QuizCANDERABelum ada peringkat
- Pivot TableDokumen10 halamanPivot TableCANDERABelum ada peringkat
- Praktikum 5 Excel Fungsi Vlookup Hlookup ChooseDokumen5 halamanPraktikum 5 Excel Fungsi Vlookup Hlookup ChoosehijaumudaBelum ada peringkat
- Bahan Bacaan Vlookup & Hlookup (Modul)Dokumen11 halamanBahan Bacaan Vlookup & Hlookup (Modul)CANDERA100% (1)
- RPS Ekonomi ManajerialDokumen12 halamanRPS Ekonomi ManajerialCANDERA100% (8)
- Pertemuan 2 Optimasi Ekonomi 1Dokumen8 halamanPertemuan 2 Optimasi Ekonomi 1CANDERABelum ada peringkat
- Siklus Akuntansi Perusahaan JasaDokumen13 halamanSiklus Akuntansi Perusahaan JasaCANDERABelum ada peringkat
- Pertemuan 1 Konsep Dasar Eko ManajerialDokumen15 halamanPertemuan 1 Konsep Dasar Eko ManajerialCANDERA100% (1)
- Rps AplikombisDokumen5 halamanRps AplikombisCANDERABelum ada peringkat
- Soal Ekonomi Sma Xi Ips Sem 2Dokumen4 halamanSoal Ekonomi Sma Xi Ips Sem 2CANDERA100% (8)
- Pengenalan Powerpoint 2007Dokumen28 halamanPengenalan Powerpoint 2007CANDERABelum ada peringkat
- Kelas 2 Pengenalan AkuntansiDokumen28 halamanKelas 2 Pengenalan AkuntansiCANDERABelum ada peringkat
- Soal Ips Kelas Viii Sem 2 (k13)Dokumen3 halamanSoal Ips Kelas Viii Sem 2 (k13)CANDERA57% (7)
- Soal Ips Kelas Vii Sem 2 (k13)Dokumen3 halamanSoal Ips Kelas Vii Sem 2 (k13)CANDERABelum ada peringkat