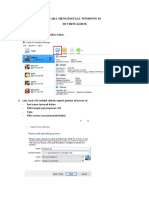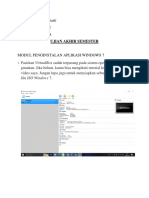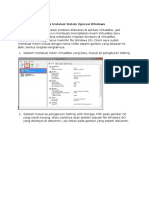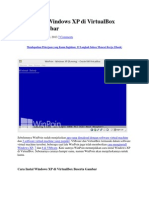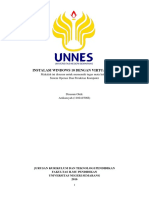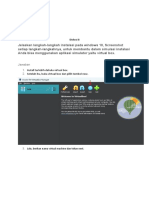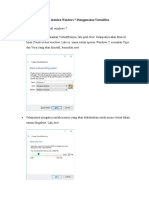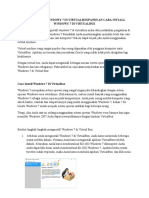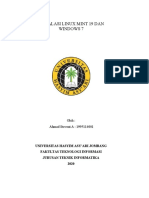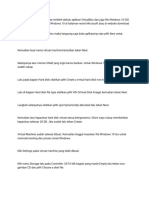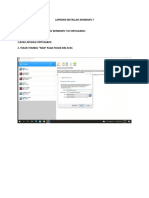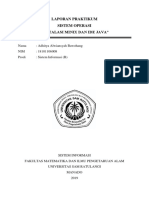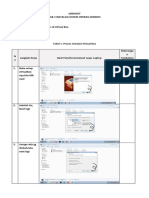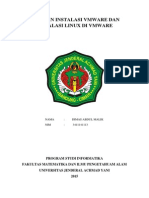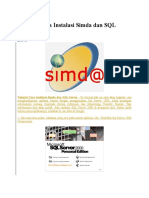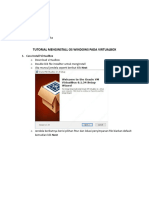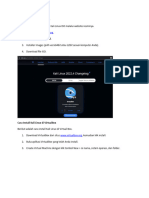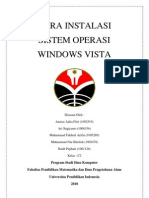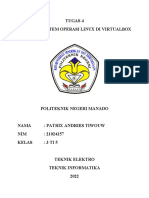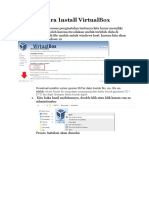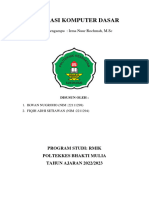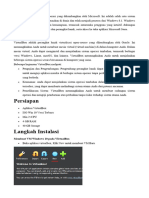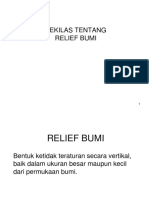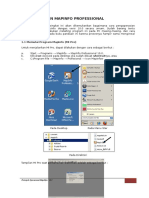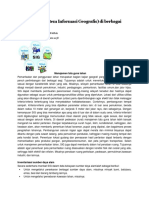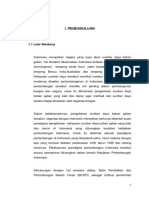Langkah-Langkah Menginstall Windows 7 Di Virtualbox
Langkah-Langkah Menginstall Windows 7 Di Virtualbox
Diunggah oleh
ryuz4ky0 penilaian0% menganggap dokumen ini bermanfaat (0 suara)
3 tayangan3 halamanJudul Asli
Langkah-langkah Menginstall Windows 7 Di Virtualbox
Hak Cipta
© © All Rights Reserved
Format Tersedia
PDF, TXT atau baca online dari Scribd
Bagikan dokumen Ini
Apakah menurut Anda dokumen ini bermanfaat?
Apakah konten ini tidak pantas?
Laporkan Dokumen IniHak Cipta:
© All Rights Reserved
Format Tersedia
Unduh sebagai PDF, TXT atau baca online dari Scribd
0 penilaian0% menganggap dokumen ini bermanfaat (0 suara)
3 tayangan3 halamanLangkah-Langkah Menginstall Windows 7 Di Virtualbox
Langkah-Langkah Menginstall Windows 7 Di Virtualbox
Diunggah oleh
ryuz4kyHak Cipta:
© All Rights Reserved
Format Tersedia
Unduh sebagai PDF, TXT atau baca online dari Scribd
Anda di halaman 1dari 3
LANGKAH-LANGKAH MENGINSTALL WINDOWS 7
DI VIRTUALBOX
1. Pastikan bahwa di komputer Anda sudah terinstall aplikasi Oracle VM VirtualBox,
jika belum ada mintalah ke saya.
2. Buka aplikasi Oracle VM VirtualBox, klik New.
3. Isi pada Name dengan kata Windows 7, Type Microsoft Windows, dan
Version Windows 7 (32-bit). Jika sudah klik Next.
4. Ubah angka 512 menjadi 768. Jika sudah klik Next.
5. Pilih Create a vitual hard disk now, kemudian klik Create.
6. Pilih VDI (VirtualBox Disk Image), kemudian klik Next.
7. Pilih Dynamically allocated, kemudian klik Next.
8. Ubah angkah 25.00 menjadi 40.00, kemudian klik Create.
9. Masukkan DVD installer Windows 7 di CD/DVD Rom.
10. Jika muncul gambar seperti di bawah ini, silahkan ditutup atau Close. Jika tidak
muncul, abaikan saja.
11. Kembali pada Oracle VM VirtualBox, klik Settings.
12. Pilih Storage kemudian pilih Empty klik gambar CD kecil klik Host Drive.
Lihat gambar di bawah ini untuk contohnya.
Adhitama | Produktif TKJ | Sistem Operasi
13. Jika sudah kemudian klik OK seperti gambar di bawah ini.
14. Klik Start.
15. Jika sudah muncul gambar seperti di bawah ini, klik Next.
16. Klik Install Now.
Adhitama | Produktif TKJ | Sistem Operasi
17. Pilih Windows 7 Ultimate x86 seperti gambar di bawah ini, kemudian klik Next.
18. Beri centang pada I accept the licence terms, kemudian klik Next.
19. Pilih Custom (advanced).
20. Klik Next.
21. Tunggu sampai semua 100%, nanti proses installasi akan melakukan restart sendiri.
22. Tunggu lagi, proses installasi akan melakukan restart sendiri lagi.
23. Isi pada Type a user name dengan nama kalian, kemudian klik Next.
24. Klik Next.
25. Hilangkan centang pada Automatically activate Windows when I’m online,
kemudian klik Next.
26. Pilih Ask me later.
27. Pada Time zone, ubah menjadi (UTC+07:00) Bangkok, Hanoi, Jakarta, kemudian
klik Next.
28. Pilih Public network.
29. Selesai.
Adhitama | Produktif TKJ | Sistem Operasi
Anda mungkin juga menyukai
- Buku Lagu NatalDokumen39 halamanBuku Lagu Natalnex1984100% (3)
- Lintang Winutan - XII MM 1 - KDJDokumen15 halamanLintang Winutan - XII MM 1 - KDJDenn LintangBelum ada peringkat
- Laporan Instalasi Windows XP Di Virtual BoxDokumen15 halamanLaporan Instalasi Windows XP Di Virtual Boxvj2daworldBelum ada peringkat
- Instalasi Win7.p6Dokumen8 halamanInstalasi Win7.p6diegeendigo3Belum ada peringkat
- Isi Buku Installasi Sistem Operasi Dengan VirtualboxDokumen59 halamanIsi Buku Installasi Sistem Operasi Dengan VirtualboxannaBelum ada peringkat
- Makalah Instalasi Windows 10Dokumen11 halamanMakalah Instalasi Windows 10Ardhiansyah75% (16)
- Laporan Instalasi DebianDokumen16 halamanLaporan Instalasi Debianmulsaida rhamadaniBelum ada peringkat
- Instalasi OS Windows 10Dokumen13 halamanInstalasi OS Windows 10ALVIN DHIYAUL HAYYI 21.83.0624Belum ada peringkat
- Modul Praktek Instalasi Windows 7 - Ike Sugiarti - 2520032Dokumen14 halamanModul Praktek Instalasi Windows 7 - Ike Sugiarti - 2520032Ike SugiartiBelum ada peringkat
- Install Windows 7 Di VirtualboxDokumen16 halamanInstall Windows 7 Di VirtualboxAL ATIKOHBelum ada peringkat
- Manual Instal DbxtraDokumen12 halamanManual Instal Dbxtrarindang08Belum ada peringkat
- Bab Iii NengsiDokumen20 halamanBab Iii NengsiAsriani NaimBelum ada peringkat
- CENTOSDokumen14 halamanCENTOSLunikha Willa Deskka BieBelum ada peringkat
- Langkah-Langkah Instalasi SPSS Ver 22Dokumen14 halamanLangkah-Langkah Instalasi SPSS Ver 22aayBelum ada peringkat
- Laporan Praktikum Kelompok Dual BootDokumen30 halamanLaporan Praktikum Kelompok Dual Bootsiti zulaihah50% (2)
- Instalasi Windows Dengan Virtual BoxDokumen10 halamanInstalasi Windows Dengan Virtual BoxAris AlwansBelum ada peringkat
- Cara Install Windows 7 Di Virtualbox KLS XDokumen23 halamanCara Install Windows 7 Di Virtualbox KLS XQAOS QABelum ada peringkat
- Cara Instal Windows XP Di VirtualBox Beserta GambarDokumen17 halamanCara Instal Windows XP Di VirtualBox Beserta GambarAri Si KusumaBelum ada peringkat
- Makalah Instalasi Windows 10Dokumen11 halamanMakalah Instalasi Windows 10Fakar TahumilBelum ada peringkat
- Tugas Laporan Cloud ComputingDokumen16 halamanTugas Laporan Cloud ComputingConstantine KandowangkoBelum ada peringkat
- Berbagai Rangkuman MateriDokumen20 halamanBerbagai Rangkuman MateriandaikioioBelum ada peringkat
- Cara Install Windows 7 Di VirtualboxDokumen23 halamanCara Install Windows 7 Di VirtualboxHannif Risky Sutiyono PutraBelum ada peringkat
- Diskusi 8 Sistem OperasiDokumen14 halamanDiskusi 8 Sistem OperasiMikhaelBelum ada peringkat
- Tutorial Instalasi Windows 7 Menggunakan VirtualBoxDokumen10 halamanTutorial Instalasi Windows 7 Menggunakan VirtualBoxAbdi MusliminBelum ada peringkat
- Cara Penginstalan Linux Debian Versi 9 Di Virtual Box (DEBORA)Dokumen2 halamanCara Penginstalan Linux Debian Versi 9 Di Virtual Box (DEBORA)Aulia advianiBelum ada peringkat
- TUGAS Instalasi Windows 7Dokumen20 halamanTUGAS Instalasi Windows 7kampong betengBelum ada peringkat
- Cara Instal Windows 7 Di VirtualboxDokumen7 halamanCara Instal Windows 7 Di VirtualboxRizka FebryaniBelum ada peringkat
- Cara Menginstall Windows 7Dokumen9 halamanCara Menginstall Windows 7mazyhitzBelum ada peringkat
- Module SO379Dokumen19 halamanModule SO379M SyahrulBelum ada peringkat
- Tutorial Install Windows Di Virtual BoxDokumen4 halamanTutorial Install Windows Di Virtual Boxranzzs029Belum ada peringkat
- Latifah (Asj)Dokumen16 halamanLatifah (Asj)Raza Graphic Tebing TinggiBelum ada peringkat
- Cara Penginstalan Windows 8 Dan 10Dokumen15 halamanCara Penginstalan Windows 8 Dan 10Rizqi Vela SyifaBelum ada peringkat
- Laporan Installasi Windows 7Dokumen16 halamanLaporan Installasi Windows 7ferdiBelum ada peringkat
- Laporan Praktikum Instalasi MINIX Dan IDE JAVADokumen35 halamanLaporan Praktikum Instalasi MINIX Dan IDE JAVAAmanda RezvikaBelum ada peringkat
- Tugas MandrakeDokumen10 halamanTugas MandrakerchbwrrdszBelum ada peringkat
- Jobsheet - 1 Install Virtual Box Dan Install Windows - Mohamad FadlianorDokumen9 halamanJobsheet - 1 Install Virtual Box Dan Install Windows - Mohamad FadlianorFadliBelum ada peringkat
- Laporan VmwareDokumen13 halamanLaporan VmwareDimas Abdul MalikBelum ada peringkat
- Tutorial Cara Instalasi Simda Dan SQL ServerDokumen12 halamanTutorial Cara Instalasi Simda Dan SQL ServerIkhwan Bojong0% (1)
- DualBoot On Virtual BoxDokumen30 halamanDualBoot On Virtual BoxCrashes GamingBelum ada peringkat
- Laporan Instalasi Windows XP Dan Instal DriverDokumen11 halamanLaporan Instalasi Windows XP Dan Instal DriverS Fachtur Aditya PutraBelum ada peringkat
- Tutorial Install Debian Di VirtualBox OracleDokumen23 halamanTutorial Install Debian Di VirtualBox OraclemamatBelum ada peringkat
- Tutorial Install Rational RoseDokumen14 halamanTutorial Install Rational RoseSuwung NationBelum ada peringkat
- Cara Melakukan Instal Ulang Windows 10 Menggunakan Virtual BoxDokumen20 halamanCara Melakukan Instal Ulang Windows 10 Menggunakan Virtual BoxKota SampitBelum ada peringkat
- Agnes Virencia Heryyanto-DikonversiDokumen12 halamanAgnes Virencia Heryyanto-DikonversiRamli SigiBelum ada peringkat
- Jobsheet 13 VPS Leoni Aprilia Xii TKJ3Dokumen23 halamanJobsheet 13 VPS Leoni Aprilia Xii TKJ3Ahmad zaki ahsani AhsaniBelum ada peringkat
- Cara Instal Windows Server 2003di Virtual Memory PDFDokumen8 halamanCara Instal Windows Server 2003di Virtual Memory PDFOm WoodyBelum ada peringkat
- TutorialWindows Aldi 222101168Dokumen10 halamanTutorialWindows Aldi 222101168aldi60802Belum ada peringkat
- Langkah Langkah Mendownload Windows Di Virtual BoxDokumen9 halamanLangkah Langkah Mendownload Windows Di Virtual BoxJapet CuyBelum ada peringkat
- Tugas Asril FadillahDokumen7 halamanTugas Asril FadillahAsril LolBelum ada peringkat
- Membuat Virtual Machine Dengan Menggunakan VirtualBox Di WindowsDokumen37 halamanMembuat Virtual Machine Dengan Menggunakan VirtualBox Di Windowsjoese6Belum ada peringkat
- Cara Instalasi Sistem Operasi Windows VistaDokumen14 halamanCara Instalasi Sistem Operasi Windows VistaMuhammad Fakhrul ArifinBelum ada peringkat
- Jurnal Analisis Jaringan Komputer Menggunakan Teknologi Virtualisasi PDFDokumen9 halamanJurnal Analisis Jaringan Komputer Menggunakan Teknologi Virtualisasi PDFAhmad Wasil100% (5)
- 3 Ti 5 Tugas 4 21024023 Patrix TiwouwDokumen12 halaman3 Ti 5 Tugas 4 21024023 Patrix TiwouwPatrix TiwouwBelum ada peringkat
- Tutorial Cara Install VirtualBoxDokumen11 halamanTutorial Cara Install VirtualBoxelisabethtiara dewantiBelum ada peringkat
- Tutorial Menginstall Windows 10Dokumen29 halamanTutorial Menginstall Windows 10adhiedashhBelum ada peringkat
- Step by Step Cara Download Windows Di VirtualboxDokumen4 halamanStep by Step Cara Download Windows Di Virtualboxddfatih12Belum ada peringkat
- Tugas Aplikasi Komputer DasarDokumen17 halamanTugas Aplikasi Komputer Dasarikwan nugrohoBelum ada peringkat
- Instalasi Windows 10 Dan 7 Menggunakan VirtualBoxDokumen20 halamanInstalasi Windows 10 Dan 7 Menggunakan VirtualBoxdevi ramadansyahBelum ada peringkat
- Cara Instal Windows 7 Di VirtualBoxDokumen13 halamanCara Instal Windows 7 Di VirtualBoxSteven IndraBelum ada peringkat
- Format Windows VistaDokumen7 halamanFormat Windows VistakinaismailBelum ada peringkat
- Panduan Menginstall Windows Vista Sp2 Edisi Bahasa InggrisDari EverandPanduan Menginstall Windows Vista Sp2 Edisi Bahasa InggrisPenilaian: 5 dari 5 bintang5/5 (1)
- Sistem Koordinat (Nasional)Dokumen44 halamanSistem Koordinat (Nasional)nex1984100% (1)
- Perka BKN Nomor 23 Tahun 2018 Tentang Petunjuk Pelaksanaan Pembinaan Jabatan Fungsional Inspektur TambangDokumen117 halamanPerka BKN Nomor 23 Tahun 2018 Tentang Petunjuk Pelaksanaan Pembinaan Jabatan Fungsional Inspektur Tambangnex1984Belum ada peringkat
- Sekilas Tentang Relief BumiDokumen26 halamanSekilas Tentang Relief Buminex1984Belum ada peringkat
- Modul MapInfoDokumen48 halamanModul MapInfonex1984Belum ada peringkat
- DefinisiDokumen17 halamanDefinisinex1984Belum ada peringkat
- Manfaat SIGDokumen2 halamanManfaat SIGnex1984Belum ada peringkat
- Tayangan GPSDokumen21 halamanTayangan GPSnex1984Belum ada peringkat
- Pengertian SIG Dan PETADokumen24 halamanPengertian SIG Dan PETAnex1984Belum ada peringkat
- Manual MapInfo PDFDokumen223 halamanManual MapInfo PDFnex1984Belum ada peringkat
- Kebijakan PertambanganDokumen32 halamanKebijakan Pertambangannex1984Belum ada peringkat
- Konsep Dasar Pemetaan PDFDokumen32 halamanKonsep Dasar Pemetaan PDFnex1984Belum ada peringkat
- Pengawasan Produksi Dan PemasaranDokumen56 halamanPengawasan Produksi Dan Pemasarannex1984100% (1)
- Usaha Jasa J ResourcesDokumen11 halamanUsaha Jasa J ResourcesNehemiaNababanBelum ada peringkat
- Dasar-Dasar PengawasanDokumen31 halamanDasar-Dasar Pengawasannex1984Belum ada peringkat
- Perkembangan Regulasi Pertambangan MinerbaDokumen36 halamanPerkembangan Regulasi Pertambangan Minerbanex1984Belum ada peringkat