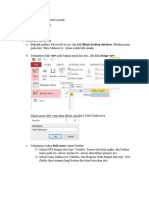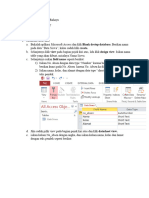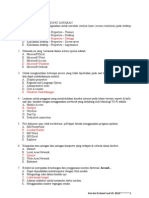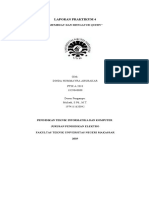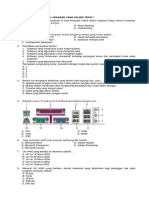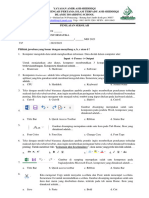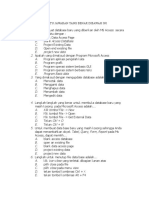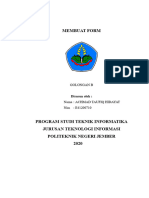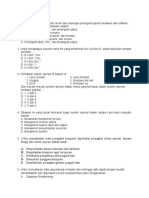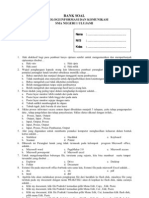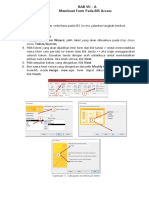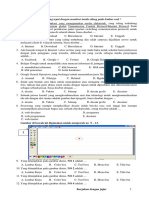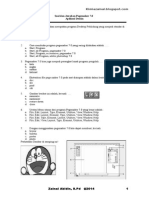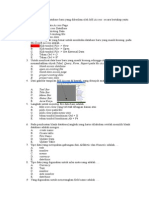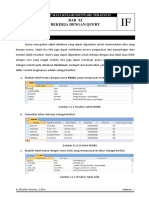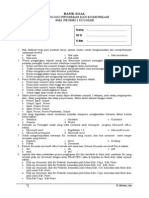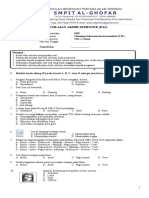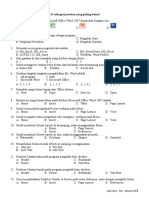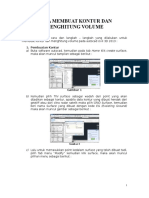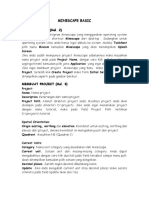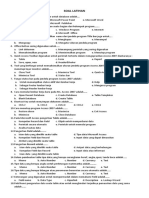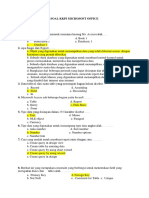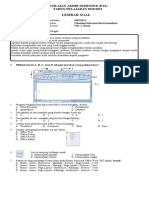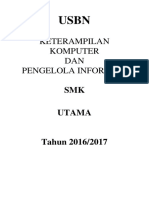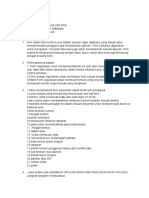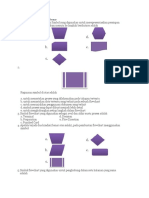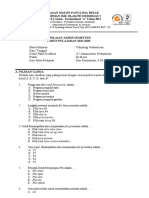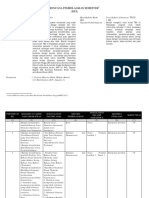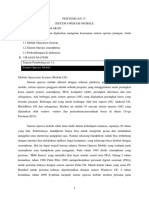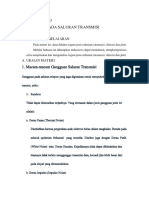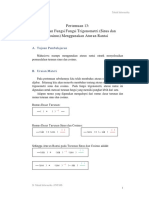TPL0243 - 18 - Microsoft Access
Diunggah oleh
Gagan HariyantoJudul Asli
Hak Cipta
Format Tersedia
Bagikan dokumen Ini
Apakah menurut Anda dokumen ini bermanfaat?
Apakah konten ini tidak pantas?
Laporkan Dokumen IniHak Cipta:
Format Tersedia
TPL0243 - 18 - Microsoft Access
Diunggah oleh
Gagan HariyantoHak Cipta:
Format Tersedia
Universitas Pamulang Teknik Informatika S-1
MICROSOFT ACCESS
A. Tujuan Pembelajaran
Pada akhir pertemuan mahasiswa m ampu memahami kegunaan dari Microsoft
Office Access, mengerti fungsi database, mampu membuat database dengan
menggunaan Microsoft Office Access, serta mengerti dan mampu membuat queries.
B. Uraian Materi
Pengenalan Microsoft Access
Microsoft access berfungsi untuk pengolah database. Database a tau basis
data merupakan suatu kelompok data yang saling berhubungan yang dapat
dimanfaatkan dengan cepat dan mudah. Adapun operasi operasi yang dapat
dilakukan pada basis data, yaitu:
a. Pembuatan basis data atau database baru
b. Penghapusan basis data
c. Pembuatan tabel atau file baru ke basis data
d. Penghapusan tabel atau file baru ke basis data
e. Penambahan atau pengisian data baru ke sebuah file
f. Pengambilan data dari sebuah file atau tabel
g. Pengubahan data dari suatu file atau tabel
h. Penghapusan data dari suatu file atau tabel.
Membuat Database di Microsoft Access
Adapun langkah-langkah untuk membuat database di Microsoft access
adalah sebagai berikut:
Kalian masuk ke program aplikasi Microsoft access, lalu kalian pilih pada Blank
database > lalu kalian klik create dan menuliskan nama file untuk database
.
Pengantar Aplikasi Komputer 178
Universitas Pamulang Teknik Informatika S-1
Gambar 18. 1 Membuat Database Baru
Membuat Tabel
Adapun langkah-langkahnya adalah sebagai berikut:
a. Setelah kalian selesai membuat database, maka kalian klik pada View > pilih
design view > pilih tabel 1 > lalu klik OK
Gambar 18. 2 Membuat Tabel Baru
b. Setelah itu kalian isikan datanya. Misalnya disini kita ingin membuat data
mahasiswa, maka kita isikan atribut dari siswa beserta type datanya. Dapat
dilihat pada gambar di bawah ini:
Pengantar Aplikasi Komputer 179
Universitas Pamulang Teknik Informatika S-1
Gambar 18. 3 Atribut dan Tipe Data dalam Tabel
c. Setelah semua selesai, kalian klik pada tanda silang yang berada di pojok
kanan atas untuk mengakhiri dalam pembuatan tabel.
d. Lalu akan muncul kotak dialog untuk menyimpan tabel tersebut, kalian klik yes
pada dialog tersebut.
Gambar 18. 4 Kotak Dialog untuk Menyimpan Desain Tabel
e. Sehingga akan muncul dialog untuk menyimpan, dan pada field nam e kalian
isikan dengan nama data siswa, lalu klik save.
Gambar 18. 5 Memberi Nama Tabel
f. Apabila pembuatan tabel berhasil, maka kalian akan berada pada lembar kerja
Microsoft access beserta nama tabel yang ditampilkan
Pengantar Aplikasi Komputer 180
Universitas Pamulang Teknik Informatika S-1
Gambar 18. 6 Tabel Berhasil Dibuat
Input Data Record atau Memasukkan Data
Adapun langkah-langkahnya adalah sebagai berikut:
a. Setelah tabel berhasil dibuat, maka kalian klik pada view pada menu bar > lalu
pilih datasheet view untuk memasukkan datanya. Kalian masukkan data siswa
seperti gambar di bawah ini:
Gambar 18. 7 Input Data ke Dalam Tabel
b. Lalu kalian klik view > pilih design apabila ka lian ingin memodifikasi tabel
Merubah Nama Field atau Kolom
Apabila kalian ingin mengubah nama field dari tabel yang pernah kalian buat,
maka dapat dilakukan dengan cara sebagai berikut:
Pengantar Aplikasi Komputer 181
Universitas Pamulang Teknik Informatika S-1
a. Kalian buka database yang berisi tabel tersebut. Misalnya data tabel yang kita
buat yaitu data siswa.
b. Kalian klik satu kali pada tabel
c. Lalu klik kanan > pilih design view. Maka access akan menampilkan data seperti
yang pertama kita buat. Lalu kalian dapat mengganti isi datanya.
Gambar 18. 8 Mengubah Nama Atribut/Field
d. Setelah selesai kalian klik tombol silang pada pojok kanan atas.
Menghapus Field
Adapun langkah-langkah untuk menghapus field adalah sebagai berikut:
a. Kalian blok pada field kelas lalu klik pada menu edit untuk mengganti atau
delete untuk menghapus.
Pengantar Aplikasi Komputer 182
Universitas Pamulang Teknik Informatika S-1
Gambar 18. 9 Menghapus Atribut/Filed
Membuat Queries
Cara membuat query adalah:
a. Dari database windows kalian pilih objek queries
b. Lalu pilih Create query by design view (membuat query secara manual) ata
Create query by using wizard (membuat query dengan wizard).
c. Misalkan kita memilih Create query by desigin view, kalian klik sehingga akan
muncul tampilan sebabagi berikut:
Gambar 18. 10 Design Query
d. Kalian pilih tabelnya > kalian klik tombol add > close, maka akan muncul
tampilan sebagai berikut:
Pengantar Aplikasi Komputer 183
Universitas Pamulang Teknik Informatika S-1
Gambar 18. 11 Tampilan Design Query
e. Lalu kalian tentukan field yang akan ditampilkan. Misalnya sem ua field ingin
ditampilkan.
f. Untuk melihat sql view dapat kalian klik kanan pada tabel lalu pilih sql view.
Sehingga muncul script seperti gambar di bawah ini:
Gambar 18. 12 Tampilan Query pada SQL View
g. Untuk tampilan queris mahasiswa dapat dilihat pada gambar di bawah ini:
Gambar 18. 13 Tampilan Hasil Query jika Dijalankan
Pengantar Aplikasi Komputer 184
Universitas Pamulang Teknik Informatika S-1
Membuat Form pada Microsoft Access
Adapun langkah-langkahnya adalah sebagai berikut:
a. Pada bagian tab Object, kalian klik form kemudian double klik pada create form
by using wizard.
Gambar 18. 14 Membuat Form Input Data
b. Sehingga akan tampil menu wizard sebagai berikut:
Gambar 18. 15 Kotak Dialog Form Wizard
c. Lalu pada tabel queries kalian pilih tabel harga, kemudian pada selected field
klik tanda lebih besar lalu klik next.
Gambar 18. 16 Kotak Dialog Form Wizard Columnar
Pengantar Aplikasi Komputer 185
Universitas Pamulang Teknik Informatika S-1
d. Setelah form wizard tampil, kalian pilih columnar lalu klik next. Sehingga akan
muncul kolom ebagai berikut:
Gambar 18. 17 Kotak Dialog Form Wizard Style
e. Lalu kalian pilih salah satu pilihan yang ada di kolom sebelah kanan, misalnya
Gambar 18. 18 Kotak Dialog Form Wizard untuk Nama Form
f. Lalu kalian klik pada Finish
Pembuatan Judul pada Form
Adapun langkah-langkahnya adalah sebagai berikut:
a. Pada bagain object kalian pilih Form lalu klik pada harga
b. Lalu klik design, sehingga akan muncul seperti gambar di bawah ini
Pengantar Aplikasi Komputer 186
Universitas Pamulang Teknik Informatika S-1
Gambar 18. 19 Menambahkan Judul Form
c. Lalu klik kanan pada tulisan header, lalu klik form header atau footer
d. Dapat perlebar kolom dengan langkah: kalian letakkan kursor yang berada
pada pojok kanan bawah sehingga kursor akan membentuk tanda plus, lalu
kalian Tarik untuk memperlebar kolomnya.
e. Kalian turunkan semua tulisan dengan kalian drag atau klik tidak dilepas ke
tempat yang kalian inginkan.
Gambar 18. 20 Mengatur Posisi Judul Form
f. Pada bagian tool box klik labe l (icon Aa) lalu kemudian kalian klik dimana judul
akan kalian letakkan.
Pengantar Aplikasi Komputer 187
Universitas Pamulang Teknik Informatika S-1
g. Tuliskan judul dan kalian bisa mengubah font sesuai keinginan kalian
h. Lalu klik tanda silang yang berada pada pojok kanan atas untuk menutup dan
klik yes untuk menyimpan perubahan.
Gambar 18. 21 Hasil Akhir Tampilan Form Input Data
Membuat Laporan
Adapun langkah-langkahnya adalah sebagai berikut:
a. Kalian buat data seperti di bawah ini
No Nis Nama Kelas
1 4556 Rudhi II MA
2 4567 Bondan II MB
3 4578 Septiana III MC
4 4569 Gustiana III OA
5 4599 Sundoro III OA
6 4756 Susanto III MB
b. Setelah selesai membuat datanya, kalian klik pada report yang berada di bagian
object.
Pengantar Aplikasi Komputer 188
Universitas Pamulang Teknik Informatika S-1
Gambar 18. 22 Membuat Report/Laporan
c. Kalian klik 2 kali pada create report by using wizard
d. Maka akan muncul tampilan form wizard seperti di bawah ini:
Gambar 18. 23 Kotak Dialog Report Wizard
e. Lalu pada tabel atau queries kalian pilih tabel siswa, dan kemudian kalian
pindahkan semua field ke kolom yang ada di sebelah kana n ( kecuali ID), yaitu
dengan langkah klik field kemudian kalian klik ana panah lebih besar (>) lalu
klik next.
f. Kalian klik next sekali lagi, dan akan muncul konfirmasi untuk pengurutan data,
Pengantar Aplikasi Komputer 189
Universitas Pamulang Teknik Informatika S-1
Gambar 18. 24 Kotak Dialog Report Wizard untuk Pengurutan Data
g. Kalian klik next terus sampai tombol next tidak aktif lagi, lalu klik tombol finish.
Dan kalian lihat hasil laporannnya.
Membuat Laporan dengan Query
Adapun langkah-langkahnya adalah sebagai berikut:
a. Kalian buat tabel seperti di bawah ini:
b. Isikan kolom bunga dan jumlah dengan ketentuan:
Kolom bunga = saldo x idx_bunga
Kolom jumlah = (saldo + bunga) potongan
Dimana hasilnya seperti gambar di bawah ini:
Gambar 18. 25 Hasil Laporan dengan Query
Pengantar Aplikasi Komputer 190
Universitas Pamulang Teknik Informatika S-1
c. Kalian klik report yang berada pada bagian object
Gambar 18. 26 Membuat Laporan dengan Query
d. Kalian klik 2 kali pada bagian create report by using wizard
e. Kemudian muncul halaman wizard seperti gambar di bawah ini:
Gambar 18. 27 Kotak Dialog Report Wizard dengan Query
f. Lalu pada tabel atau queries kalian pilih Queries1nasabah, lalu pindahkan
semua field ke sebelah kanan lalu klik next.
g. Kalian klik next sekali lagi, akan tampil form wizard konfirmasi untuk pengurutan
Pengantar Aplikasi Komputer 191
Universitas Pamulang Teknik Informatika S-1
Gambar 18. 28 Kotak Dialog Report Wizard untuk Pengurutan Data
h. Kalian klik next beberapa kali sampai tombol next tidak aktif lalu klik tombol
finish.
i. Adapun hasilnya dapat dilihat pada gambar di bawah ini:
Gambar 18. 29 Tampilan Hasil Cetak Laporan
Pengantar Aplikasi Komputer 192
Universitas Pamulang Teknik Informatika S-1
Membuat Relasi pada Microsoft Access
Adapun langkah-langkahnya adalah sebagai berikut:
a. Kalian klik pada menu Database Tools > lalu kalian pilih pada Group
Relationship > lalu kemudian pilih Relationship.
Gambar 18. 30 Membuat Relasi Tabel
b. Lalu kemudian akan muncul windows show ta ble lalu kalian add tabel yang ada.
c. Kemudian Tarik dan drag pada tabel dengan field yang sama misalnya jabatan
>> jabatan.
Gambar 18. 31 Menarik Garis Relasi Tabel
d. Lalu selanjutnya kalian klik create. Hasilnya adalah sebagai berikut:
Pengantar Aplikasi Komputer 193
Universitas Pamulang Teknik Informatika S-1
Gambar 18. 32 Tampilan Hasil Relasi Tabel
Import Data Dari Excel Ke Database Access
Adapun langkah-langkahnya adalah sebagai berikut:
a. Kalian persiapkan data excel yang ingin kalian import. Misalnya:
Gambar 18. 33 Data Excel yang Disiapkan
b. Lalu kalian buat tabel pada Ms. Access dengan field nama yang sesuai dengan
tabel excel yang akan diimport.
Gambar 18. 34 Desain Tabel pada Ms.Access
c. Lalu selanjutnya kalian klik pada External Data > lalu kemudian pilih pada group
Import & Link > lalu kalian klik Excel.
Pengantar Aplikasi Komputer 194
Universitas Pamulang Teknik Informatika S-1
Gambar 18. 35 Tab Menu External Data
d. Lalu kemudian akan muncul tampilan gambar seperti gambar di bawah ini lalu
kalian klik Browse dan masukkan file excelnya.
Gambar 18. 36 Kotak Dialog Import External Data
e. Lalu kemudian kalian klik OK. Selanjutnya akan muncul tampilan di bawah ini,
lalu kalian pilih Next dan selanjutnya kalian klik Finish.
Gambar 18. 37 Kotak Dialog Import Spreadsheet Wizard
f. Maka data akan secara otomatis masuk ke dalam database access.
Pengantar Aplikasi Komputer 195
Universitas Pamulang Teknik Informatika S-1
Export Data dari Access ke Ecxel
Adapun langkah-langkahnya adalah sebagai berikut:
a. Kalian persiapkan data atau tab el access yang akan di export
b. Lalu kalian klik pada menu External Data > lalu kalian pilih Export > lalu kalian
pilih excel atau format lain yang dibutuhkan.
c. Lalu kemudian akan muncul tampilan jendela seperti gambar di bawah ini, lalu
kalian klik browse dimana tempat file tersebut akan tersimpan. Adapun
tampilannya dapat dilihat pada gambar di bawah ini:
Gambar 18. 38 Kotak Dialog Export Excel Spreadsheet
d. Lalu kaliah pilih file formatnya, kalian ceklis export data with format and layout
agar agar layout dan formatnya dapat disesuaikan dengan data awal.
e. Setelah itu kaliah klik pada OK dan kalian lihat hasilnya di access.
Pengantar Aplikasi Komputer 196
Universitas Pamulang Teknik Informatika S-1
C. Soal Latihan/Tugas
1.
2. Kemudian buat 2 buah tabel dengan nama tabel mahasiswa dan tabel daftar nilai
mahasiswa
3. Adapun tabel yang diharapkan adalah sebagai berikut:
Tulislah langkah-langkah dalam pembuatan tabel diatas.
4. Berdasarkan tabel diatas, buatlah data tentang penilaian siswa tersebut minimal 8
data siswa?
5. Jelaskanlah bagaimana langkah-langkah dalam pembuatan query pada suatu
tabel?
D. Daftar Pustaka
. Kuliah
Umum IlmuKomputer.Com, 2003.
, Elex Media Koputindo, 2000.
. Elex Media
Komputindo, 2003.
Pengantar Aplikasi Komputer 197
Anda mungkin juga menyukai
- Teory Dan Langkah Query-ReportDokumen11 halamanTeory Dan Langkah Query-ReportmariaBelum ada peringkat
- Soal USBN SMA 2020Dokumen10 halamanSoal USBN SMA 2020Ari WibowoBelum ada peringkat
- Basis DataDokumen14 halamanBasis DatafucksakeBelum ada peringkat
- Basis DataDokumen11 halamanBasis DatafucksakeBelum ada peringkat
- Kisi-Kisi & Bank Soal Ujian Sekolah 2010Dokumen38 halamanKisi-Kisi & Bank Soal Ujian Sekolah 2010Cencen TjenBelum ada peringkat
- Explore ClasspadDokumen17 halamanExplore ClasspadDwi SusantiBelum ada peringkat
- Laporan Lembar Kerja Bahrien TerbaruDokumen19 halamanLaporan Lembar Kerja Bahrien Terbarunama16732Belum ada peringkat
- Kkpi Data KenaikanDokumen34 halamanKkpi Data Kenaikanoperator AhmadDahlanBelum ada peringkat
- Langkah-Langkah Membuat Relationship Ms. AccesDokumen13 halamanLangkah-Langkah Membuat Relationship Ms. AccesSuci SetiaBelum ada peringkat
- Membuat Form Dan ReportDokumen15 halamanMembuat Form Dan ReportGadis PolosBelum ada peringkat
- Modul ABD 4Dokumen11 halamanModul ABD 4Black GamingBelum ada peringkat
- Soal Uas Tik Ganjil Kelas Xii 1617Dokumen6 halamanSoal Uas Tik Ganjil Kelas Xii 1617Siti SamiahBelum ada peringkat
- Modul 8 Kelompok 6Dokumen19 halamanModul 8 Kelompok 6RheanandaBelum ada peringkat
- Langkah - Langkah Pembuatan Arsip Elektronik Menggunakan Program Ms. AccessDokumen16 halamanLangkah - Langkah Pembuatan Arsip Elektronik Menggunakan Program Ms. AccessTanti Febriza88% (17)
- Praktikum 4Dokumen26 halamanPraktikum 4dinda hummayrahBelum ada peringkat
- Soal TIK UAS Kelas 8 SMT 1 Tahun 13-14Dokumen6 halamanSoal TIK UAS Kelas 8 SMT 1 Tahun 13-14Raden Mas Muji RiyantoBelum ada peringkat
- Soal Soal Latihan Ms AccessDokumen4 halamanSoal Soal Latihan Ms AccessHerly K Pradana100% (2)
- SOAL Latihan US TIK 2023 PG AhdiDokumen5 halamanSOAL Latihan US TIK 2023 PG AhdiaryaBelum ada peringkat
- Soal Tik Xi - 9Dokumen5 halamanSoal Tik Xi - 9idaBelum ada peringkat
- Week 1-Modul Gantt ChartDokumen16 halamanWeek 1-Modul Gantt ChartRifqi RabbaniBelum ada peringkat
- PS 9 2022 2023 OkDokumen5 halamanPS 9 2022 2023 OkLina SuryatiBelum ada peringkat
- Soal Latihan DataBaseDokumen5 halamanSoal Latihan DataBasePalafi PanjowlskiBelum ada peringkat
- 3.8. Kegiatan Belajar 1 - Obyek Utama Tabel Pada DBMSDokumen13 halaman3.8. Kegiatan Belajar 1 - Obyek Utama Tabel Pada DBMSNgurah EndraBelum ada peringkat
- E41200710 - Achmad Taufiq Hidayat - Membuat Form (Wdsi)Dokumen13 halamanE41200710 - Achmad Taufiq Hidayat - Membuat Form (Wdsi)Thole PickBelum ada peringkat
- Soal Kkpi Dan Kunci JawabanDokumen10 halamanSoal Kkpi Dan Kunci JawabanHanaBelum ada peringkat
- Bank Soal TIK Kelas XII SMA N 1 UlujamiDokumen12 halamanBank Soal TIK Kelas XII SMA N 1 UlujamiRudy Santoso100% (2)
- Modul 7Dokumen7 halamanModul 7Ahmad SatrioBelum ada peringkat
- B 5 Soal UTS DESAINGRAFIS KIRIM GJL 1819 Materiremidi PDFDokumen6 halamanB 5 Soal UTS DESAINGRAFIS KIRIM GJL 1819 Materiremidi PDFRosyd DwikipBelum ada peringkat
- Soal Uas KKPI XI SMK GanjilDokumen4 halamanSoal Uas KKPI XI SMK GanjilIndira Sri ShimaBelum ada peringkat
- Kumpulan Latihan Soal SimdigDokumen72 halamanKumpulan Latihan Soal SimdigagusdaBelum ada peringkat
- Usbn KkpiDokumen8 halamanUsbn KkpiNuril KhaesariaBelum ada peringkat
- Soal Dan Jawaban Pagemaker7Dokumen8 halamanSoal Dan Jawaban Pagemaker7Zainal AbidinBelum ada peringkat
- Soal Teori KKPIDokumen5 halamanSoal Teori KKPIAtho N AwlarijalBelum ada peringkat
- BAB XI (Bekerja Dengan Query)Dokumen20 halamanBAB XI (Bekerja Dengan Query)sok1nsBelum ada peringkat
- Bank Soal TIK Kelas XII SMA N 1 UlujamiDokumen12 halamanBank Soal TIK Kelas XII SMA N 1 UlujamiNadiya AfifahBelum ada peringkat
- Soal Latihan Microsoft Access 2007 LatihDokumen5 halamanSoal Latihan Microsoft Access 2007 LatihMa’had Abu Bakar Ash ShiddiqBelum ada peringkat
- SOAL TIK Kls 7-8Dokumen9 halamanSOAL TIK Kls 7-8Ardi AnsyahBelum ada peringkat
- SOAL PAS TIK Kls 8 SMT 1Dokumen3 halamanSOAL PAS TIK Kls 8 SMT 1Insan PengembaraBelum ada peringkat
- 6a. TIK 8 UAS 1617Dokumen2 halaman6a. TIK 8 UAS 1617MTs MA An-Nafi'ah100% (2)
- AutoCAD 2007 Tutorial Book EditDokumen112 halamanAutoCAD 2007 Tutorial Book EditEko Feri BudiBelum ada peringkat
- Cara Membuat Kontur Dan Menghitung Volume Dalam AutoCAD CIVIL 3DDokumen11 halamanCara Membuat Kontur Dan Menghitung Volume Dalam AutoCAD CIVIL 3DArdana Denta Dyaksa100% (3)
- Minescape BasicDokumen5 halamanMinescape BasicAhmad Rifai FachruddinBelum ada peringkat
- Kls X Informatika Kisi KisiDokumen3 halamanKls X Informatika Kisi KisiWilson Doringin JrBelum ada peringkat
- Usbn SimdigDokumen8 halamanUsbn SimdigNuril KhaesariaBelum ada peringkat
- Contoh Soal KKPIDokumen6 halamanContoh Soal KKPIAlda Dwi PratiwiBelum ada peringkat
- Soal Tik Kelas 8 Semester 1 Kurikulum 2013Dokumen3 halamanSoal Tik Kelas 8 Semester 1 Kurikulum 2013zaenuddin fauziBelum ada peringkat
- UAS - Data Warehouse - Dean Ramadhan - 10223085 - IF-III-ADokumen16 halamanUAS - Data Warehouse - Dean Ramadhan - 10223085 - IF-III-ADean RamadhanBelum ada peringkat
- Soal WordDokumen5 halamanSoal Wordcamilan pkyBelum ada peringkat
- Soal Kkpi Utama - Paket ADokumen11 halamanSoal Kkpi Utama - Paket AHestiBelum ada peringkat
- Materi Basdat 11Dokumen9 halamanMateri Basdat 11DennyBelum ada peringkat
- 06 SOAL TIK Kls 8Dokumen3 halaman06 SOAL TIK Kls 8Dwita Anggraeni MizanBelum ada peringkat
- Jawaban UAS CFDDokumen2 halamanJawaban UAS CFDYahyu MonicaBelum ada peringkat
- Soal Pemrograman Desktop - Genap - XI RPL 2018Dokumen7 halamanSoal Pemrograman Desktop - Genap - XI RPL 2018NovarizalBelum ada peringkat
- Modul Fungsi Database Excel2020Dokumen23 halamanModul Fungsi Database Excel2020faishal FadhilahBelum ada peringkat
- Latihan 2Dokumen5 halamanLatihan 2Fredy Bastian Wijaya KusumaBelum ada peringkat
- Soal Uas 2011Dokumen8 halamanSoal Uas 2011panjipriatna100% (3)
- 06 SOAL TIK Kls 8Dokumen4 halaman06 SOAL TIK Kls 8Nur HikmahBelum ada peringkat
- Soal Teknologi PerkantoranDokumen5 halamanSoal Teknologi Perkantoranrinirinrin100% (1)
- Panduan Menginstall Windows Vista Sp2 Edisi Bahasa InggrisDari EverandPanduan Menginstall Windows Vista Sp2 Edisi Bahasa InggrisPenilaian: 5 dari 5 bintang5/5 (1)
- RPS Teori Bahasa - OtomataDokumen6 halamanRPS Teori Bahasa - OtomataGagan HariyantoBelum ada peringkat
- Pertemuan 14Dokumen10 halamanPertemuan 14Gagan HariyantoBelum ada peringkat
- Pertemuan 17Dokumen16 halamanPertemuan 17Gagan HariyantoBelum ada peringkat
- Pertemuan 3 - Organisasi Berkas PrimerDokumen3 halamanPertemuan 3 - Organisasi Berkas PrimerGagan HariyantoBelum ada peringkat
- Pertemuan - 1 - Tipe Data Dan Hirarki PDFDokumen15 halamanPertemuan - 1 - Tipe Data Dan Hirarki PDFGagan HariyantoBelum ada peringkat
- Pertemuan-3 Gangguan Pada Saluran Transmisi PDFDokumen9 halamanPertemuan-3 Gangguan Pada Saluran Transmisi PDFGagan HariyantoBelum ada peringkat
- Pertemuan 13. Turunan Fungsi Fungsi Trigonometri (Sinus Dan Cosinus) Menggunakan Aturan RantaiDokumen3 halamanPertemuan 13. Turunan Fungsi Fungsi Trigonometri (Sinus Dan Cosinus) Menggunakan Aturan RantaiGagan HariyantoBelum ada peringkat
- Pertemuan 8 - Ciri2 Masyarakat Dengan Teknologi Informasi ModernDokumen8 halamanPertemuan 8 - Ciri2 Masyarakat Dengan Teknologi Informasi ModernGagan HariyantoBelum ada peringkat
- Pertemuan-08 Teknik Switching MultiplexingDokumen17 halamanPertemuan-08 Teknik Switching MultiplexingGagan HariyantoBelum ada peringkat
- Pertemuan 1 Terminologi HimpunanDokumen7 halamanPertemuan 1 Terminologi HimpunanGagan HariyantoBelum ada peringkat