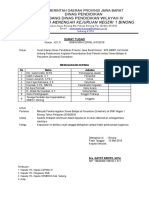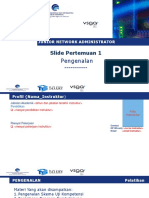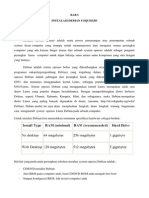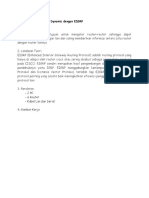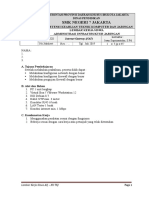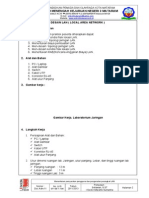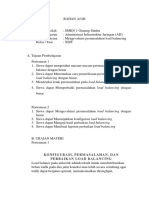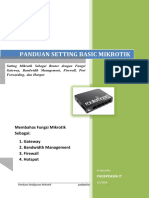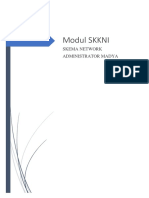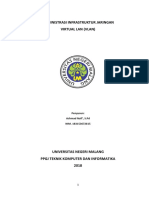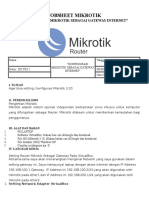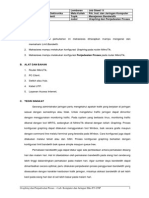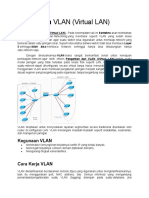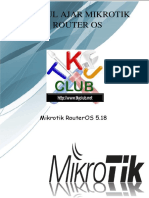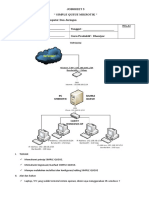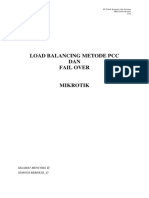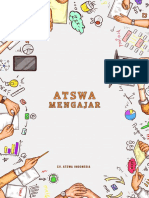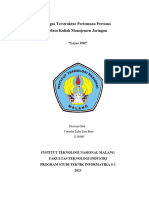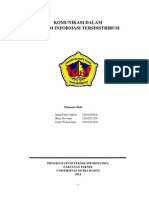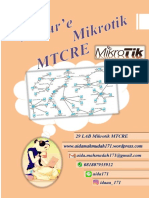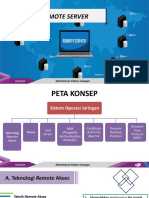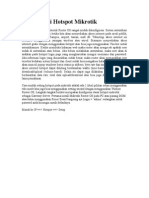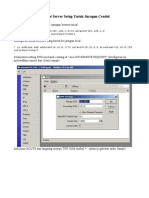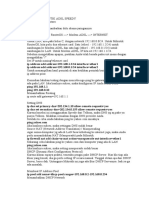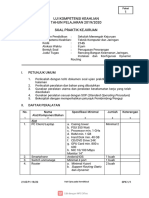NGELAB - MIKROTIK - Materi Mulok
Diunggah oleh
Sufi JalananDeskripsi Asli:
Judul Asli
Hak Cipta
Format Tersedia
Bagikan dokumen Ini
Apakah menurut Anda dokumen ini bermanfaat?
Apakah konten ini tidak pantas?
Laporkan Dokumen IniHak Cipta:
Format Tersedia
NGELAB - MIKROTIK - Materi Mulok
Diunggah oleh
Sufi JalananHak Cipta:
Format Tersedia
NGELAB MIKROTIK
KATA PENGANTAR
Syukur alhamdulillah Allah SWT masih memberikan nikmat kepada kita
semua, sehingga saat ini masih dapat menikmati belajar dan berbagi ilmu.
Ngelab MikroTik Edisi Ke-2 adalah modul yang digunakan untuk
kegiatan Ngebar Mikrotik Ke-2 pada tanggal 26 dan 27 Maret 2017. Ngelab
MikroTik mengacu pada Outline MTCNA dan MTCRE yang ada di web resmi
MikroTik (www.mikrotik.com).
Tujuan dari dibuatnya modul ini adalah untuk memudahkan peserta
Ngebar MikroTik Ke-2 dalam memahami teori dan konsep dari materi
MTCNA dan MTCRE, seperti materi Model OSI Layer, Model TCP/IP,
Subnetting, IP Address, Subnetting, Firewall, Wireless, Bridging, Routing,
Tunnel, dan Network Management.
Modul ini masih sangat jauh dari kata sempurna karena penyusunanya
adalah hasil praktik secara mandiri, oleh karena itu saya selaku penulis
modul ini sangat mengharapkan masukan untuk meningkatkan bobot dari
modul ini agar kedepannya dapat diperbaiki menjadi lebih baik dan dapat
membantu bagi sapa saja yang ingin belajar MikroTik.
Jombang, 26 Maret 2017
Arief Wahyudin
Arief Wahyudin | ATSWA i
NGELAB MIKROTIK
DAFTAR ISI
I. NETWORKING FUNDAMENTALS ........................................................... 1
L1.1. 7 Layer OSI .................................................................................................. 2
L1.2. 5 Layer TCP/IP .......................................................................................... 3
L1.3. IPv4 ................................................................................................................. 4
L1.4. Subnetting IPv4 ......................................................................................... 7
II. MIKROTIK FUNDAMENTALS .................................................................. 10
L2.1. Mengakses Mikrotik ................................................................................ 11
L2.2. System Identity Mikrotik ...................................................................... 17
L2.3. Versi Mikrotik ............................................................................................ 19
L2.4. Fitur Mikrotik............................................................................................. 20
L2.5. Enable dan Disable Fitur Mikrotik ................................................... 20
L2.6. User Management .................................................................................... 21
L2.7. Backup dan Restore ................................................................................ 23
L2.8. Export dan Import Konfigurasi Mikrotik...................................... 24
L2.9. Reset Mikrotik ........................................................................................... 26
L2.10. IP Address Mikrotik ................................................................................ 26
III. FIREWALL .................................................................................................... 30
L3.1. NAT ................................................................................................................. 31
L3.2. Firewall Logging Mikrotik.................................................................... 34
L3.3. Filter Rule .................................................................................................... 35
L3.4. Content .......................................................................................................... 39
L3.5. Address List ................................................................................................ 43
L3.6. Layer 7 Protocols ..................................................................................... 48
L3.7. Transparent DNS ...................................................................................... 52
L3.8. Transparent Web Proxy ........................................................................ 54
L3.9. Redirect ......................................................................................................... 60
IV. WIRELESS ..................................................................................................... 61
L4.1. Access Point Bridge (Pemancar) ...................................................... 63
L4.2. Station (Penerima) .................................................................................. 68
L4.3. Station Bridge (Penerima) ................................................................... 72
L4.4. Virtual Access Point Bridge ................................................................. 73
V. BRIDGE.......................................................................................................... 76
L5.1. Wired Bridge .............................................................................................. 77
L5.2. Wireless Bridge ......................................................................................... 80
VI. ROUTING ...................................................................................................... 82
L6.1. Static Routing ............................................................................................. 83
L6.2. Dinamic Routing (RIPv2) ..................................................................... 86
VII. TUNNEL......................................................................................................... 89
L7.1. PPPoE Tunnel............................................................................................. 90
VIII. NETWORK MANAGEMENT ...................................................................... 96
L8.1. Wireless Mac Address Filtering ........................................................ 97
L8.2. Wireless Nstreme ..................................................................................... 99
L8.3. Hotspot .......................................................................................................... 100
IX. NETWORK SIMULATION ......................................................................... 104
L9.1. Instalasi Loopback Adapter GNS3 di Windows ......................... 105
Arief Wahyudin | ATSWA ii
NGELAB MIKROTIK
Arief Wahyudin | ATSWA 1
NGELAB MIKROTIK
L1.1. 7 LAYER OSI
Open System Interconection atau disingkat OSI adalah sebuah model
yang digunakan untuk membantu desainer jaringan dalam
memahami fungsi dari tiap-tiap layer yang berhubungan dengan
aliran komunikasi data. Layer OSI adalah model arsitektural jaringan
yang dikembangkan oleh Badan International Organization of
Standardization (ISO) di wilayah Eropa pada tahun 1977.
NO NAMA DATA DEVICE
7 APPLICATION DATA SOFTWARE
6 PRESENTATION DATA SOFTWARE
5 SESSION DATA SOFTWARE
4 TRANSPORT SEGMEN SOFTWARE
3 NETWORK PAKET ROUTER
2 DATA LINK FRAME SWITCH
1 PHYSICAL BIT HUB
Layer OSI
Model OSI secara konseptual terbagi ke dalam tujuh lapisan dimana
masing-masing lapisan memiliki fungsi jaringan yang spesifik.
Berikut adalah tujuh layer OSI :
▪ Layer 7 Application
Layer ini menyediakan layanan untuk aplikasi pengguna, selain itu
layer ini bertanggungjawab terhadap pertukaran informasi antara
program komputer. Data pada layer ini berbentuk data.
▪ Layer 6 Presentation
Layer ini menyediakan layanan pengkonversian dan pemformatan
data sebelum di transfer. Layer ini membentuk kode konversi,
kode translasi, dan enkripsi. Data pada layer ini berbentuk data.
▪ Layer 5 Session
Layer ini menentukan bagaimana dua terminal menjaga,
memelihara, dan mengatur koneksi agar saling berhubungan satu
sama lain. Data pada layer ini berbentuk data
▪ Layer 4 Transport
Layer ini membagi data menjadi segmen, menjaga koneksi logika
“end-to-end” antar terminal, dan menyediakan penanganan error.
Layer ini juga bertanggung jawab mencari jalur (routing) yang
Arief Wahyudin | ATSWA 2
NGELAB MIKROTIK
kosong untuk transmisi data. Data pada layer ini berbentuk
segmen.
▪ Layer 3 Network
Layer ini menentukan alamat jaringan, menentukan rute yang
harus diambil selama perjalanan, dan menjaga antrian trafik di
jaringan. Data pada layer ini berbentuk paket dan perangkat yang
ada pada layer network adalah router. Pada Layer ini
pengalamatan yang digunakan dalam bentuk desimal seperti
192.168.1.0.
▪ Layer 2 Data Link
Layer ini menyediakan link untuk data, memaketkan data menjadi
frame yang berhubungan dengan hardware, komunikasinya
dengan kartu jaringan, mengatur komunikasi layer physical antara
sistem koneksi dan penanganan error. Data pada layer ini
berbentuk frame dan perangkat yang ada pada layer ini adalah
switch. Pada layer ini pengalamatan yang digunakan dalam bentuk
heksadesimal seperti A1-B2-C3-D3-E4-88.
▪ Layer 1 Physical
Leyer ini bertanggung jawab terhadap proses data menjadi bit dan
mentransfernya melalui media dan menjaga koneksi fisik antar
sistem. Data pada layer ini berbentuk bit dan perangkat yang ada
pada layer ini adalah hub kabel kabel jaringan. Pada layer ini
pengalamatan yang digunakan dalam bentuk biner seperti
11110000.
L1.2. 4 LAYER TCP/IP
Transmission Control Protocol/Internet Protocol atau disingkat
TCP/IP adalah standar komunikasi data atau protocol yang
digunakan dalam internet dalam proses tukar-menukar data dari
satu komputer ke komputer lainnya. Protokol TCP/IP dikembangkan
pada tahun 1970 hingga 1980 oleh Defense Advance Research
projects Agency (DARPA).
Arief Wahyudin | ATSWA 3
NGELAB MIKROTIK
NO NAMA
5 APPLICATION
4 TRANSPORT
3 NETWORK
2 DATA LINK
1 PHYSICAL
Layer TCP/IP
Menurut dokumen RFC 1122 model lapisan protocol TCP/IP terdiri
dari empat lapisan. Tidak seperti model OSI model TCP/IP bukan
standar internasional sehingga banyak sumber yang menambahkan
lapisan fisik di dalam model TCP/IP. Model TCP/IP antara lain
sebagai berikut :
▪ Layer 5 Application
Layer ini bertanggung jawab untuk menyediakan akses kepada
aplikasi terhadap layanan jaringan.
▪ Layer 4 Transport
Layer ini bertanggung jawab menjamin data akan sampai dan
berurutan ke tujuan. Jika ada data yang hilang, maka layer ini
menyediakan mekanisme untuk meminta dan mengirim data
ulang.
▪ Layer 3 Network
Layer ini bertanggung jawab mengatur perjalanan paket dari
melewati banyak jaringan dengan berbagai media fisik yang
berbeda. Informasi yang diberikan hanya IP address sumber dan
tujuan.
▪ Layer 2 Data Link
Layer ini bertanggung jawab mengatur komunikasi antara dua
komputer yang menggunakan saluran fisik yang sama.
▪ Layer 1 Physical
Layer ini bertanggung jawab menyalurkan data dari satu titik ke
titik lain secara fisik.
L1.3. IPv4
IP Address versi 4 (IPv4) adalah sebuah jenis pengalamatan jaringan
yang digunakan di dalam protokol jaringan TCP/IP yang
menggunakan protokol IPv4. IPv4 memiliki panjang 32 bit dan dibagi
menjadi 4 blok. Masing-masing blok berukuran 8 bit dan ditulis
Arief Wahyudin | ATSWA 4
NGELAB MIKROTIK
dalam bilangan desimal dengan nilai berkisar antara 0 hingga 255.
IPv4 ditulis dalam notasi desimal bertitik yang dibagi ke dalam
empat buah oktet dengan masing-masing berukuran 8 bit. Format
notasi tersebut dikenal dengan dotted-decimal format.
IP Address adalah deretan bilangan biner (32 bit atau 128
bit) yang unik dan digunakan sebagai identitas untuk host
dalam jaringan komputer
OKTET : OKTET 1 . OKTET 2 . OKTET 3 . OKTET 4
BINER : 11111111 . 11111111 . 11111111 . 00000000
DESIMAL : 255 . 255 . 255 . 0
IP Address versi 4
a. Jenis IP versi 4 berdasarkan identitasnya
IPv4 yang dimiliki oleh sebuah host dapat dibagi dengan
menggunakan subnet mask jaringan ke dalam dua buah bagian,
yakni:
1) Network Identifier (NetID) atau Network Address.
NetID adalah alamat yang digunakan khusus untuk
mengidentifikasikan alamat jaringan di mana host berada.
2) Host Identifier (HostID) atau Host address.
HostID adalah alamat yang digunakan khusus untuk
mengidentifikasikan alamat host.
b. Jenis IP versi 4 berdasarkan ketentuan penggunaanya
Berdasarkan ketentuan penggunaanya IPv4 terbagi menjadi
beberapa jenis, yakni sebagai berikut:
1) Alamat Unicast
Alamat unicast merupakan alamat IPv4 yang ditentukan untuk
sebuah antarmuka jaringan yang dihubungkan ke sebuah
internetwork IP. Alamat unicast digunakan dalam komunikasi
point-to-point atau one-to-one. Alamat unicast menggunakan
kelas A, B, dan C dari kelas-kelas alamat IPv4. Sebuah alamat
unicast dibedakan dengan alamat lainnya dengan
menggunakan subnet mask.
Alamat unicast dibagi menjadi dua, yaitu alamat publik dan
alamat privat
▪ Alamat Publik
Alamat publik adalah alamat-alamat yang telah ditetapkan
dan berisi beberapa buah network identifier yang telah
Arief Wahyudin | ATSWA 5
NGELAB MIKROTIK
dijamin unik jika intranet tersebut telah terhubung ke
Internet.
▪ Alamat Privat
Alamat Privat adalah alamat IP yang berada di dalam
ruangan alamat pribadi. Sebuah jaringan yang menggunakan
alamat IP privat disebut juga dengan jaringan privat atau
private network.
2) Alamat Multicast
Alamat multicast merupakan alamat IPv4 yang didesain agar
diproses oleh satu atau beberapa node dalam segmen jaringan
yang sama atau berbeda. Alamat multicast digunakan dalam
komunikasi one-to-many. Alamat-alamat multicast IPv4
didefinisikan dalam ruang alamat kelas D dalam kelas IPv4.
3) Alamat Broadcast
Alamat broadcast merupakan alamat IPv4 yang didesain agar
diproses oleh setiap node dalam segmen jaringan yang sama.
Alamat broadcast digunakan dalam komunikasi one-to-
everyone. Jenis-jenis alamat broadcast antara lain sebagai
berikut :
▪ Network Broadcast
Network broadcast IPv4 adalah alamat yang dibentuk
dengan cara mengkonfigurasi semua bit host menjadi 1
dalam sebuah alamat yang menggunakan kelas (classful).
▪ Subnet Broadcast
Subnet broadcast adalah alamat yang dibentuk dengan cara
mengeset semua bit host menjadi 1 dalam sebuah alamat
yang tidak menggunakan kelas (classless)
▪ All Subnets Directed Broadcast
All subnets directed broadcast adalah alamat broadcast yang
dibentuk dengan mengkonfigurasi semua bit-bit network
identifier yang asli yang berbasis kelas menjadi 1 untuk
sebuah jaringan dengan alamat tak berkelas (classless).
▪ Limited Broadcast
Limited broadcast adalah alamat yang dibentuk dengan
mengkonfigurasi 32 bit alamat IPv4 menjadi 1. Alamat ini
digunakan ketika sebuah node IP harus melakukan
penyampaian data secara one-to-everyone di dalam sebuah
jaringan lokal tetapi ia belum mengetahui network identifier-
nya.
c. Jenis IP versi 4 berdasarkan kelasnya
Dalam RFC 791 alamat IPv4 dibagi ke dalam lima kelas.
Arief Wahyudin | ATSWA 6
NGELAB MIKROTIK
Kelas Oktet Pertama
Untuk
Alamat IP Desimal Biner
Kelas A 1 s.d 126 0xxxxxxx Unicast skala besar
Kelas B 128 s.d 191 10xxxxxx Unicast skala menengah
Kelas C 192 s.d 223 110xxxxx Unicast skala kecil
Kelas D 224 s.d 239 1110xxxx Multicast
Kelas E 240 s.d 255 1111xxxx Eksperimen
d. Format Prefix IP versi 4
Dalam IPv4 sebuah alamat dapat direpresentasikan dengan
menggunakan angka prefiks yang merujuk kepada subnet mask
yang digunakan. Prefix adalah sebuah bagian dari IP yang
memiliki nilai-nilai tetap dan menjadi bagian dari sebuah rute
atau subnet identifier.
alamat / prefix
Format Prefix IPv4
Panjang prefix menentukan jumlah bit terbesar paling kiri yang
membuat prefix subnet. Jika dalam sebuah IPv4 menggunakan
prefix /24 maka jumlah bit 1 dari 32 bit deretan bilangan biner
berjumlah 24.
Prefix : xxx . xxx . xxx . xxx / 24
Biner : 11111111 . 11111111 . 11111111 . 00000000
Jumlah bit 1 berdasarkan prefix
L1.4. SUBNETTING (IPv4)
Subnetting adalah cara untuk menentukan jumlah penggunaan IP
Address yang paling sesuai dengan kebutuhan atau jumlah host yang
ada dalam jaringan. Ketika mendengar subnetting umumnya yang
ditanyakan atau dicari adalah jumlah host per subnet, jumlah ip
address per subnet, jumlah blok subnet, network, host, dan broadcast.
Untuk menjawab pertanyaan tersebut umumnya yang digunakan
adalah prefix atau netmask yang digunakan.
Arief Wahyudin | ATSWA 7
NGELAB MIKROTIK
PREFIX NETMASK PREFIX NETMASK
/8 255.0.0.0 /20 255.255.240.0
/9 255.128.0.0 /21 255.255.248.0
/10 255.192.0.0 /22 255.255.252.0
/11 255.224.0.0 /23 255.255.254.0
/12 255.240.0.0 /24 255.255.255.0
/13 255.248.0.0 /25 255.255.255.128
/14 255.252.0.0 /26 255.255.255.192
/15 255.254.0.0 /27 255.255.255.224
/16 255.255.0.0 /28 255.255.255.240
/17 255.255.128.0 /29 255.255.255.248
/18 255.255.192.0 /30 255.255.255.252
/19 255.255.224.0
Perlu diketahui netmask diperoleh dari prefix, misal IP Address
192.168.1.0 dengan prefix 30 atau umumnya ditulis dengan
192.168.1.0/30 maka netmasknya adalah hasil dari penghitungan
nilai biner dari prefix. Prefix /30 memiliki arti jumlah bit 1 dari total
32 bit IPv4 ada 30 dan jika ditulis sebagai berikut
OKTET 1 OKTET 2 OKTET 3 OKTET 4
Biner : 11111111 . 11111111 . 11111111 . 11111100
8 8 8 6 = 30
Setelah total bit 1 tiap-tiap oktet diketahui maka dapat dilakukan
konversi bilangan dari biner ke desimal
Bit ke : 1 2 3 4 5 6 7 8
Biner : 1 1 1 1 1 1 1 1
Desimal : 128 64 32 16 8 4 2 1
Arief Wahyudin | ATSWA 8
NGELAB MIKROTIK
OKTET 1 OKTET 2 OKTET 3 OKTET 4
Biner : 11111111 . 11111111 . 11111111 . 11111100
Desimal : 255 . 255 . 255 . 252
Dari tahapan tersebut dapat diketahui bahwa netmask dari
192.168.1.0/30 adalah 255.255.255.252
Setelah mengetahui prefix dan Netmask maka dapat digunakan
untuk mengetahui jumlah ip address, jumlah host address, network,
dan broadcast. Berikut adalah cara untuk menentukan ip address,
jumlah host, network, dan host pada IPv4 kelas C
IP Address 192.168.1.1/30
Netmask 255.255.255.0
Jumlah IP Address adalah 256 dikurangi nilai desimal oktet ke-4
256 – 252 = 4 IP Address
Jumlah Host Address adalah jumlah IP Address dikurangi 2, 2 adalah
IP Address Network dan dan IP Address Broadcast.
4 – 2 = 2 Host Address
Blok subnet adalah urutan IP Address sesuai jumlah IP Address, Blok
Subnet Ke-1nya adalah
IP Address Ke-1 192.168.1.0
IP Address Ke-2 192.168.1.1
IP Address Ke-3 192.168.1.2
IP Address Ke-4 192.168.1.3
Network Address adalah IP Address yang paling atas atau pertama,
jadi Network Address adalah 192.168.1.0
Broadcast Address adalah IP Address yang paling bawah atau
terakhir, jadi Broadcast Address adalah 192.168.1.3
Arief Wahyudin | ATSWA 9
NGELAB MIKROTIK
Arief Wahyudin | ATSWA 10
NGELAB MIKROTIK
L2.1. MENGAKSES MIKROTIK
Perlu Anda ketahui ada banyak cara untuk mengakses Mikrotik,
berikut adalah daftar cara mengakses MikroTik,
NO VIA KONEKSI TEXT GUI IP
1 WinBox Sistem Operasi ✓ ✓ ✓
2 WinBox (MAC) Layer 2 ✓ ✓ -
3 Web Layer 3 ✓ ✓ ✓
4 Telnet (CMD/PuTTy) Layer 3 ✓ - ✓
5 Telnet (MAC) Layer 2 ✓ - -
6 SSH (PuTTy) Layer 3 ✓ - ✓
Yang perlu Anda lakukan sebelum menghubungkan Routerboard
(RB) Mikrotik ke Komputer adalah memastikan IP Address pada
Komputer Anda dalam keadaan kosong atau obtain.
Ethernet Properties dalam kondisi obtain
Setelah itu Anda hubungkan komputer ke RB (Ether 2) seperti
topologi berikut ini dengan menggunakan kabel UTP tipe straight.
Topologi Konfigurasi Mikrotik
Arief Wahyudin | ATSWA 11
NGELAB MIKROTIK
Secara otomatis atau default configuration ether 2 pada RB sudah
dikonfigurasi menjadi DHCP Server. IP Pool yang diberikan kepada
client atau komputer yang terhubung dengan RB mulai 192.168.88.2
hingga 192.168.88.254.
IP Address Ethernet Komputer
Yang diperoleh dari RB MikroTik
Selain itu IP Address Ether 2 pada RB juga memiliki IP Address default
yang juga menjadi Gateway yaitu 192.168.88.1
Pertama Anda dapat mengakses Mikrotik dengan menggunakan
Aplikasi WinBox. Aplikasi WinBox dapat diperoleh langsung dari
situs mikrotik.com atau dapat juga diperoleh dari RB MikroTik.
Icon Aplikasi WinBox
Selanjutnya Anda jalankan Aplikasi WinBox dan masukkan IP
Address, login, dan password default yang digunakan Mikrotik.
Arief Wahyudin | ATSWA 12
NGELAB MIKROTIK
Winbox Mikrotik
Secara defaul username yang digunakan pada Mikrotik adalah
“admin” dan password yang digunakan adalah kosong atau tanpa
password.
Setelah ip address, username, dan password dimasukkan langkah
selanjutnya menekan tombol Connect.
Jendela Konfigurasi Mikrotik melalui WinBox
Arief Wahyudin | ATSWA 13
NGELAB MIKROTIK
Anda juga dapat mengakses MikroTik menggunakan web browser
atau dikenal dengan webfig (web configuration). Caranya dengan
memasukkan IP Address MikroTik pada browser dan memasukkan
username dan password lalu menekan tombol Login.
Halaman Login MikroTik pada Browser
Jendela konfigurasi MikroTik via Browser
Anda juga dapat mengakses Mikrotik menggunakan Telnet. Telnet
sendiri dapat diakses menggunakan Command Prompt pada Sistem
Operasi Windows dan juga aplikasi PuTTy.
Sebelum mengakses Mikrotik menggunakan Telnet melalui
Command Prompt pastikan terlebih dahulu aplikasi telnet sudah aktif
dengan cara masuk ke Windows Features dan memastikan Folder
Telnet (Client/Server) dalam kondisi centang.
Arief Wahyudin | ATSWA 14
NGELAB MIKROTIK
Jendela Windows Features
Selanjutnya buka Command Prompt dan menuliskan “telnet
192.168.88.1” dan menekan enter.
Telnet pada Coommand Prompt
Jendela konfigurasi Mikrotik dengan Telnet
Sedangkan aplikasi selain Command Prompt yang dapat digunakan
untuk mengkonfigurasi Mikrotik via Telnet dapat menggunakan
aplikasi PuTTy
Arief Wahyudin | ATSWA 15
NGELAB MIKROTIK
Icon Aplikasi PuTTy
Anda cukup menjalankan Aplikasi PuTTy lalu memasukkan IP
Address yang digunakan Mikrotik pada Hostname dan memilih
Telnet pada radio button Connection type dan menekan tombol Open.
Mengakses Mikrotik via Telnet dengan PuTTy
Telnet pada PuTTy
Arief Wahyudin | ATSWA 16
NGELAB MIKROTIK
Jendela konfigurasi Mikrotik dengan Telnet
Anda juga dapat mengakses Mikrotik melalui SSH menggunakan
PuTTy. Caranya hampir sama dengan Telnet hanya mengganti
Connection Type dari Telnet menjadi SSH.
Mengakses MikroTik via Telnet dengan PuTTy
L2.2. SYSTEM IDENTITY MIKROTIK
System Identity atau lebih umum dikenal dengan hostname adalah
nama dari perangkat MikroTik. System Identity pada MikroTik dapat
digunakan sebagai pembeda perangkat satu dengan perangkat
lainnya. Perlunya untuk mengubah default system identity agar ketika
Arief Wahyudin | ATSWA 17
NGELAB MIKROTIK
melakukan konfigurasi RB dengan jumlah banyak tidak terjadi
kesalahan konfigurasi RB satu dengan RB lainnya.
Jika Anda ingin mengubah hostname Mikrotik melalui WinBox
caranya klik System lalu klik Identity.
Hostname default dari Mikrotik
Setelah mengubah hostname default dengan hostname yang baru klik
OK.
Hostname diubah menjadi ATSWA
Arief Wahyudin | ATSWA 18
NGELAB MIKROTIK
L2.3. VERSI MIKROTIK
Anda dapat mengetahui versi MikroTik dengan cara klik System lalu
klik Resource.
Jendela Resources pada WinBox Mikrotik
Selain dapat melihat versi dari sistem operasi Anda juga dapat
melihat konsumsi system yang berjalan terhadap memory dan
processor, kapasitas storage, arsitektur yang digunakan sistem
operasi, serta seri motherboard.
Arief Wahyudin | ATSWA 19
NGELAB MIKROTIK
L2.4. FITUR MIKROTIK
Anda dapat melihat fitur atau paket yang ada pada Mikrotik pada
Jendela Package List. Caranya klik menu System lalu klik Packages.
Jendela Package List pada WinBox Mikrotik
Pada Jendela Package List Anda dapat melihat paket yang aktif dan
terinstal pada sistem operasi Mikrotik, versi paket, serta tanggal
paket tersebut di install.
L2.5. ENABLE DAN DISABLE FITUR MIKROTIK
Anda dapat mengaktifkan dan menonaktifkan Fitur dalam Mikrotik
sesuai kebutuhan. Selain itu tujuannya agar mengurangi konsumsi
dari sistem operasi terhadap memory dan processor. Cara
menonaktifkan atau disable fitur dengan cara masuk ke Package List
terlebih dahulu lalu memilih paket yang akan di disable dan klik
menu Disable. Setelah di disable reboot Mikrotik dengan cara klik
System lalu klik Reboot.
Arief Wahyudin | ATSWA 20
NGELAB MIKROTIK
Disable paket ipv6
Untuk mengaktifkan atau enable paket caranya kurang lebih sama
hanya saja menu yang dipilih adalah Enable. Setelah itu reboot
kembali mikrotik sama seperti seperti proses sebelumnya.
Enable paket ipv6
L2.6. USER MANAGEMENT
Mikrotik User Manager digunakan untuk mengatur hak akses bagi
siapa saja yang ingin melihat dan memodifikasi konfigurasi
MikroTik. MikroTik menyediakan pengaturan user serta profile hak
akses. Secara default Mikrotik menyediakan tiga profil yaitu read
(hanya dapat melihat tanpa dapat mengubah), write (hanya dapat
memodifikasi konfigurasi tanpa dapat melihat hasil), dan full (dapat
Arief Wahyudin | ATSWA 21
NGELAB MIKROTIK
melihat dan memodifikasi konfigurasi). MikroTik juga menyediakan
satu user dengan nama Admin dengan profil full.
Daftar profil yang disediakan MikroTik
Anda dapat melihat atau memodifikasi pengaturan user manager
dalam MikroTik dengan cara klik System lalu klik User.
Daftar User pada User List
Pada bagian menu User terdapat daftar pengguna yang tersedia dan
pada menu Groups terdapat profil user.
Daftar Group pada User List
Arief Wahyudin | ATSWA 22
NGELAB MIKROTIK
L2.7. BACKUP DAN RESTORE KONFIGURASI
Mikrotik menyediakan fitur untuk melakukan backup dan restore
konfigurasi yang ada dalam sistem operasi MikroTik. Manfaat dari
Backup dan Restore adalah ketika terjadi kondisi dimana RB harus
dikembalikan ke pengaturan awal atau reset maka seluruh
konfigurasi yang sudah dilakukan otomatis akan hilang dan perlu
dilakukan konfigurasi lagi dari awal hingga akhir. Jika user sudah
melakukan backup konfigurasi maka meringankan ketika terjadi
kondisi tersebut dan tidak perlu melakukan konfigurasi dari awal
cukup dengan restore seluruh konfigurasi kembali seperti semula.
Untuk melakukan Backup konfigurasi yang harus dilakukan adalah
masuk ke File List dengan cara klik Files.
Jendela File List MikroTik
Setelah masuk ke File List klik Backup dan isi nama file pada name
dan password pada password.
Pemberian nama dan password file backup
Setelah langkah tersebut dilakukan secara otomatis file backup akan
tersimpan pada File List dengan extensi file backup.
Arief Wahyudin | ATSWA 23
NGELAB MIKROTIK
File backup pada File List
Untuk mengembalikan file cukup dengan klik Restore lalu pilih file
backup dan masukkan password sesuai dengan yang dikonfigurasi
sebelumnya lalu klik Restore. Jika nama file dan password sesuai
akan muncul peringatan untuk reboot mikrotik lalu pilih Yes.
Nama file dan passsword dari file backup
Permintaan reboot MikroTik
L2.8. EXPORT DAN IMPOR KONFIGURASI MIKROTIK
Export dan import adalah salah satu layanan untuk menyimpan file
konfigurasi seperti backup dan restore namun export dan import
dapat digunakan untuk konfigurasi tertentu atau tidak keseluruhan.
Proses export dan import tanpa melalui proses enkripsi jadi file yang
tersimpan dapat menunjukkan apa saja yang di konfigurasi. Selain
itu proses import tidak memerlukan reboot seperti proses restore.
Arief Wahyudin | ATSWA 24
NGELAB MIKROTIK
Untuk melakukan export file masuk ke New Terminal MikroTik lalu
ketikkan perintah export berikut
[admin@rb] > export file=semua_konfigurasi
Perintah tersebut digunakan untuk export seluruh konfigurasi yang
ada pada MikroTik
Hasil export pada file list
Sedangkan untuk export konfigurasi tertentu seperti hanya export
konfigurasi IP Address pada MikroTik perintahnya sebagai berikut
[admin@rb] /ip address > export file=konfigurasi_ip_address
Hasil export pada file list
Arief Wahyudin | ATSWA 25
NGELAB MIKROTIK
Untuk melakukan import perintah yang digunakan adalah
[admin@rb] > import file-name=konfigurasi_ip_address
L2.9. RESET MIKROTIK
Untuk melakukan reset RB dapat dilakukan dengan 2 cara, yaitu
dengan soft reset dan hard reset. Soft reset adalah cara melakukan
reset MikroTik menggunakan software dan hard reset adalah cara
melakukan reset mikrotik dengan cara menekan tombol reset pada
RB.
Untuk melakukan soft reset caranya dengan klik System lalu klik
Reset Configuration lalu klik Reset Configuration.
Jendela Reset Configuration
Untuk melakukan hard reset caranya dengan melepas kabel power
dari RB, lalu menekan tombol reset pada RB dan menancapkan
kembali kabel power, tunggu hingga led ACT berkedip setelah itu
lepas kembali tombol reset yang ditekan.
Bagian belakang RB 951
L2.10. IP ADDRESS MIKROTIK
IP Address yang dapat dikonfigurasi pada MikroTik ada dua yaitu IP
Statis dan IP Dinamis. IP Statis adalah IP Address yang dikonfigurasi
secara manual sedangkan IP Dinamis adalah IP Address yang
diperoleh secara otomatis (DHCP Client) atau dikonfigurasi untuk
memberikan IP Address secara otomatis (DHCP Server) kepada host
yang terhubung dengan RB
Arief Wahyudin | ATSWA 26
NGELAB MIKROTIK
Dynamic Configuration Protocol (DHCP) adalah
layanan yang secara otomatis memberikan
IP Address kepada komputer yang memintanya
Konfigurasi IP Statis dilakukan dengan cara klik IP lalu klik
Addresses lalu klik + atau Add lalu masukkan IP Address (Host)
beserta Prefix (Contoh : 192.168.1.1/24) pada kolom Address, IP
Nettwork pada kolom Network, serta pilih Ethernet yang diinginkan
pada menu Interface lalu klik OK.
Jendela Address pada menu Address List
perangkat yang memberikan IP Address disebut
DHCP server, sedangkan perangkat yang meminta atau
mendapatkan IP Address disebut sebagai DHCP Client.
Untuk konfigurasi IP Address Dinamis ada dua, DHCP Client dan
DHCP Server. DHCP Client dikonfigurasi ketika Ethernet pada RB
terhubung dengan perangkat lain yang menyediakan IP Address dari
DHCP Server. Konfigurasi DHCP Client pada RB dengan cara klik IP
lalu klik DHCP Client lalu klik Add lalu pilih Ethernet yang akan
mendapatkan IP Address dari DHCP Server pada menu Interface, lalu
klik OK.
Arief Wahyudin | ATSWA 27
NGELAB MIKROTIK
Jendela DHCP Client
Setelah itu IP Address yang diperoleh dapat dilihat di Address List dan
pada bagian depan IP Dinamis akan muncul huruf D sebagi informasi
bahwa IP tersebut adalah IP Dinamis
IP Address yang diperoleh dari DHCP Server
Untuk membuat DHCP Server langkah yang dilakukan adalah
melakukan konfigurasi IP Address yang digunakan Ethernet yang
terhubung dengan perangkat penerima atau DHCP Client. Setelah
siap langkah selanjutnya klik IP lalu klik DHCP Server lalu klik DHCP
Arief Wahyudin | ATSWA 28
NGELAB MIKROTIK
Setup, pilih Interface, dan masukkan IP Address sesuai yang di
inginkan
Langkah-Langkah konfigurasi DHCP Server
Arief Wahyudin | ATSWA 29
NGELAB MIKROTIK
Arief Wahyudin | ATSWA 30
NGELAB MIKROTIK
L3.1. NAT
Network Address Translation (NAT) adalah suatu
metode untuk menghubungkan banyak komputer
ke jaringan internet dengan menggunakan
satu atau lebih alamat IP
Pada IP Firewall NAT terdapat dua Chain, srcnat dan dstnat, srcnat
mengijinkan action masquerade (layanan jaringan LAN
mendapatkan 1 alamat dinamis yang berasal dari IP Address WAN)
dan srcnat (layanan jaringan LAN mendapatkan 1 alamat static yang
berasal dari IP Address WAN).
Untuk melakukan konfigurasi NAT pada RB dengan cara klik IP lalu
klik Firewall lalu klik NAT lalu klik “+” atau Add.
Jendela NAT pada Firewall
Setelah masuk NAT Rule pada bagian General pilih “srcnat” pada
Chain dan pilih ethernet yang terhubung dengan internet atau ip
publik pada Out Interface lalu Apply.
Arief Wahyudin | ATSWA 31
NGELAB MIKROTIK
Jendela General pada NAT Rule
Penerapan Out dan In pada Router MikroTik
Setelah itu masuk ke Action dan pilih masquerade pada Action lalu
klik Apply lalu klik OK.
Arief Wahyudin | ATSWA 32
NGELAB MIKROTIK
Jendela Action pada NAT Rule
Setelah itu masuk ke Terminal pada MikroTik lalu test ping ke
www.google.com dan pastikan reply.
Hasil ping www.google.com melalui terminal
Selain itu lakukan tes ping pula menggunakan Command Prompt
pada komputer untuk memastikan komputer sudah mendapatkan
akses internet.
Hasil ping www.google.com melalui cmd
Arief Wahyudin | ATSWA 33
NGELAB MIKROTIK
L3.2. FIREWALL LOGGING MIKROTIK
Firewall Logging adalah layanan pada firewal yang digunakan untuk
mencatat aktifitas jaringan pada Log MikroTik. Untuk
mengaktifkannya klik IP lalu klik Firewall lalu klik Filter Rule lalu
klik General lalu tentukan Chain setelah itu pilih protokol ICMP pada
menu Protocol dan pilih interface yang terhubung dengan komputer.
Jendela General pada Firewall Rule
Setelah itu masuk ke menu Action dan pilih Log pada menu Action
lalu klik OK.
Arief Wahyudin | ATSWA 34
NGELAB MIKROTIK
Jendela Action pada Firwall Rule
Setelah itu lakukan ping dari komputer ke IP Address yang berada
pada RB atau komputer lain dan masuk ke Log pada Mikrotik untuk
melihat hasilnya.
Log pada Mikrotik
L3.3. FILTER RULE
Filter Rule atau aturan penyaringan adalah salah satu fitur pada
firewall MikroTik yang digunakan untuk melakukan penyaringan
trafik yang menuju ke router, keluar dari router, dan melewati
router. Dalam Filter Rule terdapat tiga pilihan Chain yaitu Input,
Forward, dan Output. Masing-masing Chain memiliki pengaturan
trafik yang berbeda, antara lain sebagai berikut
Arief Wahyudin | ATSWA 35
NGELAB MIKROTIK
Chain Filter Rules pada MikroTik
Penerapan Source (Src) dan Destination (Dst) pada MikroTik
Jika Chain dengan mode Input Anda dapat mengaturan trafik yang
berasal dari komputer dan menuju router atau sebaliknya, jika Chain
dengan mode Forward Anda dapat mengatur trafik yang melewati
router dari komputer menuju Internet atau sebaliknya, dan jika
Chain dengan mode Output Anda dapat mengaturan trafik yang
berasal dari router menuju ke Internet atau sebaliknya.
Anda dapat memanfaatkan Filter Rule untuk memmemblokir situs
menggunakan Filter Rule pada firewall dengan cara klik IP lalu klik
Firewall lalu klik Filter Rule lalu klik “+” atau Add. Pastikan terlebih
dahulu situs yang akan Anda blokir dapat diakses dengan normal.
Situs www.nvidia.com sebelum diblokir
Arief Wahyudin | ATSWA 36
NGELAB MIKROTIK
Setelah dipastikan situs yang akan diblokir dapat diakses langkah
selanjurnya adalah mengetahui IP Address yang digunakan situs
tersebut. Jika menggunakan Command Prompt dapat menggunakan
perintah nslookup.
IP Address dari www.nvidia.com
Setelah Anda mengetahui IP Address langkah selanjutnya kembali ke
menu Filter Rule pada Firewall
Jendela Filter Rule pada Firewall
Pada menu General pastikan Chain dengan mode Forward karena
yang akan dilakukan adalah melakukan pemblokiran trafik yang
melewati Router yaitu dari Komputer ke Internet. Setelah itu
masukkan IP Address dari situs yang akan diblokir pada bagian Dst
Address lalu klik Apply.
Arief Wahyudin | ATSWA 37
NGELAB MIKROTIK
Jendela General pada Firewall Rule
Setelah itu masuk ke menu Action pada Firewal Rule lalu pilih
“drop” lalu klik Apply lalu klik OK.
Jendela Action Firewall Rule
Anda dapat melihat rule yang telah dibuat pada menu Firewal Rule.
Arief Wahyudin | ATSWA 38
NGELAB MIKROTIK
Filter Rule yang sudah dibuat
Jika semua langkah tersebut sudah sesuai lakukan pengujian
terhadap situs yang diblokir untuk melihat apakah sudah berhasil
atau belum.
halaman www.nvidia.com setelah berhasil diblokir
L3.4. CONTENT
Topologi Jaringan
Dalam firewal Anda juga dapat melakukan penyaringan berdasarkan
konten atau informasi yang ada di halaman sebuah situs. Sebelum
Anda melakukan pemblokiran uji terlebih dahulu terhadap web
tersebut untuk memastikan bahwa web tersebut masih dapat
diakses.
Arief Wahyudin | ATSWA 39
NGELAB MIKROTIK
Halaman www.amd.com sebelum diblokir
Setelah itu klik IP lalu klik Firewall lalu klik Filter Rule lalu klik “+”
atau Add.
Jendela Filter Rule
Masuk ke menu General pada Firewall Rule dan pilih mode
Forward pada Chain lalu klik Apply.
Arief Wahyudin | ATSWA 40
NGELAB MIKROTIK
Jendela General pada Firewall Rule
Klik Advanced dan pada bagian content masukkan kata yang akan
diblokir lalu klik Apply.
Arief Wahyudin | ATSWA 41
NGELAB MIKROTIK
Jendela Advanced pada Firewall Rule
Klik Action lalu pilih drop pada daftar pilihan Action lalu klik Apply
lalu klik OK.
Jendela Action pada Firewall Rule
Untuk melihat rule yang telah dibuat masuk ke menu Filter Rule
pada Firewall.
Arief Wahyudin | ATSWA 42
NGELAB MIKROTIK
Filter Rule yang dibuat
Setelah semua selesai lakukan pengujian apakah konten tersebut
sudah berhasil diblokir atau belum.
halaman www.amd.com setelah diblokir
L3.5. ADDRESS LIST
Topologi Jaringan
Jika Anda ingin melakukan pemblokiran terhadap situs yang
memiliki IP Address lebih dari satu dapat menggunakan Address
List. Address List adalah fitur yang digunakan untuk melakukan
pemfilteran terhadap Grup IP Address menjadi 1 Rule Firewall.
Arief Wahyudin | ATSWA 43
NGELAB MIKROTIK
Seperti sebelumnya lakukan pengujian terlebih dahulu terhadap
situs atau web yang akan diblokir masih dapat diakses sebelum
dilakukan pemblokiran.
Halaman www.intel.com sebelum diblokir
Selanjutnya adalah melihat IP Address dari domain yang akan
diblokir menggunakan nslookup.
IP Address dari www.intel.com
Setelah mengetahui IP Address langkah selanjutnya adalah masuk ke
Filter Rule Firewall dengan cara klik IP lalu klik Firewall lalu klik
Filter Rule
Jendela Filter Rule Firewall
Arief Wahyudin | ATSWA 44
NGELAB MIKROTIK
Masuk ke menu General lalu pilih Forward pada pengaturan Chain
lalu klik Apply.
Jendela General pada Firewall Rule
Masuk ke menu Action, pada Action pilih drop lalu klik Apply.
Jendela Action pada Firewall Rule
Masuk ke menu Address List lalu klik “+” atau Add.
Arief Wahyudin | ATSWA 45
NGELAB MIKROTIK
Jendela Address List pada Firewall
Pada Firewall Address List masukkan semua IP Address dari
domain yang akan diblokir.
Jendela Firewall Address List
Untuk melihat Address List yang telah dibuat dapat dilihat di menu
Address List.
Address List yang sudah jadi
Masuk kembali ke menu Advanced pada Firewall Rule, pada bagian
Dst. Address List pilih daftar IP Address yang telah dibuat
sebelumnya lalu klik Apply lalu klik OK.
Arief Wahyudin | ATSWA 46
NGELAB MIKROTIK
Jendela Advanced pada Firewall Rule
Lakukan pengujian terhadap domain dari web yang telah diblokir
menggunakan Address List apakah sudah berhasil diblokir atau
belum.
Arief Wahyudin | ATSWA 47
NGELAB MIKROTIK
Halaman web www.intel.com setelah diblokir
L3.6. LAYER 7 PROTOCOLS
Topologi Jaringan
Anda juga dapat melakukan pemblokiran menggunakan Regexp
melalui Layer 7 Protocols pada Firewall. Pastikan web yang akan
diblokir sebelum dilakukan pemblokiran masih dapat diakses.
Halaman www.asus.com sebelum diblokir
Arief Wahyudin | ATSWA 48
NGELAB MIKROTIK
Masuk ke Firewall dengan cara klik IP lalu klik Firewall lalu klik
Layer 7 Protocols. Setelah masuk ke menu Layer 7 Protocols klik
“+” atau Add.
Jendela Layer 7 Protocol pada Firewall
Masuk di jendela Firewall L7 Protocol lalu masukkan domain dari
situs yang akan diblokir dengan menuliskan
“^.+(nama_domain).*\$” lalu klik Apply lalu klik OK.
Jendela Firewall L7 Protocol
Daftar dari domain yang diblokir menggunakan Layer 7 Protocol
dapat dilihat pada menu Layer 7 Protocols pada Firewall.
Daftar rule pada jendela Layer 7 Protocol
Setelah itu masuk ke menu Filter Rule lalu klik “+” atau Add. Setelah
masuk ke jendela Firewall Rule klik menu General dan pada daftar
Chain pilih Forward lalu klik Apply.
Arief Wahyudin | ATSWA 49
NGELAB MIKROTIK
Jendela General pada Firewall Rule
Setelah itu masuk ke menu Advanced lalu pada daftar Layer 7
Protocol pilih daftar yang sudah dibuat lalu klik Apply.
Arief Wahyudin | ATSWA 50
NGELAB MIKROTIK
Jendela Advanced pada Firewall Rule
Setelah itu masuk ke menu Action dan pada daftar Action pilih drop
lalu klik Apply lalu klik OK.
Jendela Action pada Firewall Rule
Untuk melihat rule yang telah dibuat dapar dilihat pada Filter Rule
pada menu Firewall.
Arief Wahyudin | ATSWA 51
NGELAB MIKROTIK
Langkah terakhir adalah melakukan pengujian terhadap domain
situs yeng telah diblokir untuk memastikan apakah sudah berhasil
diblokir atau belum.
Halaman www.asus.com yang telah diblokir
L3.7. TRANSPARENT DNS
Topologi Jaringan
Untuk melakukan pemblokiran menggunakan Transparent DNS
pastikan terlebih dahulu IP Address dari DNS yang akan digunakan.
Di Indonesia ada DNS yang cukup terkenal adalah DNS dari Nawala
Project. Alamat DNS dari Nawala Project adalah 180.131.144.144.
Langkah pertama yang dilakukan adalah masuk NAT pada Firewall
dengan cara klik IP lalu klik Firewall lalu klik NAT lalu klik “+” atau
Add.
Arief Wahyudin | ATSWA 52
NGELAB MIKROTIK
Jendela NAT pada Firewall
Setelah masuk NAT masuk ke menu General dan pada Chain pilih
dstnat, pada Protocol pilih UDP, pada dst Port masukkan 53 (53
adalah port dari DNS), lalu klik Apply.
Jendela General pada NAT Rule
Setelah itu masuk ke menu Action pada Action pilih dst port, pada to
address masukkan IP Address dari Nawala Project, lalu pada to
port masukkan port dari DNS yaitu 53, lalu klik Apply lalu klik OK.
Arief Wahyudin | ATSWA 53
NGELAB MIKROTIK
Jendela Action pada NAT Rule
Setelah itu untuk melihat NAT Rule yang telah dibuat dapat melihat
pada menu NAT pada Firewall.
Daftar NAT Rule pada jendela NAT Firewall
L3.8. TRANSPARENT WEB PROXY
Topologi Jaringan
Untuk melakukan pemblokiran menggunakan Transparent Web
Proxy pastikan terlebih dahulu domain dari web yang akan diblokir
masih dapat diakses.
Arief Wahyudin | ATSWA 54
NGELAB MIKROTIK
Halaman www.acer.com sebelum diblokir
Setelah itu masuk ke menu Web Proxy Settings dengan cara klik IP
lalu klik Web Proxy. Setelah masuk di menu Web Proxy Setting
aktifkan web proxy dengan cara memberikan ceklist pada Enabled
lalu pada port masukkan 8080 (8080 adalah port dari web proxy),
lalu pada Cache Administrator masukkan identitas yang
ditampilkan dapat berupa email nomer telpon atau lain sebagainya,
lalu beri ceklist pada Cache On Disk agar penyimpanan cache web
proxy disimpan pada harddisk bukan memory.
Arief Wahyudin | ATSWA 55
NGELAB MIKROTIK
Jendela Web Proxy Settings
Setelah itu masuk ke NAT pada Firewall lalu klik “+” atau Add.
Jendela NAT pada Firewall
Setelah itu masuk ke menu General pada NAT Rule lalu pada Chain
pilih forward, lalu pada Protocol pilih TCP, lalu pada Dst Port
masukkan 80 (80 adalah port dari www atau web), lalu klik Apply.
Arief Wahyudin | ATSWA 56
NGELAB MIKROTIK
Jendela General pada NAT Rule
Setelah itu masuk ke menu Action pada NAT Rule lalu pada Action
pilih redirect lalu pada To Ports masukkan 8080, lalu klik Apply, lalu
klik OK.
Jendela Action pada NAT Rule
Untuk melihat NAT Rule yang sudah dibuat dapat dilihat pada menu
NAT Firewall.
Setelah itu masuk kembali ke jendela Web Proxy Setting lalu masuk
menu Access untuk masuk ke Web Proxy Access.
Arief Wahyudin | ATSWA 57
NGELAB MIKROTIK
Jendela General pada Web Proxy Setting
Pada Web Menu Access klik “+” atau Add.
Jendela Web Proxy Access
Setelah itu pada Dst Port masukkan 80, lalu pada Dst Host
masukkan domain dari web yang akan diblokir, dan pada bagian
Action pilih deny, lalu klik Apply, lalu klik OK.
Arief Wahyudin | ATSWA 58
NGELAB MIKROTIK
Jendela Web Proxy Rule
Daftar Web Proxy Rule pada Web Proxy Access
Halaman www.acer.com yang telah diblokir
Arief Wahyudin | ATSWA 59
NGELAB MIKROTIK
L3.9. REDIRECT
Topologi Jaringan
Sebelum Anda mengalihkan situs pastikan terlebih dahulu situs yang
akan dialihkan tersebut masih dapat diakses.
Halaman www.logitech.com sebelum dialihkan
Setelah itu lakukan konfigurasi Web Proxy seperti sebelumnya, dan
pada pengaturan Web Proxy Rule masukkan alamat situs yang akan
dialihkan pada Dst. Host dan masukkan alamat situs tujuan pada
Redirect To
Arief Wahyudin | ATSWA 60
NGELAB MIKROTIK
Jendela Web Proxy Rule
Anda dapat melakukan pengujian dengan cara memasukkan situs
yang di alihkan dan pastikan sudah berhasil mengakses ke situs
tujuan.
Halaman www.razerzone.com
Arief Wahyudin | ATSWA 61
NGELAB MIKROTIK
Arief Wahyudin | ATSWA 62
NGELAB MIKROTIK
L4.1. ACCESS POINT BRIDGE (PEMANCAR)
Topologi Wireless AP Bridge
Access Point adalah istilah yang digunakan untuk perangkat
wireless yang dikonfigurasi sebagai pemancar atau pemberi
koneksi. Untuk membuat Access Point pada perangkat MikroTik
pertama masuk ke Wireless Tables dengan cara klik Wireless lalu
double klik Wireless yang ada pada Interface List.
Jendela Wireless Tables
Setelah Anda masuk di jendela Wireless Interface lakukan
konfigurasi dengan memilih AP Bridge pada bagian mode lalu
pilih band yang diinginkan lalu pilih frequency yang diinginkan
lalu beri nama AP Bridge pada bagian SSID lalu aktifkan dengan
cara klik Enable lalu klik Apply lalu klik OK.
Arief Wahyudin | ATSWA 63
NGELAB MIKROTIK
Jendela Wireless pada Interface Wireless Tables
Anda dapat memberikan password pada Access Point untuk
memberikan fasilitas keamanan agar hanya pihak-pihak tertentu
saja yang dapat terhubung. Caranya masuk ke menu Security
Profiles pada Wireless Tables lalu klik “+” atau Add.
Jendela Security Profiles pada Wireless Tables
Metode keamanan pada perangkat wireless
umumnya menggunakan metode authentication
(WPA-PSK, WPA-AEP) dan Enkripsi (AES, TKIP, WEP)
Setelah masuk di jendela pengaturan Security Profile masukkan
nama atau identitas password pada name lalu pilih enkripsi yang
diinginkan pada Autentication Types lalu masukkan Password
pada Shared Key lalu klik Apply lalu klik OK.
Arief Wahyudin | ATSWA 64
NGELAB MIKROTIK
Jendela General pada Security Profile
Untuk melihat Security Profile atau Password yang telah dibuat
dapat dilihat pada menu Security Profiles Wireless Tables.
Jendela Security Profiles pada Wireless Tables
Selanjutnya adalah memasukkan Security Profile ke Wireless
Interface dengan cara masuk kembali ke jendela pengaturan
Wireless Interface dan pada bagian Security Profile mengubah dari
konfigurasi default ke profile yang telah dibuat.
Arief Wahyudin | ATSWA 65
NGELAB MIKROTIK
Jendela Wireless pada Interface Wireless Tables
Hasil konfigurasi pada Interface List dapat dilihat pada Wireless
Tables.
Jendela Interface pada Wireless Tables
Setelah itu konfigurasi IP Address untuk Wireless Interface.
Jendela Address List
Agar host mendapatkan IP Address secara otomatis dari Wireless
Interface maka konfigurasi Wireless Interface menjadi DHCP
Server.
Arief Wahyudin | ATSWA 66
NGELAB MIKROTIK
Jendela DHCP Server
Lakukan pengujian pada komputer dengan cara melihat Access
Point yang sudah dibuat.
Daftar Access Point pada Komputer
Masukkan Password sesuai dengan Security Profile yang sudah
dibuat.
Menu untuk memasukkan Password
Setelah itu periksa pada komputer apakah sudah mendapatkan IP
Address dari AP Bridge.
Arief Wahyudin | ATSWA 67
NGELAB MIKROTIK
Jendela Network Connection pada Komputer
L4.2. STATION (PENERIMA)
Topologi Wireless Station
Untuk membuat penerima atau Station Bridge pada Mikrotik caranya
masuk ke jendela konfigurasi Wireless Interface dengan cara klik
Wireless lalu double klik Wireless yang ada pada Interface List
Wireless Tables. Setalah masuk di jendela konfigurasi Wireless
Interface klik Scan.
Arief Wahyudin | ATSWA 68
NGELAB MIKROTIK
Jendela Wireless pada Interface Wireless Tables
Setelah itu klik Start lalu pilih Access Point yang akan dihubungkan
lalu klik Connect. Pilih Access Point yang bukan MikroTik karena
Station adalah konfigurasi untuk terhubung dengan Access Point
perangkat selain MikroTik.
Jendela Wireless Scanner
Setelah itu pada jendela konfigurasi Wireless Interface akan muncul
konfigurasi sesuai dengan konfigurasi pada Access Point terutama
pada bagian band, ferquency, dan SSID. Setelah itu klik Apply lalu klik
OK.
Arief Wahyudin | ATSWA 69
NGELAB MIKROTIK
Jendela Wireless pada Interface Wireless Tables
Jika Access Point yang sudah terhubung menggunakan password,
buat terlebih dahulu password pada Security Profile yang sama
agar dapat terhubung dengan cara klik “+” atau Add pada menu
Security Profiles.
Jendela Security Frofile pada Wireless Tabless
Setelah itu masukkan profile yang telah dibuat pada jendelan
pengaturan Wireless Interface lalu klik Apply lalu klik OK.
Arief Wahyudin | ATSWA 70
NGELAB MIKROTIK
Jendela Wireless pada Interface Wireless Tables
Pastikan Wireless Interface pada Interface List sudah dalam
kondisi R atau Running atau berjalan.
Jendela Interface pada Wireless Tables
Jika Access Point tersebut menggunakan konfigurasi DHCP Server
lakukan konfigurasi DHCP Client pada Wireless Interface.
DHCP Client List pada DHCP Client
Arief Wahyudin | ATSWA 71
NGELAB MIKROTIK
Lakukan pengujian terhadap Access Point dengan menggunakan
perintah ping atau periksa pada Address List untuk memastikan
Wireless Interface sudah mendapatkan IP Address.
L4.3. STATION BRIDGE (PENERIMA)
Topologi Wireless Station Bridge
Station Bridge adalah mode penerima khusus untuk menerima dari
perangkat Access Point MikroTik. Untuk tahap konfigurasi tidak
berbeda dengan konfigurasi sebelumnya hanya saja pastikan
perangkat yang akan dihubungkan benar-benar perangkat MikroTik,
umumnya perangkat MikroTik muncul dengan ID APRB atau Access
Point Routerboard.
Jendela Wireless Scanner
Setelah itu pastikan pada jendela pengaturan Wireless Interface
mode yang aktif adalah Station Bridge.
Arief Wahyudin | ATSWA 72
NGELAB MIKROTIK
Jendela Wireless pada Interface Wireless Tables
L4.4. VIRTUAL ACCESS POINT BRIDGE
Topologi Virtual AP Bridge
virtual access point adalah fitur untuk membuat
access point lebih dari satu menggunakan
satu wireless interface
Anda dapat membuat lebih dari 1 Access Point menggunakan
MikroTik, istilah umumnya Virtual Access Point. Langkah membuat
Virtual Access Point adalah dengan cara masuk ke Wireless Tables
lalu masuk ke menu Interface dan klik “+” atau Add.
Arief Wahyudin | ATSWA 73
NGELAB MIKROTIK
Menu Create Virtual AP pada Interface Wireless Tables
Seperti pada jendela Wireless Interface yang perlu dikonfigurasi
adalah SSID serta Master Wireless Interface yang digunakan.
Jendela Wireless Interface
Virtual Access Point yang telah dibuat dapat dilihat di menu
Interface pada Wireless Tables.
Daftar Virtual Access Point pada Wireless Interface
Selain itu dapat dilihat pada komputer
Arief Wahyudin | ATSWA 74
NGELAB MIKROTIK
Tampilan Access Point pada Komputer
Arief Wahyudin | ATSWA 75
NGELAB MIKROTIK
Arief Wahyudin | ATSWA 76
NGELAB MIKROTIK
L5.1. WIRED BRIDGE
Bridge adalah layanan yang menghubungkan
dua atau lebih interface agar seolah-olah berada
dalam satu segmen jaringan yang sama
Topologi Wired Bridge
Jika Anda ingin menggabungkan dua jaringan menggunakan fasilitas
Bridge pada MikroTik seperti topologi tersebut yang perlu
dilakukan adalah konfigurasi IP Address interface yang
menghubungkan komputer dan juga router.
IP Address pada Router 1
Setelah itu masuk ke menu Bridge lalu klik “+” atau Add
Arief Wahyudin | ATSWA 77
NGELAB MIKROTIK
Jendela Bridge List pada Bridge
Setelah itu buat Interface Bridge dengan cara memberikan nama
Bridge lalu klik Apply lalu klik OK.
Jendela General pada Bridge
Setelah itu masuk ke menu Port pada Bridge dan buat Port baru
dengan cara klik “+” atau Add.
Jendela Port pada Bridge
Port yang pertama dibuat adalah Port yang menghubungkan
Ethernet ke Router dengan Bridge. Pada Interface pilih Ethernet
yang terhubung dengan Router dan pada Bridge pilih Interface
Bridge yang dibuat sebelumnya lalu klik Apply lalu klik OK.
Arief Wahyudin | ATSWA 78
NGELAB MIKROTIK
Jendela konfigurasi Bridge Port pada Bridge
Port yang pertama dibuat adalah Port yang menghubungkan
Ethernet ke Komputer dengan Bridge. Pada Interface pilih Ethernet
yang terhubung dengan komputer dan pada Bridge pilih Interface
Bridge yang dibuat sebelumnya lalu klik Apply lalu klik OK.
Jendela konfigurasi Bridge Port pada Bridge
Setelah itu port yang telah dibuat dapat dilihat di Port List pada
Bridge.
Daftar Port Bridge yang telah dibuat pada Ports Bridge
Arief Wahyudin | ATSWA 79
NGELAB MIKROTIK
Untuk menghubungkan router sisi lainnya lakukan langkah yang
sama dimulai dengan memberikan IP Address pada Ethernet yang
terhubung dengan Router dan Ethernet yang terhubung dengan
Komputer. Dan membuat Interface Bridge serta Port Bridge.
IP Address pada Router 2
L2.11. WIRELESS BRIDGE
Topologi Wireless Bridge
Jika Anda ingin menerapkan menggunakan media Wireless langkah
yang dilakukan tidak jauh berbeda, Anda hanya perlu mengganti
Interface yang digunakan saja dari ethernet ke wireless ethernet.
Langkah pertama memberikan IP Address pada Ethernet yang akan
dihubungkan ke komputer dan ke Router Bridge.
IP Address Pada Router 1
Arief Wahyudin | ATSWA 80
NGELAB MIKROTIK
Setelah itu membuat Interface Bridge dan membuat Port yang
menghubungkan Ethernet ke Interface Bridge.
Daftar Bridge pada Ports Bridge Router 1
Pada sisi Router yang lainnya juga dilakukan konfigurasi yang sama
yaitu memberikan IP Address pada Ethernet yang akan dihubungkan
ke Komputer dan ke Router Bridge.
IP Address pada Router 2
Setelah itu membuat Interface Bridge dan membuat Port yang
menghubungkan Ethernet ke Interface Bridge.
Daftar Bridge pada Ports Bridge Router 2
Arief Wahyudin | ATSWA 81
NGELAB MIKROTIK
Arief Wahyudin | ATSWA 82
NGELAB MIKROTIK
L6.1. STATIC ROUTING
Routing adalah suatu proses pengiriman dan
pengambilan paket dari jaringan yang berbeda
Static Routing adalah konfigurasi router untuk menghubungkan
jaringan berbeda dengan menggunakan alamat network dari
jaringan dengan gateway dari router tersebut.
Topologi Static Routing
Jika Anda ingin menerapkan static routing sesuai topologi tersebut
konfigurasi Ethernet yang terhubung dengan jaringan lokal dengan
ethernet yang terhubung dengan router lainnya.
IP Address pada Router 1
Arief Wahyudin | ATSWA 83
NGELAB MIKROTIK
IP Address pada Router 2
Setelah IP Address pada masing-masing Router dikonfigurasi
selanjutnya membuat Static Routing dengan cara klik IP lalu klik
Router lalu klik “+” atau Add.
Router List pada Router 1
Masukkan Network Address beserta Prefix dari Jaringan tujuan
pada Dst. Address dan memasukkan Gateway pada Gateway.
Jendela untuk membuat Routing Statis
Setelah itu periksa pada router list dan pastikan sudah dalam Status
AS dan reachable.
Router List pada Router 1
Arief Wahyudin | ATSWA 84
NGELAB MIKROTIK
Untuk router sisi lainnya lakukan hal yang sama dengan masuk ke
Router List lalu membuat list baru dan memasukkan Network
Address serta Prefix dari Network tujuan dan Gateway dari Router
tujuan.
Router List pada Router 2
Jendela untuk membuat Routing Statis
Setelah itu periksa hasil konfigurasi pada Router List bahwa kondisi
sudah AS dan reacable.
Router List pada Router 2
Arief Wahyudin | ATSWA 85
NGELAB MIKROTIK
Untuk menguji apakah jaringan yang berbeda sudah saling
terhubung lakukan pengujian dengan perintah ping dari komputer
yang berada pada jaringan satu ke jaringan lainnya
L6.2. DINAMIC ROUTING (RIPv2)
Dinamic Routing adalah konfigurasi router untuk menghubungkan
jaringan berbeda menggunakan alamat network dari jaringan yang
terhubung dengan router tersebut
Topologi Dinamic Routing RIPv2
Pertama lakukan konfigurasi IP Address pada masing-masing router
sesuai topologi tersebut.
IP Address pada Router 1 dan Router 2
Setelah itu klik menu Router lalu klik RIPv2 lalu klik Interface lalu
klik Add atau “+” lalu pilih interface yang terhubung dengan jaringan
yang akan di routing. Sesuai dengan topologi yang digunakan maka
interface yang digunakan adalah interface ether1 da ether2.
Arief Wahyudin | ATSWA 86
NGELAB MIKROTIK
Daftar Interface yang digunakan pada R1
Setelah itu klik Networks klik Add atau “+” lalu masukkan Network
Address tujuan yang akan di routing.
Network Address pada R1
Network Address pada R2
Untuk melihat konfigurasi routing yang telah dibuat Anda dapat
melihat di Router List. Pastikan ethernet dalam kondisi DAr dan
reachable.
Route List pada R1
Arief Wahyudin | ATSWA 87
NGELAB MIKROTIK
Route List pada R2
Jika diperlukan lakukan pengujian dari komputer yang terhubung
dengan router R1 dengan R2 mengunakan ping.
L6.3. DINAMIC ROUTING (OSPF)
Topologi Dinamic Routing OSPF
Pertama konfigurasi IP Address masing-masing router sesuai topologi
tersebut.
Konfigurasi IP Address R1 dan R2
Setelah itu klik Routing klik OSPF klik Instances double klik rules
default pada Instances list lalu ubah Router ID. Router ID R1 1.1.1.1
dan R2 2.2.2.2
Arief Wahyudin | ATSWA 88
NGELAB MIKROTIK
Konfigurasi Router ID pada R1 dan R2
Setelah itu masuk klik menu Network lalu klik “+” atau Add lalu
masukkan Network Address yang ada pada network dan pada Area
pilih backbone.
Konfigurasi pada R1
Konfigurasi pada R2
Arief Wahyudin | ATSWA 89
NGELAB MIKROTIK
Setelah itu periksa menu Neighbors pada R1 dan pastikan Router ID
R2 sudah muncul dan juga sebaliknya pastikan pada Neighbors R2
Router ID R1 sudah muncul.
Neighbors pada Router R1
Neighbors pada Router R2
Setelah itu masuk ke Router List untuk melihat konfigurasi routing
sudah berhasil atau belum
Router List pada R1
Arief Wahyudin | ATSWA 90
NGELAB MIKROTIK
Router List pada R2
Jika diperlukan lakukan pengujian dari komputer yang terhubung
dengan router R1 dengan R2 mengunakan ping.
Arief Wahyudin | ATSWA 91
NGELAB MIKROTIK
Arief Wahyudin | ATSWA 92
NGELAB MIKROTIK
L7.1. IPIP TUNNEL
IPIP bekerja dengan melakukan enkapsulasi paket data
dari suatu ip ke ip lainnya dan membentuk sebuah tunnel
Topologi IPIP Tunnel
Pertama konfigurasi IP Address pada Router R1 dan R2 sesuai
dengan topologi tersebut.
IP Address pada Router R1 dan R1
Setelah itu klik Interface lalu klik “+” atau Add dan masukkan IP
Address (Local/Asal dan Remote/Tujuan) sesuai dengan Topologi lalu
klik Apply klik OK.
Arief Wahyudin | ATSWA 93
NGELAB MIKROTIK
Konfigurasi IPIP Tunnel pada Router R1
Konfigurasi IPIP Tunnel pada Router R2
Arief Wahyudin | ATSWA 94
NGELAB MIKROTIK
IP Address (IPIP Tunnel) pada R1 dan R2
Setelah itu masuk ke Route List dan tambahkan routing pada R1 dan
R2. Pada Router R1 masukkan IP Network Address tujuan (R2) pada
Dst Address dan IP Tunnel pada Gateway dan pada Router R2 juga
sebaliknya. Setelah itu klik Apply dan klik OK.
Konfigurasi di Router R1
Konfigurasi di Router R2
Pastikan hasil routing pada router R1 dan R2 dalam kondisi AS.
Arief Wahyudin | ATSWA 95
NGELAB MIKROTIK
Route List Router R1
Route List Router R2
Jika diperlukan lakukan pengujian dari komputer yang terhubung
dengan router R1 dengan R2 mengunakan ping
L7.2. PPPoE TUNNEL
Point-to-Point Protocol over Ethernet atau PPPoE
adalah protokol yang digunakan untuk mengenkapsulasi
Point-to-Point Protocol Frame dalam Ethernet Frame
Topologi PPPoE Server dan Client
Langkah pertama yang dilakukan dalam membuat jaringan PPPoE
adalah membuat Server PPPoE lalu membuat PPPoE Client. PPPoE
Client dapat berupa Router atau Komputer. Langkah membuat
Arief Wahyudin | ATSWA 96
NGELAB MIKROTIK
PPPoE Server dengan klik PPP lalu klik PPPoE Servers lalu klik Add
atau “+”.
Jendela PPPoE Server pada PPP
Setelah itu buat nama PPPoE Server pada Service Name dan pilih
Interface yang digunakan lalu klik Apply klik OK.
Jendela PPPoE Service
Setelah itu klik Secrets klik Add atau “+”
Jendela Secrets pada PPP
Pada jendela pengaturan PPP Secret buat User dengan memasukkan
name, password, service, local address, dan remote address lalu
klik Apply klik OK.
Arief Wahyudin | ATSWA 97
NGELAB MIKROTIK
Jendela PPP Secret
Setelah selesai membuat PPPoE Server selanjutnya melakukan
konfigurasi pada sisi Client. Jika sisi Client yang Anda inginkan
adalah Komputer caranya ke Network and Sharing Center lalu klik
Set up a new connection or network.
Jendela Network and Sharing Center
Lalu klik Connect to the Internet lalu klik Next.
Arief Wahyudin | ATSWA 98
NGELAB MIKROTIK
Jendela Connection or Network
Klik Broadband (PPPoE) dan masukkan username dan password
sesuai dengan user yang telah dibuat pada PPP Secrets lalu klik
Connect dan tunggu hingga terhubung.
Jendela Connection or Network
Jendela Connection or Network
Arief Wahyudin | ATSWA 99
NGELAB MIKROTIK
Proses terhubung dengan PPPoE Server
Pemberitahuan koneksi PPPoE berhasil
Untuk memastikan koneksi berhasil dan sesuai dengan konfigurasi
yang dilakukan pada PPPoE Server periksa IP Address yang diperoleh
pada Ethernet Komputer.
Jendela Network and Sharing Center
Arief Wahyudin | ATSWA 100
NGELAB MIKROTIK
Connection Status pada Network Connection
Arief Wahyudin | ATSWA 101
NGELAB MIKROTIK
Arief Wahyudin | ATSWA 102
NGELAB MIKROTIK
L8.1. WIRELESS MAC ADDRESS FILTERING
Topologi Wireless MAC Address Filtering
Untuk mencegah perangkat lain terhubung dapat memanfaatkan
fitur MAC Filtering dengan cara masuk ke menu Registration
Wireless Tables pada Router AP Bridge dan Router Station Bridge.
Setelah itu double klik Wireless interface yang akan digunakan.
Media Access Control (MAC) Address adalah alamat
fisik suatu interface jaringan yang bersifat unik dan
berfungsi sebagai identitas perangkat tersebut
Jendela Registration pada Wireless Tables Router AP Bridge
Pada AP Bridge pilih Copy to Access List.
Arief Wahyudin | ATSWA 103
NGELAB MIKROTIK
Jendela General AP Client pada Router AP Bridge
Jendela Registration pada Wireless Tables Router Station Bridge
Pada Station Bridge pilih Copy to Connect List.
Jendela General AP Client pada Router Station Bridge
Arief Wahyudin | ATSWA 104
NGELAB MIKROTIK
L8.2. WIRELESS NSTREME
Nstreme adalah protocol wireless MikroTik
yang digunakan untuk meningkatkan
performa link wireless jarak jauh
Untuk mengkonfigurasi Nstreme pada bagian AP Bridge masuk ke
menu Nstreme pada Wireless Interface. Aktifkan ceklist pada Enable
Nstreme pada Framer Policy pilih dynamic size dan pada frame limit
masukkan nilai 500 lalu klik Apply lalu OK.
Jendela Nstreme pada Router AP Bridge
Pada bagian Station Bridge cukup mengaktifan degan cara ceklist
Enable Enstreme lalu klik Apply lalu klik OK.
Arief Wahyudin | ATSWA 105
NGELAB MIKROTIK
Jendela Nstreme pada Router Station Bridge
L8.3. HOTSPOT
Untuk membuat hotspot caranya klik IP klik Hotspot klik Server klik
Add atau “+”.
Menu Hotspot Server
Lalu klik Hotspot Setup tentukan interface yang akan digunakan pada
Hotspot Interface, masukkan IP Address yang digunakan pada Local
Address of Network, tentukan IP Address yang diberikan kepada User
pada Address Pool of Network, tentukan DNS Server yang digunakan
pada DNS Servers, tentukan domain yang digunakan pada DNS Name,
dan buat satu User yang digunakan untuk masuk ke Hostpot.
Arief Wahyudin | ATSWA 106
NGELAB MIKROTIK
Pengaturan Hotspot Setup
Hotspot Server yang dibuat dapat dilihat di Server List pada menu
Servers, Profile yang dibuat dapat dilihat pada menu Server Profiles,
dan User yang dibuat dapat dilihat di menu Users.
Menu Servers pada Hotspot
Menu Server Profile pada Hotspot
Arief Wahyudin | ATSWA 107
NGELAB MIKROTIK
Menu User pada Hotspot
Hubungkan Komputer dan lakukan pengujian dengan cara
mengakses internet melalui web browser, jika konfigurasi hotspot
sudah benar maka browser akan langsung masuk ke hotspot gateway
yang sudah dibuat dan menampilkan menu untuk memasukkan user
name dan password yang telah dibuat.
Halaman Hotspot Gateway
Setelah user melakukan login,
Arief Wahyudin | ATSWA 108
NGELAB MIKROTIK
Halaman yang muncul setelag user berhasil login
Arief Wahyudin | ATSWA 109
NGELAB MIKROTIK
Arief Wahyudin | ATSWA 110
NGELAB MIKROTIK
L9.1. INSTALASI LOOPBACK ADAPTER GNS3 DI WINDOWS
Jika Anda ingin menghubungkan GNS3 dengan Komputer maka perlu
dibuat loopback adapter.
loopback adapter adalah sebuah perangkat virtual
yang diimplementasikan dalam perangkat lunak
dan tidak terhubung ke perangkat keras, namun terintegrasi
dalam jaringan komputer
Dengan adanya loopback adapter Anda dapat melakukan konfigurasi
atau pengujian menggunakan aplikasi seperti command prompt,
winbox, dan lain sebagainya. Untuk membuat loopback adapter pada
sistem operasi windows caranya dengan masuk ke Hardware
Wizard dengan cara mengetikkan hdwwiz pada run.
Jendela run pada windows
Setelah muncul jendela Add Hardware Wizard lalu klik Next
Jendela pengaturan
Arief Wahyudin | ATSWA 111
NGELAB MIKROTIK
Setelah itu pilih Search for and install the hardware automatically
lalu klik Next.
Jendela pengaturan
Klik Next.
Jendela pengaturan
Setelah itu pilih Network Adapter pada Hardware Category lalu
klik Next.
Arief Wahyudin | ATSWA 112
NGELAB MIKROTIK
Pengaturan
Setelah itu pilih Microsoft pada Manufacture dan pilih Microsoft
KM-TEST Loopback Adapter pada Model lalu klik Next.
Jendela pengaturan
Setelah proses instalasi berhasil lalu klik Next.
Arief Wahyudin | ATSWA 113
NGELAB MIKROTIK
Jendela instalasi KM-TEST Loopback Adapter
Proses instalasi software
Setelah seluruh proses selesai klik Finish.
Jendela pemberitahuan bahwa instalasi sudah berhasil
Arief Wahyudin | ATSWA 114
NGELAB MIKROTIK
Adapter loopback dapat dilihat di Network Insterface, secara default
adapter loopback yang dibuat umumnya muncul dengan nama
Ethernet dan ada keterangan Microsoft KM-TEST Loopback Adapter.
Icon Adapter Loopback
L9.2. INSTALASI MIKROTIK DENGAN QEMU GNS3
Anda dapat menjalankan MikroTik OS di dalam GNS3 menggunakan
fasilitas Qemu yang ada pada GNS3.
Qemu adalah aplikasi yang digunakan untuk
menjalankan emulasi suatu sistem operasi
Untuk membuat emulasi MikroTik OS pada GNS3 pertama persiapan
terlebih dahulu file Image MikroTik, file image dapat di download di
situs mikrotik dengan ekstensi CHR.
File Image CHR Mikrotik OS
Setelah itu buka aplikasi GNS3 lalu klik Edit dan klik Preferences.
Menu Preference
Arief Wahyudin | ATSWA 115
NGELAB MIKROTIK
Setelah itu klik QEMU lalu klik New.
Jendela pengaturan Qemu
Klik Next.
Jendela pengaturan Qemu
Beri nama QEMU yang akan dibuat pada bagian Name lalu klik Next.
Arief Wahyudin | ATSWA 116
NGELAB MIKROTIK
Jendela pengaturan Qemu
Tentukan kapasitas RAM yang digunakan pada bagian RAM lalu klik
Next.
Jendela pengaturan Qemu
Pilih file image yang sudah dipersiapkan sebelumnya lalu klik Open.
Jendela pengaturan Qemu
Klik Yes.
Arief Wahyudin | ATSWA 117
NGELAB MIKROTIK
Jendela pengaturan Qemu
Klik Finish.
Jendela pengaturan Qemu
Jendela pengaturan Qemu
Anda dapat merubah Icon default agar menjadi icon router yang
telah dibuat dengan cara klik icon lalu klik Change Symbol
Arief Wahyudin | ATSWA 118
NGELAB MIKROTIK
Jendela pengaturan Qemu
Setelah itu klik icon yang di inginkan lalu klik OK.
Memilih Icon untuk Qemu
Klik OK
Jendela pengaturan Qemu
Arief Wahyudin | ATSWA 119
Ilmu ada tiga tahapan,
Jika memasuki tahap pertama dia akan sombong,
Jika memasuki tahap kedua dia akan rendah hati,
Dan jika memasuki tahap ketiga dia merasa tidak ada apa-apanya
-: Umar Bin Khattab :-
DAFTAR PUSTAKA
Mikrotik. 2016. MikroTik Certified Network Associate Training Outline.
https://www.mikrotik.com/download/pdf/MTCNA_Outline.pdf
Mikrotik. 2015. Mikrotik Certified Routing Engineer Training Outline.
https://www.mikrotik.com/download/pdf/MTCRE_Outline.pdf
Purbo, Onno W. 2017. Model Protocol TCP/IP di Internet. bit.ly/2nxpPer
Anda mungkin juga menyukai
- Optimasi Jaringan dengan Cisco Packet TracerDokumen20 halamanOptimasi Jaringan dengan Cisco Packet TracerHerry KaneBelum ada peringkat
- Mikrotik MTCNA Kenzie (Buku)Dokumen218 halamanMikrotik MTCNA Kenzie (Buku)hara AlfathiBelum ada peringkat
- Surat Tugas Panitia Smartren SMK Negeri 1 BinongDokumen2 halamanSurat Tugas Panitia Smartren SMK Negeri 1 BinongTU SMKN 1 BINONGBelum ada peringkat
- Mikrotik MtcreDokumen81 halamanMikrotik MtcrekemalazisBelum ada peringkat
- JNA Pertemuan 1Dokumen35 halamanJNA Pertemuan 1Hantu SawiBelum ada peringkat
- RPP AIJ 4.1 KeterampilanDokumen14 halamanRPP AIJ 4.1 KeterampilankhodirBelum ada peringkat
- Management BandwidthDokumen23 halamanManagement Bandwidthdewi100% (2)
- MikroTik CLI DasarDokumen2 halamanMikroTik CLI Dasardawud.dBelum ada peringkat
- Security MikrotikDokumen2 halamanSecurity MikrotikRiki Aditya SamudraBelum ada peringkat
- Modul Server Debian 6 LengkapDokumen85 halamanModul Server Debian 6 LengkapElviaSari100% (2)
- Soal USBN Produktif TKJ Untuk SMK/STMDokumen15 halamanSoal USBN Produktif TKJ Untuk SMK/STMdeden deni muharamBelum ada peringkat
- Modul Konfigurasi VLAN, VTP, MLS Dan DHCP RelayDokumen7 halamanModul Konfigurasi VLAN, VTP, MLS Dan DHCP RelayWati Deddy KinetaBelum ada peringkat
- JAGO MTCNA - M Khaizuran DanishDokumen181 halamanJAGO MTCNA - M Khaizuran DanishM Khaizuran DanishBelum ada peringkat
- Membuat Mesin Virtual Debian 7Dokumen17 halamanMembuat Mesin Virtual Debian 7Iwan SudriyantoBelum ada peringkat
- Modul MikrotikDokumen23 halamanModul Mikrotikketut endi gutrawanBelum ada peringkat
- Job Sheet 4 Routing Dynamic Dengan EIGRPDokumen5 halamanJob Sheet 4 Routing Dynamic Dengan EIGRPAqewBelum ada peringkat
- Static Routing Konfigurasi dan PercobaanDokumen8 halamanStatic Routing Konfigurasi dan PercobaanAzez NoorBelum ada peringkat
- AIJ - IPtablesDokumen4 halamanAIJ - IPtablesMuhammad AliBelum ada peringkat
- Modul Mikrotik Bag-2 - SMK BukatejaDokumen37 halamanModul Mikrotik Bag-2 - SMK BukatejaKhafidz Nh0% (1)
- 11 - Job Sheet - 05 Desain LANDokumen6 halaman11 - Job Sheet - 05 Desain LANAbdurrahman SudaesyBelum ada peringkat
- Pembahasan Soal Praktek UKK TKJ Paket 1 Tahun 2022Dokumen34 halamanPembahasan Soal Praktek UKK TKJ Paket 1 Tahun 2022MOH FATONIBelum ada peringkat
- Modul Superlab CCNA IDN V.1-BetaDokumen12 halamanModul Superlab CCNA IDN V.1-BetadcBelum ada peringkat
- Tugas 1.2 Praktik Bahan Ajar VLANDokumen17 halamanTugas 1.2 Praktik Bahan Ajar VLANkhodirBelum ada peringkat
- JOBSHEET 6 VLAN (Virtual LAN)Dokumen7 halamanJOBSHEET 6 VLAN (Virtual LAN)ahmad mudzakkirBelum ada peringkat
- Materi VlanDokumen6 halamanMateri VlanVertika PanggayuhBelum ada peringkat
- Load Balancing MikroTikDokumen55 halamanLoad Balancing MikroTikfebri fatkhurochimBelum ada peringkat
- Modul VLAN MikrotikDokumen7 halamanModul VLAN MikrotikMoch JarwantoBelum ada peringkat
- Konfigurasi Jaringan Mikrotik UKK TKJ Paket 4Dokumen34 halamanKonfigurasi Jaringan Mikrotik UKK TKJ Paket 4RainmanBelum ada peringkat
- Modul Mikrotik Fundamental - Padepokan IT PDFDokumen126 halamanModul Mikrotik Fundamental - Padepokan IT PDFPrames WaraBelum ada peringkat
- Modul - Administrasi Sistem Jaringan Xi - 1 Rev (Self)Dokumen170 halamanModul - Administrasi Sistem Jaringan Xi - 1 Rev (Self)Wreda RedaBelum ada peringkat
- Pembahasan Soal Lks Prov Kalsel Modul 3Dokumen11 halamanPembahasan Soal Lks Prov Kalsel Modul 3Aditya RahmanBelum ada peringkat
- M-T-C-T-C-E Rumah MikrotikDokumen202 halamanM-T-C-T-C-E Rumah MikrotikDede SukartoyoBelum ada peringkat
- Mikrotik - Script Simple Queue OtomatisDokumen2 halamanMikrotik - Script Simple Queue Otomatisjaki hasanBelum ada peringkat
- Modul 2 Praktikum Administrasi Jaringan - Perintah Dasar Dan Konfig IP ManualDokumen10 halamanModul 2 Praktikum Administrasi Jaringan - Perintah Dasar Dan Konfig IP ManualNani Setyo Wulan100% (1)
- E-Book Mikrotik Mtcna (Yahya Dipraja)Dokumen146 halamanE-Book Mikrotik Mtcna (Yahya Dipraja)Sidiq Permana PutraBelum ada peringkat
- Silabus Aij Kls 11 JMDDokumen10 halamanSilabus Aij Kls 11 JMDAhmad JumadiBelum ada peringkat
- FIREWALL BLOK SITUSDokumen9 halamanFIREWALL BLOK SITUSblackBelum ada peringkat
- Jobsheet Instalasi MikrotikDokumen7 halamanJobsheet Instalasi MikrotikEruharahapBelum ada peringkat
- Modul SKKNI Network AdministratorDokumen45 halamanModul SKKNI Network AdministratorDaraa Incam RamadhanBelum ada peringkat
- Bahan Ajar Materi VLANDokumen10 halamanBahan Ajar Materi VLANarifBelum ada peringkat
- MIKROTIK GATEWAYDokumen5 halamanMIKROTIK GATEWAYAgung JerryBelum ada peringkat
- Admin JaringanDokumen29 halamanAdmin Jaringansyd_canaryBelum ada peringkat
- Jobsheet 11 Manajemen Bandwidth LajutanDokumen7 halamanJobsheet 11 Manajemen Bandwidth LajutanVikri AuliaBelum ada peringkat
- Ujikom Mikrotik Paket 2Dokumen3 halamanUjikom Mikrotik Paket 2Yuki MariskiBelum ada peringkat
- Modul 1 Pengertian VLANDokumen3 halamanModul 1 Pengertian VLANMaman RochmanBelum ada peringkat
- WLAN-KONFIGURASIDokumen15 halamanWLAN-KONFIGURASIDede Senjaya Afka100% (1)
- Jobsheet Linux Debian 11 Data Base ServerDokumen2 halamanJobsheet Linux Debian 11 Data Base Serverabdul ajizBelum ada peringkat
- MTCNA Presentation MA SMK Muhammadiyah 2 KuninganDokumen266 halamanMTCNA Presentation MA SMK Muhammadiyah 2 KuninganalqolamBelum ada peringkat
- MTCRE Presentation Material-IDNDokumen168 halamanMTCRE Presentation Material-IDNZulvaqi Hifzhan RamdhaniBelum ada peringkat
- Jobsheet Mikrotik 8 Queue TreeDokumen2 halamanJobsheet Mikrotik 8 Queue TreeDhaniyar DhaniBelum ada peringkat
- MANAJEMEN BANDWIDTH DENGAN SIMPLE QUEUEDokumen6 halamanMANAJEMEN BANDWIDTH DENGAN SIMPLE QUEUEHillel BowieBelum ada peringkat
- Modul Ajar Mikrotik (TKJ Club E-Learning Center)Dokumen14 halamanModul Ajar Mikrotik (TKJ Club E-Learning Center)ichsan ,skomBelum ada peringkat
- Jobsheet Mikrotik 7 Simple QueueDokumen2 halamanJobsheet Mikrotik 7 Simple QueueDhaniyar DhaniBelum ada peringkat
- JobSheet Load Balancing Metode PCCDokumen18 halamanJobSheet Load Balancing Metode PCCJoufan WorangBelum ada peringkat
- Pembahasan Ukk 2022 LSPDokumen17 halamanPembahasan Ukk 2022 LSPsmkBelum ada peringkat
- E-Book Atswa Mengajar Ke-1Dokumen78 halamanE-Book Atswa Mengajar Ke-1setyo skanekaBelum ada peringkat
- Tugas1 PengenalanDokumen12 halamanTugas1 PengenalanCORNELIA LUBA TARA BOROBelum ada peringkat
- Makalah SISTERDokumen17 halamanMakalah SISTERAvelin StreetcoreBelum ada peringkat
- Dapure Mikrotik - Mtcre - Aida Mahmudah - Xii TKJ 3Dokumen70 halamanDapure Mikrotik - Mtcre - Aida Mahmudah - Xii TKJ 3افف محمدنعيفBelum ada peringkat
- TM - Ekki Lian Saputra - Jaringan Komputer (Umardi, S.kom.)Dokumen19 halamanTM - Ekki Lian Saputra - Jaringan Komputer (Umardi, S.kom.)rezaalfurqanBelum ada peringkat
- BAB 2 REMOTE SERVERDokumen28 halamanBAB 2 REMOTE SERVERSufi JalananBelum ada peringkat
- Konfigurasi Hotspot MikrotikDokumen9 halamanKonfigurasi Hotspot MikrotikGandhi Dwi LaksonoBelum ada peringkat
- Hotspot MikrotikDokumen6 halamanHotspot MikrotikSufi JalananBelum ada peringkat
- Setting Mikrotik Adsl SpeedyDokumen3 halamanSetting Mikrotik Adsl Speedygun4w1Belum ada peringkat
- MikrotikDokumen5 halamanMikrotikanimeteBelum ada peringkat
- MikrotikDokumen5 halamanMikrotikanimeteBelum ada peringkat
- UKK Paket RoutingDokumen3 halamanUKK Paket RoutingSufi JalananBelum ada peringkat
- DHCP Server SetupDokumen22 halamanDHCP Server SetupSufi JalananBelum ada peringkat
- Cutting BDDokumen1 halamanCutting BDSufi JalananBelum ada peringkat