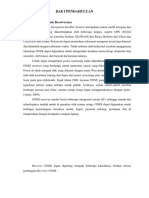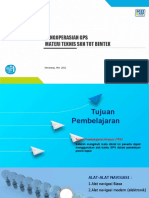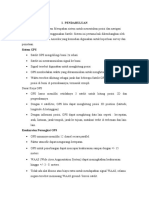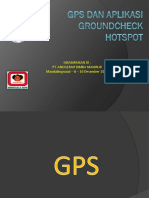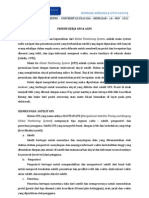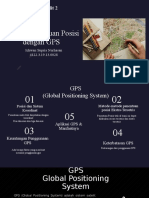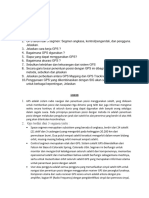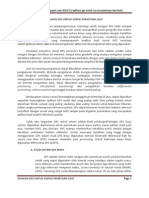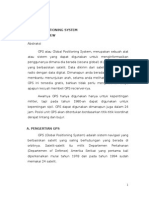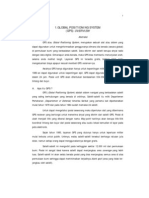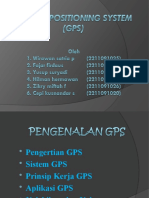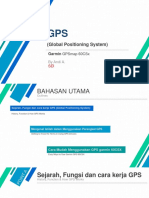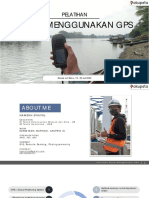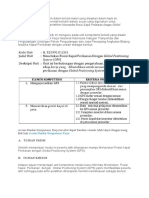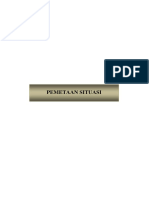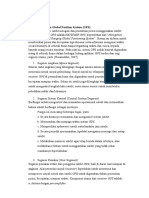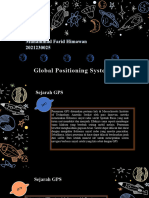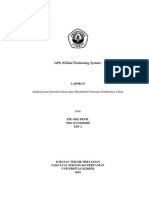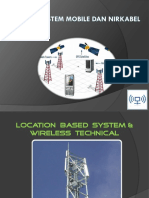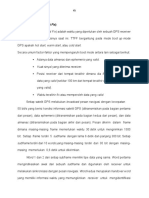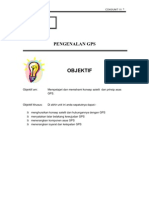Modul Pelatihan Gps
Diunggah oleh
Ryuga KrumitzJudul Asli
Hak Cipta
Format Tersedia
Bagikan dokumen Ini
Apakah menurut Anda dokumen ini bermanfaat?
Apakah konten ini tidak pantas?
Laporkan Dokumen IniHak Cipta:
Format Tersedia
Modul Pelatihan Gps
Diunggah oleh
Ryuga KrumitzHak Cipta:
Format Tersedia
Pelatihan Data Collect With GPS Navigasi & GPS Mobile
GLOBAL POSITIONING SYSTEM ▪ Tidak dipungut biaya untuk koneksi dan menerima sinyal data posisi dari
satelit.
GLOBAL POSITIONING SYSTEM (GPS)
Global Positioning System (GPS) merupakan
sistem navigasi ruang angkasa yang dapat
menentukan posisi benda dimana saja pada
bumi. Sistem navigasi GPS menggunakan
kumpulan 24 satelit pada ketinggian orbit
sekitar 11.000 mil diatas bumi dengan 4 satelit
pada masing-masing bidang orbit yang berbeda.
Satelit tersebut mengitari bumi secara konstan
sebanyak 2 kali dengan waktu kurang dari 24 Gambar Ilustrasi komponen utama system GPS
jam.
Gambar GPS Map 7.6CSx Pemanfaatan teknologi GPS dapat dibagi menjadi dua bagian:
▪ Keperluan Militer dan Pertahanan Keamanan.
Satelit GPS yang pertama diluncurkan pada bulan Februari 1978 dengan Penggunaan GPS untuk keperluan militer antara lain digunakan sebagai
berat satelit sekitar 2000 pounds dan bentangan panel surya untuk tenaga alat navigasi bagi tentara saat melakukan operasi militer pada daerah
baterainya sepanjang 17 feet, serta Power Transmitter-nya yang hanya 50 yang sangat sukar untuk mendapatkan patokan arah atau posisi dimana
watt. Semua satelit GPS tersebut dikendalikan dari bumi dengan pusat mereka berada, contohnya pada padang pasir. GPS ini juga digunakan
kontrol di Schriever Air Force Base (dahulu Falcon AFB) Colorado dan pada beberapa kendaraan militer seperti pada tank, mobil perang,
beberapa tempat untuk stasiun monitor yang tersebar di seluruh muka helikopter, pesawat tempur, kapal perang dan sebagainya.
bumi. ▪ Keperluan Masyarakat Sipil.
Keuntungan Menggunakan GPS Untuk keperluan sipil GPS digunakan untuk beberapa keperluan seperti:
▪ Dapat dioperasikan 24 jam setiap hari dari lokasi manapun di Kegiatan Outdoor Digunakan sebagai alat navigasi untuk
permukaan bumi. menunjukkan posisi dan arah dari suatu titik tempat kita berada pada
▪ Dapat digunakan oleh setiap orang dimanapun berada. muka bumi, navigasi bagi pecinta alam, saat ini pada beberapa tempat
▪ Cara mengoperasikan sangat mudah, seperti di Amerika dan Eropa digunakan juga pada kendaraan bermotor
▪ Cepat dan mudah mendapat data posisi koordinat geografis. yang dapat memberi petunjuk arah dan peta jalan yang akan dilalui dan
©Laboratorium Kartografi & SIG, Faperta Unmul 2018 | 1
Pelatihan Data Collect With GPS Navigasi & GPS Mobile
tujuan. frequensi dari beacon tersebut.
Maritim/ Kelautan untuk keperluan di bidang kelautan, GPS dipasang
pada perahu motor atau kapal yang digunakan sebagai alat navigasi laut
yang dapat menunjukkan arah dan posisi kapal tersebut pada muka
bumi, dipakai juga untuk keperluan penangkapan ikan dengan
tambahan bantuan alat sonar dan sebagainya.
Avionics Digunakan juga pada pesawat-pesawat komersial sebagai
bagian alat navigasi udara, dan juga pada balon udara.
Pemetaan/ GIS (Geographics Information System)/ Survei.Selain hal
tersebut di atas GPS dimanfaatkan secara khusus untuk
memperoleh data untuk pembuatan peta survey suatu daerah
berupa kontour dan juga untuk keperluan data geografi/ GIS.
Keakuratan Perangkat GPS
▪ GPS umumnya memiliki 12 chanel secara parallel.
▪ Faktur atmosfir dapat mengurangi ketepatan.
▪ GPS untuk penerbangan dapat mencapai keakurasian sampai dengan +/-
15 meters.
▪ WAAS (Wide Area Augmentation System) dapat meningkatkan
keakurasian hingga +/- 3 – 8 meters.
▪ Tidak ada alat khusus atau biaya extra untuk mendapatkan signal WAAS,
selama negara tersebut memasang WAAS ground / koreksi satelit.
▪ Sedang Differential GPS (DGPS) dapat meningkatkan keakurasian hingga Gambar Ilustrasi metode penerimaan sinyal GPS
+/- 3-5 meter.
▪ DGPS terdiri dari alat yang menerima signal dan mentransmisikan ulang
untuk mengoreksi posisi, alat ini dipakai untuk penerbangan, di Halim
Airport ada 2 unit DGPS untuk meningkatkan keakurasian.
▪ Untuk koreksi ini GPS kita harus memiliki differential beacon receiver
and antenna, seperti pada GPS295 dimana kita dapat menyetel
©Laboratorium Kartografi & SIG, Faperta Unmul 2018 | 2
Pelatihan Data Collect With GPS Navigasi & GPS Mobile
Gambar Ilustrasi system penermaan GPS diffrensial
Sumber Kesalahan
▪ Keterlambatan dari pantulan Ionosphere dan troposphere:
terjadi penurunan ketepatan akibat dari keterlambatan waktu saat
signal menembus lapisan ini, namun GPS dapat mengkoreksi dengan
mengasumsikan faktor kesalahan rata rata.
Gambar Ilustrasi penyebab distorsi akurasi sinyal GPS ▪ Error dari Pantulan signal: hal ini terjadi jika signal GPS berpantul
melalui objek seperti bangunan atau gunung sebelum dia diterima
unit kita.
▪ Kesalahan Waktu dari unit kita: Ketepatan waktu / jam dari unit kita
tidak setepat jam Atom di GPS satelit (GPS memakai Atomic Clock).
Untuk itu ada sedikit error waktu.
▪ Orbital errors — dikenal sebagai ephemeris errors, hal ini terjadi jika ada
pergeseran dari orbit / laporan dari satelit untuk posisinya.
©Laboratorium Kartografi & SIG, Faperta Unmul 2018 | 3
Pelatihan Data Collect With GPS Navigasi & GPS Mobile
▪ Jumlah satelit yang diterima: semakin banyak signal yang diterima sering disebut dengan 2D fix. Penguncian sinyal satelit yang keempat
semakin tinggi ketepatannya, Bangunan, gunung, gangguan elektronik, membuat pesawat penerima GPS dapat menghitung posisi ketinggian titik
bahkan pohon rindang dapat mengurangi ketepatan. tersebut terhadap muka laut rata-rata (Mean Sea /Level) atau disebut 3D
▪ Posisi relative dari Satelit / gangguan sisi miring: hal ini terjadi jika posisi fix dan keadaan ini yang ideal untuk melakukan navigasi.
satelit terletak pada sudut yang sangat lebar atau sangat dekat atau
hampir berhimpitan satu sama lain sehingga perhitungan ketepatan Tehnik Pengambilan Posisi menggunakan GPS
berkurang. Pengambilan posisi dengan menggunakan GPS sangat bergantung dari
seberapa kuat sinyal yang dapat diterima oleh GPS. Semakin banyak dan
Cara Kerja Pesawat Penerima GPS kuat sinyal yang diterima oleh GPS maka semakin tinggi pula akurasi yang
GPS secara garis besar terdiri atas 2 perangkat utama, yakni Satelit dihasilkan oleh GPS tersebut. Oleh sebab itu, ada beberapa faktor yang
Pemancar dan Penerima (reciever). Satelit GPS secara umum dapat mempengaruhi tingkat penerimaan oleh GPS, antara lain adalah
memancarkan dua macam sinyal gelombang mikro kemudian pesawat kondisi cuaca. Cuaca mendung dapat menghalangi tingkat penerimaan
penerima GPS menggunakan sinyal tersebut untuk melakukan triangulasi sinyal oleh GPS.
posisi (perhitungan) yang hendak ditentukan dengan cara mengukur lama Selain itu, penerimaan sinyal oleh GPS juga dapat dipengaruhi oleh
perjalanan waktu sinyal dikirimkan dari satelit, kemudian mengalikannya halangan-halangan fisik seperti bangunan, pohon, atap rumah dan lain-lain.
dengan kecepatan cahaya untuk menentukan secara tepat berapa jauh 1. Nyalakan GPS, dengan menekan tombol
pesawat penerima GPS dari setiap satelit.
power , setelah itu GPS akan segera
melakukan kalkulasi posisi berdasarkan
penerimaan sinyal oleh satelit. Besarnya sinyal
satelit yang diterima oleh GPS dapat dilihat
diagram batang (bar indikator).
2. Jika GPS telah berhasil menerima sinyal dari
satelit minimal 3 atau 4 buah, maka posisi GPS
akan segera tampak, beserta dengan
Gambar Ilustrasi metode penentuan posisi GPS
perhitungan akurasinya.
Dengan mengunci sinyal yang ditransmit (dikirim) oleh satelit minimal 3
satelit yang berbeda, pesawat penerima GPS dapat menghitung posisi tetap
Sebaiknya akurasi yang digunakan adalah dibawah 8 meter. GPS akan
sebuah titik yaitu posisi Lintang dan Bujur bumi (Latitude & Longitude) atau
senantiasa melakukan kalkulasi berdasarkan tingkat penerimaan sinyal,
©Laboratorium Kartografi & SIG, Faperta Unmul 2018 | 4
Pelatihan Data Collect With GPS Navigasi & GPS Mobile
oleh sebab itu posisi geografis yang ditunjukkan akan selalu berubah-ubah.
5. Tombol find berfungsi untuk
3. Jika nilai akurasi yang diinginkan telah
membantu kita dalam melakukan
dicapai, maka kita dapat melakukan
pengecekan terhadap titik yang telah
penaandaan posisi (marking) dengan
diambil sebelumnya. Caranya, tekan tombol
menggunakan tombol enter , find, kemudian pada layar akan tampil
dengan cara menekan lama (5 detik). menu Find, setelah itu pilih waypoint dan
Setelah itu tampilan akan berubah ke tekan enter. Setelah itu kita tinggal memilih
Mark Waypoint. Waypoint merupakan titik yang ingin di cek ataupun dicari. GPS
istilah untuk titik (stasiun) yang posisinya kemudian akan memberikan tampilan
kita ambil menggunakan GPS. informasi titik tersebut.
Kita juga dapat melakukan perubahan Kita juga bisa melihat posisi titik tersebut pada peta dengan memilih
jenis simbol, nama waypoint, serta Map atau mengecek arahnya dari GPS dengan memilih GO TO.
memasukkan sedikit catatan. Selain berfungsi menentukan posisi, GPS juga memiliki beberapa fungsi
Pengaturan tersebut dapat dilakukan dengan menggunakan tombol arah tambahan, antara lain :
dan enter. Penerimaan Satelit, mengukur trip (perjalanan), peta, kompas,
Waypoint hasil penandaan oleh GPS tersebut selain berisi posisi GPS saat ketinggian, pasang surut, dan lain-lain.
itu, juga memuat informasi waktu pengambilan dan elevasi permukaan
bumi. Jika pengaturan selesai dilakukan, tekan tombol OK untuk mengakhiri
proses penandaan data (sekaligus menyimpan data).
4. GPS juga dapat menyimpan Track. Dimana Track merupakan jalur yang
telah dilalui oleh GPS ketika sedang on (aktif) dan menerima sinyal dari
satelit. Track akan otomatis diambil oleh GPS, dimana track tersebut
berisi informasi posisi, waktu, serta ketinggian tempat.
Gambar Ilustrasi metode penentuan posisi GPS
©Laboratorium Kartografi & SIG, Faperta Unmul 2018 | 5
Pelatihan Data Collect With GPS Navigasi & GPS Mobile
Download data GPS Pada tab GPS, pilih merek GPS dan Model GPS
Untuk GPS keluaran Garmin, juga dilengkapi dengan software Basecamp
serta kabel interface, dimana perangkat tersebut akan membantu kita
dalam memasukkan data dari GPS ke komputer akan tetapi tidak bisa
mengkonversi data-data yang ada kedalam format lain. Ada banyak
sofware untuk mengkonversi data-data dari GPS ke dalam format data yang
dapat diolah/diedit. Salah satu software yang sering digunakan adalah
software OziExplorer.
Adapun langkah-langkah untuk mendownload data dari GPS ke komputer
dengan menggunakan software OziExplorer adalah sebagai berikut :
Konfigurasi Program OziExplorer dengan Mesin GPS
Hubungkan GPS dengan computer dengan kabel datanya, dan GPS dalam Pada tab COM, centang Garmin USB
posisi hidup (ON).
Klik File > Configuration
©Laboratorium Kartografi & SIG, Faperta Unmul 2018 | 6
Pelatihan Data Collect With GPS Navigasi & GPS Mobile
Menjalankan program OziExplorer untuk mendownload data pengukuran Download titik-titik GPS dengan meng-klik menu GARMIN > GET
GPS dari lapangan WAYPOINTS FROM GPS
Jalankan program OziExplorer > OK
klik menu MAP pilih BLANK MAP
©Laboratorium Kartografi & SIG, Faperta Unmul 2018 | 7
Pelatihan Data Collect With GPS Navigasi & GPS Mobile
Simpan file waypoints dengan meng-klik tombol SAVE > EXPORT TO ESRI Beri nama file waypoints sesuai tanggal pengambilan di dalam folder di
SHAPEFILE - WAYPOINTS TO POINTS atas, dan klik SAVE
Pastikan setting isian sebagai berikut, dan klik OK
Arahkan penyimpanan file ke dalam waypoints sesuai tanggal
pengambilan
©Laboratorium Kartografi & SIG, Faperta Unmul 2018 | 8
Pelatihan Data Collect With GPS Navigasi & GPS Mobile
Download track GPS dengan meng-klik menu GARMIN > GET TRACK FROM Simpan file waypoints dengan meng-klik tombol SAVE > EXPORT TO ESRI
GPS SHAPEFILE > TRACK TO POLYLINES
Arahkan penyimpanan file ke dalam waypoints sesuai tanggal pengambilan
Beri nama file waypoints sesuai tanggal pengambilan di dalam folder di atas,
©Laboratorium Kartografi & SIG, Faperta Unmul 2018 | 9
Pelatihan Data Collect With GPS Navigasi & GPS Mobile
dan klik SAVE Menjalankan program OziExplorer untuk meng-upload data berformat
shapefile ke GPS Garmin
Jalankan program OziExplorer > OK
Pastikan setting isian sebagai berikut, dan klik OK
klik menu MAP > BLANK MAP
Proses selesai. Tutup program, dan klik YES bila tampil pesan berikut
©Laboratorium Kartografi & SIG, Faperta Unmul 2018 | 10
Pelatihan Data Collect With GPS Navigasi & GPS Mobile
Klik tombol LOAD > IMPORT ESRI SHAPE FILE > POINTS (jika file yang akan di Selanjutnya, tentukan sistem koordinat yang digunakan oleh data terpilih, da
upload adalah titik, dan polylines & polygon untuk data garis/polygon) klik OK
Tentukan Field data attribut data yang akan dimasukkan ke dalam GPS beserta
Klik tombol Import, selanjutnya pilih data yang akan di upload, dan klik deskripsinya. NAME FIELD biasa di isi dengan nama atau ID titik, sedangkan
OPEN
DESCRIPTION FIELD bisa di isi dengan None. Selanjutnya, klik tombol
Continue
©Laboratorium Kartografi & SIG, Faperta Unmul 2018 | 11
Pelatihan Data Collect With GPS Navigasi & GPS Mobile
Berikut cuplikan hasilnya. Jendela SHAPE FILE IMPORT bisa ditutup dengan RECIEVER GPS MEREK GARMIN TYPE 76CSX
mengklik tombol CLOSE
Untuk meng-upload data yang sudah berhasil di import ke dalam OziExplorer
di atas, klik GARMIN > SEND WAYPOINTS TO GPS (atau Send Track to GPS
jika data yang di upload berformat garis/poligon)
Silahkan cek GPS, point-point yang di upload di atas seharusnya sudah
masuk di dalam GPS dengan nama file sesuai Name Field yang di pilih
(contoh kasus di atas akan berupa No urut titik).
©Laboratorium Kartografi & SIG, Faperta Unmul 2018 | 12
Pelatihan Data Collect With GPS Navigasi & GPS Mobile
I. PENGENALAN GPS ESSENTIALS
A. Latar Belakang
Teknologi handphone (telepon selular) saat ini telah berkembang
sangat pesat. Sebagian besar alat ini sekarang telah dilengkapi dengan alat
Receiver GPS yang tidak menggunakan pulsa, tetapi tersambung langsung
ke satelit NASA. Dengan berkembangnya sistem operasi pada telepon
seluler seperti android yang memudahkan pengguna mengunduh datanya
ke komputer atau sebaliknya.
PENGENALAN GPS Android adalah sistem operasi yang berbasis Linux untuk telepon
seluler seperti telepon pintar dan komputer tablet. Android menyediakan
ESSENTIALS
platform terbuka bagi para pengembang untuk menciptakan aplikasi
mereka sendiri untuk digunakan oleh bermacam peranti bergerak.
Awalnya, Google Inc. membeli Android Inc., pendatang baru yang
membuat peranti untuk ponsel. Kemudian untuk mengembangkan
Android, dibentuklah Open Handset Alliance, konsorsium dari 34
perusahaan peranti keras, peranti lunak, dan telekomunikasi, termasuk
Google, HTC, Intel, Motorola, Qualcomm, T-Mobile, dan Nvidia.
Salah satu aplikasi GPS yang berbasis android adalah GPS essentials.
Aplikasi ini ada yang berbayar dan ada juga yang gratis. Aplikasi ini dapat
diunduh langusng melalui telepon selular yang terhubung dengan internet
melalui Market atau Play Store. Saat ini hampir semua masyarakat
mempunyai telepon seluler. Tetapi umumnya mereka belum bisa
memanfaatkan secara maksimal fasilitas yang ada pada perangkat yang
mereka punyai.
©Laboratorium Kartografi & SIG, Faperta Unmul 2018 | 13
Pelatihan Data Collect With GPS Navigasi & GPS Mobile
B. Deskripsi Singkat
Pelatihan ini dimaksudkan untuk meningkatkan kompetensi peserta
pelatihan dalam melakukan pengukuran areal menggunakan telepon
seluler (ponsel) yang mempunyai fasilitas GPS. Hal-hal yang dibahas dalam
mata diklat ini antara lain instalasi GPS essentials pada ponsel, setting GPS
Essential pada ponsel, pengukuran dan pengambilan data serta membuat
rute. Pendekatan pembelajaran yang digunakan dalam pembelajaran ini
adalah pendekatan andragogi.
II. INSTALASI GPS ESSENTIALS
Langkah awal untuk melakukan instalasi GPS Essentials pada ponsel
adalah melakukan pengunduhan, dimana telepon selular harus tersambung
ke internet. Pilih GPS Essentials yang gratis kemudian pilih setuju diunduh dan tunggu
sampai pengunduhan selesai dan biarkan terpasang aplikasi tersebut.
Sentuh Market atau Play Store maka akan tersambung kepenyedian Setelah selesai akan terpasang ikon dilayar sebagai berikut :
layanan aplikasi.
Sentuh tanda telusur dan ketik GPS Essentials kemudian tekan kembali
telusur.
©Laboratorium Kartografi & SIG, Faperta Unmul 2018 | 14
Pelatihan Data Collect With GPS Navigasi & GPS Mobile
Setelah itu, cobalah untuk masuk ke GPS Essential dengan cara membuka
menu pada Android mu lalu pilih dengan mengklik tanda GPS essentialnya.
Apabila di sentuh GPS Essentials akan terdapat 16 fungsi dari GPS
Essentials ini, yaitu sebagai berikut :
1) Dashboard 11) Pictures
2)Camera 12) Messages
3)Compass 13) Tags
4) Portable Maps 14) Setting
5) Google Maps 15) Donate
6) Waypoint 16) Affiliates
7) Routes
8) Tracks
9) Streams
10) Satellites
Di menu GPS Essential tersebut tampak beberapa fitur yang bisa
dimanfaatkan di GPS Essential. Kita tidak akan membahas satu per satu
mengenai fitur yang ada di sana, Namun disini akan diterangkan beberapa
fitur yang dirasa cukup penting dalam penggunaan GPS Essential ini
nantinya.
©Laboratorium Kartografi & SIG, Faperta Unmul 2018 | 15
Pelatihan Data Collect With GPS Navigasi & GPS Mobile
III. SETTING GPS ESSENTIALS
Pengaturan/Setting alat sangat diperlukan sebelum memulai navigasi
supaya data yang ditampilkan pada alat sesuai dengan keinginan pengamat
ataupun sesuai dengan standar yang telah ditentukan.
A. Dashboard
Karena baru saja di install, maka GPS essential belum dapat membaca
apapun pada tampilan Dashboardnya. Klik pada layar atau tanda plus (+) di
bagian atas.
Dashboard ini adalah fitur GPS Essential yang mempermudah kita
menampilkan informasi yang ingin kita munculkan nanti. Fitur dashboard
ini juga dimiliki oleh GPS sungguhan Merk Garmin. Klik pada Dashboard
dan akan muncul tampilan seperti ini :
©Laboratorium Kartografi & SIG, Faperta Unmul 2018 | 16
Pelatihan Data Collect With GPS Navigasi & GPS Mobile
Setelah di klik maka akan muncul tampilan seperti di atas. Tampilan itu
menunjukkan item-item yang nantinya mau dimunculkan pada Dashboard.
Pengguna dapat men-scroll terus ke bawah jika ingin menampilkan lebih
banyak informasi, untuk tiap itemnya. GPS Essential hanya memberikan
informasi singkat mengenai item-item tersebut.
©Laboratorium Kartografi & SIG, Faperta Unmul 2018 | 17
Pelatihan Data Collect With GPS Navigasi & GPS Mobile
Untuk memilih item yang akan ditampilkan di dasahboard, klik pada item
yang ingin dimunculkan lalu klik Close maka item akan muncul tampilan
item yang telah kita pilih.
Contoh dashboard yang telah terisi:
Berikut akan dijelaskankan beberapa item yang cukup penting untuk
diketahui:
• Accuracy : Menampilkan akurasi pembacaan koordinat yang nanti
akan muncul.
• Altitude : Menunjukkan ketinggian tempat kita berada.
• Altitude Made Good : Menunjukkan perbedaan tinggi antara titik
awal kita berada dengan posisi kita saat ini.
• Altitude To Go : Menunjukkan perbedaan tinggi antara titik yang
akan dituju dengan posisi kita saat ini.
• Bearing : Sudut yang dibentuk dari arah utara terhadap posisi kita
saat ini (Azimuth).
• Reverse Bearing : Sudut yang dibentuk dari posisi kita saat ini
terhadap arah utara (Back Azimuth).
• Latitude : Koordinat bujur pada posisi kita berada. Pada Dashboard di atas terlihat pembacaan koordinat masih kosong dan
• Longitude : Koordinat lintang pada posisi kita berada. item yang lain masih berwarna kuning. Hal ini dikarenakan fitur GPS pada
android belum dinyalakan. Cukup geser bagian atas layar android dan
aktifkan fitur GPSnya.
©Laboratorium Kartografi & SIG, Faperta Unmul 2018 | 18
Pelatihan Data Collect With GPS Navigasi & GPS Mobile
Setelah GPS diaktifkan tunggulah sebentar atau cari tempat terbuka agar Angka pada Accuracy akan terus turun seiring semakin banyaknya sinyal
Androidmu dapat menerima sinyal dari satelit. Setelah sinyal satelit dapat satelit yang diterima. Semakin kecil angka pada Accuracy menunjukkan
diterima dengan baik maka tampilan Dashboardnya tadi akan berubah koordinat yang ditunjukkan pada GPS Essential semakin tepat.
menjadi seperti ini:
B. Setting GPS Essentials
Banyak hal yang dapat diatur atau di-setting pada GPS Essentials ini.
Secara lengkap dapat dilihat sebagai berikut:
©Laboratorium Kartografi & SIG, Faperta Unmul 2018 | 19
Pelatihan Data Collect With GPS Navigasi & GPS Mobile
Untuk pilihan unit yang biasa digunakan adalah meter (SI), format posisi
yang biasa digunakan adalah UTM UPS (koordinat UTM) dan degrees,
minutes, second (koordinat geografis), hal ini tergantung dari keinginan
navigator. Untuk datum peta harus menggunakan WGS 84, karena datum
inilah yang digunakan di Indonesia.
Langkah-langkap pengaturan GPS Essentials adalah sebagai berikut:
1) Pilih/Tap (sentuh) menu Setting
Pada penggunaan sederhana, hal-hal yang penting dalam pengaturan
adalah pengaturan antara lain adalah Unit, Format Posisi, Datum Peta,
Kompas, dan Suhu, sesuai yang diinginkan.
©Laboratorium Kartografi & SIG, Faperta Unmul 2018 | 20
Pelatihan Data Collect With GPS Navigasi & GPS Mobile
2) Lakukan pengaturan berikut:
• GPS Update Interval: untuk memilih interval penentuan posisi oleh
GPS, ada banyak pilihan dimulai dari fastest (tercepat) sampai 1
hour (satu jam). Apabila dipilih fastest akan meningkatkan
kemampuan membaca signal satelit, tetapi akan mengkonsumsi
baterai lebih banyak.
• Tracking Update Interval: memilih interval penentuan posisi yang
akan disimpan dalam track. Apabila pilih interval yang lebih kecil
dari GPS Update Interval, maka yang akan digunakan adalah
interval yang dipilih pada GPS update interval.
• Unit: Pilih Kilometer, Meter.
• Position Datum : World Geodetic System 1984
• Position Format, untuk geografis silahkan pilih bentuknya; bisa
dalam bentuk derajat dalam desimal, derajat menit detik, derajat
menit (Degrees, Minutes, Seconds) atau UTM.
©Laboratorium Kartografi & SIG, Faperta Unmul 2018 | 21
Pelatihan Data Collect With GPS Navigasi & GPS Mobile
• Bearing, pilih True North, apabila ingin ditunjukkan utara 1. Menu Satelit
sebenarnya. Menu Setelit berfungsi untuk koneksi ke satelit, jika telah terkoneksi
• Demikian seterusnya, pengaturan dipilih sesuai dengan keperluan dengan satelit maka akan muncul tampilan seperti ini :
dan keinginan pengguna.
Menu Tools yang Digunakan Saat Pengumpulan Data
2. Menu Waypoints
Menu Waypoints berfungsi untuk menyimpan koordinat lokasi
dimana anda berada, sebelum menyimpan koordinat perlu anda
pastikan kalau GPS Essential telah terkoneksi dengan satelit.
Untuk menyimpan koordinat lokasi anda, silahkan klik menu Waypoints
– Tambahkan (+) Lihat Gambar di bawah ini :
©Laboratorium Kartografi & SIG, Faperta Unmul 2018 | 22
Pelatihan Data Collect With GPS Navigasi & GPS Mobile
Lihat gambar di bawah ini :
Kemudian pilih icon yang akan dipakai dan isikan nama lokasi
©Laboratorium Kartografi & SIG, Faperta Unmul 2018 | 23
Pelatihan Data Collect With GPS Navigasi & GPS Mobile
3. Portable Maps dan Google Maps IV. EXPORT GPS ESSENTIALS
Pada menu Portable Maps dan Google Maps anda langsung bisa
menampilkan lokasi titik koordinat yang telah anda simpan tadi di peta 1. Pada layar awal GPS Essentials, pilih Waypoints. Karena pada tutorial
hanya dengan mengklik langsung ke Portable Maps atau Google Maps. ini data yang akan saya export adalah titik koordinat. Jika data yang
Lihat gambar di bawah ini : akan diexport adalah data track maka pilih Tracks.
©Laboratorium Kartografi & SIG, Faperta Unmul 2018 | 24
Pelatihan Data Collect With GPS Navigasi & GPS Mobile
2. Pilih menu paling kanan atas. 5. Hubungkan smartphone dengan laptop menggunakan kabel data.
3. Pilih Export. Kemudian pilih tipe file yang akan digunakan. Pilihan tipe 6. Buka software Oziexplorer
file banyak, tetapi pada tutorial ini saya akan pilih GPX agar hasilnya 7. Cari file pada drive smartphone anda. Caranya klik drive sesuai nama
bisa dibuka dengan OziExplorer. smartphone anda,
4. Ketikkan nama file dan kalau mau anda juga bisa menentukan folder
tempat penyimpanan file atau bisa juga dibiarkan disimpan di luar
folder. Kemudian pilih tombol kirim dan pilih lagi tombol kirim.
©Laboratorium Kartografi & SIG, Faperta Unmul 2018 | 25
Pelatihan Data Collect With GPS Navigasi & GPS Mobile
ArcMap
Secara umum, ArcMap merupakan software yang berfungsi untuk
membantu kita dalam membuat peta, mengedit data, dan menampilkan
hasil analisis.
Tampilan utama software ini cukup sederhana, yang hanya terbagi atas tiga
komponen utama, yakni :
PENGENALAN
ARCMAP 2 3
Gambar Tampilan utama ArcMap (1.Menu bar, 2. Legenda, 3. Layar kerja)
Menu bar, merupakan barisan menu utama dan icon-icon tool yang
berkaitan dengan peta. Dimana ia terdiri atas :
Menu File terdiri dari:
Menu Button seperti berikut:
©Laboratorium Kartografi & SIG, Faperta Unmul 2018 | 26
Pelatihan Data Collect With GPS Navigasi & GPS Mobile
Standar Tools, diantaranya adalah: Layar Kerja merupakan kolom yang berfungsi untuk menampilkan
berbagai macam gambar, data, informasi dan peta yang akan
di olah.
Deskripsi measure, seperti pada gambar berikut ,
yaitu informasi realtime dari posisi kursor yang menunjukkan posisi
koordinat peta.
Legenda merupakan kolom untuk pengaturan legenda peta / layer /
tema peta. Layar kerja merupakan kolom untuk memberikan
tampilan peta, tampilan ini juga berfungsi sebagai media
pengolahan gambar atau sketsa peta.
ArcMap memiliki tampilan desktop
berupa layer content dan display view.
Layer content menunjukkan data layer
yang digunakan, judul map project yang
sedang dikerjakan serta keterangan-
keterangan penting tentang layer. Bekerja Dengan ArcMap
Perhatikan di bawah layer information ArcMap sangat membantu kita dalam melakukan eksplorasi data
terdapat dua option yaitu display dan geografis dan membuat berbagai macam jenis atau tema peta untuk
source. ditampilkan. Untuk dapat menggunakan ArcMap :
1. Klik icon Start pada Windows taskbar
Display menunjukkan data layer yang sedang aktif, 2. Pilih Programs
sedangkan Source menunjukkan sumber dan letak layer 3. Pilih ArcGIS
pada folder data 4. pilih icon ArcMap
Start > Programs > ArcGIS> ArcMap10.2.2
©Laboratorium Kartografi & SIG, Faperta Unmul 2018 | 27
Pelatihan Data Collect With GPS Navigasi & GPS Mobile
1. Klik pada ikon add data
2. Pilih folder tempat file yang akan ditampilkan.
3. Klik dua kali pada file yang akan ditampilkan di dalam ArcMap.
Menampilkan peta atau tema
Peta atau tema yang telah dimasukkan ke ArcMap akan tampil di kolom
legenda seperti pada gambar di bawah ini.
Untuk dapat menampilkan gambar dari setiap
tema/peta maka kita harus memberi tanda centang
Gambar Membuka program ArcMap
pada tema/peta yang mau kita tampilkan .
Memasukkan Peta Atau Tema Tanda centang ini berfungsi sebagai tombol on/off
untuk peta-peta yang akan di tampilkan atau tidak.
Memasukkan tema peta atau layer dapat dilakukan dengan
menggunakan icon add data …. ArcMap akan menanyakan jenis Merubah posisi tema
data yang akan ditampilkan atau diolah, baik itu berupa data vector Kita juga dapat merubah posisi tema dengan cara
maupun data raster. mendrag ke atas ataupun ke bawah tema yang
diinginkan.
Membuat Grup tema
Kita juga dapat membuat grup atau
mengelompokkan tema-tema yang ada
dalam beberapa grup. Untuk melakukannya,
Pilih Layers, klik kanan dan pilih New Group
Layer. Setelah itu akan muncul New Group
Layer di kolom legenda.
Gambar Menampilkan data pada ArcMap
©Laboratorium Kartografi & SIG, Faperta Unmul 2018 | 28
Pelatihan Data Collect With GPS Navigasi & GPS Mobile
Untuk dapat mengelompokkan peta-peta ▪ Pan (3) membantu kita dalam mengubah posisi tampilan peta yang ada
tersebut, cukup dengan mendrag tema/peta dilayar kerja.
yang diinginkan ke group yang baru kita buat ▪ Full Extent (4) membantu kita untuk menampilkan keseluruhan area
tadi. yang dicover oleh peta.
▪ Fixed zoom in dan Fixed Zoom out (5 dan 6) merupakan icon yang
dipergunakan untuk melakukan pembesaran dan pengecilan tampilan
peta dengan skala tertentu.
Menghapus / mengeluarkan tema ▪ Go back to previus extent dan Go to next extent (7 dan 8) untuk
Untuk mengeluarkan atau menghapus tema / mengembalikan tampilan sebelumnya.
peta dari ArcMap cukup dengan milih tema ▪ Select features dan Clear features (9 dan 10)
yang akan dibuang, kemudian Klik kanan dan ▪ Select element (11) berfungsi untuk memilih feature/gambar tertentu
pilih Remove. yang ada pada peta atau tema.
▪ Identify (12) berfungsi untuk memunculkan informasi yang ada pada
Menggunakan Standar Tools objek atau feature tertentu dalam suatu tema /peta.
Standar tools pada ArcMap sangat memudahkan kita dalam melakukan ▪ Hyperlink (13) berfungsi untuk menghubungkan feature ke website,
eksplorasi pada peta-peta yang ada. Seperti merubah ukuran tampilan dokumen atau script
(besar / kecil), menggeser, dan menampilkan berbagai macam informasi ▪ HTML Popup (14) Berfungsi untuk menampilkan popup HTML suatu
yang tersedia pada peta serta mengukur jarak suatu lokasi ke lokasi feature
lainnya. ▪ Measure (15) adalah tools yang berfungsi untuk
1 2 3 4 5 6 7 8 9 10 11 12 13 14 15 16 17 18 menentukan/mengukur jarak antara objek ataupun feature, jarak
antara titik yang dipilih serta juga dapat digunakan untuk mengukur
luasan.
▪ Zoom in dan Zoom Out (1 dan 2) merupakan icon yang dipergunakan ▪ Find (16) merupakan tools yang dapat membatu kita dalam melakukan
untuk melakukan pembesaran ataupun pengecilan pada peta dengan pencarian informasi tertentu yang berkaitan dengan tema/peta yang
skala yang disesuaikan dengan tehnik penggunaannya. Kita dapat ditampilkan.
mendrag di bahagian mana pun pada peta juga dengan ukuran yang ▪ Find Route (17) berfungsi untuk menemukan rute yang sudah kita
diinginkan. Semakin kecil luas yang didrag maka semakin besar tentukan
pembesaran yang dilakukan pada peta tersebut, begitu juga sebaliknya ▪ Go To XY (18) Berfungsi untuk menemukan lokasi XY yang kita input
jika menggunakan zoom out.
©Laboratorium Kartografi & SIG, Faperta Unmul 2018 | 29
Pelatihan Data Collect With GPS Navigasi & GPS Mobile
Melihat Atribut Data Mengubah tampilan peta
1. Pada ArcMap untuk mengidentifikasi suatu data atribut dan sekaligus Untuk dapat merubah tampilan data atau informasi yang ada pada peta
komponen geografis pada setiap layer gunakan tombol identify atribut, yang disesuaikan dengan keinginan pengguna dengan berbagai macam
berikut ini adalah langkah – langkahnya : aplikasi kegunaan, adalah sebagai berikut :
2. Klik tombol Identify pada toolbar 1. Merubah warna symbol sederhana
3. Kemudian klik sebuah pada layer, dari hasil identify akan muncul Pengubahan warna sederhana pada peta dapat dilakukan dengan cara
keterangan seperti kotak dialog dibawah ini : klik kiri satu kali pada symbol warna yang ada pada kolom table of
contents
Nama Layer (primary displayfield)
Nama feature
Gambar Menampilkan informasi pada feature
4. Perhatikan atribut data pada kotak Identify Results yang akan
memperlihatkan semua field (kolom) yang ada dalam feature. Layer
yang anda pilih juga menampilkan nama layer feature-nya termasuk
semua primary display field (semua kolom atribut utama) pada layer
tersebut dengan kata lain field (kolom atribut) yang digunakan dalam
ArcMap tergantung featurenya Gambar Pengaturan symbol
5. Untuk melihat informasi pada feature yang lain, jangan tutup Identify
Results dan pilih feature lainnnya dengan cara mengklik feature dari Kemudian akan muncul Symbol selctor. Kita tinggal memilih warna yang
layer yang tersedia untuk melihat informasi yang terdapat di dalamnya. diinginkan.
Perhatikan pada setiap kasus, ArcMap akan kembali menampilkan Fill Color untuk warna dasar
semua atribut informasi yang terdapat di dalam masing-masing layer Outiline color untuk warna garis tepi
tersebut, seperti yang terlihat data-data pada primary display field. Outline width untuk ketebalan garis tepi.
©Laboratorium Kartografi & SIG, Faperta Unmul 2018 | 30
Pelatihan Data Collect With GPS Navigasi & GPS Mobile
Pengaturan warna ini berlaku baik untuk tema yang berbentuk titik 3. Menampilkan label
(point), garis (line/arc) maupun polygon. Untuk dapat menampilkan
label yang ada pada
2. Merubah warna berdasarkan kelompok informasi/data tema/peta, klik kanan pada
Untuk mengubah warna sesuai dengan tema/peta yang mau
kelompok data yang diinginkan, maka ditampilkan, kemudian pilih
terlebih dahulu kita memilih tema yang akan properties sehingga muncul
di ubah dengan cara meengklik tema layer properties. Lalu pilih
tersebut. Setelah itu, klik kanan pada tema Labels. Kemudian beri tanda
dan pilih properties. centang pada Label
Jika Layer properties teelah tampil, kemudian feature in this layer. Kemudian pada Label Field pilih kolom yang mau
pilih bagian Symbologi , dan pada kolom show ditampilkan informasinya. Untuk mengatur jenis hhuruf dan besar
pilih categories menjadi unique value. termasuk style-nya juga dapat langsung dilakukan pada symbol.
Layer properties>Symbologi>unique value Sedangkan untuk peletakan label dapat di atur pada Placement
Prooperties.
Pada Value field pilih nama kolom yang datanyya akan ditampilkan.
Setelah itu, pilih add all value untuk menampillkan seluruh kategori
informasi yang ada pada kolom yang dipilih.
Jika kita ingin
menampilkan kombinasi
lebih dari satu kolom
informasi, maka kita bisa
menggunakan fasilitas
Unique Values with many
field.
Jika kita ingin menampilkan kombinasi data dengan symbol warna yang
terdegradasi dari terang ke gelap atau sebaliknya maka dapat dilakukan
dengan menggunakan Quantities. Untuk penggunaan Quantities,
data/informasi yang ada pada kolom harus bersifat angka.
©Laboratorium Kartografi & SIG, Faperta Unmul 2018 | 31
Pelatihan Data Collect With GPS Navigasi & GPS Mobile
Layout Sederhana
Dalam proses pembuatan peta, fase akhir adalah layout atau tata letak
peta. Layout peta sebaiknya mengikuti kaidah dan komponen kartografi.
Hal ini agar nantinya peta yang dihasilkan dapat dengan mudah dibaca
ataupun diinterpretasi oleh orang lain yang menggunakannya. Peta-peta
yang menarik, informatif dan akurat tentunya merupakan salah satu
komponen penting dalam mempresentasikan data untuk berbagai
keperluan. Berikut ini langkah-langkah dalam pembuatan peta:
1. Tahapan layout dimulai dengan mempersiapkan seluruh tema yang
akan ditampilkan, baik dari segi simbologi, pewarnaan, dan skala
tampilannya.
LAYOUT PETA 2. Selanjutnya pada menu bar pilih view > LayoutView atau pilih tools
Layout View yang ada dibagian bawah, tepat sudut kiri layar kerja
Ketika berada pada layout view maka akan aktif fungsi layout yang
terdiri dari zoom in dan out , pan , fix zoom in dan zoom
out , whole page (full extent) , zoom 100% , go to
back extent dan go to forward extent , zoom control
dan change layout
©Laboratorium Kartografi & SIG, Faperta Unmul 2018 | 32
Pelatihan Data Collect With GPS Navigasi & GPS Mobile
3. Mengatur kertas pada peta, hal ini diperlukan sebagai orentasi / acuan dalam
Pengaturan orientasi kertas dan ukuran kertas yang akan digunakan membaca suatu peta. Untuk memasukkan orientasi ini pada menu
dalam layout dapat dilakukan pada menu File > Page and Print Setup Insert > North Arrow
Di menu Paper dapat Pada tampilan ini kita bisa memilih
diatur ukuran kertas dan bentuk arah mata angin yang kita
arah orientasi apakah inginkan, bahkan juga bisa merubah
potrait ataupun warna garis dan isi.
landscape, dimana
pengaturan ini sebaiknya
disesuaikan dengan
kebutuhan.
d. Memasukkan legenda peta
Untuk memasukkan legenda peta, dapat dilakukan pada menu
4. Memasukkan Element Peta insert >Legend...
a. Memasukkan Judul Peta Selanjutnya akan tampil legend
Judul peta dapat dimasukkan dengan menggunakan icon insert > wizard. Dimana kita bisa memilih
tema-tema apa saja yang akan
title Atau dengan menggunakan icon insert > text
ditampilkan legenda.
b. Memasukkan gambar peta ke dalam layout
Jika pada saat awal kita telah membuat atau mempersiapkan
tema/peta yang akan dilayout, ketika kita beralih ke format layout
maka peta tersebut akan otomatis tampil dalam layout. Namun
untuk memasukkan tema/peta lain juga dapat dilakukan dengan
a. Tools ini berfungsi untuk mengatur tema/peta
insert frame, Pada menu Insert > Data Frame
yang informasinya ingin ditampilkan di legenda.
Selanjutnya pada lembar layout akan muncul frame
b. Tools ini berfungsi untuk mengatur posisi
baru, ukurannya tinggal kita sesuaikan dengan tata
informasi tema/layer pada legenda.
letak yang kita akan buat/rencanakan.
c. Memasukkan Arah mata angin / orientasi peta
Orientasi peta dilakukan dengan memberi tanda arah mata angin Gambar a b
©Laboratorium Kartografi & SIG, Faperta Unmul 2018 | 33
Pelatihan Data Collect With GPS Navigasi & GPS Mobile
Kemudian pilih next e. Memasukkan skala peta
Selanjutnya akan muncul tampilan Pencantuman skala pada peta dapat dilakukan dengan
pengaturan teks untuk judul legenda. menggunakan menu Insert>Scale Bar.. untuk skala
Setelah selesai memasukkan judul, ukuran batang, sedangkan untuk skala angka Insert>Scale text..
huruf, warna maupun style, kemudian Selanjutnya akan
pilih Next muncul Scale wizard
baik untuk batang
maupun angka yang
Berikutnya muncul tampilan untuk memudahkan kita
mengatur frame legenda seperti untuk melakukan
background, garis pinggir(border), berbagai macam
maupun style bayangan. Selanjutnya pilih pengaturan.
Next
f. Memasukkan gambar/image
Gambar/image lain juga dapat dimasukkan kedalam peta yang kita
Akan muncul tampilan untuk pengaturan layout, untuk berbagai keperluan seperti memasukkan logo,
model/type symbol baik garis mapun ataupun foto lokasi/site. Untuk memasukkan gambar dapat
polygon. Pilih next jika kita telah dilakukan pada menu Insert > Picture
menentukan pilihan. g. Pengaturan Grid
Pengaturan grid dilakukan dengan cara klik kanan pada Data
Frame/layers > Properties>Grids
Tampilan berikut ini merupakan Ada dua tipe yaitu Graticule untuk degree
pengaturan jarak dan spasi symbol dan measured untuk meter/feet atau
legenda, baik untuk jarak antara menggunakan reference grid.
symbol, symbol dengan teks, symbol Jika kita menginginkan peta dengan format
dengan judul dan sebagainya. Jika lintang bujur maka pilih graticule. Pilih New
selesai pilih Finish. Grid > Graticule > Next
Atur interval grid, warna dan lebar garis
kemudian pilih next hingga Finish
©Laboratorium Kartografi & SIG, Faperta Unmul 2018 | 34
Pelatihan Data Collect With GPS Navigasi & GPS Mobile
Berikut ini adalah contoh format layout peta sederhana, dimana:
3 2
Gambar Menu pengaturan grid 1. Merupakan kolom untuk meletakkan judul peta.
2. Merupakan kolom untuk meletakkan keterangan legenda, arah
5. Tata Letak mata angin, skala, dll.
Tata letak juga sangat berpengaruh dalam penyajian informasi yang 3. Merupakan kolom untuk Meletakkan gambar peta.
ada pada suatu tema peta. Peta yang baik seharusnya memiliki
berbagai macam informasi antara lain : 6. Menyimpan Peta
a. Judul Peta Untuk menyimpan peta yang telah kita tata dapat dilakukan dengan
b. Skala Peta (batang atau angka) menggunakan File > SaveAs. File yang disimpan akan
c. Keterangan/Legenda peta berbentuk/format *.mxd
d. Orientasi arah (umumnya digunakan arau utara)
e. Peta Index atau peta tunjuk 7. Mencetak Peta
f. Sumber Peta Ada beberapa hal yang perlu diperhatikan dalam pencetakan peta.
g. Informasi tambahan (tahun pembuatan, instansi/lembaga Terutama berkaitan dengan media cetak dan alat cetaknya. Untuk
pembuat, dll) mencetak dengan ukuran besar seperti A3 hingga A0 sebaiknya peta-
peta tersebut di konvert terlebih dahulu ke dalam format *.pdf
ataupun *.jpg
©Laboratorium Kartografi & SIG, Faperta Unmul 2018 | 35
Anda mungkin juga menyukai
- Pengenalan GNSS Tipe GeodetikDokumen19 halamanPengenalan GNSS Tipe GeodetikrismaBelum ada peringkat
- Pengoperasian Gps Materi Teknis SKN Tot Bimtek: Semarang, Mei 2022Dokumen22 halamanPengoperasian Gps Materi Teknis SKN Tot Bimtek: Semarang, Mei 2022furqan wahyuBelum ada peringkat
- Pemanfaatan LBSDokumen27 halamanPemanfaatan LBSintanoktaa_02Belum ada peringkat
- GPS (Global Positioning System) 1.0 PengenalanDokumen27 halamanGPS (Global Positioning System) 1.0 Pengenalanazmn44100% (2)
- 1 - Dasar-Dasar GPS PDFDokumen16 halaman1 - Dasar-Dasar GPS PDFAriq RiffidBelum ada peringkat
- Bab 4Dokumen4 halamanBab 4Revy MaghrizaBelum ada peringkat
- Teknik Operasional GPSDokumen17 halamanTeknik Operasional GPSBustanil ervanBelum ada peringkat
- Modul GPSDokumen14 halamanModul GPSandy rahman liputoBelum ada peringkat
- Global Positioning SystemDokumen15 halamanGlobal Positioning SystemAl Iskandari Avfan HudaBelum ada peringkat
- GPS, Peta Dan Aplikasi Groundcheck Titik Panas-1Dokumen31 halamanGPS, Peta Dan Aplikasi Groundcheck Titik Panas-1AHMAD SOFYAN PULUNGANBelum ada peringkat
- Cara Kerja GPS Dan AGPSDokumen8 halamanCara Kerja GPS Dan AGPSKomang AprianaBelum ada peringkat
- GPS Dan DNR Garmin PDFDokumen14 halamanGPS Dan DNR Garmin PDFMustari HarijokoBelum ada peringkat
- Hajra Rasmita NgembaDokumen38 halamanHajra Rasmita NgembajiranBelum ada peringkat
- GPS-materi Matakuliah Survei PemetaanDokumen71 halamanGPS-materi Matakuliah Survei PemetaanFara dilla shandyBelum ada peringkat
- Prinsip Dasar Penentuan Posisi Menggunakan GpsDokumen5 halamanPrinsip Dasar Penentuan Posisi Menggunakan GpsRhzQhyMABelum ada peringkat
- Tugas02 - Gesat2 - Ichwan SN - 4122319130028Dokumen12 halamanTugas02 - Gesat2 - Ichwan SN - 4122319130028Ichwan Supria NurhasanBelum ada peringkat
- TUGAS Pemetaan 3 GPSDokumen4 halamanTUGAS Pemetaan 3 GPS24kkrt5czpBelum ada peringkat
- Global Positioning System: Muhamad Bashori Alwi, ST, MTDokumen32 halamanGlobal Positioning System: Muhamad Bashori Alwi, ST, MTalhasym pratantoBelum ada peringkat
- Bab Ii Tinjauan PustakaDokumen9 halamanBab Ii Tinjauan PustakaElla AkelaBelum ada peringkat
- Gps HandDokumen9 halamanGps HandChristian SimatupangBelum ada peringkat
- Makalah Gps Dimas Priadi 1Dokumen35 halamanMakalah Gps Dimas Priadi 1PrantitoBelum ada peringkat
- Bahan Ajar GPSDokumen83 halamanBahan Ajar GPStogarBelum ada peringkat
- Aplikasi Gps Untuk Survei Pemetaan LautDokumen7 halamanAplikasi Gps Untuk Survei Pemetaan LautYuridho Agni KusumaBelum ada peringkat
- Gps RangkumanDokumen15 halamanGps RangkumanAhmad Nur SiswantoBelum ada peringkat
- 02 - STMIK AMIKOM Yogyakarta Makalah ANDI - Global PositioningDokumen9 halaman02 - STMIK AMIKOM Yogyakarta Makalah ANDI - Global PositioningFernands P RajagukgukBelum ada peringkat
- GPSDokumen13 halamanGPSbr.ahlikelautanBelum ada peringkat
- 04 GPSDokumen13 halaman04 GPSandre69712Belum ada peringkat
- Mengenal Cara Kerja GpsDokumen4 halamanMengenal Cara Kerja Gpswira perkasaBelum ada peringkat
- Stake Out & GPSDokumen23 halamanStake Out & GPSWaldo AnatamaBelum ada peringkat
- Presentasi GPSDokumen24 halamanPresentasi GPSWirawan SatriaBelum ada peringkat
- GPS (Global Positioning System) - Andi IndoDokumen34 halamanGPS (Global Positioning System) - Andi IndoAndi AnriansyahBelum ada peringkat
- GPSDokumen10 halamanGPSMuhammad Arif DebalanoBelum ada peringkat
- Materi GPS 2022Dokumen18 halamanMateri GPS 2022budionoBelum ada peringkat
- GNSSDokumen24 halamanGNSSGema Wahyu FadhilahBelum ada peringkat
- Buku NavigasiDokumen35 halamanBuku NavigasideniBelum ada peringkat
- Materi 5Dokumen7 halamanMateri 5Eduardus KopaBelum ada peringkat
- Modul Praktek GPS EditDokumen14 halamanModul Praktek GPS EditMegawatiBelum ada peringkat
- Laporan 3 GPSDokumen11 halamanLaporan 3 GPSSabella AndhiniPutriBelum ada peringkat
- Makalah GPS2Dokumen35 halamanMakalah GPS2aris pardedeBelum ada peringkat
- Artikel GPSDokumen6 halamanArtikel GPSpuspaBelum ada peringkat
- Makalah GPSDokumen11 halamanMakalah GPSEggie DiaBelum ada peringkat
- PPT GPSDokumen19 halamanPPT GPSBurhanBelum ada peringkat
- Laporan PSLDokumen21 halamanLaporan PSLIne Oke DefilBelum ada peringkat
- Macam-2 Tipe Receiver GpsDokumen29 halamanMacam-2 Tipe Receiver Gpsrizqy tri argariniBelum ada peringkat
- Gps - B - Yohana Sindifatika JanuDokumen9 halamanGps - B - Yohana Sindifatika JanuIyo DhouBelum ada peringkat
- 04 Location Base Service (LBS)Dokumen38 halaman04 Location Base Service (LBS)Mobile legends funnyBelum ada peringkat
- GPS GNSS: Systems) - Di Dalam Pengukuran Area Dengan Menggunakan GPS Yang Saya Sebut Kinematik)Dokumen8 halamanGPS GNSS: Systems) - Di Dalam Pengukuran Area Dengan Menggunakan GPS Yang Saya Sebut Kinematik)HadyBelum ada peringkat
- Pengenalan GPSDokumen9 halamanPengenalan GPSDANIEL NAEK L TOBING 200402145Belum ada peringkat
- Acara V Bab Ii Glorio FixxxxxDokumen18 halamanAcara V Bab Ii Glorio FixxxxxGmliel JhoniBelum ada peringkat
- SIG - Pertemuan 08 - VClass06 - Materi GPSDokumen7 halamanSIG - Pertemuan 08 - VClass06 - Materi GPSFaisal DzakyBelum ada peringkat
- NavkomDokumen10 halamanNavkomReza Fardiyan As'adBelum ada peringkat
- Makalah - GPSDokumen10 halamanMakalah - GPSridwan.fadilarifBelum ada peringkat
- Training GPSDokumen33 halamanTraining GPShenystwnBelum ada peringkat
- RB 122230031 Jerry Mindopati Sinaga Tugas 01Dokumen9 halamanRB 122230031 Jerry Mindopati Sinaga Tugas 01kangtrobos21Belum ada peringkat
- Pengoperasian GPSDokumen35 halamanPengoperasian GPSsugeng raharjo100% (1)
- Unit 11Dokumen12 halamanUnit 11Syida ShafieeBelum ada peringkat