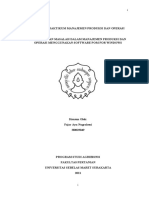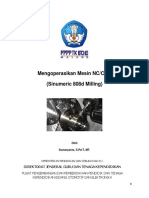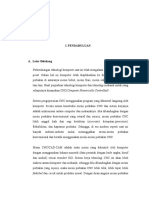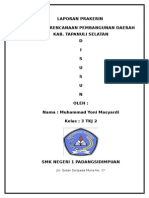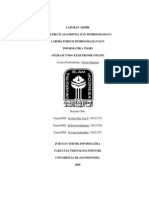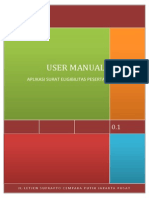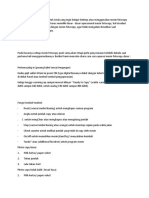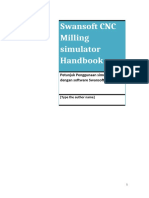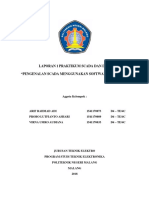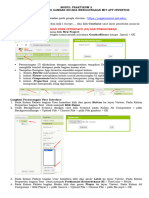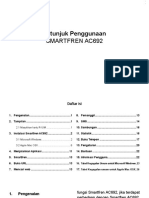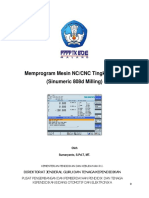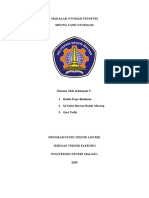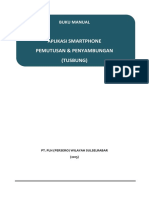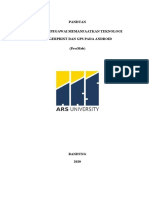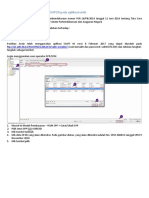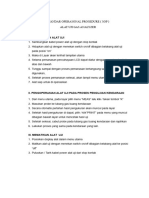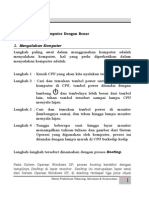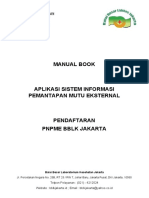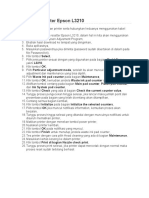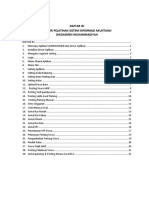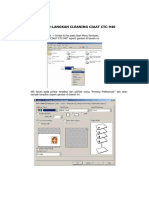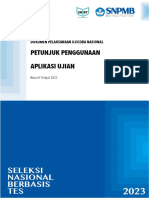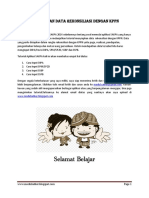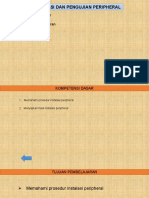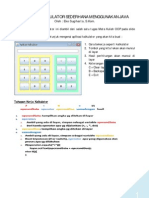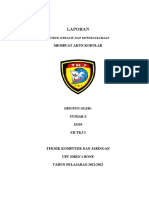Panduan Mobile Print & Scan MMS
Panduan Mobile Print & Scan MMS
Diunggah oleh
zulhannesia0 penilaian0% menganggap dokumen ini bermanfaat (0 suara)
19 tayangan5 halamanPrinter canon
Judul Asli
PANDUAN MOBILE PRINT & SCAN MMS
Hak Cipta
© © All Rights Reserved
Format Tersedia
PDF, TXT atau baca online dari Scribd
Bagikan dokumen Ini
Apakah menurut Anda dokumen ini bermanfaat?
Apakah konten ini tidak pantas?
Laporkan Dokumen IniPrinter canon
Hak Cipta:
© All Rights Reserved
Format Tersedia
Unduh sebagai PDF, TXT atau baca online dari Scribd
0 penilaian0% menganggap dokumen ini bermanfaat (0 suara)
19 tayangan5 halamanPanduan Mobile Print & Scan MMS
Panduan Mobile Print & Scan MMS
Diunggah oleh
zulhannesiaPrinter canon
Hak Cipta:
© All Rights Reserved
Format Tersedia
Unduh sebagai PDF, TXT atau baca online dari Scribd
Anda di halaman 1dari 5
PANDUAN PRINT & SCAN DARI TABLET MMS
A. CARA MENYAMBUNGKAN DAN ADD PRINTER DARI TABLET KE WIFI PRINTER
B. CARA MERUBAH FOLDER PENYIMPANAN HASIL SCAN DARI TABLET
C. CARA PRINTING DARI TABLET
D. CARA SCANNING DARI TABLET
E. CARA PRINT BOLAK-BALIK (2-SIDED) DARI TABLET
F. CARA SCAN BOLAK-BALIK DARI (2-SIDED) TABLET
A. CARA MENYAMBUNGKAN DAN ADD PRINTER DARI TABLET KE WIFI PRINTER
1. Aktifkan WIFI Tablet
2. Login ke Printer
3. Pada Menu Utama Printer (HOME), Click Mobile Portal kemudian Click menu QR Code
4. Dari Tablet, Jalankan APP Canon PRINT Business
5. Pada APP Canon PRINT Business, Click Tombol + Printer
6. Kemudian pilih QR Code, Camera Tablet akan terbuka lalu scan Barcode yg ditampikan
oleh Printer
7. Setelah Proses scanning Barcode sudah selesai akan secara Otomatis Menambakan
Device Printer iR1643i di APP Canon PRINT Business.
B. CARA MERUBAH FOLDER PENYIMPANAN HASIL SCAN DARI TABLET
1. Dari Tablet Buka APP Canon PRINT Business
2. Click Titik tiga pada bagian Pojok Kanan kemudian pilih menu App Settings lalu Save
Folder Name kemudian Click Titik TIga dibagain Kanan atas pilih New Folder (Berikan
Nama Folder “SCAN”) lalu pilih Select yg akan dijadikan lokasi Penyimpanan Hasil Scan
dari Printer.
C. CARA PRINTING DARI TABLET
1. Dari Tablet Buka APP Canon PRINT Business lalu Bukan Menu Document
2. Kemudian Pilih Document yang akan di print
3. Lalu Click Tombol Print
4. Ambil Hasil catakan print di Printer
D. CARA SCANNING DARI TABLET
1. Letakan Document yang akan di Scan ke Feeder atau Platen (Kaca)
2. Dari Tablet Buka APP Canon PRINT Business lalu Click Tombol Scan
3. Lalu Click TOmber Scan
E. CARA PRINT BOLAK-BALIK (2-SIDED) DARI TABLET
1. Dari Tablet Buka APP Canon PRINT Business lalu Bukan Menu Document
2. Kemudian Pilih Document yang akan di print
3. Klik Lambang Printer
4. Klik Pada gambar kertas lalu pada menu 2-sided rubah dari OFF ke ON kemudian BACK <
5. Click Tomblo PRINT untuk memulai proses Printing
6. CARA SCAN BOLAK-BALIK (2-SIDED) DARI TABLET
1. Letakan Document yang akan di Scan ke Feeder atau Platen (Kaca)
2. Dari Tablet Buka APP Canon PRINT Business lalu Click Tombol Scan
3. Pada Menu Scan 2-Sided Original dirubah dari OFF menjadi ON. Lalu Tekan Tombol Scan
untuk memulai Proses Scanning.
Anda mungkin juga menyukai
- Buku Panduan SiakDokumen35 halamanBuku Panduan Siakdede_7022377150% (4)
- Draft Jadi Manajemen Produksi OperasiDokumen85 halamanDraft Jadi Manajemen Produksi OperasiAyu Fajar NugraheniBelum ada peringkat
- Panduan-Cepat-SIPKD - Revisi - 01 - (Versi Teks&Gambar)Dokumen47 halamanPanduan-Cepat-SIPKD - Revisi - 01 - (Versi Teks&Gambar)Ayah Pandu88% (8)
- Materi - Operasi Mesin - Input Prog Sampai ProduksiDokumen23 halamanMateri - Operasi Mesin - Input Prog Sampai ProduksiCari GratisanBelum ada peringkat
- Tutorial From Menu App InventorDokumen12 halamanTutorial From Menu App InventorSafni AgustinaBelum ada peringkat
- CNC Bab 1,2,3,4Dokumen16 halamanCNC Bab 1,2,3,4Andriyanto BaBelum ada peringkat
- PANDUAN UMKM MALINAU Hal 4 7Dokumen4 halamanPANDUAN UMKM MALINAU Hal 4 7isaBelum ada peringkat
- 10 Peralatan Teknologi PerkantoranDokumen21 halaman10 Peralatan Teknologi PerkantoranmahendraBelum ada peringkat
- Laporan Prakerin (PSG)Dokumen20 halamanLaporan Prakerin (PSG)Jhony Msydi NstBelum ada peringkat
- Laporan Praktikum2 - PPK - 22723014 - Opia TriansariDokumen11 halamanLaporan Praktikum2 - PPK - 22723014 - Opia TriansariOpia Trian SariBelum ada peringkat
- Panduan Instal+Panduan Penggunaan PPOB Mup-MandiriDokumen41 halamanPanduan Instal+Panduan Penggunaan PPOB Mup-MandiriinayugiBelum ada peringkat
- Laporan PraktikumDokumen20 halamanLaporan Praktikummuhammad_muslimin_1Belum ada peringkat
- Modul - Seting MesinCNCTurningSUMDokumen30 halamanModul - Seting MesinCNCTurningSUMdwiindra herbianaBelum ada peringkat
- Mesin Kantor Nabilatus I.R.Dokumen5 halamanMesin Kantor Nabilatus I.R.Halimatus sa'diyahBelum ada peringkat
- User Manual Aplikasi SEPDokumen24 halamanUser Manual Aplikasi SEPEndang Pati Broto50% (2)
- P A N D U A N PENGGUNAAN Aplikasi Sederhana Analisis Laporan KeuanganDokumen6 halamanP A N D U A N PENGGUNAAN Aplikasi Sederhana Analisis Laporan KeuanganAndi AbdiBelum ada peringkat
- Tutor Aplikasi CBT Ambk 2023Dokumen7 halamanTutor Aplikasi CBT Ambk 2023QasminBelum ada peringkat
- Cara Pengoperasian Mesin PotoDokumen3 halamanCara Pengoperasian Mesin PotoWazri WazriBelum ada peringkat
- Laporan SSNC FixDokumen36 halamanLaporan SSNC FixHendry Odang RasyantoBelum ada peringkat
- Panduan Penggunaan Aplikasi CBTDokumen5 halamanPanduan Penggunaan Aplikasi CBTJamil007Belum ada peringkat
- General Tools Ip1300Dokumen2 halamanGeneral Tools Ip1300Dwi JokoBelum ada peringkat
- Cara FotoDokumen4 halamanCara FotosusanlanyBelum ada peringkat
- Petunjuk Penggunaan DMR Dengan Scanner Fujitsu ScanSnapDokumen12 halamanPetunjuk Penggunaan DMR Dengan Scanner Fujitsu ScanSnapzulinvationBelum ada peringkat
- Swansoft CNC Milling Simulator HandbookDokumen32 halamanSwansoft CNC Milling Simulator HandbookNego BerutuBelum ada peringkat
- Alat Elektronik KantorDokumen24 halamanAlat Elektronik KantorAnonymous Py5aGYRZ4Belum ada peringkat
- Laporan 1 Praktikum ScadaDokumen24 halamanLaporan 1 Praktikum ScadaashariBelum ada peringkat
- User Guide IR 2200, 3300Dokumen13 halamanUser Guide IR 2200, 3300Admin PT. GMCBelum ada peringkat
- Panduan Umkm MalinauDokumen24 halamanPanduan Umkm MalinauisaBelum ada peringkat
- Cara Mengoperasikan Mesin FotoDokumen3 halamanCara Mengoperasikan Mesin FotoMasdarFairBelum ada peringkat
- Panduan Install Exambrowser Pro 2022Dokumen3 halamanPanduan Install Exambrowser Pro 2022Muhamad Razzaq AntoniBelum ada peringkat
- C02-Ik-Ply03a.10 Ik FCR Computed RadiographyDokumen4 halamanC02-Ik-Ply03a.10 Ik FCR Computed RadiographyZulkarnain FianBelum ada peringkat
- Modul Praktikum 2 Membuat Aplikasi Speech Board (Gambar Bersuara)Dokumen3 halamanModul Praktikum 2 Membuat Aplikasi Speech Board (Gambar Bersuara)abcd10110980Belum ada peringkat
- Manual Book Manifest UdaraDokumen50 halamanManual Book Manifest UdaraFrans N Pandjaitan100% (1)
- Smartfren AC692 User Manual - BAHASADokumen30 halamanSmartfren AC692 User Manual - BAHASAAnam SarangeBelum ada peringkat
- Laporan Praktikum SSNC-CTS PaipinanDokumen24 halamanLaporan Praktikum SSNC-CTS PaipinanARFILA AFRIANDY D4ManufakturBelum ada peringkat
- 2.3 Modul - Pemrograman CNC (Panduan Membuat Projek)Dokumen35 halaman2.3 Modul - Pemrograman CNC (Panduan Membuat Projek)ApriyantoBelum ada peringkat
- Setting Configurasi Printer Barcode GC420T & LX 300Dokumen15 halamanSetting Configurasi Printer Barcode GC420T & LX 300lala lunaBelum ada peringkat
- Makalah Otomasi IndustriDokumen19 halamanMakalah Otomasi IndustriHabib PriyobudiantoBelum ada peringkat
- Manual Book App Smartphone TUSBUNGDokumen12 halamanManual Book App Smartphone TUSBUNGRhia Zhee-Zhee100% (1)
- SOP Pemakaian PrinterDokumen3 halamanSOP Pemakaian PrintermrwicakBelum ada peringkat
- Panduan PresmobDokumen14 halamanPanduan PresmobDian SupriatnaBelum ada peringkat
- V PETUNJUK TEKNIS KOREKSI SPM PADA APLIKASI SAKTI 1Dokumen6 halamanV PETUNJUK TEKNIS KOREKSI SPM PADA APLIKASI SAKTI 1kpbc balikpapanBelum ada peringkat
- XNXNXNXNDokumen16 halamanXNXNXNXNوسيع اءيسماعيلBelum ada peringkat
- 1.mesin FaximileDokumen77 halaman1.mesin FaximileDewanti AryaBelum ada peringkat
- Standar Operasonal ProsedureDokumen1 halamanStandar Operasonal ProsedureEdwin Rahman SBelum ada peringkat
- Modul Praktikum TIK Kls 7 - Sem1 - 1Dokumen13 halamanModul Praktikum TIK Kls 7 - Sem1 - 1Sofyan Iskandar100% (3)
- Manual Book Pendaftaran PNPME BBLK JakartaDokumen18 halamanManual Book Pendaftaran PNPME BBLK JakartaPengawasan MutuBelum ada peringkat
- Bab I Pendahuluan: 1.1 Latar BelakangDokumen11 halamanBab I Pendahuluan: 1.1 Latar BelakangSufriadiBelum ada peringkat
- Cara Reset Printer Epson L3210Dokumen2 halamanCara Reset Printer Epson L3210Ifkar ApriadiBelum ada peringkat
- Laporan Prak. Cad-CamDokumen12 halamanLaporan Prak. Cad-Camimam nugroho100% (2)
- Materi Pelatihan SIADIKDASMEN UPDATEDokumen25 halamanMateri Pelatihan SIADIKDASMEN UPDATEeko nurrahmadBelum ada peringkat
- Langkah-Langkah Cleaning CIAAT CTC-940Dokumen4 halamanLangkah-Langkah Cleaning CIAAT CTC-940ilmi palumasBelum ada peringkat
- UTBK SNBT 2023 Rev16042023 Petunjuk Penggunaan Aplikasi UjianDokumen14 halamanUTBK SNBT 2023 Rev16042023 Petunjuk Penggunaan Aplikasi Ujianmarcho salmauBelum ada peringkat
- Tutorial Aplikasi SAKPA 2014 Menyiapkan Data Rekonsiliasi Dengan KPPNDokumen17 halamanTutorial Aplikasi SAKPA 2014 Menyiapkan Data Rekonsiliasi Dengan KPPNelectronicsuntikBelum ada peringkat
- Instalasi PeripheralDokumen32 halamanInstalasi Peripheraltharieq anwarBelum ada peringkat
- Aplikasi KalkulatorDokumen7 halamanAplikasi KalkulatorEko SugihartoBelum ada peringkat
- Rhinotec CuttingDokumen13 halamanRhinotec CuttingImam TrihatmadjaBelum ada peringkat
- Laporan Delivery Food Part 1 Dan Part 2Dokumen17 halamanLaporan Delivery Food Part 1 Dan Part 2Niar YuniarBelum ada peringkat