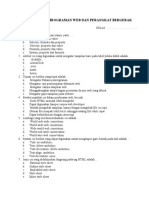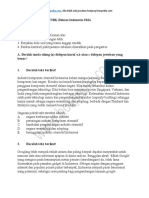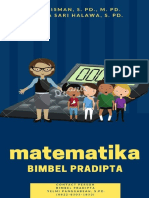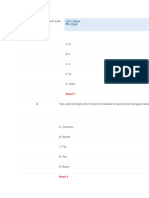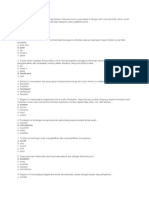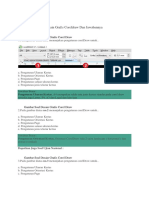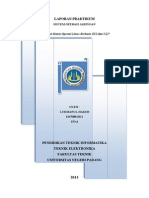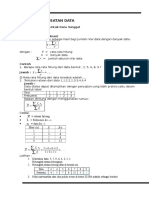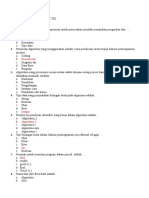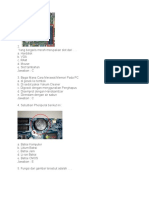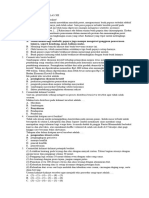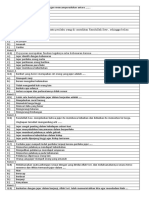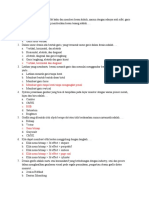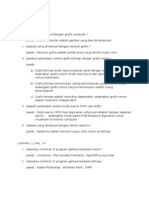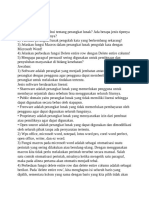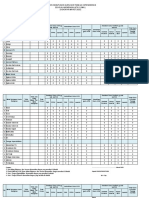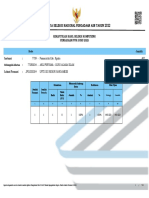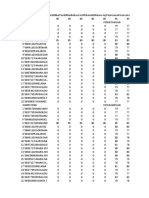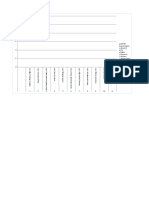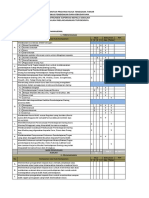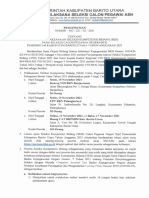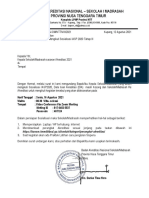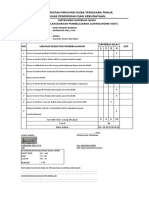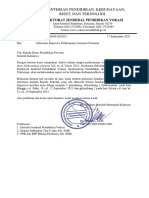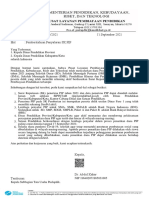Bab 3 Mengenal Aplikasi Photoshop
Bab 3 Mengenal Aplikasi Photoshop
Diunggah oleh
galihHak Cipta
Format Tersedia
Bagikan dokumen Ini
Apakah menurut Anda dokumen ini bermanfaat?
Apakah konten ini tidak pantas?
Laporkan Dokumen IniHak Cipta:
Format Tersedia
Bab 3 Mengenal Aplikasi Photoshop
Bab 3 Mengenal Aplikasi Photoshop
Diunggah oleh
galihHak Cipta:
Format Tersedia
Peta konsep
Pemahaman
dan
Kegunaan
Toolbox
Mengenal
Aplikasi
Photoshop
Pallete
Mengenal
Lingkungan
Basic
Layer
Text
54 TIK SMA Kelas XII
Di unduh dari : Bukupaket.com
BAB Mengenal Aplikasi
Photoshop
3
A Pemahaman dan Kegunaan Photoshop
Photoshop adalah sebuah aplikasi yang digunakan untuk
membuat atau memodifikasi gambar. Sampai saat ini,
Photoshop masih menjadi aplikasi yang paling banyak
digunakan dalam hal image editor. Versi terbarunya adalah
Adobe Photoshop CS4, tetapi untuk saat ini kita akan
menggunakan Adobe Photoshop 7.0.
Untuk membuka aplikasi Photoshop,
klik tombol Start, kemudian pilih All
Program dan klik Adobe Photoshop
7.0. Atau jika kalian belum memiliki
Adobe Photoshop 7.0, kalian dapat
melakukan instalasi terlebih dahulu.
Setelah kita mengetahui apa itu
Photoshop, lalu apa kegunaannya?
Pada dasarnya, Photoshop digunakan
untuk melakukan manipulasi gambar
atau image, manipulasi itu meliputi
manipulasi teks, manipulasi benda, dan
juga manipulasi foto. Dalam kehidupan
nyata, photoshop digunakan untuk
membuat poster, membuat design
background sebuah halaman web, edit
foto, dan masih banyak lagi.
Gambar 3.1
Membuka Adobe Photoshop 7.0
Tahukah Kamu
Adobe Photoshop 7.0 adalah aplikasi yang dapat berjalan pada Sistem Operasi
Windows dan Machintos. Untuk menjalankan aplikasi ini kalian harus
memenuhi spesifikasi yang disarankan, yaitu:
Ø Prosesor minimal Intel Pentium III
Ø RAM minimal 256 MB
Ø Kapasitas kosong pada Harddisk paling tidak 120 MB
BAB 3 Mengenal Aplikasi Photoshop 5
15
Di unduh dari : Bukupaket.com
Soal 1
1. Jelaskan apa yang
kamu ketahui tentang
Gambar 3.2
Contoh poster yang photoshop!
menggunakan
Adobe Photoshop 7.0
Ayo Cari Tahu
Penerapan aplikasi photoshop dalam kehidupan kita sangat banyak sekali. Ayo
cari contoh poster atau apapun yang menggunakan Adobe Photoshop. Jika
kalian sudah menemukannya, kalian simpan itu dalam komputer atau rak buku
kalian, nanti setelah kita mempelajari Photoshop lebih lanjut kalian dapat coba
membuat poster atau apapun yang telah kalian simpan tadi, oke.
B Mengenal Lingkungan Photoshop 7.0
Seseorang yang akan membangun sebuah rumah pasti akan
melihat serta mempelajari lingkungan di mana dia akan
membangun rumah tersebut. Begitu juga ketika akan
menggunakan program Photoshop, kita harus mempelajari
lingkungan dari Photoshop terlebih dahulu sebelum
menggunakannya lebih lanjut. Tentunya seorang yang telah
mempelajari lingkungan Photoshop akan menjadi lebih mudah
untuk membuat sesuatu atau
Menu Bar Option Bar Palette Well mengedit sesuatu daripada
orang yang belum
mempelajarinya.
Toolbox
Ada banyak tool dan panel
Palette
yang akan kita pelajari saat
menggunakan Photoshop.
Pada sub bab ini kita akan
mempelajari bagian-bagian
penting pada Photoshop.
Berikut ini adalah tampilan
awal ketika kita membuka
aplikasi Photoshop 7.0.
Gambar 3.3
Tampilan awal Adobe Photoshop 7.0
56 TIK SMA Kelas XII
Di unduh dari : Bukupaket.com
Nama Keterangan
Berisi menu-menu atau perintah-perintah yang disediakan
Photoshop untuk menyimpan, memanipulasi gambar, dan lain-
Menu Bar lain. Pada Photoshop 7, menu bar terdiri atas Menu, Edit, Image,
Layer, Select, Filter, View, Window, dan Help.
Adalah panel-panel yang dapat kita gunakan untuk memonitor
Palette dan memodifikasi gambar.
Merupakan kumpulan tool-tool yang kita gunakan untuk
Toolbox membuat dan memanipulasi gambar atau teks.
Bar ini merupakan sarana baru untuk menampilkan peraturan
Option Bar tambahan/khusus dari toolbox yang dipilih atau aktif. Option
Bar baru diperkenalkan pada Photoshop 6.
Pallete yang terdapat pada Palette Well akan tetap digunakan
Palette Well sewaktu-waktu, tetapi akan tersembunyi sehingga tidak
memakan tempat pada layar monitor.
Tabel Daftar tombol toolbar beserta fungsinya.
1. ToolBox
Kalian pernah melihat seorang dokter dengan membawa tas
dokternya? Atau pernah melihat tukang kayu dengan kotak
peralatannya? Atau seorang anak sekolah dengan ranselnya?
Mereka semua bekerja sesuai dengan profesi mereka masing-
masing dengan mengguna-
kan alat-alat yang ada di
Menuju ke Adobe Online
tas/kotak mereka. Demikian
Marquee Move Tool
juga Photoshop memiliki Lasso Tool Magic Wand Tool
Toolbox atau kotak peralatan, Crop Tool Slice Tool
di sini tersedia semua alat- Healing Tool Paintbrush Tool
alat yang kalian perlukan Clone Stamp History Brush Tool
Eraser Tool
untuk melakukan manipulasi Blur Tool
Gradient Tool
Dodge Tool
image. Nah, pada saat ini kita Path Selection Tool Type Tool
akan melihat alat-alat apa Pen Tool Shape Tool
saja yang disediakan Annotation Tool Eyedropper Tool
Hand Zoom Tool
Photoshop untuk melengkapi
k i t a d a l a m m e l a k u k a n Foreground Color Background Color
manipulasi image. Di
samping ini adalah gambar
Toolbox pada Photoshop 7
beserta keterangannya.
Gambar 3.4
Toolbox pada Photoshop 7.0
BAB 3 Mengenal Aplikasi Photoshop 17
5
Di unduh dari : Bukupaket.com
Tahukah Kamu
Jika kalian perhatikan lebih teliti tool-tool pada Toolbox, kalian akan menemukan
perbedaan, ada beberapa tool dengan tanda panah hitam di ujung kanannya dan
ada beberapa tool yang tidak ada.
Tool dengan tanda hitam di ujung kanannya merupakan submenu dari tool
tersebut. Submenu dari tool digunakan untuk penggunaan yang lebih spesifik,
nanti kita akan pelajari.
Kalian dapat klik kanan pada tool yang terdapat submenunya.
Gambar Keterangan
Marquee Tool
Keduanya digunakan untuk melakukan selection / seleksi.
Move Tool
Digunakan untuk memindahkan suatu elemen-elemen, seperti
gambar, layer, dan garis.
Magic Wand Tool
Berfungsi untuk memilih daerah dengan warna yang sama.
Lasso Tool
Membuat seleksi dengan melakukan pemilihan yang berbentuk
bebas.
Polygon Lasso (Submenu dari Lasso Tool)
Digunakan untuk membuat seleksi dengan bentuk lurus.
Magnetic Lasso (Submenu dari Lasso Tool)
Menyeleksi sesuatu pada perbatasan pixel.
Crop Tool
Merupakan alat yang menyeleksi gambar berbentuk segiempat,
kemudian memotongnya dengan klik kanan di atas hasil seleksi,
lalu pilih crop.
Slice Tool
Digunakan untuk membelah gambar.
Slice Selection Tool (Submenu Slice Tool)
Untuk memilih belahan-belahan gambar.
Paintbrush Tool
Untuk menggambar seperti menggambar dengan kuas.
58 TIK SMA Kelas XII
Di unduh dari : Bukupaket.com
Pencil Tool (Submenu Paintbrush Tool)
Digunakan untuk menggambar dengan sisi yang tajam seperti
menggambar menggunakan pensil.
Healing Tool
Digunakan untuk memperbaiki gambar.
Patch Tool (Submenu dari Healing Tool)
Memperbaiki ketidaksempurnaan bagian gambar dengan sample
atau pola.
Clone Stamp Tool
Mengganda sebuah gambar.
Pattern Stamp Tool (Submenu Clone Stamp Tool)
Menggambar pola dengan menggandakan pola gambar yang lain.
History Brush Tool
Mengembalikan bagian image ke kondisi semula sebelum kita
melakukan paintbrush.
Art History Brush Tool (Submenu History Brush)
Mengembalikan bagian gambar ke kondisi awal.
Gradient Tool
Mengisi seleksi warna dengan warna gradient (campuran warna).
Paint Bucket Tool (Submenu Gradient Tool)
Mengisi seleksi dengan warna foreground.
Eraser Tool
Untuk menghapus area tertentu pada gambar kita.
Background Eraser Tool (Submenu Eraser Tool)
Menghapus bagian-bagian gambar sehingga menjadi transparan.
Magic Eraser Tool (Submenu Eraser Tool)
Menghapus suatu daerah warna menjadi transparan dengan 1 kali
klik.
Blur Tool
Mengaburkan sisi gambar yang tajam.
Sharpen Tool (Submenu Blur Tool)
Menegaskan atau menajamkan sisi gambar yang kabur.
BAB 3 Mengenal Aplikasi Photoshop 59
1
Di unduh dari : Bukupaket.com
Smudge Tool (Submenu Blur Tool)
Meratakan atau mengaburkan bagian gambar tertentu.
Dodge Tool
Menerangi bagian-bagian gambar tertentu.
Burn Tool (Submenu Dodge Tool)
Menggelapkan bagian-bagian gambar tertentu.
Sponge Tool (Submenu Dodge Tool)
Mengubah saturasi warna pada daerah tertentu.
Type Tool
Untuk membuat huruf atau tulisan.
Vertical Type Tool (Submenu Text Tool)
Untuk membuat tulisan secara vertikal.
Path Selection Tool
Membuat pemilihan dengan bentuk bebas dengan bantuan titik,
garis, serta titik arah.
Pen Tool
Untuk menggambar path dengan sisi yang halus.
Free Form Pen Tool (Submenu Pen Tool)
Untuk menggambar path secara bebas.
Shape Tool
Digunakan untuk menggambar sebuah bantuk (segiempat, segi-
lima, dan lain-lain).
Eyedropper Tool
Mengambil warna dari gambar lain.
Color Sample Tool (Submenu Eyedropper Tool)
Untuk membuat sampel warna yang akan diambil.
Measure Tool (Submenu dari Eyedropper Tool)
Untuk menghitung jarak, lokasi, dan sudut.
Annotation Tool (Note)
Untuk membuat catatan pada gambar kita.
60 TIK SMA Kelas XII
Di unduh dari : Bukupaket.com
Annotation Tool (Suara)
Untuk membuat catatan berupa suara.
60 Hand
TIK SMA Kelas Tool
XII
Menggerakkan gambar dalam jendela gambar.
Zoom Tool
Untuk memperbesar atau memperkecil tampilan gambar.
Foreground dan Background Tool
Untuk mengatur warna foreground dan background.
Tips and Trick
Ada cara lain supaya kita dapat memilih submenu dari sebuah tool. Selain kita
dapat klik kanan pada tool tersebut, kita juga dapat melakukannya dengan menahan
tombol alt pada keyboard, kemudian kita klik kiri pada tool tersebut. Mudah
bukan? Ayo kita coba cara yang kedua ini.
2. Palette
Apabila kita menggunakan tool-tool pada Toolbox saja, tentu
tidak cukup. Seperti pisau membutuhkan batu pengasah, begitu
juga tool-tool pada Toolbox membutuhkan Palette ini. Palette
ini berfungsi untuk memonitor dan memanipulasi gambar
dengan lebih spesifik.
Ada banyak palette yang terdapat dalam Photoshop, di
antaranya:
1. Navigator Palette
2. Color Palette
3. History Palette
Pada bagian kiri jendela Photoshop akan muncul kumpulan
Palette seperti di atas. Palette-palette tersebut dikelompokkan
berdasarkan kegunaannya.
Navigator Palette
Berfungsi untuk melihat bagian dari gambar. Pada bagian
bawah dari Palette ini terdapat slide untuk memperbesar atau
memperkecil tampilan gambar. Palette ini akan sangat terasa
manfaatnya ketika tampilan gambar lebih besar daripada
jendela windows kita.
Info Palette
Pada palette ini kita akan mendapatkan informasi mengenai Gambar 3.5
posisi kursor, ukuran elemen yang dipilih, serta presentasi Palette pada
Photoshop 7.0
warna RGB atau CMYK.
BAB 3 Mengenal Aplikasi Photoshop 61
1
Di unduh dari : Bukupaket.com
Gambar 3.6
Navigator Palette dan
Info Palette
Tips and Trick
Untuk menyembunyikan Palette dari layar, kalian dapat melakukannya
dengan klik pada setiap palette. Cara yang lain adalah dengan menahan
tombil Shift pada keyboard, kemudian tekan Tab, begitu juga untuk
memunculkannya kembali.
Gambar 3.7
Color Palette, Swatches Palette,
dan Styles Palette
Kumpulan palette di atas digunakan untuk merubah warna,
mulai dari warna biasa sampai warna-warna yang telah
dimanipulasi sehingga menjadi style.
Color Palette
Digunakan untuk mengatur warna foreground dan background.
Gambar dua buah persegi di bagian kiri palette ini digunakan
untuk memilih foreground atau background, sedangkan warna
yang akan kita gunakan dapat kita pilih pada bagian bawah
palette.
Swatches Palette
Berisi tabel warna yang dapat kita gunakan, kita dapat
mengambil warna-warna di sini dengan menggunakan
Eyedropper Tool.
Styles Palette
Berisi pattern atau style-style yang telah disediakan oleh
Photoshop untuk dapat kita gunakan sebagai pengganti warna
pada gambar kita.
History Palette
Pada Palette ini kita dapat melihat langkah-langkah apa saja
yang telah kita lakukan. Kita juga dapat kembali ke langkah
sebelumnya (undo) dengan mengklik langkah tersebut.
62 TIK SMA Kelas XII
Di unduh dari : Bukupaket.com
Action Palette
Pada Photoshop, kita dapat mengelompokkan perintah-
perintah ke dalam sebuah aksi. Palette ini berfungsi untuk
merekam dan memainkan aksi tersebut.
Gambar 3.8 History Palette Gambar 3.9 Action Palette
Tool Presets Palette
Pada Palette ini, kita dimungkinkan untuk menyimpan
pengaturan pada tool dan memakainya kembali. Kita dapat
membuat, mengedit, atau memakai libraries dari tool presets.
Seseorang yang bermain-main dengan Photoshop akan sering
menggunakan Layer untuk memanipulasi gambar. Kita dapat
mengatur layer dengan Layers Palette.
Layers Palette
Pallete ini digunakan untuk memanipulasi Layer (Lapisan
Gambar). Photoshop memungkinkan kita untuk membuat lebih
dari satu lapisan gambar. Di belakang akan dijelaskan lebih
lanjut untuk penggunaan layer.
Gambar 3.10 Tool Presets Palette Gambar 3.11 Layers Palette
Channels Palette
Palette ini berguna untuk memonitor efek edit yang telah kita
lakukan. Informasi yang dapat kita peroleh adalah RGB, Red,
Green, dan Blue. Channel tersebut dapat kita non-aktifkan
sesuai kebutuhan kita.
Paths Palette
Palette ini me-list nama dan gambar dari setiap path yang
disimpan, current work path, dan current vector mask.
BAB 3 Mengenal Aplikasi Photoshop 63
1
Di unduh dari : Bukupaket.com
Gambar 3.12 Gambar 3.13
Channels Palette Paths Palette
3. Dasar-Dasar Layer
Layer adalah salah satu kemampuan Photoshop yang membuat
banyak orang menggunakan aplikasi ini. Dengan Layer, kita
dapat memanipulasi gambar sesuka kita.
Layer seperti sebuah lapisan kertas mika (kertas yang terbuat
dari bahan plastik dan tembus pandang). Masing-masing kertas
mika tersebut bebas kita gambar
dan warnai sesuai keinginan kita.
Jika kita menumpuk semua kertas
mika yang telah kita gambar
menjadi satu tumpukan maka kita
dapat melihat semua gambar
yang kita gambar terlihat dari satu
sisi. Demikian juga pada
Photoshop, kita dapat memiliki
Sumber : lebih dari satu layer dan masing-
www.webdesign.org
masing layer dapat kita edit atau
manipulasi tanpa memengaruhi
Gambar 3.14
Layer pada Photoshop layer yang lain.
Untuk membuat, menghapus, dan memanipulasi layer kalian
dapat melakukannya dengan dua cara, yaitu melalui Layer
Palette dan melalui pilihan Layer pada menu bar. Kedua-
duanya akan kita butuhkan.
Gambar 3.15
Dua cara mengakses Layer
64 TIK SMA Kelas XII
Di unduh dari : Bukupaket.com
Sekarang mari kita coba untuk membuat poster sederhana
mengenai pencemaran lingkungan dengan menggunakan
beberapa gambar dan beberapa layer.
1. Sekarang coba kalian buat untuk membuat halaman baru
dari photoshop dengan masuk ke pilihan File > New, lalu
ubah nama menjadi Poster Pencemaran dan atur Presets
Sizes menjadi A4.
Jika pada komputer kalian telah keluar tampilan seperti di
atas, kalian dapat mengatur nama dan jenis kertas yang akan
kita gunakan. Kita juga dapat mengatur sendiri besar kertas
yang akan kita gunakan.
2. Sekarang kita open gambar yang telah di sediakan pada CD
> Bab.3 > pabrik.png. Kalian dapat melakukan open melalui
Menu Bar, File > Open, atau dengan menahan Ctrl, lalu
menekan O.
3. Ada dua halaman yang
terbuka, halaman pertama
adalah halaman Poster
Pencemaran, kemudian
halaman yang kedua
adalah gambar yang tadi
Gambar 3.16
kalian open. Lalu kalian Tampilan saat membuka
coba klik kiri di gambar halaman baru
yang telah kalian buka itu,
jangan di lepas, tapi
ditahan. Kalian lepas klik itu tepat di atas halaman yang tadi
kita buat. Cara tersebut lebih dikenal dengan istilah drag.
Tips and Trick
Kalian dapat melakukan cara lebih mudah untuk
membuka halaman baru, yaitu dengan menahan tombol
“Ctrl”, lalu tekan “N”.
Kalian lihat, gambar pada halaman Poster Pencemaran akan
terlihat sangat kecil, padahal kita tidak mengubah-ubah besar
gambarnya. Ini karena
tampilan kanvas yang kita
gunakan berbeda. Coba
kalian lihat bagian atas dari
s e t i a p g a m b a r, b a i k
pabrik.png ataupun Poster Gambar 3.17
Tampilan ketika kita telah
Pencemaran.psd. men-drag gambar ke
halaman lain.
BAB 3 Mengenal Aplikasi Photoshop 65
1
Di unduh dari : Bukupaket.com
Gambar 3.18
Perbedaan dari tampilan kanvas.
Sekarang, mari kita samakan tampilan kanvas untuk
membuktikan bahwa gambar yang kita copy tadi adalah sama.
Pertama kalian klik Zoom Tool pada Toolbox. Setelah itu,
kalian lihat pada Option Bar bagian kiri, ada gambar Zoom Tool
dengan tanda + dan ada gambar Zoom Tool dengan tanda -.
Tanda + disebut Zoom In, digunakan untuk memperbesar
tampilan layar, sedangkan - disebut Zoom Out, gunakan untuk
memperkecil. Sekarang kita pilih yang bertanda -. Pastikan
yang kalian Zoom Out adalah Pabrik.png.
Setelah itu, kalian klik terlebih dahulu halaman gambar
pabrik.png, lalu klik lagi di atas gambarnya sambil
memperhatikan persentase tampilan kanvas pada bagian atas
gambar. Kalian klik beberapa kali sampai persentase tampilan
kanvas Pabrik.png sama dengan tampilan layar Poster
Pencemaran.psd yaitu 16.7%.
Gambar 3.19
Pilihan untuk Zoom In
atau Zoom Out.
Tahukah Kamu
Coba kalian perhatikan apa yang terjadi jika kalian menahan tombol “Alt” pada
keyboard ketika kalian melakukan klik pada gambarnya? Lalu, apa yang terjadi
jika pada Option Bar kalian pilih tanda +, kemudian melakukan hal yang sama,
yaitu menahan tombol “Alt” sambil klik pada gambar?
Sekarang kalian tahu bahwa kedua gambar tersebut sama.
Bagaimana jika kita menginginkan gambar pabrik.png yang
lebih besar? Kita dapat melakukannya dengan mengatur Image
Size terlebih dahulu pada gambar pabrik.png menjadi
1024 x 703 pixel.
Gambar 3.20
Zoom In dan Zoom Out melalui
Navigator Palette.
66 TIK SMA Kelas XII
Di unduh dari : Bukupaket.com
Tips and Trick
Kalian juga dapat melakukan Zoom In dan Zoom Out dengan
memanfaatkan Navigator Palette, seperti gambar di samping.
Cara mengubah Image Size, pertama kalian klik pada halaman
pabrik.png, lalu pada Menu Bar kalian pilih Image, kemudian
pilih Image Size. Setelah keluar jendela Image Size, kita atur
Width dan Height menjadi 1024 pixels dan 703 pixels.
Gambar 3.21
Jendela Image Size
Setelah itu, kita drag kembali gambar Pabrik.png ke halaman
Poster Pencemaran.png. Kalian akan melihat tampilan seperti
di bawah ini.
Coba kalian lihat bagian Layer Palette, kalian akan lihat ada
tiga layer di sana. Layer paling bawah adalah Background, lalu
Layer 1 dan Layer 2. Kalian dapat menghapus Layer 1 dengan
memilih Layer 1 dengan klik di atas tulisan Layer 1, setelah itu
klik lagi pada gambar tempat sampah pada bagian bawah kanan
dari Layer Palette.
Setelah kalian klik gambar tempat sampah
tersebut, akan muncul pertanyaan untuk
memastikan, Delete the “Layer 1”?, kalian pilih
“Yes”.
Selain melalui Layer Palette, kalian juga dapat
menghapus layer melalui Menu Bar dengan
Gambar 3.22
memilih Layer > Delete > Layer. Hasil setelah kita melakukan
drag ulang gambar pabrik.png ke
Setelah itu, kita rename Layer 2 menjadi Pabrik, caranya kalian halaman Poster Pencemaran.psd.
klik kanan di atas tulisan Layer 2, lalu pilih Layer Properties.
Setelah itu. akan muncul jendela Layer Properties, di situ
kalian ubah Name dari Layer 2 menjadi Pabrik, kemudian klik
OK.
BAB 3 Mengenal Aplikasi Photoshop 1
67
Di unduh dari : Bukupaket.com
Gambar 3.23
Menghapus Layer melalui
Layer Palette.
Tips and Trick
Ada cara yang lebih mudah, yaitu dengan melakukan double klik (klik kiri
dua kali) tepat di atas tulisan Layer 2, lalu ganti tulisan Layer 2 menjadi
Pabrik.
4. Kita dapat menutup gambar Pabrik.png yang tadi kita Open.
Kemudian, kita klik kembali layer Pabrik, setelah itu
kembali ke halaman Poster Pencemaran kita, lalu drag
gambar pabrik itu ke ujung paling kiri bawah.
5. Lalu, kalian buat beberapa layer lagi yang berisi gambar
yang sama, yaitu gambar pabrik. Caranya kalian klik kanan
pada Layer Pabrik, kemudian pilih Duplicate Layer.
Setelah itu, akan muncul jendela Duplicate Layer, pada
jendela itu kalian beri nama Pabrik1.
Gambar 3.24
Duplicate Layer
6. Kalian lakukan hal sepeti di atas
sampai sebagian besar layer
Background tertutupi oleh gambar-
gambar. Kalian dapat mencari
gambar sendiri di internet atau
mengambil gambar yang telah di
sediakan pada CD buku ini.
Gambar 3.25
Gambar dengan lebih
dari 2 layer
68 TIK SMA Kelas XII
Di unduh dari : Bukupaket.com
Tahukah Kamu
Ketika kalian menambahkan layer, urutan penambahan berpengaruh pada tampilan
gambar yang akan dihasilkan, yang terakhir ditambahkan akan berada di paling atas.
Seperti gambar di samping, gambar asap merupakan gambar/layer yang
ditambahkan terakhir sehingga ada di atas gambar lainnya.
7. Kalian dapat mengubah urutan layer dengan cara men-drag
layer yang akan kalian ubah ke posisi yang kalian inginkan
pada Layer Palette.
Kalian juga dapat mengatur
tingkat transperansi sebuah
layer dan juga mengatur
banyaknya pixels dalam
sebuah layer. Untuk
mengatur tingkat
transparansi, kalian dapat
mengatur Opacity, semakin
sedikit Opacity maka Layer
akan semakin transparan.
Sedangkan untuk mengatur
banyaknya pixels pada
Gambar 3.26 sebuah layer kalian dapat
Gambar saat kita men-drag layer.
mengatur Fill pada layer,
semakin rendah Fill maka
akan semakin sedikit
Tips and Trick
Kalian juga dapat melakukannya melalui Menu Bar. Kalian pilih Layer,
kemudian Arrange. Di situ akan ada empat pilihan, yaitu:
Ø Bring to Front. Ø Bring Backward.
Ø Bring Forward Ø Bring to Back.
Gambar 3.27
Perbandingan gambar
setelah menggunakan
Opacity dan Fill.
BAB 3 Mengenal Aplikasi Photoshop 69
1
Di unduh dari : Bukupaket.com
Pada contoh gambar 3.27, kita akan atur agar gambar sampah
tetap terlihat walaupun tertutup gambar asap. Pertama kita klik
layer asap, lalu pada bagian atas Layer Palette kita atur Opacity
menjadi 65% dan Fill menjadi 70%.
Setelah kalian mengedit semua layer sesuka kalian dan kalian
yakin akan posisi dan hasil edit tersebut, kalian dapat
menjadikan beberapa layer bahkan semua layer menjadi satu
layer. Tetapi konsekuensinya, jika kalian edit satu gambar
maka gambar lain yang ada di layer tersebut juga terkena
dampaknya.
Kalian coba pilih Layer pada Menu Bar, kemudian di bagian
bawah ada Marge Down dan Marge Visible. Itu adalah dua cara
untuk melakukan penggabungan layer, cara pertama hanya
untuk menggabungkan beberapa, yaitu dengan menggunakan
Marge Down. Sedangkan cara yang kedua untuk secara
langsung menggabungkan semua layer, yaitu dengan Marge
Visible, syaratnya semua layer harus visible (terlihat). Sebuah
Gambar 3.28 Layer yang visible akan ada simbol mata di bagian kirinya.
Pilihan untuk Marge Down
atau Marge Visible
4. Text
Kalian tidak mungkin membuat sebuah poster tanpa ada satu
kata pun di situ. Setidaknya pasti ada kata-kata untuk
memberitahu maksud dari gambar yang ada di poster tersebut.
Pada Photoshop, untuk membuat teks tidak susah, kalian cukup
pilih submenu pada Type Tool di Toolbox.
Pertama, kita akan mempelajari Horizontal Type Tool dan
Vertical Type Tool. Keduanya sama-sama digunakan untuk
menulis sesuatu pada Photoshop, bedanya pada tampilan yang
dihasilkan.
Seperti gambar di samping, Horizontal Type Tool digunakan
untuk menulis secara horizontal, sedangkan Vertical Type Tool
digunakan untuk menulis secara vertikal.
Pada Photoshop ada dua kategori Teks, yaitu: Point Type dan
Paragraph Type. Point Type digunakan untuk menulis teks
yang hanya berisi satu kata atau satu baris kalimat. Sedangkan
Paragraph Type digunakan untuk menulis lebih dari satu baris
kalimat atau paragraf.
Gambar 3.29
Pilihan Type Tool
70 TIK SMA Kelas XII
Di unduh dari : Bukupaket.com
Gambar 3.30 Gambar 3.31
Horizontal dan Vertical Type Tool Membuat Paragraph Type Tool
a. Point Type
Untuk membuat Point Type, kalian cukup klik Horizontal atau
Vertical Type Tool pada Toolbox. Lalu, kalian klik bagian
halaman yang akan kita tulis sesuatu.
b. Paragraph
Untuk Paragraph Type, ada sedikit perbedaan pada saat kalian
men-klik di bagian halaman yang akan kalian tulis. Setelah
kalian memilih Horizontal atau Vertical Type Tool, kalian harus
men-klik, lalu menahan klik tersebut sampai persegi yang
dihasilkan sesuai dengan perkiraan besar paragraf yang akan
kalian tulis.
Setelah kita mempelajari tentang Horizontal dan Vertical Type
Tool, kita akan mempelajari mengenai bagaimana cara
mengubah tampilan teks. Kalian cukup mengenal Option Bar
saat kalian telah memilih Type Tool.
Gambar 3.32 Option Bar untuk Type Tool
Mengubah Orientasi Teks
Jika kalian klik tombol ini, orientasi akan berubah dari
Horizontal menjadi Vertical atau sebaliknya.
Mengubah Jenis Font
Pada pilihan ini, kalian dapat mengubah font yang kita suka.
Mengubah Ketebalan Teks
Untuk mengatur seberapa tebal teks yang kita inginkan.
Mengubah Ukuran Font
Tool yang digunakan untuk mengubah besar/ukuran font.
BAB 3 Mengenal Aplikasi Photoshop 71
1
Di unduh dari : Bukupaket.com
Mengubah Kehalusan Font
Digunakan untuk mengatur kehalusan yang dimiliki oleh font.
Mengubah Warna Teks
Kita juga dapat mengubah-ubah warna pada teks menggunakan
Tool ini.
Mengatur Penjajaran
Seperti pada Microsoft Word, kita dapat mengatur teks kita
menjadi rata tengah, kiri, atau kanan.
Warp Text
Dapat membuat teks menjadi melengkung atau membentuknya
seperti gelombang dan lain-lain.
Tahukah Kamu
Kalian dapat mengubah tampilan teks sebelum membuat teks maupun sesudah
membuat teks. Tetapi yang perlu diingat jika kalian mau mengubah tampilan
teks setelah membuat teksnya, kalian perlu mem-blok terlebih dahulu bagian
teks yang akan dirubah tampilannya.
Photoshop juga menyediakan dua Palette khusus yang
digunakan berhubungan dengan teks, yaitu Character Palette
dan Paragraph Palette. Di situ kalian dapat melakukan lebih
banyak hal daripada sekedar mengandalkan Option Bar.
Untuk menampilkan Character dan Paragraph Palette, kalian
dapat memilih Window pada Menu Bar, lalu kalian cukup pilih
salah satu antara Character atau Paragraph. Setelah itu, akan
muncul satu jendela baru dengan dua Palette langsung, yaitu
Character dan Paragraph Palette.
Sebagai Layer, Teks juga dapat dimanipulasi. Kalian dapat
melakukannya dengan men-klik pada bagian bawah Layer
Palette. Setelah itu, kalian dapat memilih manipulasi apa yang
kalian inginkan.
Gambar 3.33
Character Palette dan
Paragraph Palette
72 TIK SMA Kelas XII
Di unduh dari : Bukupaket.com
Ayo Cari Tahu
Coba kalian cari tahu, apa saja yang dapat dilakukan melalui Character dan
Paragraph Palette? Dibandingkan melalui Option Bar, mana yang lebih
lengkap?
Kalian masih ingat? Dari empat submenu Type Tool, kita baru
mempelajari dua submenu, yaitu Horizontal dan Vertical Type
Tool. Sekarang kalian akan tahu kegunaan dua Type Tool yang
lain, yaitu Horizontal dan Vertical Type Mask. Kedua Tool ini
berfungsi untuk membuat mask/seleksi yang berbentuk huruf.
Untuk lebih memahami kegunaan Tool ini, mari ikuti panduan
membuat teks dengan menggunakan Horizontal Type Mask.
Gambar 3.34
Horizontal dan
Vertical Type Mask.
Pertama, buka gambar apapun yang kalian ingini atau jika
kalian mau, kalian dapat mengmbil gambar tree.jpg pada CD.
Tentunya kalian buka melalui Photoshop dengan cara klik File,
lalu Open, atau menahan tombol “Ctrl” dan menekan
huruf “O”.
Setelah itu, kalian klik Type Tool pada Toolbox dan memilih
Horizontal Type Mask. Aturlah jenis, ukuran, dan lain-lain jika
perlu, kemudian kalian klik pada gambar. Setelah kalian klik
pada gambar, gambar akan memasukki mode masking, lalu
kalian tulis “TREE”. Setelah itu, klik Commit di bagian Option
Bar.
Gambar 3.35
Tree.JPG
Tahukah Kamu
Setelah kalian klik Commit, kalian tidak dapat melakukan edit lagi pada Teks, jadi
telitilah sebelum klik Commit.
BAB 3 Mengenal Aplikasi Photoshop 73
1
Di unduh dari : Bukupaket.com
Jika kalian melakukannya dengan benar, pada gambar akan
muncul tulisan “TREE” yang berbentuk mask (bidang yang
terseleksi).
Kemudian, kalian pilih Select pada Option Bar, lalu pilih
Transform Selection.
Gambar 3.36
Hasil tulisan menjadi Mask
Tahukah Kamu
Transform Selection digunakan untuk menjadikan teks tersebut menjadi suatu
objek yang dapat diperbesar atau diperkecil.
Setelah kalian klik, akan muncul persegi kecil di setiap ujung
dan tengah masing-masing sisi pada gambar. Persegi tersebut
dapat digunakan untuk merubah ukuran teks tersebut dengan
cara klik kiri pada persegi tersebut, ditahan, lalu klik
dilepaskan saat ukuran gambar telah sesuai keinginan kalian.
Setelah kalian menemukan ukuran
yang tepat, jangan lupa kalian
Commit terlebih dahulu.
Gambar 3.37
Kemudian, kalian dapat men-
Saat mengubah ukuran copy, memotong, atau
menggunakan Transform menggandakan hasil bidang
seleksi/mask yang telah kita buat
tadi. Dengan cara memilih Layer pada Option Bar, lalu pilih
New. Lihat bagian bawah ada 2 pilihan, yaitu Layer via Copy
dan Layer via Cut. Kalian dapat pilih salah satu.
Sekarang kalian lihat Layer Palette, ada dua layer di sana,
Layer Background dan Layer 1. Untuk melihat hasilnya, kalian
dapat membuat Layer Background tidak terlihat dengan men-
klik gambar mata di sebelah layer Background pada Layer
Palette.
Jika kalian mau, kalian dapat menambahkan tulisan
“TREE” tersebut ke dalam Poster Pencemaran yang
sebelumnya pernah kalian buat ketika belajar mengenai
Layer. Kalian cukup membuka file Poster Pencemaran
tersebut, lalu men-drag tulisan tadi ke atas gambar yang
sudah ada.
74 TIK SMA Kelas XII
Di unduh dari : Bukupaket.com
Kalian juga dapat mengubah ukuran tulisan tadi dengan
memilih Edit pada Option Bar, lalu pilih Free Transform,
caranya sama seperti ketika kalian mengubah ukuran melalui
Select > Transform Selection.
Gambar 3.38
Saat membuat layer tidak
terlihat
Tahukah Kamu
Apa perbedaan Free Tansform pada Edit dan Transform Selection pada Select?
Kalian akan tahu jawabannya ketika mencoba mengubah ukuran teks “TREE”
saat kalian belajar Horizontal Type Mask.
Selain itu, kalian juga dapat memutar tulisan “TREE” tersebut
sesuai keinginan kita. Dengan cara sama seperti merubah
ukuran, tapi kita arahkan kursor ke ujung tulisan seperti gambar
di samping. Lalu klik kiri dan ditahan, sampai kalian
menemukan posisi yang tepat.
Sekarang kita akan mencoba
membuat teks menjadi lebih
menarik dengan mengguakan
efek-efek yang telah
disediakan oleh Photoshop.
Kali ini kita akan belajar agar
Gambar 3.39
Teks yang kalian tulis menjadi Saat memutar tulisan
seperti Es yang mencair.
Pertama, kalian buat Foreground menjadi putih dan
Background menjadi hitam. Caranya kalian cukup klik pada
Toolbox bagian yang warna seperti di samping. Klik persegi
yang di atas untuk mengubah warna Foreground dan klik
persegi yang di bawah untuk mengubah warna Backgroud.
Kemudian, buat halaman baru dengan nama “Es” dan dengan
jenis kertas “A4”. Setelah itu, kalian buat Channels baru,
caranya klik “Create a New Channel” pada bagian bawah
Channel Palette (berada bersamaan dengan Layer Palette).
Jika Channel Palette belum ada, kalian dapat membukanya
dengan pilih “Window” pada Menu Bar, lalu klik Channel.
Pastikan Channel Palette menjadi seperti di berikut ini.
BAB 3 Mengenal Aplikasi Photoshop 75
1
Di unduh dari : Bukupaket.com
Setelah itu, kalian dapat memilih
Horizontal atau Vertical Type Tool, lalu
tuliskan “Save The Earth”. Lalu atur jenis
dan ukuran font sesuka kalian. Kemudian
klik Move Tool untuk memindah-mindah
tulisan kita ke tempat yang kita sukai.
Gambar 3.41
Toolbox Warna.
Kemudian, klik “Image” pada Menu Bar, lalu pilih “Rotate
Canvas” dan pilih yang 90 derajat CW, maka tampilan akan
seperti pada gambar 3.43.
Gambar 3.40
Poster Pencemaran.psd
setelah kita tambahkan
Tulisan TREE dengan
menggunakan Horizontal
Type Mask.
Gambar 3.43
Gambar 3.42 Hasil gambar setelah
New Channel. Rotate Canvas.
Tahukah Kamu
Ketika kalian memilih Rotate Canvas, mungkin kalian sempat bertanya-tanya,
apa bedanya antara CW dan CCW. CW adalah kependekan dari Clock Wise, atau
dengan kata lain searah jarum jam. Sedangkan CCW adalah kebalikan dari CW,
yaitu berlawanan arah jarum jam.
Sekarang kita mulai memberi efek-efek pada tulisan yang telah
kita buat. Pertama kita beri efek Wind, caranya klik “Filter”
pada Menu Bar, kemudian pilih Stylize dan pilih Wind. Maka
akan muncul jendela seperti pada gambar 3.44.
Ubah Method menjadi Wind dan Direction menjadi From The
Right. Lakukan hal ini sampai 2 atau 3 kali agar efek yang
diperlihatkan menjadi lebih terasa. Setelah itu, tulisan “Save
The World” menjadi seperti ada tinta yang mencair. Untuk
lebih jelasnya kalian dapat melakukan Zoom. Jika kita sudah
merasa puas dengan hasilnya kita dapat memutar kanvas
kembali seperti semula. Cukup dengan memilih Rotate Canvas
lalu pilih 90 derajat CCW.
76 TIK SMA Kelas XII
Di unduh dari : Bukupaket.com
Agar tampak lebih nyata, kita akan
memberi efek lagi dengan distort. Caranya,
pada Menu Bar Filter kalian pilih Distort,
lalu pilih Ripple maka akan muncul jendela
Ripple. Kalian atur Amount menjadi 110%
dan size Medium. Gambar akan menjadi
seperi pada gambar 3.45.
Ini masih belum selesai, kita harus
memberi satu efek lagi untuk membuat Gambar 3.44
kesan air lebih nampak. Sekarang kalian Jendela Wind
pilih Filter, Sketch, lalu Stamp. Berikutnya
atur Light/Dark Balance menjadi 1 dan Smoothness menjadi 5.
Maka gambar akan menjadi lebih seperti air.
Gambar 3.45
Hasil setelah memberi
efek Wind dan Distort >Ripple
Setelah itu, kita perlu lakukan Load Selection untuk membuat
tulisan yang sudah kalian buat tadi menjadi Selection. Caranya Internet Link
kalian pilih Select, lalu Pilih Load Selection.
Kalian dapat
Kemudian, kalian boleh menghapus channel “Alpha 1” karena m e n g i k u t i
kita sudah tidak membutuhkannya lagi. Setelah itu, kalian beri perkembangan
warna putih/white pada Selection kita. Klik Edit pada Menu desain Photoshop
Bar, lalu pilih Fill. dengan mengikuti
komunitasnya di
Sekarang kita buat agar tulisan www.photoshop
menjadi seperti 3 dimensi, 21.com
caranya dengan memilih Bas
Relief pada Filter lalu Sketch.
Setelah keluar jendela Bas
Relief, aturlah sendiri sehingga Gambar 3.46
kesan 3 dimensi lebih terasa. Jendela Load Selection
Pada gambar 3.47, Bas Relief
diatur dengan Detail 7, Smoothness 8, dan Light Direction
Bottom.
Jika kalian mau, kalian dapat memasukkan Teks “Save The
Earth” tadi ke dalam Poster Pencemaran.psd yang pernah
kalian buat sebelumnya.
BAB 3 Mengenal Aplikasi Photoshop 17
7
Di unduh dari : Bukupaket.com
Gambar 3.47
Gambar setelah di atur Bas Reliefnya
Gambar 3.48
Poster Pencemaran.psd
setelah diberi manipulasi teks
Tahukah Kamu
Tulisan yang kalian buat memiliki warna dasar hitam dan putih. Jika kalian
menghendaki warna yang berbeda, kalian dapat mengaturnya pada Foreground dan
Background Color. Lalu, saat kalian beri Fill pada selection, kalian juga dapat
menggunakan warna Foreground ataupun Background.
1. Photoshop adalah sebuah aplikasi yang digunakan untuk membuat atau
memodifikasi gambar.
2. Ada 5 bagian yang harus diperhatikan dari Jendela Photoshop, yaitu Menu
Bar, Option Bar, ToolBox, Palette, dan Palette Well. Masing-masing memiliki
kegunaannya masing-masing.
3. ToolBox adalah kotak peralatan yang kita gunakan untuk melakukan segala
sesuatu dalam Photoshop, mengedit, menggambar, dan sebagainya.
4. Palette digunakan untuk memonitor dan memanipulasi gambar lebih spesifik.
5. Layer dapat digambarkan seperti kertas transparan yang dapat kita gambar,
nantinya kertas tersebut dapat ditumpuk menjadi satu.
78 TIK SMA Kelas XII
Di unduh dari : Bukupaket.com
Soal Evaluasi Bab 3
A. Pengecekan Konsep
Pilihlah salah satu jawaban yang paling benar!
1 Berikut ini yang bukan merupakan 7 Perintah “Duplicate Layer” digunakan
kegunaan dari aplikasi Adobe untuk . . .
Photoshop adalah… a. membuat layer baru
a. membuat poster b. mengganti nama sebuah layer
b. mengedit foto c. mengaktifkan sebuah layer
c. menghias foto d. membuat copy-an dari sebuah layer
d. menulis cerita
2 Bagian dari Photoshop yang 8 Pilihan yang tepat mengenai Marge
menampilkan peraturan khusus dari Down dan Marge Visible adalah . . .
tool box yang aktif disebut … a. Marge Down untuk menggabung
a. Palette c. Menu Bar kan dengan layer di bawahnya,
b. Option Bar d. Palette Well sedangkan Marge Visible untuk
menggabungkan semua layer
3 Kegunaan dari Slice Tool adalah . . . b. Marge Visible untuk menggabung
a. untuk melakukan seleksi kan dengan layer di bawahnya,
b. untuk membelah gambar sedangkan Marge Down untuk
c. untuk memberi warna menggabungkan semua layer
d. untuk memperbaiki gambar c. tidak ada perbedaan antara Marge
Down dan Marge Visible, sama-
4 Berikut ini bukan merupakan Palette sama untuk menggabungkan layer
yang terdapat pada Photoshop d. Marge Down untuk menggabung
adalah ... kan dengan layer di bawahnya,
a. Text Palette c. Swatches Palette sedangkan Marge Visible untuk
b. Color Palette d. Brush Palette menggabungkan semua layer yang
visible (terlihat)
5 Palette yang berisi tabel warna, untuk
mengambil warna-warna dengan 9
menggunakan Eyedropper Tool
adalah …
a. Text Palette Gambar di atas merupakan simbol
b. Color Palette dari . . .
c. Swatches Palette a. Type Tool c. Type Mask
d. Brush Palette b. Warp Type d. Point Type
6 Dalam Photoshop, untuk membuka 10 Di bawah ini yang merupakan tipe
halaman baru cukup menggunakan … rotate searah jarum jam adalah ..
a. Ctrl + N c. Shift + N a. CCW c. CW
b. Ctrl + O d. Shift + O b. CWW d. CWC
BAB 3 Mengenal Aplikasi Photoshop 79
1
Di unduh dari : Bukupaket.com
B. Pemahaman Konsep
Jawablah pertanyaan di bawah ini!
1 Tuliskan apa yang kalian ketahui mengenai Menu Bar pada Photoshop.
2 Sebutkan minimal 10 macam tool dari Tool Box pada Photoshop!
3 Sebutkan dan jelaskan mengenai Blur Tool beserta submenunya!
4 Apa yang kalian ketahui mengenai Channels Palette?
5 Sebutkan cara-cara untuk mengakses layer (membuat, menghapus, serta
memanipulasi)!
6 Pada Zoom Tool, terdapat Zoom In dan Zoom Out. Apa yang dimaksud dengan Zoom
In dan Zoom Out?
7 Apakah Opacity dan Fill pada Layer Palette sama? Jika tidak, berikan penjelasan
apa bedanya?
8 Untuk membuat Paragraph Type berbeda dengan menggunakan Point Type,
bagaimana cara menggunakan Paragraph Type? Jelaskan!
9 Apa kegunaan dari Transform Selection?
10 Apa yang membedakan Type Tool dan Type Mask Tool?
C. Aktifitas Siswa
Buatlah salah satu bentuk gambar di bawah ini.
Ambillah beberapa gambat clipart di internet, lalu gabungkan dengan menggunakan
Photoshop sehingga menjadi salah satu contoh gambar di bawah ini.
80 TIK SMA Kelas XII
Di unduh dari : Bukupaket.com
Anda mungkin juga menyukai
- Soal SuaraDokumen4 halamanSoal SuaraAnang RanzuBelum ada peringkat
- Cara Cepat Menghitung Jumlah Host Dan Subnetmask IP Classless IPv4Dokumen38 halamanCara Cepat Menghitung Jumlah Host Dan Subnetmask IP Classless IPv4aistop100% (1)
- Artikel Tentang PhotoshopDokumen2 halamanArtikel Tentang PhotoshopDudung Abdul MulkiBelum ada peringkat
- Design GrafisDokumen7 halamanDesign GrafisYuliastuti29Belum ada peringkat
- Latihan Soal PWPBDokumen18 halamanLatihan Soal PWPBretroBelum ada peringkat
- Soal SMA 1 Paket ADokumen25 halamanSoal SMA 1 Paket AVina NalisBelum ada peringkat
- SodaPDF-pagenumbered-MODUL MATEMATIKA PRADIPTA PRINT PDFDokumen79 halamanSodaPDF-pagenumbered-MODUL MATEMATIKA PRADIPTA PRINT PDFpratiwiBelum ada peringkat
- Soal Web XiDokumen15 halamanSoal Web XiHasan Ashary100% (1)
- 1.modul DDG 07-10Dokumen3 halaman1.modul DDG 07-10Smk Plus Muta'alliminBelum ada peringkat
- Soal TPADokumen3 halamanSoal TPAWiraback FotograferBelum ada peringkat
- Soal Ujian Sekolah Utama Simulasi Dan Komunikasi Digital 2021Dokumen9 halamanSoal Ujian Sekolah Utama Simulasi Dan Komunikasi Digital 2021M OzilBelum ada peringkat
- Soal MTKDSMDokumen5 halamanSoal MTKDSMHariadi Yuss100% (1)
- STEP BY STEP UKK TKJ Paket 4Dokumen14 halamanSTEP BY STEP UKK TKJ Paket 4Agus PudjiartoBelum ada peringkat
- SMK Matematika Teknolog 2024Dokumen10 halamanSMK Matematika Teknolog 2024arifcubes07Belum ada peringkat
- Soal Us DDTKJ 2023-2024Dokumen12 halamanSoal Us DDTKJ 2023-2024amusBelum ada peringkat
- Macam - Macam Filter PhotoshopDokumen13 halamanMacam - Macam Filter PhotoshopSmk Assaabiq100% (1)
- Pkwu 2020bDokumen16 halamanPkwu 2020baku aliBelum ada peringkat
- Kelompok 3 Media PromosiDokumen14 halamanKelompok 3 Media PromosiBISMILLAH AKMIL 2022Belum ada peringkat
- Dasar Program Keahlian C2Dokumen9 halamanDasar Program Keahlian C2Bsh SajaBelum ada peringkat
- Soal Usbn Tik Kelas XiiDokumen7 halamanSoal Usbn Tik Kelas XiiAdi dwinko19Belum ada peringkat
- Soal MATA Pelajaran Desain GrafisDokumen7 halamanSoal MATA Pelajaran Desain GrafisNurul Apriani Wulandari WahidBelum ada peringkat
- Bank Soal Adobe PhotoshopDokumen13 halamanBank Soal Adobe PhotoshopPaktee Guru PurwonoBelum ada peringkat
- Belajar Awal CorelDrawDokumen56 halamanBelajar Awal CorelDrawferysajunBelum ada peringkat
- Laporan Ke 1 Installasi Linux Gui Dan Cli 1107008 Lukmanul Hakim - SojDokumen18 halamanLaporan Ke 1 Installasi Linux Gui Dan Cli 1107008 Lukmanul Hakim - SojLukman 'Hakim' PulunganBelum ada peringkat
- Fungsi Tool CoreldrawDokumen6 halamanFungsi Tool CoreldrawAdit HandyBelum ada peringkat
- Definisi PenjurusanDokumen2 halamanDefinisi PenjurusanIndra Boaz100% (2)
- Modul SatitistikDokumen7 halamanModul SatitistikApriska Yoga PuspitaBelum ada peringkat
- Soal Halimah Algoritma Pemrograman2020Dokumen8 halamanSoal Halimah Algoritma Pemrograman2020Halimah De LoVaBelum ada peringkat
- Materi Desain GrafisDokumen5 halamanMateri Desain Grafishardi.izet6734Belum ada peringkat
- Ulangan Harian Daring Slp+teks SejarahDokumen26 halamanUlangan Harian Daring Slp+teks SejarahCindy PatriciaBelum ada peringkat
- Soal UTS Web Design Kelas XII 2017-2018Dokumen4 halamanSoal UTS Web Design Kelas XII 2017-2018Gano KenBelum ada peringkat
- Soal PAT Kls X PAT (Komputer Dan Jaringan Dasar)Dokumen8 halamanSoal PAT Kls X PAT (Komputer Dan Jaringan Dasar)ridwan solehBelum ada peringkat
- Berikut Ada Tools Yang Sering Digunakan Dalam Photoshop CS3 Beserta FungsinyDokumen21 halamanBerikut Ada Tools Yang Sering Digunakan Dalam Photoshop CS3 Beserta FungsinySafrian Utama AndesceBelum ada peringkat
- Soal DKVDokumen6 halamanSoal DKVHabibi AhmadBelum ada peringkat
- 40+ Contoh Soal USBN Produktif TKJ Untuk SMK STM Terbaru 2020 Beserta Kunci Jawaban Beserta Kunci JawabanDokumen10 halaman40+ Contoh Soal USBN Produktif TKJ Untuk SMK STM Terbaru 2020 Beserta Kunci Jawaban Beserta Kunci JawabanIlmuMultimediaBelum ada peringkat
- SoftswitchDokumen20 halamanSoftswitchAnda SugandaBelum ada peringkat
- Soal Komputer Xii Sem Gasal 21Dokumen6 halamanSoal Komputer Xii Sem Gasal 21abu chaidarBelum ada peringkat
- SOAL US MATEMATIKA SMKS 2022 KABUPATEN KARAWANG (Paket B)Dokumen14 halamanSOAL US MATEMATIKA SMKS 2022 KABUPATEN KARAWANG (Paket B)Rohmi IkhtariniBelum ada peringkat
- Soal Desain Grafis SemesterDokumen8 halamanSoal Desain Grafis SemesterNesa Rofaofa NesaBelum ada peringkat
- Pilh Jawaba Yang Kamu Anggap Benar!!Dokumen16 halamanPilh Jawaba Yang Kamu Anggap Benar!!Roy SaputraBelum ada peringkat
- Kusur XII - DocsDokumen8 halamanKusur XII - DocsDanang SatrioBelum ada peringkat
- Penjelasan Fungsi Shaping Pada CorelDRAWDokumen3 halamanPenjelasan Fungsi Shaping Pada CorelDRAWSISWANTOBelum ada peringkat
- Soal Kelas X Sem Genap-PAIDokumen4 halamanSoal Kelas X Sem Genap-PAITki Smkn1tutuyanBelum ada peringkat
- Statistika 1Dokumen7 halamanStatistika 1Erda AngrainiBelum ada peringkat
- Soal Uts Tik Kelas Xii SmaDokumen18 halamanSoal Uts Tik Kelas Xii SmaImilda Rima0% (1)
- Garis Lurus Mempunyai Siifat Kaku Dan Memberi Kesan KokohDokumen2 halamanGaris Lurus Mempunyai Siifat Kaku Dan Memberi Kesan KokohLa NtohueBelum ada peringkat
- Tik !!Dokumen6 halamanTik !!Yuda Pratama100% (1)
- Soal Latihan Soal JP, J Pblk.Dokumen7 halamanSoal Latihan Soal JP, J Pblk.Siti DjuansahBelum ada peringkat
- Latihan DMIDokumen5 halamanLatihan DMI20 Mutiara AyuBelum ada peringkat
- KISI-KISI TO 2 PPKNDokumen7 halamanKISI-KISI TO 2 PPKNiis KhoerunisaaBelum ada peringkat
- Software Utiliti Yang Bekerja Pada Komputer Dan Didesain Untuk Memberikan IP Address Ke Komputer DisebutDokumen6 halamanSoftware Utiliti Yang Bekerja Pada Komputer Dan Didesain Untuk Memberikan IP Address Ke Komputer DisebutBudi SetiawanBelum ada peringkat
- Yasmin Mumtazah X Ak 3 - Yasmin MumtazahDokumen4 halamanYasmin Mumtazah X Ak 3 - Yasmin MumtazahyasminBelum ada peringkat
- Soal Basis Data SMKDokumen12 halamanSoal Basis Data SMKHotben Panjaitan Pak FayolaBelum ada peringkat
- Soal SimdigDokumen6 halamanSoal SimdigbardaBelum ada peringkat
- WWW Soalprediksi Com 2018 11 Latihan Soal Dan Kunci Jawaban Usbn Pemrogaman Dasar HTMLDokumen15 halamanWWW Soalprediksi Com 2018 11 Latihan Soal Dan Kunci Jawaban Usbn Pemrogaman Dasar HTMLMuhammad Irfan MaulanaBelum ada peringkat
- Ebook Panduan Belajar Photoshop 7 01Dokumen40 halamanEbook Panduan Belajar Photoshop 7 01suryatnaBelum ada peringkat
- Sejarah Adobe PhotoshopDokumen14 halamanSejarah Adobe Photoshopdanial hidayatBelum ada peringkat
- Septiana Anggraini XI TKJ 1 - 20230811 - 092829 - 0000Dokumen8 halamanSeptiana Anggraini XI TKJ 1 - 20230811 - 092829 - 0000Septi AnggrainiBelum ada peringkat
- Adobe PhotoshopDokumen6 halamanAdobe PhotoshopSuriany SukardiBelum ada peringkat
- DDG Sem 2 - Materi Pembelajaran Pertemuan 1Dokumen7 halamanDDG Sem 2 - Materi Pembelajaran Pertemuan 1barinixBelum ada peringkat
- Revisi Format Analisi Kebutuhan Guru 2023Dokumen3 halamanRevisi Format Analisi Kebutuhan Guru 2023lucas ngiso100% (1)
- P3K LULUS - Kab. Ngada PDFDokumen705 halamanP3K LULUS - Kab. Ngada PDFlucas ngisoBelum ada peringkat
- Leger Nilai Akhir Kelas 12 UPWDokumen4 halamanLeger Nilai Akhir Kelas 12 UPWlucas ngisoBelum ada peringkat
- Data Guru, Pegawai, Siswa Yang Vaksin Covid-19Dokumen2 halamanData Guru, Pegawai, Siswa Yang Vaksin Covid-19lucas ngisoBelum ada peringkat
- C.instrumen Supervisi KS & Guru Pandemic Covid 2020Dokumen7 halamanC.instrumen Supervisi KS & Guru Pandemic Covid 2020lucas ngisoBelum ada peringkat
- INSTRUMEN - SUPERVISI - KS - & - GURU - PANDEMIC - COVID - 2020 MatDokumen7 halamanINSTRUMEN - SUPERVISI - KS - & - GURU - PANDEMIC - COVID - 2020 Matlucas ngisoBelum ada peringkat
- Laporan Rapor Pendidikan SMK NEGERI JEREBUU 69888528Dokumen15 halamanLaporan Rapor Pendidikan SMK NEGERI JEREBUU 69888528lucas ngisoBelum ada peringkat
- 5 6068641106797527993Dokumen19 halaman5 6068641106797527993lucas ngisoBelum ada peringkat
- Undangan Sosialisasi Tahap 3 - RevisiDokumen11 halamanUndangan Sosialisasi Tahap 3 - Revisilucas ngisoBelum ada peringkat
- SK Pip SMK Tahap 1 Tahun 2022Dokumen38 halamanSK Pip SMK Tahap 1 Tahun 2022lucas ngiso100% (1)
- INSTRUMEN - SUPERVISI - Mapel Kimia - PANDEMIC - COVID - 2020Dokumen1 halamanINSTRUMEN - SUPERVISI - Mapel Kimia - PANDEMIC - COVID - 2020lucas ngisoBelum ada peringkat
- Formulir Pengisian LHKASNDokumen6 halamanFormulir Pengisian LHKASNlucas ngisoBelum ada peringkat
- Penilaian - 1 - 5129 - 3. Informasi Pelaksanaan Supervisi AN TH 2021 (6), 17092021Dokumen6 halamanPenilaian - 1 - 5129 - 3. Informasi Pelaksanaan Supervisi AN TH 2021 (6), 17092021lucas ngisoBelum ada peringkat
- Keputusan Kadis TTG Kalender Pendidikan TP 2021-2022Dokumen14 halamanKeputusan Kadis TTG Kalender Pendidikan TP 2021-2022lucas ngiso60% (5)
- Pemberitahuan SK PIP 27 AgstsDokumen2 halamanPemberitahuan SK PIP 27 Agstslucas ngisoBelum ada peringkat
- SK Pip SMK 2021 Tahap 2-NominasiDokumen5 halamanSK Pip SMK 2021 Tahap 2-Nominasilucas ngisoBelum ada peringkat
- SK Pip SMK 2021 Tahap 4-NominasiDokumen29 halamanSK Pip SMK 2021 Tahap 4-Nominasilucas ngiso100% (1)
- Formulir PPDB SMATHOM 2020 (Respons)Dokumen11 halamanFormulir PPDB SMATHOM 2020 (Respons)lucas ngisoBelum ada peringkat
- Info Guru EmanDokumen3 halamanInfo Guru Emanlucas ngisoBelum ada peringkat
- Info Guru LukasDokumen3 halamanInfo Guru Lukaslucas ngisoBelum ada peringkat