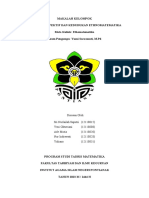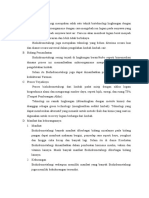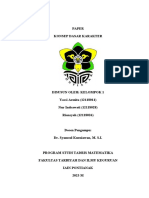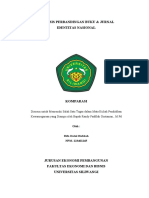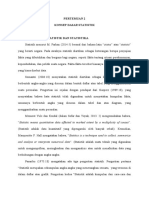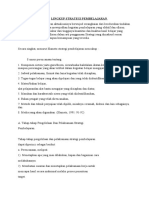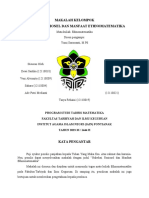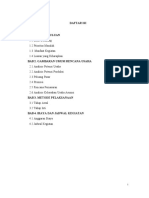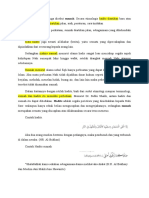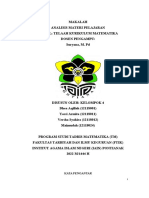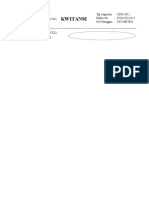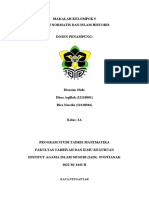Laporan Praktikum Komputer
Laporan Praktikum Komputer
Diunggah oleh
dhea aqillahJudul Asli
Hak Cipta
Format Tersedia
Bagikan dokumen Ini
Apakah menurut Anda dokumen ini bermanfaat?
Apakah konten ini tidak pantas?
Laporkan Dokumen IniHak Cipta:
Format Tersedia
Laporan Praktikum Komputer
Laporan Praktikum Komputer
Diunggah oleh
dhea aqillahHak Cipta:
Format Tersedia
LAPORAN PRAKTIKUM KOMPUTER
Diajukan kepada program studi tadris matematika untuk memenuhi salah satu
persyaraan dalam mengikuti praktikum computer
DOSEN PENAMPU: HAVIZUL, S.T., M.Pd
Disusun Oleh:
DHEA AQILLAH
(12118001)
PROGRAM STUDI TADRIS MATEMATIKA
FAKULTAS TARBIYAH DAN ILMU KEGURUAN (FTIK)
INSTITUT AGAMA ISLAM NEGERI (IAIN) PONTIANAK
2022 M/ 1443 H
Pratikum Komputer
Dhea Aqillah (12118001)
DAFTAR ISI
DAFTAR ISI.............................................................................................................................ii
DAFTAR GAMBAR...............................................................................................................iii
A. Pertemuan..........................................................................................................................5
1. Microsoft Word..............................................................................................................5
a. Pertemuan 1.................................................................................................................5
Membuat Surat.............................................................................................................5
b. Pertemuan 2 dan 3........................................................................................................5
Membuat Poster Di Ms. Word.....................................................................................5
c. Pertemuan 4.................................................................................................................8
Membuat Layout..........................................................................................................8
d. Pertemuan 5...............................................................................................................10
Membuat Jurnal + Photo + Tabel...............................................................................10
e. Pertemuan 6...............................................................................................................13
Membuat Drop Cap...................................................................................................13
f. Pertemuan 7...............................................................................................................14
Membuat Daftar Isi dan Daftar Pustaka.....................................................................14
2. Microsoft Excel............................................................................................................17
a. Pertemuan 8 dan 9......................................................................................................17
Menggunakan Excel...................................................................................................17
3. Power Point..................................................................................................................19
a. Pertemuan 10 dan 11..................................................................................................19
Tampilan Slide Master dan Membuat Quiz Game Di PPT........................................19
4. Maple 2020...................................................................................................................27
a. Pertemuan 12.............................................................................................................27
Kegunaan Maple 2020 Dalam Matematika...............................................................27
5. Math Editor..................................................................................................................29
a. Pertemuan 13 dan 14..................................................................................................29
Menggunakan Math Editor........................................................................................29
B. Latihan.............................................................................................................................31
Program Studi Tadris Matematika IAIN pontianak ii
Pratikum Komputer
Dhea Aqillah (12118001)
1. Tugas 1 Pratikum Komputer Microsoft Word...........................................................31
2. Tugas 2 Pratikum Komputer Microsoft Excel...........................................................31
3. Tugas 3 Pratikum Komputer PowerPoint..................................................................31
C. Ujian Pratikum Matematika Dasar (Komputer).........................................................32
Program Studi Tadris Matematika IAIN pontianak iii
Pratikum Komputer
Dhea Aqillah (12118001)
DAFTAR GAMBAR
Gambar 1.1 Tampilan Surat Di Ms. Word.................................................................................5
Gambar 1.2 Tampilan Awal Header Microsof Word.................................................................6
Gambar 1.3 Tampilan Gambar DiShapes..................................................................................7
Gambar 1.4 Tampilan Dalam Membuat Text............................................................................7
Gambar 1.5 Tampilan Poster......................................................................................................8
Gambar 2.1 Komponen Dasar Naskah Artikel Suatu Jurnal......................................................8
Gambar 2.2 Tampilan Remove From Sytles Gallery.................................................................9
Gambar 2.3 Tahap Pembuatan Styles........................................................................................9
Gambar 2.4 Tahap Memasukan Format Pada Styles...............................................................10
Gambar 2.5 Tampilan Akhir Layout Pada Jurnal....................................................................10
Gambar 3.1 Tampilan Abstrack...............................................................................................11
Gambar 3.2 Tampilan Teks Dalam Jurnal...............................................................................11
Gambar 3.3 Tampilan Show/hide............................................................................................12
Gambar 3.4 Tampilan Columns One di Tengah-Tengah Columns Two.................................12
Gambar 3.5 Tampilan Photo dan Tabel pada Jurnal................................................................13
Gambar 4.1 Petunjuk Drop Cop...............................................................................................13
Gambar 4.2 Tampilan Akhir Dop Cap.....................................................................................14
Gambar 5.1 Tampilan Halaman...............................................................................................15
Gambar 5.2 Tampilan Akhir Halaman.....................................................................................15
Gambar 5.3 Tampilan Daftar Isi..............................................................................................16
Gambar 5.4 Tampilan Manage Sources...................................................................................16
Gambar 5.5 Pengisian Format References...............................................................................17
Gambar 5.6 Lampiran Daftar Pustaka......................................................................................17
Gambar 6.1 Tampilan Soal......................................................................................................18
Gambar 6.2 Menghitung Tan Pada Ms. Excel.........................................................................19
Gambar 7.1 Tampilan Slide Master.........................................................................................19
Gambar 7.2 Tampilan Awal Slide Master................................................................................20
Gambar 7.3 Tampilan Untuk Menambahkan Background Pada PPT......................................21
Gambar 7.4 Tampilan Cover PPT............................................................................................21
Gambar 7.5 Transitions PPT....................................................................................................22
Gambar 7.6 Animations PPT...................................................................................................22
Gambar 7.7 Duplicate Slide.....................................................................................................23
Gambar 7.8 Tampilan Slide 2..................................................................................................23
Gambar 7.9 Tampilan Cara Transparency Pada Background PPT..........................................24
Gambar 7.10 Tampilan Group.................................................................................................24
Gambar 7.11 Tampilan Tanda Benar atau salah......................................................................25
Gambar 8.1 Tampilan Selection Pane PPT..............................................................................25
Gambar 8.2 Tampilan Animations Page Setelah Diganti Nama..............................................26
Gambar 8.3 Langkah Membuat Animasi Benar Salah.............................................................26
Gambar 8.4 Tampilan Daftar Animations Salah Benar...........................................................27
Gambar 9.1 Tampilan Integral DiMaple 2020.........................................................................28
Gambar 9.2 Tampilan Fungsi Pada Maple 2020......................................................................28
Gambar 10.1 Tampilan Math Editor........................................................................................29
Gambar 10.2 Fitur Math Editor................................................................................................29
Program Studi Tadris Matematika IAIN pontianak iv
Pratikum Komputer
Dhea Aqillah (12118001)
Gambar 10. 3 Tahap Save Math Editor....................................................................................30
Gambar 11.1 Lampiran Tugas 1...............................................................................................31
Gambar 11.2 Lampiran Tugas 2...............................................................................................31
Gambar 11.3 Lampiran Tugas 3...............................................................................................32
Gambar 12.1 Lampiran Ujian..................................................................................................32
Gambar 12.2 Lampiran Ujian Offline......................................................................................33
Gambar 12.3 Lampiran Penulis Saat Ujian Offline.................................................................33
Program Studi Tadris Matematika IAIN pontianak v
Pratikum Komputer
Dhea Aqillah (12118001)
1. Pertemuan
2. Microsoft Word
3. Pertemuan 1
Membuat Surat
Pada pertemuan ini diminta membuat suatu surat yang sudah ada
contohnya, mahasiswa hanya cukup diminta mengikuti conoth tersebut dan
diketik di Microsoft Word
Gambar 1.1 Tampilan Surat Di Ms. Word
4. Pertemuan 2 dan 3
Membuat Poster Di Ms. Word
1) Pertemuan 2
Pada pertemuan ini mahasiswa di berikan penjelasan mengenai
bagaimana tahap pembuatan poster melalui Ms. Word, berikut tahap
pembuatannya:
a) Buka Microsoft Word dan klik dua kali bagian header atau diatas
kertas seperti gambar dibawah ini
Program Studi Tadris Matematika IAIN pontianak 6
Pratikum Komputer
Dhea Aqillah (12118001)
Gambar 1.2 Tampilan Awal Header Microsof Word
b) Setelah itu mulai masukan Draw a shapes dibagian insert disini
mahasiswa dibebaskan dalam memilih bentuk shapes, disini Penulis
memilih Flowchart bentuk persegi dengan diubah dalam bentuk
menarik.
c) Setelah Shapes terlampir dikertas word, tahap selanjutnya mentata
tempat yang menurut bagus diletakan, karena yang kita tau poster
harus menarik.
d) Selanjutnya diShape tadi kita masukan gambar/photo yang
menyesuaikan tema poster yang akan dibuat. Pertama-tama klik dua
kali pada Shapes dan klik bagian shape fill selanjutnya pilih picture
dan masukan gambar atau photo bebas, agar terlihat rapi kita bisa
menghapus garis tepi atau mengubah warna garis tepi pada Shapes
dengan mengklik Shape Outline tepatnya dibawah Shape fill setelah
itu pilih No Outline atau warna. Disini penulis menetapkan warna
karen menurut penulis terlihat bagus jika ada warna digaris tepi
gambar Lihat seperti gambar berikut:
Program Studi Tadris Matematika IAIN pontianak 7
Pratikum Komputer
Dhea Aqillah (12118001)
Gambar 1.3 Tampilan Gambar DiShapes
2) Pertemuan
Pada Pertemuan ini melanjutkan pembuatan poster pada Microsoft
Word berikut tahap selanjutnya:
a) Untuk tahap ini sama cukup menambahkan Shapes dan dimasukan
gambar/photo yang menyesuaikan tema poster.
b) Setelah pada kertas word sudah dipenuhi dengan gambar atau sudah
merasa cukup, tahap selanjutnya menambahkan objek tulisan guna
mengetahui tujuan poster tersebut dibuat.
c) Tahap awal klik Header & Footer selanjutnya lihat bagian text dan
klik pilihan yang berbentuk A terlihat seperti gambar dibawah ini:
Gambar 1.4 Tampilan Dalam Membuat Text
d) Dan disini kita diberi pilihan bentuk dan warna font. Selanjutnya kita
bisa tambahkan teks pada poster yang kita buat.
3) Pertemuan 3
Program Studi Tadris Matematika IAIN pontianak 8
Pratikum Komputer
Dhea Aqillah (12118001)
Dalam pertemuan ke3 ini Dosen penampu izin tidak masuk untuk
pembelajaran dilanjutkan dirumah dan dikumpulkan dihari yang sama.
Dalam tahap selanjutnya hanya cukup menambahkan teks-teks unsur
promosi, untuk tahap sama seperti sebelumnya setelah menurut pembuat
sudah cukup tahap selanjutnya bisa di save, berikut poster yang sudah jadi.
Gambar 1.5 Tampilan Poster
5. Pertemuan 4
Membuat Layout
Pada pertemuan ini meteri pembuatan layout pada jurnal, berikut
bentuk komponennya kurang lebih seperti ini:
Gambar 2.1 Komponen Dasar Naskah Artikel Suatu Jurnal
Terlihat dari gambar diatas merupakan komponen yang diletakan
pada Styles bisa dijumpai diHome, untuk pengubahan berikut tahapnya;
Program Studi Tadris Matematika IAIN pontianak 9
Pratikum Komputer
Dhea Aqillah (12118001)
1) Tahap awal hapus dahulu semua fitur diStyles, untuk cara menghapusnya
klik kanan di salah satu style font setelah itu klik Remove from styles
gallery, terlihat seperti gambar dibawah:
Gambar 2.2 Tampilan Remove From Sytles Gallery
2) Hapus semua Style font yang ada di document tersebut, setelah itu klik
bagian panas di sebelah kanan No Sytle selanjutnya pilih aplly style, untuk
lebih jelas bisa lihat gambar dibawah:
Gambar 2.3 Tahap Pembuatan Styles
3) Tahap selanjutnya setelah klik format aka nada pilihan paragraph, font,
border dan banyak lagi, untuk pengubahan styles kita klik font untuk tahap
selanjutnya bisa dilihat digambar di:
Program Studi Tadris Matematika IAIN pontianak 10
Pratikum Komputer
Dhea Aqillah (12118001)
Gambar 2.4 Tahap Memasukan Format Pada Styles
4) Setelah terlampir seperti gambar diatas barulah kita masukan sesuai
dengan perintah pada gambar 2.1 sebelumnya hingga seterusnya caranya
tetap sama, setelah selesai berikut lampirannya:
Gambar 2.5 Tampilan Akhir Layout Pada Jurnal
6. Pertemuan 5
Membuat Jurnal + Photo + Tabel
Dalam pertemuan ini melanjutkan materi sebelumnya yaitu membuat
jurnal dengan melampirkan photo dan table berikut Langkah-langkahnya:
1) Tahap pertama dalam pembuatan jurnal adalah membuat abstrack, dalam
abstrack font yang digunakan adalah Calibry (Body) ukuran 10 dengan
spasi 1,0 terlihat seperti gambar berikut:
Program Studi Tadris Matematika IAIN pontianak 11
Pratikum Komputer
Dhea Aqillah (12118001)
Gambar 3.1 Tampilan Abstrack
2) Setelah abstrack selesai selanjutnya ke isi dalam abstrak atau ke
pendahuluan. Dalam jurnal memiliki dua Colomns, tahap pembuatan yaitu
pertama-tama buka Layout dan pilih Colomns Two selanjutnya baru
masukan teks, terlihat seperti gambar dibawah ini:
Gambar 3.2 Tampilan Teks Dalam Jurnal
3) Selanjutnya memasukan gambar/photo untuk memasukan photo/gambar
dibagian tengah jurnal dengan cara pertama-tama klik Show/hide dihome
tepatnya di Paragraph setelah diklik tampilannya akan seperti ini:
Program Studi Tadris Matematika IAIN pontianak 12
Pratikum Komputer
Dhea Aqillah (12118001)
Gambar 3.3 Tampilan Show/hide
4) Selanjutnya untuk memasukan gambar atau table sama saja yaitu klik
bagian bebas dimana saja dengan syarat diakhir paragraph lalu klik
Breaks dan pilih Coutinuous setelah itu klik Columns One, terlihat seperti
gambar dibawah ini:
Gambar 3.4 Tampilan Columns One di Tengah-Tengah Columns Two
5) Setelah itu langsung masukan gambar/photo ataupun bisa juga tabel, untuk
memasukan gambar sama seperti biasa yaitu diinsert dan klik pictures.
Program Studi Tadris Matematika IAIN pontianak 13
Pratikum Komputer
Dhea Aqillah (12118001)
Gambar 3.5 Tampilan Photo dan Tabel pada Jurnal
7. Pertemuan 6
Membuat Drop Cap
Dalam pertemuan ini membuat Dop Cap, drop cap adalah awal huruf
diparagraph yang ukurannya lebih besar dari huruf sebelahnya, berikut cara
membuatnya:
1) Tahap awal telatakan kurso diawal paragraph yang akan diubah menjadi
drop cap, setelah itu pergi ke insert dan pilih Drop Cap dibagian Text,
berikut petujuknya:
Gambar 4.1 Petunjuk Drop Cop
Program Studi Tadris Matematika IAIN pontianak 14
Pratikum Komputer
Dhea Aqillah (12118001)
2) Setelah itu klik Dropped seperti dipanah dan otomatis huruf awal
diparagraph tadi akan berubah ukuran lebih besar, berikut gambar hasil
akhirnya:
Gambar 4.2 Tampilan Akhir Dop Cap
8. Pertemuan 7
Membuat Daftar Isi dan Daftar Pustaka
1) Daftar isi
Pada pertemuan ini salah satu mahasiswi melotarkan pertanyaan
bagaimana membuat daftar isi dan halaman, karena biasanya jika membuat
halaman dibagian cover juga terkena halaman yang harusnya tidak ada,
berikut cara pembuatan daftar isi dan halaman dalam sebuat makalah dan
lain-lain.
a) Pada tahap pertama kita membuat cover, kata pengatar, daftar isi
pendahuluan, pembahasan dan seterusnya. Dalam halaman cover
sampai daftar isi menggunakan angka romawi dan pendahuluan sampai
daftar pustaka menggunakan angka biasa, untuk membuat batasan
otomatis dibagian pertengahan antara daftar isi dan pendahuluan dikasi
Breaks dibagian Next Page.
b) Setelah itu klik dua kali dibagian bawa kertas word klik 2 kali, lalu klik
Page Number lalu pilih Format page number pilih angka romawi dan
klik oke, lalu masukan halaman tersebut.
Program Studi Tadris Matematika IAIN pontianak 15
Pratikum Komputer
Dhea Aqillah (12118001)
Gambar 5.1 Tampilan Halaman
c) Untuk menghilangkan halaman awal cukup klik Different First Page
maka halaman awal akan hilang
Gambar 5.2 Tampilan Akhir Halaman
d) Setelah itu setiap judul seperti kata pengantar, pendahuluan,
pembahasan, penutup dan daftar Pustaka diberikan styles heading 1,
untuk latar belakang, rumusan dan tujuan menggunakan styles heading
2, dan untuk poin dipembahasan menggunakan styles 3.
e) Setelah semua judul diberikan styles masing-masing, selanjutnya pergi
ke References lalu Table Of Contents otomatis daftar isi akan muncul
menyesuaikan urutan heading yang suda di atur.
Program Studi Tadris Matematika IAIN pontianak 16
Pratikum Komputer
Dhea Aqillah (12118001)
Gambar 5.3 Tampilan Daftar Isi
2) Daftar Pustaka
Tahap dalam pembuatan daftar pustaka yaitu sebagai berikut:
a) Pertama-tama pergi ke References dan klik Manage Sources berikut
tampilannya:
Gambar 5.4 Tampilan Manage Sources
b) Setelah tampilan seperti diatas maka selanjutnya kita mulai membuat
daftar Pustaka dengan klik new, dan masukan format sesuai yang
diminta.
Program Studi Tadris Matematika IAIN pontianak 17
Pratikum Komputer
Dhea Aqillah (12118001)
Gambar 5.5 Pengisian Format References
c) Selanjutnya masukan daftar Pustaka dengan mengklik Bibliography
maka otomatis
Gambar 5.6 Lampiran Daftar Pustaka
9. Microsoft Excel
10. Pertemuan 8 dan 9
Menggunakan Excel
1) Pertemuan 8
Pada pertemuan ini berikan perintah membuat tabel dan diberkan
tahap penjelasan mengenai formula pada Microsoft Excel yaitu
a) =SUM (number1: number 2) mencari jumlah atau total dari data
pemasukan
b) =AVERAGE (number1: number 2) mencari nilai rata-rata angka
Program Studi Tadris Matematika IAIN pontianak 18
Pratikum Komputer
Dhea Aqillah (12118001)
c) =COUNT (value1;[value];..) atau =COUNT(range) menghitung data
yang terisi pada sel dan hanya berupa angka.
d) =IF (logical_test; [value_if_true]; [value_if_false]) digunakan untuk
mencari hasil perhitungan dengan kemungkinan dua hasil seperti
“benar/salah”.
e) =POWER (angka;pangkat) mencari pangkat
f) =SQRT (angka) mencari akar
g) =Today () menentukan tanggal, bulan dan tahun sekarang
h) =Now () menentukan tanggal, bulan dan tahun sekarang
i) =Sin(radian(derajat)) mencari nilai sin, jika ingin mencari tan atau
cos tinggal ubah sin nya
2) Pertemuan 9
Pada pertemuan ini masih membahas mengenai Microsoft Excel
dalam pertemuan ini juga dosen penampu memberikan soal perhitungan
yang harus dijawab menggunakan excel
Gambar 6.1 Tampilan Soal
Untuk mendapatkan hasil penulis menggunakan rumus
=TAN(radian(derajat)) × Jarak jika dijabarkan ke excel berikut
tampilannya:
Program Studi Tadris Matematika IAIN pontianak 19
Pratikum Komputer
Dhea Aqillah (12118001)
Gambar 6.2 Menghitung Tan Pada Ms. Excel
11. Power Point
12. Pertemuan 10 dan 11
Tampilan Slide Master dan Membuat Quiz Game Di PPT
1) Pertemuan 10
Pada pertemuan pertama dosen penampu memaparkan beberapa
penjelasan mengenai Slide Master berikut tampilannya:
Gambar 7.1 Tampilan Slide Master
Kegunaan slide master ini membuat suatu template untuk
memudahkan membuat tabel, memasukan objek gambar/photo atau
symbol dan banyak lagi, selain itu pada Slide Master juga dapat
mengganti background pada kertas di PPT.
Program Studi Tadris Matematika IAIN pontianak 20
Pratikum Komputer
Dhea Aqillah (12118001)
Selain itu di pertemuan ini juga diminta untuk membuat suatu game
di PPT yang dimana ada sebuah pertanyaan dan diberikan beberapa
pilihan, dipilihan tersebut di berikan 3-4 pilihan hanya 1 jawaban yang
benar. Jika kita me-klik bagian salah akan muncul gambar yang
menandakan bahwa jawaban itu salah begitu juga sebaliknya jika kita me-
klik jawaban benar maka akan muncul gambar yang menandakan jawaban
itu benar.
Berikut adalah cara membuat Quiz Game pada PPT:
a) Mengganti background kertas pada PPT, tentukan gambar yang
menarik. Untuk menganti background pergi ke Slide Master yang
berada View. Berikut tampilan Slide Master:
Gambar 7.2 Tampilan Awal Slide Master
b) Setelah itu klik bagian yang dipanah maka tampilan akan sama seperti
pada Gambar 7.1 sebelumnya.
c) Selanjutnya terdapat tulisan Background Style klik, setelah itu klik lagi
Format Background tampilannya akan seperti ini:
Program Studi Tadris Matematika IAIN pontianak 21
Pratikum Komputer
Dhea Aqillah (12118001)
Gambar 7.3 Tampilan Untuk Menambahkan Background Pada PPT
d) Selanjut tinggal tambahan objek gambar/photo bebas tergantung tema
yang menyesuaikan, setelah gambar ditambahkan klik Close Master
View.
e) Tahap selanjutnya jika membuat soal boleh ditambahkan gambar
bebas tergantung minat pembuat. Pertama-tama kita hapus dahulu
Click to edit Master title style terlihat pada Gambar 7.3 setelah itu kita
tambahkan teks untuk menambahkan teks pergi ke Insert dan klik
WordArt yang bersimbol ‘A’.
f) Selanjutnya judul setelah itu atur ukuran dan model font pada Home.
Gambar 7.4 Tampilan Cover PPT
g) Tahap selanjutnya membuat pertanyaan dan pilihan pada slide baru,
sebelumnya untuk membuat slide baru kita atur Transitions agar saat
pergantian slide akan muncul suatu animasi pergantian Slide.
Program Studi Tadris Matematika IAIN pontianak 22
Pratikum Komputer
Dhea Aqillah (12118001)
Gambar 7.5 Transitions PPT
h) Dalam Transitions bebas memilih yang menurut minat pembuat,
selanjutnya membuat animasi pada teks, untuk membuat animasi pada
teks pergi ke Animations dan letakan kurso pada teks yang akan
dimasukan Animations
Gambar 7.6 Animations PPT
i) Setelah Animations ditambahkan klik bagian Start pilih With Previous
gunanya agar saat pergantian slide atau permulaan slide kalimat atau
objek di dalam slide akan bersamaan muncul.
j) Selanjutnya kita klik PPT di bagian gambar yang kecil itu dan klik
kanan dan klik Duplicate Slide.
Program Studi Tadris Matematika IAIN pontianak 23
Pratikum Komputer
Dhea Aqillah (12118001)
Gambar 7.7 Duplicate Slide
k) Tahap selanjutnya hapus teks pada slide 2 dan masukan pertanyaan
dan pilihan, cara memasukan teks sama seperti langkah dipoin E.
Untuk pertanyaan dan pilihan dipisah jadi pertama-tama buat
pertanyaan lalu klik lagi WordArt dan buat pilihan A, B, C, …
Gambar 7.8 Tampilan Slide 2
l) Untuk tampilannya akan seperti itu, penulis membuat pertanyaan “Apa
nama bangun ruang disamping?”
m) Untuk teman-teman bertanya-tanya bagaimana membuat Background
bisa sedikit putih atau buram, klik kanan 2 kali, selanjutnya pilih
Format Background, lalu atur Transparency.
Program Studi Tadris Matematika IAIN pontianak 24
Pratikum Komputer
Dhea Aqillah (12118001)
Gambar 7.9 Tampilan Cara Transparency Pada Background PPT
n) Selanjutnya menambahkan animasi pada objek Shapes, disini penulis
menambahkan Shapes teman-teman ingin menambahkan
gambar/photo dibebaskan tergantung minat pembuat. Semua objek
pada isi slide diberikan Animations untuk caranya masih sama seperti
pada Gambar 7.6. diingatkan untuk tidak lupa mengubah Start nya
menjadi With Previous.
Dan untuk pilihan animasi yang benar animasinya dipisah dengan
jawaban salah.
Gambar 7.10 Tampilan Group
o) Selanjutnya untuk tahap ini membuat icon yang dimana menandakan
jawaban itu benar atau salah denga ditandai oleh icon/gambar/photo
benar dan salah.
Program Studi Tadris Matematika IAIN pontianak 25
Pratikum Komputer
Dhea Aqillah (12118001)
Gambar 7.11 Tampilan Tanda Benar atau salah
p) Untuk gambar dan kata salah disatukan 1 group dengan cara blok
icon/gambar/photo lalu klik kanan dan pilih Group setelah itu
tampilannya akan sama dengan Gambar 7.11
2) Pertemuan 11
Pada pertemuan ini masih membahas pembuatan Quiz Game PPT
berikut tahap lanjutannya:
a) Dalam tahap ini membuat animasi yang dimana jika kita menge-klik
bagian salah maka akan muncul photo salah dan juga sebaliknya.
Untuk tahap awal pergi ke Select pilih Selection Pane dan ganti semua
nama objek menyesuaikan
Gambar 8.1 Tampilan Selection Pane PPT
b) Setelah itu pergi ke Animations dan klik bagian Animations Page
Program Studi Tadris Matematika IAIN pontianak 26
Pratikum Komputer
Dhea Aqillah (12118001)
Gambar 8.2 Tampilan Animations Page Setelah Diganti Nama
c) Selanjutnya klik nama benar pada Animasion P… klik kanan lalu pilih
Timing lihat Langkah pada gambar dibawah:
2
3
Gambar 8.3 Langkah Membuat Animasi Benar Salah
d) Untuk Langkah selanjutnya sama intinya menyesuaikan jika jawaban
benar maka jika diklik aja muncul jawaban benar begitu juga
sebalikanya jika diketik bagian salah maka akan muncul gambar salah.
Program Studi Tadris Matematika IAIN pontianak 27
Pratikum Komputer
Dhea Aqillah (12118001)
Gambar 8.4 Tampilan Daftar Animations Salah Benar
e) Untuk yang bertanya tanda merah, kuning dan ijau itu apa? Untuk
tanda hijau adalah animasi pembukaan yang dapat ditambahakan
dibagian Animations di Add Animation pilih Entrace untuk animasi
awalan dan klik lagi Add Animations untuk menambahakan animasi
bewarna kuning( animasi pertengahan) pada Add Animations bernama
Emphasis dan untuk menambahakan animasi akhir klik lagi Add
Animations dan pilih exit
f) Selesai untuk tampilannya akan sama dengan Gambar 8.4
13. Maple 2020
14. Pertemuan 12
Kegunaan Maple 2020 Dalam Matematika
Membahas bagaimana cara praktis menemukam jawaban dan
membuat suatu gambar fungsi terilampir seperti dibawah ini:
Program Studi Tadris Matematika IAIN pontianak 28
Pratikum Komputer
Dhea Aqillah (12118001)
Gambar 9.1 Tampilan Integral DiMaple 2020
Pada gambar diatas adalah suatu integral dan angka yang bewarna
biru itu adalah hasilya. Dalam Maple ini sama halnya seperti Ms. Excel
yang menggunakan formula dapat dilihat diGambar 9.1 terdapat tanda :=
Untuk memunculkan suatu gambar fungsi dapat menggunakan flot
seperti gambar dibawah ini:
Gambar 9.2 Tampilan Fungsi Pada Maple 2020
Program Studi Tadris Matematika IAIN pontianak 29
Pratikum Komputer
Dhea Aqillah (12118001)
15. Math Editor
16. Pertemuan 13 dan 14
Menggunakan Math Editor
1) Pertemuan 13
Pada pertemuan ini sedikit membahas bagaian bagian-bagian dari
math editor dan menjelaskan bagaimana cara menggunakan dan menulis
di rumus di Math Editor seperti terlihat dibawah ini
Gambar 10.1 Tampilan Math Editor
Pada pertemuan ini hanya membahas poin-poin dan fungsi setiap fitur
yang ada di Math Editor
Gambar 10.2 Fitur Math Editor
2) Pertemuan 14
Pada pertemuan disini bagaimana cara membuat rumus di Math
Editor menjadi seatu file dalam bentuk photo berikut adalah caranya:
a) Untuk tahap awal tulis sebuah rumus yang ingin diekspor ke word kita
ambil seperti pada Gambar 10.1 sebelumnya.
Program Studi Tadris Matematika IAIN pontianak 30
Pratikum Komputer
Dhea Aqillah (12118001)
b) Untuk tahap kedua save dengan ctrl+S maka tampilannya akan seperti
ini:
Gambar 10. 3 Tahap Save Math Editor
c) Tahap selanjutnya buka berkas dan cari file Math Editor yang kita save
tadi. Selain itu file tadi bisa di cek di deskop
Program Studi Tadris Matematika IAIN pontianak 31
Pratikum Komputer
Dhea Aqillah (12118001)
17. Latihan
18. Tugas 1 Pratikum Komputer Microsoft Word
Pada tugas ini dikumpulkan dalam bentuk kertas folio bergaris, tugas ini
diberikan pada tanggal 7/11/2022 pada pukul 14:28 dan dikumpulkan pada
tanggal 9/11/2022 waktu pratikum berlangsung.
Gambar 11.1 Lampiran Tugas 1
19. Tugas 2 Pratikum Komputer Microsoft Excel
Pada tugas ini penulis mengumpulkan tugas dalam bentuk kertas folio
bergaris, tugas ini diberikan pada tanggal 11/11/2022 pada pukul 14:32 dan
dikumpulkan pada tanggal 16/11/2022 saat pratikum berlangsung, berikut
lampirannya:
Gambar 11.2 Lampiran Tugas 2
20. Tugas 3 Pratikum Komputer PowerPoint
Program Studi Tadris Matematika IAIN pontianak 32
Pratikum Komputer
Dhea Aqillah (12118001)
Pada tugas ini penulis mengumpulkan dalam bentuk Print Out, tugas
tersebut diberikan pada tanggal 17/11/2022 pada pukul 08.24 dan dikumpulkan di
hari yang sama denga pukul 16:00. Berikut lampiran document penulis:
21.
Gambar 11.3 Lampiran Tugas 3
Ujian Pratikum Matematika Dasar (Komputer)
Ujian ini dilakukan secara Take Home yang diberikan pada tanggal 18/11/2022
pada pukul 06:32 dan dikumpulkan paling lambat pada tanggal 21/11/2022 pada
pukul 10:30. Berikut lampiran Ujian dalam bentuk soal saja:
Gambar 12.1 Lampiran Ujian
Ujian dilakukan Kembali 24/11/2022 dengan syarat yang mengikuti ujian
hanay mahasiswa dengan ujian pratikum sebelumnya dengan nilai diatas 86 berikut
lempira soalnya dengan ketentuan 2 mahasiswa mengerjakan 1 pertanyaan dan
Program Studi Tadris Matematika IAIN pontianak 33
Pratikum Komputer
Dhea Aqillah (12118001)
penulis mendapatkan soal nomor 1 bagian C, berikut lampiran soalnya dan lampiran
penulis saat mengerjakan ujian tersebut:
Gambar 12.2 Lampiran Ujian Offline
Gambar 12.3 Lampiran Penulis Saat Ujian Offline
Program Studi Tadris Matematika IAIN pontianak 34
Anda mungkin juga menyukai
- Makalah Kelompok 2-1Dokumen12 halamanMakalah Kelompok 2-1dhea aqillahBelum ada peringkat
- Panduan MagangDokumen32 halamanPanduan Magangdhea aqillahBelum ada peringkat
- Definisi Biohidrometalurgi by JASKIPIDokumen2 halamanDefinisi Biohidrometalurgi by JASKIPIdhea aqillahBelum ada peringkat
- Pedoman Magang 1 DheahDokumen33 halamanPedoman Magang 1 Dheahdhea aqillahBelum ada peringkat
- Paper Konsep Dasar Karakter KLMPK 1Dokumen11 halamanPaper Konsep Dasar Karakter KLMPK 1dhea aqillahBelum ada peringkat
- Pertemuan 3 Distribusi Frekuensi Dan Penyajian DataDokumen13 halamanPertemuan 3 Distribusi Frekuensi Dan Penyajian Datadhea aqillahBelum ada peringkat
- PKN Identitas Nasional RifadatulDokumen8 halamanPKN Identitas Nasional Rifadatuldhea aqillahBelum ada peringkat
- Pertemuan 2 Konsep Dasar StatistikDokumen10 halamanPertemuan 2 Konsep Dasar Statistikdhea aqillahBelum ada peringkat
- Lingkup Strategi Pembelajaran-1Dokumen6 halamanLingkup Strategi Pembelajaran-1dhea aqillahBelum ada peringkat
- Makalah Kel 1 EthnomatematikaDokumen16 halamanMakalah Kel 1 Ethnomatematikadhea aqillahBelum ada peringkat
- BAB 1 PKM K 1 - 071421 Digabungkan 2Dokumen14 halamanBAB 1 PKM K 1 - 071421 Digabungkan 2dhea aqillahBelum ada peringkat
- Ulumul Hadits UtsDokumen2 halamanUlumul Hadits Utsdhea aqillahBelum ada peringkat
- Telaah Kurikulum Matematika 4Dokumen17 halamanTelaah Kurikulum Matematika 4dhea aqillahBelum ada peringkat
- ESSAY SPM Kelompok 2 Dhea Aqillah and Risa NursilaDokumen9 halamanESSAY SPM Kelompok 2 Dhea Aqillah and Risa Nursiladhea aqillahBelum ada peringkat
- Makalah - Psiikologi Pendidikan - Kelompok10Dokumen12 halamanMakalah - Psiikologi Pendidikan - Kelompok10dhea aqillahBelum ada peringkat
- Makalah - Kalkulus K5 - Turunan FungsI TrigonometriDokumen13 halamanMakalah - Kalkulus K5 - Turunan FungsI Trigonometridhea aqillahBelum ada peringkat
- Gsoft IndonesiaDokumen2 halamanGsoft Indonesiadhea aqillahBelum ada peringkat
- Islam Normatis Dan Islam Historis Kelompok 5Dokumen12 halamanIslam Normatis Dan Islam Historis Kelompok 5dhea aqillahBelum ada peringkat
- Huruf TajwidDokumen9 halamanHuruf Tajwiddhea aqillahBelum ada peringkat