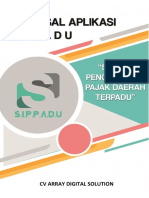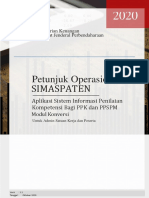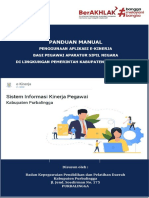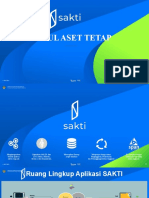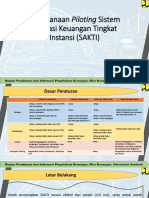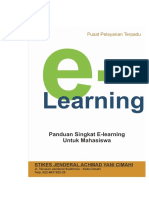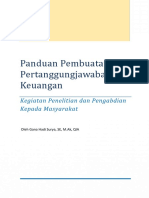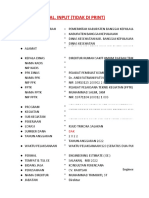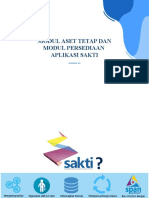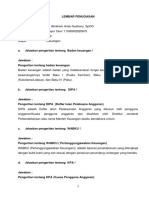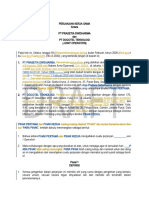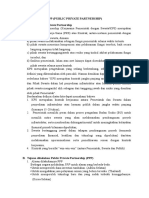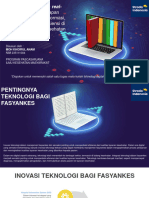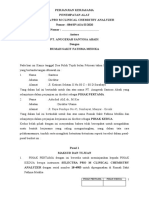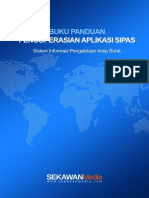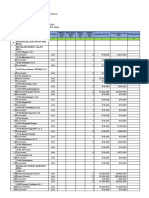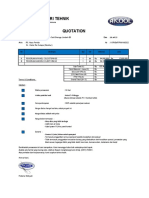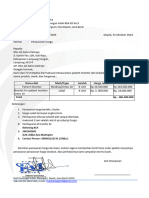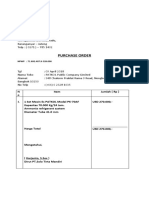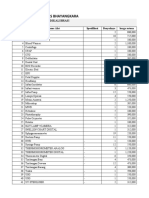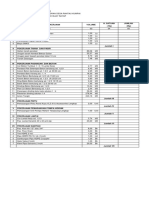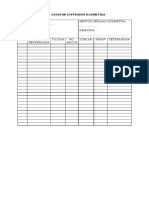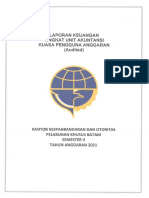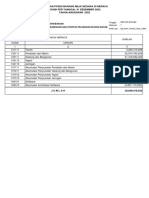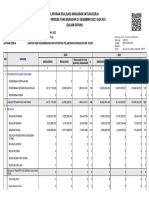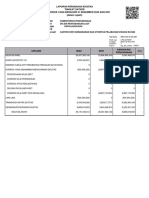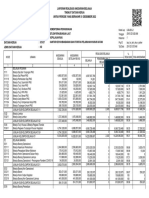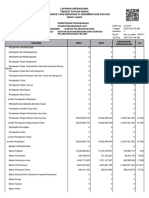Panduan Aplikasi E-Monitoring Dan Reporting: Versi 2.0
Diunggah oleh
Lukman Nur HakimJudul Asli
Hak Cipta
Format Tersedia
Bagikan dokumen Ini
Apakah menurut Anda dokumen ini bermanfaat?
Apakah konten ini tidak pantas?
Laporkan Dokumen IniHak Cipta:
Format Tersedia
Panduan Aplikasi E-Monitoring Dan Reporting: Versi 2.0
Diunggah oleh
Lukman Nur HakimHak Cipta:
Format Tersedia
PANDUAN APLIKASI
E-Monitoring dan Reporting
Versi 2.0
(Pengguna : USER OPERATOR SATKER)
PUSAT TEKNOLOGI INFORMASI DAN KOMUNIKASI PERHUBUNGAN
SEKRETARIAT JENDERAL
KEMENTERIAN PERHUBUNGAN
2022
DAFTAR ISI
1. HALAMAN LOGIN ............................................................................................................................. 3
2. MODUL DIPA .................................................................................................................................... 4
A. RKA-KL ...................................................................................................................................... 4
B. IMPORT RKA-KL ........................................................................................................................ 5
3. MODUL INPUT DATA........................................................................................................................ 6
A. REALISASI BELANJA PER AKUN ................................................................................................ 6
B. IMPORT REALISASI SAKTI ......................................................................................................... 7
C. KONTRAKTUAL – LIST KEGIATAN ............................................................................................. 8
D. FISIK ........................................................................................................................................ 18
E. KEGIATAN – MENANDAI/TAGGING (PADAT KARYA) ............................................................ 19
F. KEGIATAN – PADAT KARYA .................................................................................................... 21
Panduan Aplikasi E-Monitoring dan Reporting Versi 2.0 1
PANDUAN PENGGUNAAN
APLIKASI E-MONITORING DAN REPORTING
Pada panduan aplikasi ini, pengguna dalam hal ini adalah user operator satker diberikan
penjelasan terkait fasilitas yang disedikan untuk mengelola data anggaran, realisasi daya
serap, kegiatan kontraktual, kegiatan padat karya serta data dukung terkait kegiatan tersebut.
Aplikasi E-Monitoring dan Reporting pada tahun 2022 telah mengalami pengembangan, yang
meliputi:
¨ Pengelolaan user aplikasi terintegrasi dengan data pegawai pada Aplikasi SIK
Kemenhub (username dan password sesuai yang digunakan pada aplikasi SIK). Untuk
user aplikasi harus diajukan terlebih dahulu ke admin Eselon I atau Biro Keuangan
untuk diberikan akses kepada pegawai yang ditugaskan. Hal ini berbeda dengan
pengaturan user pada aplikasi E-Monitoring versi sebelumnya.
¨ Data Anggaran dan Realisasi terintegrasi dengan SAKTI Full Modul berdasar data SPM.
Untuk data realisasi OM-SPAN berdasarkan data SP2D sebagai data sandingan.
¨ Data Anggaran dan Realisasi pada E-Monitoring digunakan sebagai salah satu sumber
data Dashboard Strategis.
¨ Pengelolaan penyajian data untuk Laporan Anggaran, Realisasi Daya Serap, Kegiatan
Kontraktual, Padat Karya dan data dukung lainnya.
User operator satker pada aplikasi E-Monitoring dan Reporting memiliki akses untuk modul:
1) MODUL DIPA, untuk menyajikan data RKA-KL dari satker sesuai dengan import data
RKA-KL revisi terakhir dari aplikasi SAKTI.
2) MODUL INPUT DATA:
A. Menampilkan data realisasi per Akun sesuai dengan data import realisasi
SAKTI yang terakhir berdasar data SPM.
B. Mengelola data Kegiatan Kontraktual yang di-tagging oleh Admin Eselon I.
C. Meninginput Prosentasi Fisik dari Daya Serap Keuangan satker.
D. Mengelola Kegiatan Padat Karya jika di Satker tersebut memiliki kegiatan yang
dimaksud.
3) MODUL LAPORAN
Panduan Aplikasi E-Monitoring dan Reporting Versi 2.0 2
Berikut ini adalah langkah-langkah dalam penggunaan aplikasi oleh user operator satker:
1. HALAMAN LOGIN
Bagi pengguna aplikasi khususnya user operator satker yang telah memiliki hak akun yang
terdaftar silakan akses ke alamat : https://emon2022.dephub.go.id/site/login sehingga
muncul halaman login seperti berikut ini:
Gambar 1: Halaman Login Aplikasi E-Monitoring dan Reporting
Kemudian isi Username dan Password dari user, dan Captcha sesuai yang tertera pada aplikasi
(abaikan jenis hurufnya, yang penting sesuai dengan pelafalan katanya). Halaman yang
muncul seperti pada Gambar 2.
Gambar 2: Halaman Beranda User Operator Satker
Panduan Aplikasi E-Monitoring dan Reporting Versi 2.0 3
Pada halaman Beranda user memberikan informasi terkait Data Anggara dari unit kerja
yang bersangkutan meliputi:
¨ Data Pagu Belanja;
¨ Realiasasi Anggaran berdasarkan Jenis Belanja ataupun Sumber Dana;
¨ Prosentasi Realisasi Daya Serap dibandingkan dengan Pagu maupun terhadap
Rencana Penarika Dana;
¨ Rekap Paket Tender LPSE (sesuai tautan dengan data yang bersumber dari LPSE);
¨ Rekap Data kontraktual yang dikelola di aplikasi E-Monitoring dan Reporting;
¨ Serta informasi terkait KPA, PPK, SPM dan Bendahara.
2. MODUL DIPA
Pada menu ini terdapat 2 sub menu yaitu:
A. RKA-KL
Navigasi akes menu: DIPA –> IMPORT RKA-KL
Menampilkan data ADK RKA-KL per Satker dari level Program sampai dengan Item
sesuai dengan data terakhir yang diimport dari SAKTI ke aplikasi E-Monitoring dan
Reporting. Berikut ini adalah halaman yang muncul jika di klik:
Gambar 3: Klik button View
User Operator Satker silakan klik View untuk menampilkan data, seperti pada Gambar 4.
Gambar 4: Halaman RKA-KL
Panduan Aplikasi E-Monitoring dan Reporting Versi 2.0 4
B. IMPORT RKA-KL
Navigasi akes menu: DIPA –> IMPORT RKA-KL
Operator satker secara mandiri dapat melakukan import ADK revisi terakhir dari
SAKTI baik POK maupun DIPA pada menu ini. Pada gambar 5 berikut muncul tahun
anggaran dan nama satuan kerja kemudian klik button View.
Gambar 5: Klik View untuk menampilkan data Revisi terakhir dari SAKTI
Maka akan muncul data revisi terakhir yang diambil dari SAKTI terkait POK ataupun
DIPA. Cek data meliputi informasi revisi dan jumlah pagu anggaran.
Gambar 6: Halaman Import RKA-KL
Jika data revisi sesuai, tarik kursor kebawah pada halaman aplikasi sampai muncul
button Batal dan Simpan.
Gambar 7: Halaman Import RKA-KL (Batal atau SImpan)
Panduan Aplikasi E-Monitoring dan Reporting Versi 2.0 5
Jika data sesuai klik Simpan sehingga muncul notifikasi berikut ini
maka data revisi berhasil diimport. Namun
bila urung melakukan import data atau hanya untuk melihat data revisi terakhir
silakan klik Batal sampai muncul notifikasi berikut
maka halaman import RKA-KL tidak akan
menampilkan data revisi karena proses dibatalkan.
3. MODUL INPUT DATA
Modul ini untuk mengelola data realisasi keuangan daya serap, fisik, kegiatan kontraktual,
maupun kegiatan lain sperti padat karya dan data dukungnya.
A. REALISASI BELANJA PER AKUN
Navigasi akes menu: INPUT DATA –> REALISASI BELANJA PER AKUN
Operator satker dapat melihat detail realisasi belanja per Akun sesuai dengan
import realisasi SAKTI berdasar data SPM yang terakhir ditarik dari SAKTI. Seperti
pada gambar di bawah ini:
Gambar 8: Halaman Realisasi Belanja Per Akun
Terdapat filter pencarian data berdasar tahun, bulan dan satuan kerja lalu klik View
untuk menampilkan data realisasi, default data yang muncul berdasarkan data
bulan dan tahun berjalan seperti pada Gambar 8. Terdapat fasiltas unduh data
dalam format Excel. Terdapat short cut Import Realisasi dari SAKTI di bawah filter
data untuk menarik data realisasi SAKTI atau klik sub menu yang telah disediakan.
Panduan Aplikasi E-Monitoring dan Reporting Versi 2.0 6
B. IMPORT REALISASI SAKTI
Navigasi akes menu: INPUT DATA –> IMPORT REALISASI SAKTI
Fasilitas ini disediakan untuk import realisasi anggaran dari SAKTI sebagai
kemudahan bagi operator satker agar tidak double input. Fungsi ini dapat dilakukan
secara mandiri oleh operator satker (pengganti fungsi aplikasi IMONSA pada
aplikasi E-Monitoring versi sebelumnya). Data yang ditarik dari SAKTI ini
berdasarkan data SPM yang terakhir dan statusnya valid.
Gambar 9: Halaman Import Realisasi SAKTI
Dari gambar 9 terlihat halaman Import realisasi SAKTI dengan default filter tahun
anggaran dan nama unit kerja, kemudian tekan button View. Selanjutnya akan
muncul data realisasi SAKTI seperti pada gambar berikut ini:
Gambar 10: Halaman Import Realisasi SAKTI (Menampilkan Data Realisasi)
Pada tampilan tersebut, bisa dilihat informasi SPM terakhir dan daftar realisasi per
akun per bulan dari bulan Januari sampai dengan bulan berjalan. Tarik kursor
kebawah pada halaman aplikasi sampai muncul button Batal dan Simpan seperti
pada gambar 11.
Panduan Aplikasi E-Monitoring dan Reporting Versi 2.0 7
Gambar 11: Halaman Import Realisasi SAKTI (Batal atau Simpan)
Jika data sesuai klik Simpan sehingga muncul notifikasi berikut ini
maka data realisasi dari SAKTI berhasil disimpan. Namun bila urung melakukan
import data atau hanya untuk melihat data realisasi terakhir silakan klik Batal
sampai muncul notifikasi berikut .
C. KONTRAKTUAL – LIST KEGIATAN
Navigasi akes menu: INPUT DATA –> KONTRAKTUAL –> LIST KEGIATAN
Untuk kegiatan kontraktual, setelah dilakukan tagging kegiatan oleh Admin Eselon
1 atau Biro Keuangan maka pada menu Input Data – Kontraktual – List Kegiatan
user operator satker akan muncul data kegiatan dari satker yang bersangkutan.
Panduan Aplikasi E-Monitoring dan Reporting Versi 2.0 8
Gambar 12: Halaman Kontraktual – List Kegiatan
Pada setiap nama kegiatan ada icon untuk diklik sebagai tindak lanjuti
pengelolaan di masing-masing kegiatan. Setelah di klik aksi dari icon tersebut maka
akan muncul tampilan seperti berikut ini:
Gambar 13: Halaman View Kegiatan (Update Data)
Dari gambar 14 terlihata ada tab pada view data sebagai tahap peng-update-an
data yang terdiri dari tahapan:
1) Detail Kegiatan
Untuk tab ini operator satker melakukan update kelengkapan detail kegiatan
yang meliputi:
¨ Nama kegiatan
¨ Pagu kegiatan
¨ Jenis Kegiatan
¨ Rencana Aksi
¨ Kriteria keberhasilan
¨ Instansi terkait
¨ Keterangan
¨ Jenis Kontrak
¨ Jenis tender dan Status Tender
Panduan Aplikasi E-Monitoring dan Reporting Versi 2.0 9
2) Lokasi Kegiatan
Tahapan ini harus dilengkapi setelah tab Detail Kegiatan untuk menentukan
lokasi kegiatan dilakukan. Seperti berikut ini:
Gambar 14: Halaman Pengajuan Akta Baliknama Kapal (Langkah 5-Review Pengajuan)
Dari gambar 15 tersebut ada indikator warna merah pada kotak Koordinat
Pelaksanaan Kegiatan yang merepresentasikan lokasi belum ditentukan. Cara
melakukan penetapan lokasi adalah klik pada button input pada bagian
Koordinat Pelaksanaan Kegiatan seperti ini . Pilih salah satu format
penentuan lokasi kegiatan, ada 3 jenis yaitu: Titik, Garis dan Area. Misal kita
pilih jenis Titik maka akan muncul halaman berikut ini:
Gambar 15: Halaman Menambahkan Titik Lokasi Kegiatan
Panduan Aplikasi E-Monitoring dan Reporting Versi 2.0 10
Kemudian klik button untuk menambahkan titik lokasi kegiatan, sehingga
tampilan seperti pada gambar 17.
Pilih provinsi, contoh: “DKI JAKARTA” kemudian isi keterangan dari lokasi
pelaksanaan misalnya: “Kantor Pusat Teknologi Informasi dan Komunikasi
Perhubungan”. Pada map juga disedikan kolom untuk mengisikan pencarian
lokasi, misalnya: “Jalan Medan Merdeka Barat” sehingga muncul bantuan titik
lokasi yang kita tentukan.
Gambar 16: Halaman Input Koordinat Pelaksanaan Kegiatan
Setelah meenuntukan dan memilih lokasi akan muncul data tersebut seperti
pada gambar di bawah ini. Lokasi pelaksanaan kegiatan bisa diisi lebih dari 1
lokasi, disesuaikan dengan kegiatan.
Gambar 17: Halaman Menambahkan Titik Lokasi Kegiatan (Daftar Lokasi)
Jika lokasi kegiatan telah ditambahkan maka indikator warna kuning pada
kotak Koordinat Pelaksanaan Kegiatan yang merepresentasikan lokasi sudah
ditentukan. Bisa dilihat pada gambar 19, yang telah menampilkan spasial lokasi
pelaksanaan kegiatan.
Panduan Aplikasi E-Monitoring dan Reporting Versi 2.0 11
Gambar 18: Halaman Lokasi Kegiatan
*Sebagai perhatian, untuk lanjut pada tahap Input Realisasi Kegiatan harus menentukan
terlebih dahulu Lokasi Kegiatan baru bisa lanjut ke tab Realisasi Kegiatan.
3) Realisasi Kegiatan
Setelah operator menentukan lokasi pelaksanaan kegiatan, pada tab Realiasi
Kegiatan ini dapat dicek apakah sudah ada rekomendasi tautan data kegiatan
kontraktual dari SAKTI. Seperti tampilan berikut ini:
Gambar 19: Halaman Tab Realisasi Kegiatan
Dapat terlihat keterangan “Rekomendasi data SAKTI yang dapat ditautkan”
dan tabel yang berisi data terkait: Nomor Kontrak, Tanggal Kontrak, Nama
Pelaksana, Uraian Kontrak dan Nilai Kontrak sebagai hasil dari filter data
kontrak yang ditarik dari SAKTI. Rekomendasi tautan data kontrak
berdasarkan kode mata anggaran yang digunakan pada kegiatan kontrak di
aplikasi E-Monitoring sesuai dengan satker yang bersangkutan.
Panduan Aplikasi E-Monitoring dan Reporting Versi 2.0 12
Untuk menjadi perhatian, data kontrak yang sudah diinput ke SAKTI dan
memiliki no kontrak serta detailnya, sesuai dengan kode mata anggaran yang
digunakan (sesuai kode COA) akan ditarik oleh aplikasi E-Monitoring dan
Reporting dan disajikan sebagai bentuk rekomendasi per masing-masing
satker.
Jika operator yakin data rekomendasi tersebut sudah sesuai, silakan check
pada kotak Pilih berdasarkan no kontrak, dimungkinkan satu kegiatan kontrak
memiliki lebih dari satu rekomendasi nomor kontrak (dapat dipilih lebih dari
satu).
Gambar 20: Halaman Realisasi Kegiatan (Pilih Rekomendasi)
Muncul notifikasi “Berhasil menautkan data realisasi kontrak SAKTI” dan
otomatis akan muncul nilai realisasi jika sudah ada datanya dari SAKTI seperti
pada gambar 22. Operator satker tinggal meng-input-kan % Fisik pelaksanaan
kegiatan kontrak sampai dengan bulan realisasi tersebut.
Gambar 21: Halaman Pengajuan Ditolak
Panduan Aplikasi E-Monitoring dan Reporting Versi 2.0 13
Jika belum ada nilai realisasi, secara berkala aplikasi E-Monitoring akan
melakukan update penarikan data nilai realisasi sehingga secara otomatis data
nilai realisasi ini akan muncul jika di SAKTI sudah ada data dan berhasil ditarik
oleh sistem.
Selain nilai realisasi akan ditampilkan juga tab Resume Kontrak berisi detail
data kontrak dan termin seperti gambar 23 dan 24 berikut ini:
Gambar 22: Halaman Tab Resume Kontrak (Detail Kontrak)
Gambar 23: Halaman Tab Resume Kontrak (Detail dan Termin Kontrak)
4) Data Dukung Kegiatan
Selanjutnya operator satker dapat melengkapi data dukung kegiatan kontrak
yang meliputi: dokumen KAK, RAB, JUKNIS dan lainnya untuk diunggah ke
aplikasi. Format dokumen yang didukung adalah .pdf, .docx, .xlsx, .jpeg, .jpg
dengan ukuran upload max 2 Mb per file. Setiap jenis dokumen bisa diunggah
lebih dari satu file, untuk mengakomodir ukuran file yang lebih besar dari 2 Mb
silakan dipecah menjadi beberapa file.
Panduan Aplikasi E-Monitoring dan Reporting Versi 2.0 14
Gambar 24: Halaman Data Dukung Kegiatan
Untuk unggah data dukung silakan klik tanda tambah data , muncul window
Unggah Berkas seperti gambar 26. Kemudian klik icon untuk memilih file
yang akan diunggah.
Gambar 25: Halaman Unggah Berkas
Setelah file berhasil diunggah akan muncul seperti berikut ini:
Gambar 26: Halaman Berkas Berhasil diUnggah
Bilamana operator satker memiliki lebih dari 1 berkas pendukung, silakan
mengulang step unggah berkas untuk masing-masing jenis dokumen data
dukung. Jika ingin menghapus data dukung bisa klik icon pada masing-
masing berkas pendukung.
Panduan Aplikasi E-Monitoring dan Reporting Versi 2.0 15
5) Kemajuan Kegiatan
Kemajuan kegiatan kontrak dapat di-update pada aplikasi E-Monitoring seperti
pada gambar berikut ini:
Gambar 27: Halaman Kemajuan Kegiatan
Klik icon untuk input Data Kemajuan Kegiatan, lengkap tanggal dan
keterangan kemajuan kegiatan kemudian klik button Submit.
Gambar 28: Halaman Input Data Kemajuan/Perkembangan Kegiatan
Gambar 29: Halaman Kemajuan/Perkembangan Kegiatan (Berhasil Disimpan)
Untuk setiap kemajuan kegiatan dapat disertakan data dukung, dengan
mengunggah berkas. Format dokumen yang didukung adalah .pdf, .docx, .xlsx,
.jpeg, .jpg dengan ukuran unggah max 2 Mb per file.
Panduan Aplikasi E-Monitoring dan Reporting Versi 2.0 16
Berikan keterangan untuk setiap berkas lampiran yang diunggah, kemudian
pilih file.
Gambar 30: Halaman Unggah Lampiran Kemajuan Kegiatan
Berikut ini jika lampiran kemajuan kegiatan berhasil diuanggah tampak pada
gambar 32. Jika ada kesalahan bisa dilakukan hapus data dan menambah
unggahan berkas lampiran jika lebih dari satu file.
Gambar 31: Halaman Monitoring Pengajuan Ditolak
6) Paket Tender Kegiatan
Fasilitas pada Tab Paket Tender Kegiatan ini disediakan untuk melakukan
tautan berdasarkan rekomendasi data LPSE yang dapat ditautkan.
Gambar 32: Halaman Paket Tender Kegiatan (Rekomendasi Data Paket LPSE)
Panduan Aplikasi E-Monitoring dan Reporting Versi 2.0 17
Pilih salah satu data yang direkomendasikan bersumber dari LPSE, klik pada
check box Tautkan lalu Simpan. Setalah data tersimpan akan muncul Informasi
Paket bersumber dari LKPP, jika data yang ditautkan salah bisa dilakukan hapus
dan pilih kembali data yang sesuai. Berikut ini pada halaman View Kegiatan tab
Paket Tender Kegiatan terdapat informasi Data Pokja dan informasi paket
kegiatan seperti: Pengumuman, Peserta, Hasil Evaluasi,Pemenang dan
Pemenang Berkontrak (Window Pop UP data ini diberikan link akses sesuai
yang muncul pada aplikasi lpse.dephub.go.id).
Gambar 33: Halaman Paket Tender Kegiatan (Tautan Rekomendasi Data Paket LPSE)
D. FISIK
Navigasi akes menu: INPUT DATA –> FISIK
Pada aplikasi E-Monitoring dan Reporting, operator satker diberikan fasilitas untuk
input data % (prosentase) fisik keuangan sampai dengan bulan yang diinput,
dengan komponen input:
• % Fisik Belanja Pegawai,
• % Fisik Belanja Barang, dan
• % Fisik Belanja Modal.
Panduan Aplikasi E-Monitoring dan Reporting Versi 2.0 18
Gambar 34: Halaman Input Realisasi Prosentase Fisik Keuangan
E. KEGIATAN – MENANDAI/TAGGING (PADAT KARYA)
Navigasi akes menu: INPUT DATA –> KEGIATAN –> MENANDAI/TAGGING
Tagging Kegiatan Padat Karya difilter awal pada RO PEN, jika tidak ada RO PEN maka
user dapat memilih pada RO yang lain sesuai penentuan kegiatan padat karya.
Gambar 35: Halaman Set Kegiatan (Menandai/Tagging)
Panduan Aplikasi E-Monitoring dan Reporting Versi 2.0 19
Proses tagging adalah dengan klik pada icon pada level RO atau kode akun
atau pada item yang dipilih. Seperti di bawah ini:
Gambar 36: Menandai Kegiatan
Gambar 37: Menandai Kegiatan Padat Karya
Jika kegiatan berhasil ditandai dengan melakukan klik pada check box, maka
akan muncul notifikasi seperti berikut pada pojok kiri bawah.
Untuk menghapus data tagging bisa dilakukan dengan un-check pada item
yang dimaksud sehingga muncul notifikasi .
Panduan Aplikasi E-Monitoring dan Reporting Versi 2.0 20
F. KEGIATAN – PADAT KARYA
Navigasi akes menu: INPUT DATA –> KEGIATAN –> PADAT KARYA
Berikut ini adalah tampilan halaman Daftar Kegiatan Padat Karya hasil dari
menandai kegiatan.
Gambar 38: Halaman Kegiatan-Padat Karya
Setelah tahapan menandai/tagging kegiatan padat karya dilakukan, selanjutnya
tahapan pengisian meliputi:
1) Target Kegiatan
Untuk mengisi data target kegiatan, silakan klik icon pada kegiatan yang
dimaksud seperti pada gambar 39. Sehingga muncul halaman berikut ini:
Gambar 39: Halaman Input Target Padat Karya
Klik button +Target yang terdapat pada pojok kanan atas, lalu muncul halaman
Tambah Target seperti pada gambar 40 berikut.
Panduan Aplikasi E-Monitoring dan Reporting Versi 2.0 21
Gambar 40: Halaman Input Target Padat Karya
Isi data target berdasarkan Provinsi, meliputi : Kabupaten (bisa lebih dari
satu kabupaten/kota dalam satu provinsi), Upah, Orang dan Orang Hari (OH).
Lalu klik button Save, bila berhasil simpan data akan muncul halaman berikut
ini:
Gambar 41: Halamana Penambahan Target
Untuk target kegiatan bisa dibuat lebih dari satu provinsi, sesuai dengan lokasi
kegiatan Padat Karya dilaksanakan. Jika ingin melakukan edit target silakan klik
button Aksi seperti berikut ini .
Panduan Aplikasi E-Monitoring dan Reporting Versi 2.0 22
2) Realisasi Kegiatan
Dapat dilakukan input realisasi kegatan jika pada kode akun yang ditautkan
kegiatan padat karya telah memiliki realisasi anggaran. Indikatornya pada
button Aksi sperti ini dapat dipilih “Realisasi Target” maka akan
muncul halaman berikut ini:
Gambar 42: Halaman Input Realisasi Kegiatan
Klik button Tambah, sehingga muncul halaman Tambah Realisasi Target. Isikan
data realisasi Upah, Jumlah Orang, Jumlah OH, tanggal, No. SP2D, No. SPM dan
Realisasi Bahan (Optional). Kemudian tekan button Save jika data telah lengkap
dan valid.
Gambar 43: Halaman Tambah Realisasi Target
Untuk menjadi perhatian data No.SP2D dan No. SPM sudah ada pilihan
berdasarkan data realisasi yang diimport dari SAKTI (fasilitas import Realisasi
SAKTI).
Panduan Aplikasi E-Monitoring dan Reporting Versi 2.0 23
3) Data Kemajuan/Kendala
Data Kemajuan/Kendala dapat diisi dengan cara klik button Aksi sperti ini
dapat dipilih “Kemajuan/Kendala” maka akan muncul halaman
berikut ini:
Gambar 44: Halaman Kemajuan/Kendala
Klik button Tambah, sehingga muncul halaman Data Kemajuan/Kendala
seperti pada gambar 44. Isikan Kemajuan kegiatan dan kendala jika ada,
kemudian tekan button Save jika data telah lengkap dan valid.
Gambar 45: Halaman Data Kemajuan/Kendala
Panduan Aplikasi E-Monitoring dan Reporting Versi 2.0 24
Gambar 46: Halaman Data Kemajuan/Kendala (Unggah Data Dukung)
Jika data kemajuan atau kendala sudah tersimpan, operator satker juga dapat
melampirkan data dukung terkait. Dengan klik button Tambah pada bagian
“File Pendukung”, seperti ini:
Gambar 47: Halaman Data Kemajuan/Kendala (Unggah File Pendukung)
Gambar 48: Halaman Data Kemajuan/Kendala beserta File Pendukung
Format dokumen yang didukung adalah .pdf, .docx, .xlsx, .jpeg, .jpg dengan
ukuran unggah max 2 Mb per file. Diperkenankan meng-unggah lebih dari satu
file untuk setiap data kemajuan atau kendala kegiatan.
Panduan Aplikasi E-Monitoring dan Reporting Versi 2.0 25
Anda mungkin juga menyukai
- Modul Pelaksanaan AnggaranDokumen2 halamanModul Pelaksanaan AnggaranKingkin PrimasariBelum ada peringkat
- Panduan Pengecekan RekonsiliasiDokumen19 halamanPanduan Pengecekan RekonsiliasiIda AnsharBelum ada peringkat
- Presentation E-Monitoring NG 2022 - SOSIALISASI ES IDokumen12 halamanPresentation E-Monitoring NG 2022 - SOSIALISASI ES IRendy AzzaBelum ada peringkat
- PETUNJUK TEKNIS Pembuatan SPM PPNPN PADA APLIKASI SAKTI Revisi Rio Des 2018Dokumen4 halamanPETUNJUK TEKNIS Pembuatan SPM PPNPN PADA APLIKASI SAKTI Revisi Rio Des 2018hariBelum ada peringkat
- Tutorial EKinerja User PDFDokumen40 halamanTutorial EKinerja User PDFAndi BaskoroBelum ada peringkat
- Panduan Registrasi User Satker Aplikasi Gaji Web Modul PPNPNDokumen11 halamanPanduan Registrasi User Satker Aplikasi Gaji Web Modul PPNPNWigan StaviuBelum ada peringkat
- Proposal Aplikasi Sippadu (Sistem Pengelolaan Pajak Daerah Terpadu)Dokumen20 halamanProposal Aplikasi Sippadu (Sistem Pengelolaan Pajak Daerah Terpadu)Array DigitalBelum ada peringkat
- Petunjuk Ekinerja Word Mataram PunyaDokumen34 halamanPetunjuk Ekinerja Word Mataram PunyaJunaedy LukmanBelum ada peringkat
- Manual SIMASPATEN Admin Satker-Peserta v1Dokumen15 halamanManual SIMASPATEN Admin Satker-Peserta v1muhammad hifniBelum ada peringkat
- Modul Dalam Aplikasi SaktiDokumen4 halamanModul Dalam Aplikasi Saktirudi kurniawanBelum ada peringkat
- Buku Petunjuk Penilaian E-Kinerja 2021Dokumen7 halamanBuku Petunjuk Penilaian E-Kinerja 2021nur khamidBelum ada peringkat
- User Manual Aplikasi Edabu Mobile 1.0Dokumen24 halamanUser Manual Aplikasi Edabu Mobile 1.0Admin Perluasan PesertaBelum ada peringkat
- Buku Panduan SKP 2014Dokumen23 halamanBuku Panduan SKP 2014Yadi J. PuraBelum ada peringkat
- Panduan Manual Penggunaan Aplikasi E-KinerjaDokumen34 halamanPanduan Manual Penggunaan Aplikasi E-KinerjagatotBelum ada peringkat
- Proposal Penawaran E-Learning LPP Quantum 2019Dokumen6 halamanProposal Penawaran E-Learning LPP Quantum 2019Slamet RiyadiBelum ada peringkat
- Sakti - Aset TetapDokumen38 halamanSakti - Aset TetapKihi KehangBelum ada peringkat
- Pelaksanaan Piloting Sistem Aplikasi Keuangan Tingkat InstansiDokumen19 halamanPelaksanaan Piloting Sistem Aplikasi Keuangan Tingkat InstansiTharob NarisBelum ada peringkat
- Formulir Pendaftaran Vendor - Ver 4Dokumen2 halamanFormulir Pendaftaran Vendor - Ver 4gandung halugoroBelum ada peringkat
- Panduan Elearning MahasiswaDokumen7 halamanPanduan Elearning MahasiswaJeri Nobia PurnamaBelum ada peringkat
- Asumsi Baru KepersonaliaanDokumen4 halamanAsumsi Baru Kepersonaliaanayustina widyaBelum ada peringkat
- Nu Skin - PIPDokumen2 halamanNu Skin - PIPKhairul IkhsanBelum ada peringkat
- PANDUAN Pertanggungjawaban Keuangan Penelitian 1Dokumen32 halamanPANDUAN Pertanggungjawaban Keuangan Penelitian 1Ariff YudiantoBelum ada peringkat
- Sidang Skripsi ThaliaDokumen44 halamanSidang Skripsi ThaliaThalia SaprilaBelum ada peringkat
- SOP Evaluasi Kinerja Sales Yamaha CimahiDokumen2 halamanSOP Evaluasi Kinerja Sales Yamaha CimahiRayBelum ada peringkat
- Panduan Penyusunan Pertanggungjawaban Keuangan Penelitian Pengabdian Dan KerjasamaDokumen45 halamanPanduan Penyusunan Pertanggungjawaban Keuangan Penelitian Pengabdian Dan Kerjasamaagung djibranBelum ada peringkat
- Ee Ruang Nicu 200522Dokumen635 halamanEe Ruang Nicu 200522Taufik SteamBelum ada peringkat
- Aset Tetap-Bahan TayangDokumen35 halamanAset Tetap-Bahan TayangQital AmarullohBelum ada peringkat
- LP KeuanganDokumen16 halamanLP KeuanganAndy GustavryBelum ada peringkat
- PKS (JO) Prasetia & Docotel Revisi FinalDokumen7 halamanPKS (JO) Prasetia & Docotel Revisi FinalRio KembaraBelum ada peringkat
- Modul Penggunaan SARANADokumen20 halamanModul Penggunaan SARANAalberthlaseBelum ada peringkat
- GAJI Bulan Januari 2020 5 Hari KerjaDokumen32 halamanGAJI Bulan Januari 2020 5 Hari KerjaM. Denny RuswandhiBelum ada peringkat
- PPP (Public Private Partnership) A. Definisi Public Private PartnershipDokumen9 halamanPPP (Public Private Partnership) A. Definisi Public Private PartnershipyuniandiyaBelum ada peringkat
- Aplikasi - E-Office Kab BandungDokumen11 halamanAplikasi - E-Office Kab Bandungyadi kusdinarBelum ada peringkat
- Surat Pesanan MB Citra MedikaDokumen1 halamanSurat Pesanan MB Citra MedikayenisulisBelum ada peringkat
- 231 - RS Ananda Babelan - KSO ESRDokumen4 halaman231 - RS Ananda Babelan - KSO ESRAdel RusmiBelum ada peringkat
- Form - Customer Registration PDFDokumen2 halamanForm - Customer Registration PDFWahyu NugrohoBelum ada peringkat
- Review Digital Teknologi HealthcareDokumen14 halamanReview Digital Teknologi HealthcareMoh Khoirul AnamBelum ada peringkat
- Kso Alat Selectra Pro M (Bu-Ichem) - RS FathmaDokumen6 halamanKso Alat Selectra Pro M (Bu-Ichem) - RS FathmajangmedBelum ada peringkat
- Formulir Izin Kerja / Permit To Work: Permit No: PTW-ROM-SBFM-SNY-2023-0135051Dokumen3 halamanFormulir Izin Kerja / Permit To Work: Permit No: PTW-ROM-SBFM-SNY-2023-0135051alda ingrida saviraBelum ada peringkat
- Manual Book PDFDokumen16 halamanManual Book PDFronald dlanorBelum ada peringkat
- Rincian Anggaran Belanja Operasional IPSM 2024Dokumen13 halamanRincian Anggaran Belanja Operasional IPSM 2024Lely Melati HarahapBelum ada peringkat
- 115R - CS - Limbah B3 - RS PenidaDokumen2 halaman115R - CS - Limbah B3 - RS PenidaIME CHANNELBelum ada peringkat
- BJT 1 - Hukum PerusahaanDokumen8 halamanBJT 1 - Hukum PerusahaanMuhammad LuthfiBelum ada peringkat
- Surat Penawaran Harga - RSU Az Zahra Kalirejo LampungDokumen2 halamanSurat Penawaran Harga - RSU Az Zahra Kalirejo LampungAlamsyah LaluBelum ada peringkat
- 27 - Cara Membuat Laporan Stok Barang Masuk Dan Keluar Dengan ExcelDokumen11 halaman27 - Cara Membuat Laporan Stok Barang Masuk Dan Keluar Dengan ExcelAhmad SanusiBelum ada peringkat
- DiathermyDokumen3 halamanDiathermySaiful HudaBelum ada peringkat
- Estimasi BiayaDokumen66 halamanEstimasi BiayaDea AnandaBelum ada peringkat
- BQ RSUD Lamandau Kalteng P1.86mmDokumen1 halamanBQ RSUD Lamandau Kalteng P1.86mmBebek GorengBelum ada peringkat
- UntitledDokumen46 halamanUntitledDimas Sopyan PutraBelum ada peringkat
- Contoh PODokumen1 halamanContoh POSelviBelum ada peringkat
- Rab Rsud TanjungDokumen155 halamanRab Rsud Tanjung3MP DesignBelum ada peringkat
- Alkes RSBD Yg Perlu Kalibrasi (Fix)Dokumen4 halamanAlkes RSBD Yg Perlu Kalibrasi (Fix)Ida ayu WiadnyaniBelum ada peringkat
- BOQ N AnalisaDokumen23 halamanBOQ N Analisagrasia arsitamaBelum ada peringkat
- Kak Kso RSDDokumen22 halamanKak Kso RSDRisdiyanto AmisenoBelum ada peringkat
- Pks CSSD - Surya Bali Makmur NetDokumen10 halamanPks CSSD - Surya Bali Makmur NetAnonymous Fjt8JqaTBelum ada peringkat
- Paparan e MonevDokumen18 halamanPaparan e MonevotongBelum ada peringkat
- Catatan Distribusi KosmetikaDokumen2 halamanCatatan Distribusi KosmetikaNatural Malino indonesiaBelum ada peringkat
- Manual e-SAKIPDokumen21 halamanManual e-SAKIPZI pabengkayangBelum ada peringkat
- PANDUAN SIPD - Kepala SKPDDokumen7 halamanPANDUAN SIPD - Kepala SKPDDiskominfo HSSBelum ada peringkat
- Pa Roren Ebook (Panduan Krisna 3.0 - Penyusunan Renja Satker Ta 2021 - 2022) (Pa Roren)Dokumen57 halamanPa Roren Ebook (Panduan Krisna 3.0 - Penyusunan Renja Satker Ta 2021 - 2022) (Pa Roren)Rutan Bintuni OfficialBelum ada peringkat
- UntitledDokumen57 halamanUntitledLukman Nur HakimBelum ada peringkat
- Per Desember 2021 Dan 2020 (Dalam Rupiah) : NeracaDokumen1 halamanPer Desember 2021 Dan 2020 (Dalam Rupiah) : NeracaLukman Nur HakimBelum ada peringkat
- Laporan Posisi Barang Milik Negara Di Neraca Posisi Per Tanggal 31 Desember 2022 Tahun Anggaran 2022Dokumen1 halamanLaporan Posisi Barang Milik Negara Di Neraca Posisi Per Tanggal 31 Desember 2022 Tahun Anggaran 2022Lukman Nur HakimBelum ada peringkat
- 3.lap Lra Face Satker komparatif-BATAMDokumen2 halaman3.lap Lra Face Satker komparatif-BATAMLukman Nur HakimBelum ada peringkat
- 2.lap Lpe satker-BATAMDokumen1 halaman2.lap Lpe satker-BATAMLukman Nur HakimBelum ada peringkat
- Neraca Percobaan Akrual SATKERDokumen2 halamanNeraca Percobaan Akrual SATKERKeuangan Asrama Haji PadangBelum ada peringkat
- 3.lap Lra Bel Akun satker-BATAMDokumen2 halaman3.lap Lra Bel Akun satker-BATAMLukman Nur HakimBelum ada peringkat
- 1.lap Lo satker-BATAMDokumen2 halaman1.lap Lo satker-BATAMLukman Nur HakimBelum ada peringkat
- 4.lap Neraca Satker komparatif-BATAMDokumen1 halaman4.lap Neraca Satker komparatif-BATAMLukman Nur HakimBelum ada peringkat
- Per Desember 2022 (Dalam Rupiah) : Tingkat Satuan KerjaDokumen2 halamanPer Desember 2022 (Dalam Rupiah) : Tingkat Satuan KerjaLukman Nur HakimBelum ada peringkat
- TRINO PALAPA, S.SiT - BAN-PTDokumen1 halamanTRINO PALAPA, S.SiT - BAN-PTLukman Nur HakimBelum ada peringkat