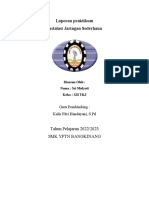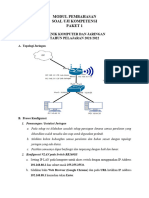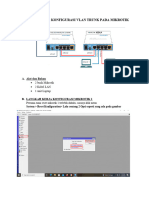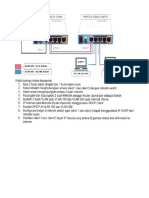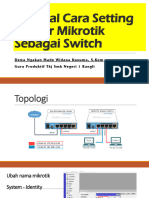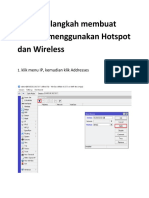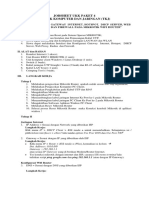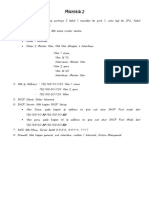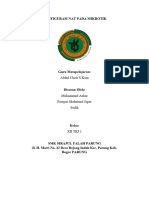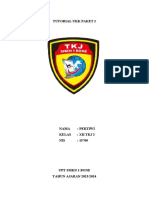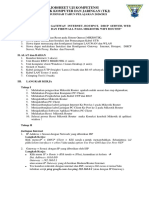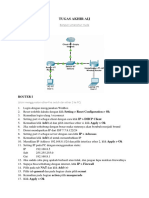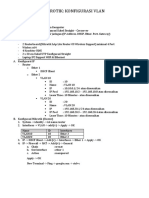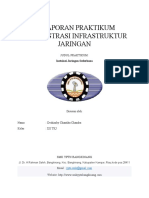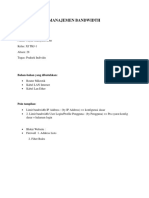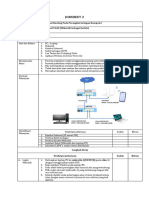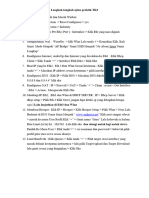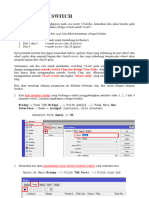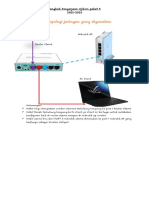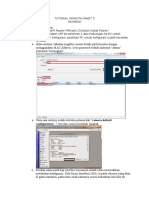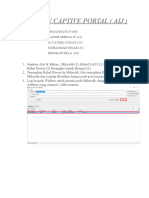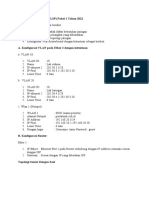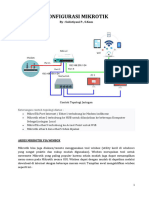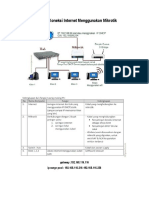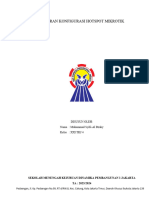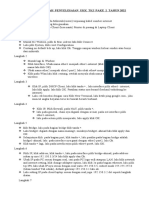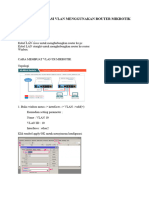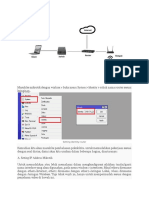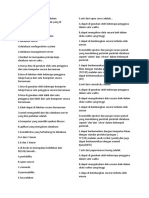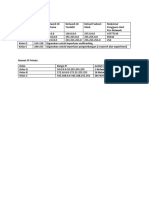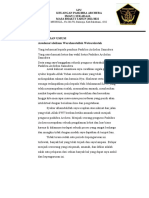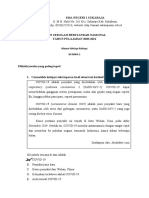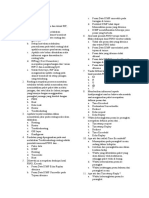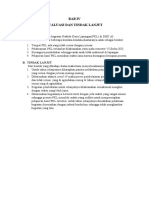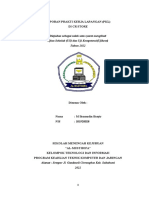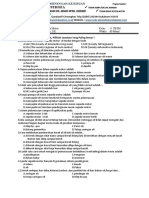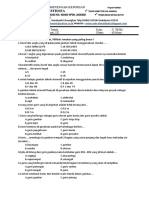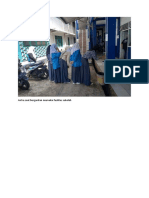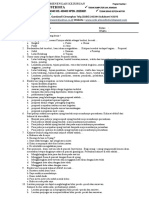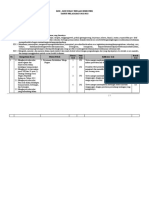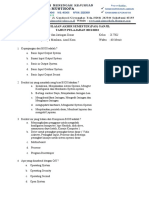Cara Setting Mikrotik
Cara Setting Mikrotik
Diunggah oleh
cepbayu maulanaJudul Asli
Hak Cipta
Format Tersedia
Bagikan dokumen Ini
Apakah menurut Anda dokumen ini bermanfaat?
Apakah konten ini tidak pantas?
Laporkan Dokumen IniHak Cipta:
Format Tersedia
Cara Setting Mikrotik
Cara Setting Mikrotik
Diunggah oleh
cepbayu maulanaHak Cipta:
Format Tersedia
Setting Router ke 1
1. Buka Mac address / winbox >connect
2. Masuk ke menu Interfaces >klik Wlan1 >klik tanda centang. Lalu klik 2x lagi Wlan1 Pilih Wireles :
Mode : ap bridge
SSID : UKK_No Absen/Nama Siswa
Kalau sudah klik Apply >klik OK
3. Klik Tab >VLAN >klik tanda plus (+) :
Nama : Siswa
ARP : Enabled
VLAN ID : 10
Interfaces : ether2
Klik Apply >OK
Klik lagi tanda (+) :
Nama : Guru
ARP : Enabled
VLAN ID : 20
Interfaces : ether2
Klik Apply >OK
4. Buka Menu IP >DHCP Client >klik Tanda Plus (+) >pilih ether1 >Apply >OK
5. Menu Ip >Address >klik tanda (+) :
Address : 192.168.40.1/24
Network : 192.168.40.10/192.168.20.50
Interface : Siswa
Apply >OK
Address : 192.168.60.1/24
Network : 192.168.40.10/192.168.20.50
Interface : Guru
Apply >OK
Address : 192.168.20.1/24
Password : 12345678
Network : 192.168.20.10/192.168.20.50
Interface : wlan1
Apply >OK
6. Menu Ip >DHCP Server >klik DHCP Setup :
DHCP Server Interface : Siswa
KLIK NEXT Sampai OK
Klik DHCP Setup :
DHCP Server Interface : Guru
KLIK NEXT Sampai OK
Klik DHCP Setup :
DHCP Server Interface : wlan1
KLIK NEXT Sampai OK
7. Menu Ip >DNS :
Server : 8.8.8.8
8.8.4.4
Centang Alliw Remote Requests
Klik Apply >OK
8. Menu Ip >Firewall >tab NAT >klik tanda (+) :
Menu General :
Chain : srcnat
Out. Interface : ether1
Menu Action : masquerade
Apply >OK
9. Menu Ip >Route >klik tanda (+) :
Dst Address : 192.168.10.0/28 atau 0.0.0.0/0
Gateway : ether1
Apply >Ok
10. Menu Ip >Pool (cek ip pool)
11. Cek di menu terminal ketik (ping 8.8.8.8)
Jika hasilnya TTL dengan ketentuan angka, berarti sudah konek. Untuk menstop nya tekan Ctrl + C
12. Cek jaringan di laptop/HP (namun belum bisa di gunakan)
13. Menu IP >Hotspot >Tab Server >Hotspot Setup :
Hotspot Interface : wlan1 >klik Next 3x
Select sertificate : none >klik Next sampai DNS Name
DNS Name : portalsmk.sch.id
Klik Next sampai muncul OK
Klik Hotspot Setup lagi
Hotspot Interface : siswa >klik Next 3x
Select sertificate : none >klik Next sampai DNS Name
DNS Name : portalsmk.sch.id
Klik Next sampai muncul OK
Klik Hotspot Setup lagi
Hotspot Interface : guru >klik Next 3x
Select sertificate : none >klik Next sampai DNS Name
DNS Name : portalsmk.sch.id
Klik Next sampai muncul OK
14. Masih di menu Hotspot klik Tab User >klik tanda (+)
Name : Kepalasekolah
Password : 123
Klik Apply >OK
Tambah lagi
Name : Guru
Password : 456
Klik Apply >OK
Tambah lagi
Name : Siswa
Password : 789
Klik Apply >OK
15. Mengubah tampilan halaman login dengan (SELAMAT DATANG DI HOTSPOT SMK AL-MUSTHOFA)
16. Coba konekan dengan Hotspot melalui Laptop/HP. Masukan user dan password yang tadi di buat
dimenu Hotspot. Coba cek youtube.com
Setting Router ke 2
Pidahkan dulu colokan kabel Lan nya ke router ke 2, kalau sudah terbaca klik Connect
1. Cek Ip Address kalau masih kosong berarti benar Router yang ke 2
2. Ganti nama router nya dengan cara kli menu System >Identity, namanya contoh (porttrunk) OK
3. Klik menu Bridge >Tab Bridge >Tab General :
Name : bridge1
Type : bridge
ARP : enabled
Apply >OK
Tab Pots >klik Tambah (+) :
Interface : ether1
Bridge : bridge1
Apply >OK
Tambah lagi klik (+)
Interface : ether2
Bridge : bridge1
Apply >OK
Tambah lagi klik (+)
Interface : ether3
Bridge : bridge1
Apply >OK
4. Klik Menu Switch, pastikan di tab switch sudah ada (switch1, Atheros 8227). Terus Tab Port
Di Tab Port ada ether1, ether2, ether3. Kita klik 2x ether1
Name : ether1
Switch : switch1
VLAN Mode : secure
VLAN Header : add if missing
Default VLAN ID :0
Apply >OK
Klik 2x ether2
Name : ether2
Switch : switch1
VLAN Mode : secure
VLAN Header : always strip
Default VLAN ID : 10
Apply >OK
Klik 2x ether3
Name : ether3
Switch : switch1
VLAN Mode : secure
VLAN Header : always strip
Default VLAN ID : 20
Apply >OK
Klik Tab VLAN klik Tambah (+)
Switch : switch1
VLAN ID : 10
Ports : ether1
ether2
Apply >OK
Klik Tambah (+) lagi
Switch : switch1
VLAN ID : 20
Ports : ether1
Ether3
Apply >OK
Konfigurasi Router ke 2 selesai.
Anda mungkin juga menyukai
- Langkah Konfigurasi Jaringan Vlan-Hotspot-Man BandwidthDokumen142 halamanLangkah Konfigurasi Jaringan Vlan-Hotspot-Man BandwidthFR Pasha Shapire BonaventuraBelum ada peringkat
- 30 Soal Pilihan Ganda Dan Kunci Jawaban Teknologi Jaringan Berbasis Luas WANDokumen6 halaman30 Soal Pilihan Ganda Dan Kunci Jawaban Teknologi Jaringan Berbasis Luas WANcepbayu maulana0% (1)
- Praktek UkkDokumen3 halamanPraktek UkkBarang AntikBelum ada peringkat
- Laporan Praktikum Instalasi JaringanDokumen24 halamanLaporan Praktikum Instalasi JaringanSri MulyatiBelum ada peringkat
- Kunfigurasi Ukk Tahun 2023 FixDokumen10 halamanKunfigurasi Ukk Tahun 2023 Fixmuh12158Belum ada peringkat
- Installasi Jaringan Sederhana - Nur RisDokumen27 halamanInstallasi Jaringan Sederhana - Nur RisNurita NingsihBelum ada peringkat
- Soal Paket 1Dokumen4 halamanSoal Paket 1Dahlan AbeBelum ada peringkat
- Langkah Kerja Konfigurasi Vlan Trunk Pada MikrotikDokumen19 halamanLangkah Kerja Konfigurasi Vlan Trunk Pada MikrotikScf BeatboxBelum ada peringkat
- Langkah Instalasi & Konfigurasi Router Utama Dengan Mikrotik Switch LSPDokumen6 halamanLangkah Instalasi & Konfigurasi Router Utama Dengan Mikrotik Switch LSPAgustiyawan Sadiq Zam ZamBelum ada peringkat
- Materi MikrotikDokumen16 halamanMateri MikrotikladangdanpetaniBelum ada peringkat
- Tutorial Cara Setting Router Mikrotik Sebagai Switch RevisiDokumen35 halamanTutorial Cara Setting Router Mikrotik Sebagai Switch RevisiI ketut Ciri budiyasaBelum ada peringkat
- Tutorial Membuat HotspotDokumen18 halamanTutorial Membuat HotspotRevalino JulianBelum ada peringkat
- Jobsheet Ukk TKJ Paket 4Dokumen5 halamanJobsheet Ukk TKJ Paket 4Lugina Wiyata100% (2)
- Modul Konfihurasi Mikrotik Dan Debian 2023Dokumen30 halamanModul Konfihurasi Mikrotik Dan Debian 2023hawary bethanBelum ada peringkat
- Mikrotik 2Dokumen14 halamanMikrotik 2Nita anjaniBelum ada peringkat
- Ukk Paket 1 Kelompok 7Dokumen16 halamanUkk Paket 1 Kelompok 7Vinsensius Kibo LadoBelum ada peringkat
- Zul Fahri SalinanDokumen29 halamanZul Fahri Salinandjhon5672Belum ada peringkat
- Zul FahriDokumen30 halamanZul Fahridjhon5672Belum ada peringkat
- Tutorial Ukk Paket 2Dokumen18 halamanTutorial Ukk Paket 2NurhaeniBelum ada peringkat
- Cluster IiDokumen23 halamanCluster Iiofficial warbehBelum ada peringkat
- Jobsheet Ukk TKJ SMK BN 10 03 2021Dokumen5 halamanJobsheet Ukk TKJ SMK BN 10 03 2021miaBelum ada peringkat
- Tugas Akhir Aij - SMK Kab. TulungagungDokumen3 halamanTugas Akhir Aij - SMK Kab. TulungagungBangun HudaBelum ada peringkat
- Vlan XiiDokumen4 halamanVlan XiiAnter RajaBelum ada peringkat
- LAPORAN PRAKTIKUM Instalasi Jaringan SederhanaDokumen14 halamanLAPORAN PRAKTIKUM Instalasi Jaringan SederhanaImbyy ofc.Belum ada peringkat
- MANAJEMEN BANDWIDTH Nayla PDFDokumen11 halamanMANAJEMEN BANDWIDTH Nayla PDFNayla IlmaBelum ada peringkat
- Jobsheet Klaster 3 LKPD 2Dokumen4 halamanJobsheet Klaster 3 LKPD 2casdiBelum ada peringkat
- Rancang Bangun Jaringan BerbasisDokumen27 halamanRancang Bangun Jaringan BerbasisSri Mulyati0% (1)
- KONFIGURASI JARINGAN WIRELESS Pada RouterDokumen1 halamanKONFIGURASI JARINGAN WIRELESS Pada Routertri adbiBelum ada peringkat
- Penyelesaian Dan Pembahasan Soal Uji Kompetensi 20222023Dokumen12 halamanPenyelesaian Dan Pembahasan Soal Uji Kompetensi 20222023IpBelum ada peringkat
- Catatan Langkah-Langkkah Ujian PraktikDokumen1 halamanCatatan Langkah-Langkkah Ujian PraktikismialzahraaarahmaBelum ada peringkat
- Konfigurasi SwitchDokumen6 halamanKonfigurasi Switchfebri fatkhurochimBelum ada peringkat
- Pembahasan UKK TKJ-P2-2024Dokumen5 halamanPembahasan UKK TKJ-P2-2024bayukuncorotkjBelum ada peringkat
- Langkah Pengerjaan Ujikom Paket 4Dokumen6 halamanLangkah Pengerjaan Ujikom Paket 4Khairil KhairilBelum ada peringkat
- JepryDokumen16 halamanJepryLisa KoesoemaBelum ada peringkat
- Tutorial Mikrotik Paket 3Dokumen11 halamanTutorial Mikrotik Paket 3Ade FitriadinBelum ada peringkat
- Laporan Captive PortalDokumen16 halamanLaporan Captive Portalprismaputra.abdBelum ada peringkat
- Pembahasan Ukk 2022 LSPDokumen17 halamanPembahasan Ukk 2022 LSPsmkBelum ada peringkat
- Pembahasan UKK TKJDokumen22 halamanPembahasan UKK TKJAhmadBelum ada peringkat
- Konfigurasi Vlan 10 Dan 20 Jaya Jaya JayaDokumen4 halamanKonfigurasi Vlan 10 Dan 20 Jaya Jaya JayaAbdillah KhaqimBelum ada peringkat
- Instalasi Jaringan SederhanaDokumen21 halamanInstalasi Jaringan SederhanaDesta GeaBelum ada peringkat
- Laporan UKK TKJ Paket 4 Tahun 2018Dokumen25 halamanLaporan UKK TKJ Paket 4 Tahun 2018Yeni Kurnia100% (1)
- Tutorial Membuat Hospot Login Dengan MikrotikDokumen23 halamanTutorial Membuat Hospot Login Dengan MikrotikAgung SetiawanBelum ada peringkat
- Konfigurasi VLAN Sebagai Switch MikroTikDokumen18 halamanKonfigurasi VLAN Sebagai Switch MikroTikAndy PrayogaBelum ada peringkat
- Konfigurasi MikrotikDokumen11 halamanKonfigurasi MikrotikImam AnsoriBelum ada peringkat
- Konfigurasi Mikrotik DasarDokumen57 halamanKonfigurasi Mikrotik Dasaruyegembul5Belum ada peringkat
- Membagi Koneksi Internet Menggunakan MikrotikDokumen17 halamanMembagi Koneksi Internet Menggunakan MikrotikPuji AndariBelum ada peringkat
- Laporan Konfigurasi Hotspot Mikrotik (M Syifa Al Dzaky)Dokumen14 halamanLaporan Konfigurasi Hotspot Mikrotik (M Syifa Al Dzaky)ghifar090925Belum ada peringkat
- Pelatihan Untuk LSPDokumen12 halamanPelatihan Untuk LSPJaka SantaiBelum ada peringkat
- Langkah2 UKK TKJ PAKET 2 THN 2022Dokumen2 halamanLangkah2 UKK TKJ PAKET 2 THN 2022Ahmad Farel Al-ghifary NugrahaBelum ada peringkat
- Cindy MikrotikDokumen41 halamanCindy Mikrotiknet hamerBelum ada peringkat
- Cara Konfigurasi Vlan Menggunakn Router MikrotikDokumen8 halamanCara Konfigurasi Vlan Menggunakn Router Mikrotikyennialfianti031Belum ada peringkat
- Modul Ukk Paket 4 - Final - RevisiDokumen7 halamanModul Ukk Paket 4 - Final - Revisideni pranataBelum ada peringkat
- Konfigurasi MikrotikDokumen10 halamanKonfigurasi MikrotikLukman JuniorBelum ada peringkat
- Tutorial Setting Mikrotik AiDokumen20 halamanTutorial Setting Mikrotik AiDitlantas Polda JambiBelum ada peringkat
- Pembahasan UKK PKT 4Dokumen25 halamanPembahasan UKK PKT 4suhuri thpBelum ada peringkat
- Sistem Oprasi Jaringan - TI4Dokumen2 halamanSistem Oprasi Jaringan - TI4Budi HandoyoBelum ada peringkat
- Modul Paket 4 2020-2021 Trouble Shooting Keamanan Jaringan Pada Jaringan WanDokumen32 halamanModul Paket 4 2020-2021 Trouble Shooting Keamanan Jaringan Pada Jaringan WanArdianpermataBelum ada peringkat
- Raihan 3Dokumen2 halamanRaihan 3cepbayu maulanaBelum ada peringkat
- Latihan Mengetik SantaiDokumen5 halamanLatihan Mengetik Santaicepbayu maulanaBelum ada peringkat
- Latihan DataDokumen1 halamanLatihan Datacepbayu maulanaBelum ada peringkat
- Kelas IP AddressDokumen1 halamanKelas IP Addresscepbayu maulanaBelum ada peringkat
- Soal Revisi AIJDokumen3 halamanSoal Revisi AIJcepbayu maulanaBelum ada peringkat
- Aplikasi Pengelelolaan Data Kas UmumDokumen8 halamanAplikasi Pengelelolaan Data Kas Umumcepbayu maulanaBelum ada peringkat
- 4.3 Cara Memperbaiki Jaringan NirkabeLDokumen4 halaman4.3 Cara Memperbaiki Jaringan NirkabeLcepbayu maulanaBelum ada peringkat
- LPJ Bendahara Umum Himakes 2019Dokumen25 halamanLPJ Bendahara Umum Himakes 2019cepbayu maulanaBelum ada peringkat
- Makalah Wirausaha Budidaya Ternak Unggas PedagingDokumen12 halamanMakalah Wirausaha Budidaya Ternak Unggas Pedagingcepbayu maulanaBelum ada peringkat
- Naskah Soal Usbn B Indonesia 2021Dokumen19 halamanNaskah Soal Usbn B Indonesia 2021cepbayu maulanaBelum ada peringkat
- Soal Aij DesemberDokumen2 halamanSoal Aij Desembercepbayu maulanaBelum ada peringkat
- Materi Pelemasan JariDokumen4 halamanMateri Pelemasan Jaricepbayu maulanaBelum ada peringkat
- MawarDokumen2 halamanMawarcepbayu maulanaBelum ada peringkat
- Pas Administrasi Infra JaringanDokumen6 halamanPas Administrasi Infra Jaringancepbayu maulanaBelum ada peringkat
- Bab 1 Perncangan Sistem Kas UmumDokumen10 halamanBab 1 Perncangan Sistem Kas Umumcepbayu maulanaBelum ada peringkat
- LAPORAN PRAKTIK KERJA LAPANGAN BasyirDokumen16 halamanLAPORAN PRAKTIK KERJA LAPANGAN Basyircepbayu maulanaBelum ada peringkat
- Soal Tek - Dasar Otomotif Kls 10 (PTS)Dokumen2 halamanSoal Tek - Dasar Otomotif Kls 10 (PTS)cepbayu maulanaBelum ada peringkat
- Soal Revisi SiskomDokumen3 halamanSoal Revisi Siskomcepbayu maulanaBelum ada peringkat
- Mapel Soal Pem - Mesin Sepeda Motor Kls 11 (PTS) 2022Dokumen2 halamanMapel Soal Pem - Mesin Sepeda Motor Kls 11 (PTS) 2022cepbayu maulanaBelum ada peringkat
- 4.1 Membuat Desain Jaringan Berbasis LuasDokumen3 halaman4.1 Membuat Desain Jaringan Berbasis Luascepbayu maulanaBelum ada peringkat
- Soal Gambar Teknik Kls 10 TBSM (PTS)Dokumen2 halamanSoal Gambar Teknik Kls 10 TBSM (PTS)cepbayu maulanaBelum ada peringkat
- Antre Saat Bergantian Memakai Fasilitas SekolahDokumen1 halamanAntre Saat Bergantian Memakai Fasilitas Sekolahcepbayu maulanaBelum ada peringkat
- Kisi-Kisi SiskomDokumen3 halamanKisi-Kisi Siskomcepbayu maulanaBelum ada peringkat
- B.Indonesia Bu IisDokumen4 halamanB.Indonesia Bu Iiscepbayu maulanaBelum ada peringkat
- Kisi-Kisi-PKn-Kelas-X - Bu NOVIDokumen6 halamanKisi-Kisi-PKn-Kelas-X - Bu NOVIcepbayu maulanaBelum ada peringkat
- Format Lembar Soal PasDokumen5 halamanFormat Lembar Soal Pascepbayu maulanaBelum ada peringkat
- Melakukan Konfigurasi Routing Statis AIJ PrakterDokumen3 halamanMelakukan Konfigurasi Routing Statis AIJ Praktercepbayu maulanaBelum ada peringkat
- Kisi-Kisi Sistem KomputerDokumen3 halamanKisi-Kisi Sistem Komputercepbayu maulanaBelum ada peringkat
- Kisi-Kisi TekWANDokumen3 halamanKisi-Kisi TekWANcepbayu maulanaBelum ada peringkat