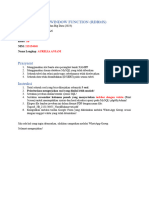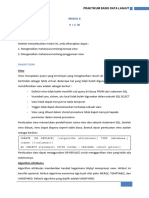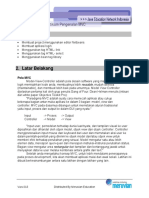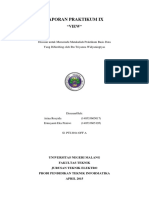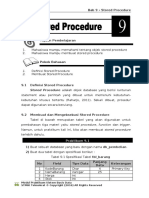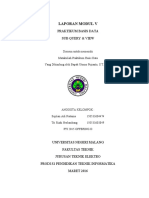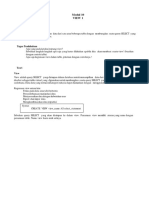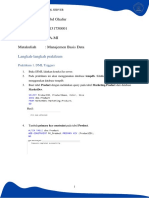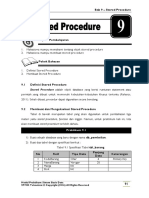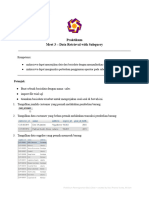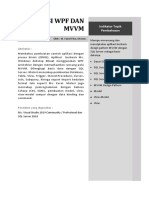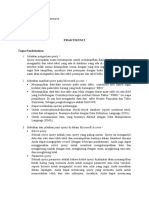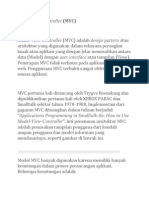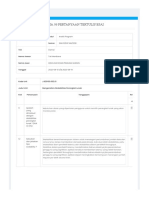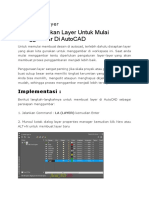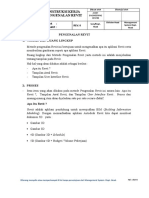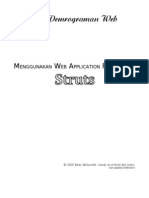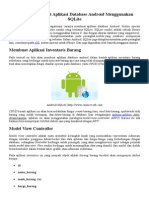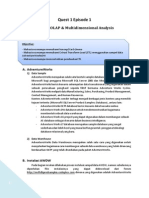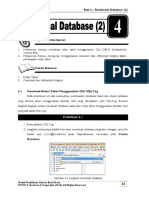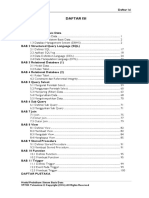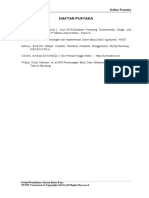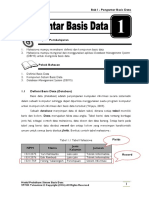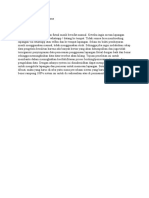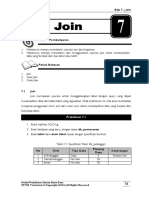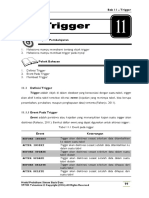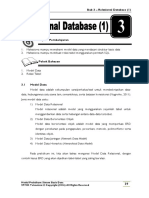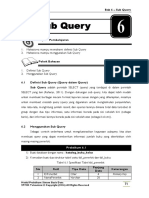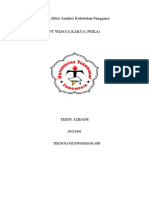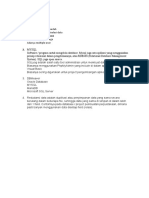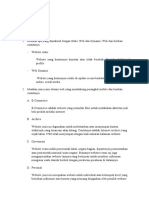FIX FIX Bab 8 - View
Diunggah oleh
AzidaneHak Cipta
Format Tersedia
Bagikan dokumen Ini
Apakah menurut Anda dokumen ini bermanfaat?
Apakah konten ini tidak pantas?
Laporkan Dokumen IniHak Cipta:
Format Tersedia
FIX FIX Bab 8 - View
Diunggah oleh
AzidaneHak Cipta:
Format Tersedia
Bab 8 – View
Tujuan Pembelajaran
1. Mahasiswa mampu memahami tentang objek view
2. Mahasiswa mampu membuat view menggunakan SQL dan GUI yang disediakan oleh
aplikasi SQLYog
Pokok Bahasan
1. Definisi View
2. Membuat View
3. Mengubah View
4. Menghapus View
8.1 Definisi View
View adalah objek di dalam database yang berisi kumpulan kolom yang dihasilkan
dari perintah SELECT (Raharjo, 2011). View merupakan objek yang menyimpan hasil query,
baik dari satu tabel atau lebih. View juga dinamakan tabel virtual karena sebenarnya view
tidak memiliki data, data yang ditampilkan oleh view diambil dari tabel-tabel aktual yang
disertakan dalam perintah SELECT.
8.2 Membuat View Menggunakan SQL
Perintah umum SQL untuk membuat View adalah :
CREATE VIEW <nama_view> AS <perintah_SELECT> ;
Praktikum 8.1
1) Contoh untuk membuat view kita gunakan db_pemesanan yang sudah dibuat
pada praktikum sebelumnya.
2) Buka aplikasi SQLYog.
3) Klik db_pemesanan pada ObjectBrowser.
Modul Praktikum Sistem Basis Data
STMIK Teknokrat © Copyright (2016) All Rights Reserved 82
Bab 8 – View
4) Ketik perintah SQL berikut di area kerja tab QUERY :
CREATE VIEW V_Pemesanan AS
SELECT tbl_pesan.IDPesan, tbl_pesan.IDPelanggan,
tbl_pelanggan.NamaPelanggan, tbl_pesan.TglPesan
FROM tbl_pesan, tbl_pelanggan
WHERE tbl_pesan.IDPelanggan = tbl_pelanggan.IDPelanggan
ORDER BY IDPesan;
5) Eksekusi query.
6) Hasil dari query akan menampilkan sebuah objek baru pada folder views dengan
nama v_pemesanan.
Gambar 8.1 V_Pemesanan pada ObjectBrowser
7) Ketik perintah dan eksekusi SQL berikut di area kerja tab QUERY untuk
menampilkan data dari v_pemesanan :
SELECT * FROM v_pemesanan;
Gambar 8.2 Data pada V_Pemesanan
Modul Praktikum Sistem Basis Data
STMIK Teknokrat © Copyright (2016) All Rights Reserved 83
Bab 8 – View
8.3 Mengubah View Menggunakan SQL
Perintah umum SQL untuk mengubah View adalah :
ALTER VIEW <nama_view> AS <perintah_SELECT_baru> ;
Praktikum 8.2
1) Contoh untuk merubah view v_pemesanan, ketik perintah SQL berikut :
ALTER VIEW v_pemesanan AS
SELECT tbl_pesan.IDPesan, tbl_pesan.IDPelanggan,
tbl_pelanggan.NamaPelanggan, tbl_pesan.TglPesan
FROM tbl_pesan RIGHT JOIN tbl_pelanggan
ON tbl_pesan.IDPelanggan = tbl_pelanggan.IDPelanggan
ORDER BY IDPesan;
2) Eksekusi query.
3) Untuk melihat hasil perubahan view v_pemesann, ketik dan eksekusi perintah SQL
berikut :
SELECT * FROM v_pemesanan;
Gambar 8.3 Data pada V_Pemesanan setelah di Alter
Modul Praktikum Sistem Basis Data
STMIK Teknokrat © Copyright (2016) All Rights Reserved 84
Bab 8 – View
8.4 Menghapus View Menggunakan SQL
Perintah umum SQL untuk menghapus View adalah :
DROP VIEW <nama_view> ;
Praktikum 8.3
1) Ketik perintah SQL berikut di area kerja tab QUERY :
DROP VIEW v_pemesanan ;
2) Eksekusi query.
3) Hasil dari query akan menghapus v_pemesanan pada ObjectBrowser.
Gambar 8.4 V_Pemesanan pada ObjectBrowser sudah terhapus
8.5 Membuat View Menggunakan GUI dan Query Builder
Query builder merupakan fitur untuk membantu membuat query database secara
dinamis dan lebih cepat. Setelah kita dapat membuat view menggunakan perintah SQL,
pada praktikum ini kita akan membuat view menggunakan GUI dan bantuan query builder
untuk membuat perintah join-nya.
Praktikum 8.4
1) Pertama, kita tentukan tampilan data yang akan ditampilkan menggunakan view,
sebagai contoh data yang akan ditampilkan sama dengan gambar 8.2 yang
merupakan tampilan data yang berasal dari tbl_pesan dan tbl_pelanggan pada
db_pemesanan.
2) Klik db_pemesanan pada ObjectBrowser.
Modul Praktikum Sistem Basis Data
STMIK Teknokrat © Copyright (2016) All Rights Reserved 85
Bab 8 – View
3) Langkah selanjutnya adalah membuat query yang akan dijadikan perintah SELECT
pada view, klik tab QueryBuilder.
Area peletakan tabel
dengan cara drag and
drop tabel
Field yang dipilih akan
tampil di area ini
Area hasil query yang
dibuat
Gambar 8.5 Tampilan Query Builder
4) Drag and drop tabel-tabel yang dibutuhkan untuk membuat view (tbl_pesan dan
tbl_pelanggan).
Gambar 8.6 Tampilan Query Builder setelah dimasukkan tabel
Modul Praktikum Sistem Basis Data
STMIK Teknokrat © Copyright (2016) All Rights Reserved 86
Bab 8 – View
5) Pilih field-field yang akan ditampilkan oleh view dengan cara klik dua kali field yang
dipilih.
Klik 2 kali field IDPesan pada tbl_pesan ;
Klik 2 kali field IDPelanggan pada tbl_pesan ;
Klik 2 kali field NamaPelanggan pada tbl_pelanggan ;
Klik 2 kali field TglPesan pada tbl_pesan ;
6) Setelah semua field yang dibutuhkan telah dipilih, maka tampilan query builder akan
menjadi seperti gambar berikut :
Blok semua query,
lalu copy
Gambar 8.7 Tampilan Query Builder setelah field dipilih
7) Setelah copy query yang sudah dibuat oleh query builder, langkah selanjutnya adalah
membuat view menggunakan fasilitas GUI, klik kanan folder Views – Create View.
Gambar 8.8 Create View
Modul Praktikum Sistem Basis Data
STMIK Teknokrat © Copyright (2016) All Rights Reserved 87
Bab 8 – View
8) Isikan nama view v_pemesanan, lalu klik tombol Create.
Gambar 8.9 Jendela Create View (Enter new view name)
9) Modifikasi query yang tampil pada area v_pemesanan dengan mengganti (SELECT
* FROM ...) menjadi query yang sudah kita copy hasil dari query builder.
Gambar 8.10 Area Kerja V_pemesanan
Gambar 8.11 Area Kerja V_pemesanan setelah merubah query
Modul Praktikum Sistem Basis Data
STMIK Teknokrat © Copyright (2016) All Rights Reserved 88
Bab 8 – View
10) Eksekusi query.
11) Hasil dari query akan menampilkan sebuah objek baru pada folder views dengan
nama v_pemesanan.
Gambar 8.12 V_Pemesanan pada ObjectBrowser (2)
8.6 Mengubah View Menggunakan GUI
Sama halnya seperti tabel, untuk mengubah struktur view kita gunakan operasi
ALTER.
Praktikum 8.5
1) Klik kanan v_pemesanan, lalu pilih Alter View.
Gambar 8.13 Alter View
2) Kemudian akan tampil tab v_pemesanan disertai query yang ada di view tersebut.
Untuk mengubah struktur view, maka yang akan dilakukan adalah menambahkan,
menghapus atau mengubah query yang ada di dalam v_pemesanan tersebut. Jika
sudah, lalu eksekusi query.
Modul Praktikum Sistem Basis Data
STMIK Teknokrat © Copyright (2016) All Rights Reserved 89
Bab 8 – View
8.7 Menghapus View Menggunakan GUI
Sama halnya seperti tabel, untuk menghapus view kita gunakan operasi DROP.
Praktikum 8.6
1) Klik kanan v_pemesanan, lalu pilih Drop View.
Gambar 8.14 Drop View
2) Kemudian akan tampil pesan konfirmasi, pilih Yes.
Gambar 8.15 Pesan konfirmasi Drop View
Modul Praktikum Sistem Basis Data
STMIK Teknokrat © Copyright (2016) All Rights Reserved 90
Anda mungkin juga menyukai
- FIX FIX Bab 8 - View PDFDokumen9 halamanFIX FIX Bab 8 - View PDFtrisaaa agustiBelum ada peringkat
- Modul 8 Basisdata Ti2019 PDFDokumen5 halamanModul 8 Basisdata Ti2019 PDFPanji NovantaraBelum ada peringkat
- Belajar Database Database (View & Sub Query)Dokumen5 halamanBelajar Database Database (View & Sub Query)Gatra DatraBelum ada peringkat
- Tugas8 3B 215154040 AureliaAnjaniDokumen9 halamanTugas8 3B 215154040 AureliaAnjani08AURELIA ANJANIBelum ada peringkat
- FIX FIX Bab 2 - Structure Query Language (SQL)Dokumen22 halamanFIX FIX Bab 2 - Structure Query Language (SQL)ysfmusicBelum ada peringkat
- Modul 4Dokumen10 halamanModul 4Yoga Bagus.Belum ada peringkat
- MODUL Basis DataDokumen14 halamanMODUL Basis DataAurel ElisiaBelum ada peringkat
- Makalah SQL ServerDokumen23 halamanMakalah SQL Serverukhti_oelfaBelum ada peringkat
- MPJ3 - 07 Pengenalan MVC V0.5Dokumen46 halamanMPJ3 - 07 Pengenalan MVC V0.5Leonardus ERBelum ada peringkat
- FIX FIX Bab 2 - Structure Query Language (SQL)Dokumen22 halamanFIX FIX Bab 2 - Structure Query Language (SQL)DINARIMANDA MahasiswaBelum ada peringkat
- Sub QueryDokumen7 halamanSub QueryaniBelum ada peringkat
- Pert 4 - ViewDokumen9 halamanPert 4 - ViewMutiara AishaBelum ada peringkat
- Laporan Praktikum IxDokumen16 halamanLaporan Praktikum IxArinaRosyida0% (3)
- Bab 9 - Stored ProcedureDokumen4 halamanBab 9 - Stored ProcedureAnnisa Qurota A'yuninBelum ada peringkat
- Laporan Basis Data Modul 5Dokumen21 halamanLaporan Basis Data Modul 5Syaiful ArifinBelum ada peringkat
- Modul 10 SBDDokumen8 halamanModul 10 SBDagus muhibanBelum ada peringkat
- P8 - Abd Ghafur - 2131750001Dokumen12 halamanP8 - Abd Ghafur - 2131750001abd ghafurBelum ada peringkat
- Modul Model View Controller (MVC)Dokumen16 halamanModul Model View Controller (MVC)Aman BabaBelum ada peringkat
- FIX FIX Bab 9 - Stored ProcedureDokumen4 halamanFIX FIX Bab 9 - Stored ProcedureAzidaneBelum ada peringkat
- Sistem Basis Data Kel 7Dokumen17 halamanSistem Basis Data Kel 7Erni Mahranti BarusBelum ada peringkat
- Modul Praktikum 1Dokumen5 halamanModul Praktikum 1JeremyBelum ada peringkat
- Kumpulan Tugas Tugas Praktikum SI WebDokumen32 halamanKumpulan Tugas Tugas Praktikum SI Webbroken_pegasusBelum ada peringkat
- Makalah Model View Controller (Tim3)Dokumen10 halamanMakalah Model View Controller (Tim3)Adam RidwanBelum ada peringkat
- Minggu 2-Materi DBMS Lanjut-MySQL ViewsDokumen11 halamanMinggu 2-Materi DBMS Lanjut-MySQL ViewsVakrun NisahBelum ada peringkat
- Modul ABD Full 2018Dokumen95 halamanModul ABD Full 2018Yosia AgilBelum ada peringkat
- Praktikum Meet 3 - SubqueryDokumen3 halamanPraktikum Meet 3 - SubqueryAmrul RizkiBelum ada peringkat
- CSharp MVVM Dan SQL ServerDokumen51 halamanCSharp MVVM Dan SQL Server3751Muhammad RizqiBelum ada peringkat
- QueryDokumen3 halamanQueryBilqist Nabilla100% (1)
- Hasil Pengerjaan Contoh1, Contoh2, Contoh3, Dan Menghilangkan Index - PHPDokumen9 halamanHasil Pengerjaan Contoh1, Contoh2, Contoh3, Dan Menghilangkan Index - PHPHikmatul FadillahBelum ada peringkat
- Modul PraktikumDokumen23 halamanModul PraktikumFatimBelum ada peringkat
- FR - IA.06 Non SubyektifDokumen8 halamanFR - IA.06 Non SubyektifSANT PRODUCTION87% (15)
- Ekstraksi Database Sumber Ke Staging Area - DWHDokumen14 halamanEkstraksi Database Sumber Ke Staging Area - DWHPande Ngh PurnawanBelum ada peringkat
- Model View Controller PDFDokumen5 halamanModel View Controller PDFAuliaSiskaNarastitiBelum ada peringkat
- Materi StrutsDokumen10 halamanMateri StrutsSmokerBelum ada peringkat
- Tutorial Memulai Eagle SoftwareDokumen30 halamanTutorial Memulai Eagle SoftwareJohan WahyudiBelum ada peringkat
- Tutorial Memulai Eagle SoftwareDokumen30 halamanTutorial Memulai Eagle SoftwareJohan WahyudiBelum ada peringkat
- Laporan Praktikum Pemrograman Basis Data Jaringan: Jobsheet 1 Pengenalan SQL Management StudioDokumen11 halamanLaporan Praktikum Pemrograman Basis Data Jaringan: Jobsheet 1 Pengenalan SQL Management StudioArdhi YahyaBelum ada peringkat
- Minggu 8 Materi MVC - 2Dokumen15 halamanMinggu 8 Materi MVC - 2LeonardusBelum ada peringkat
- JAWABANDokumen17 halamanJAWABANAziz Fakhrudin100% (5)
- Data Changed Event Pada SQL Server 2008 R2 Dan Visual BasicDokumen8 halamanData Changed Event Pada SQL Server 2008 R2 Dan Visual BasicIndra AtmajaBelum ada peringkat
- Jobsheet Week 09 - Window Ranking, Offset, AggregateeDokumen9 halamanJobsheet Week 09 - Window Ranking, Offset, Aggregateeanon_632329605Belum ada peringkat
- Tutorial Basic CADDokumen188 halamanTutorial Basic CADDreaBelum ada peringkat
- Modul 9 Trigger Dan ViewDokumen17 halamanModul 9 Trigger Dan ViewNelsonBelum ada peringkat
- SBD - PRAKTIKUM KE-10Dokumen7 halamanSBD - PRAKTIKUM KE-10AryaWpBelum ada peringkat
- Prak 2Dokumen9 halamanPrak 2Iftahul FadhlanBelum ada peringkat
- Laporan Praktikum Modul 9Dokumen20 halamanLaporan Praktikum Modul 9RirisFitriyani NurABelum ada peringkat
- Membuat Tabel View 10Dokumen10 halamanMembuat Tabel View 10Arif SinagaBelum ada peringkat
- Pengertian MVCDokumen1 halamanPengertian MVCRizkyBelum ada peringkat
- FIX FIX Bab 10 - FunctionDokumen4 halamanFIX FIX Bab 10 - FunctionAzidaneBelum ada peringkat
- Modul RevitDokumen151 halamanModul Revitladhytiaputra91% (11)
- Endy Muhardin - Struts (ID)Dokumen18 halamanEndy Muhardin - Struts (ID)api-3771999Belum ada peringkat
- 5 155410004 Bab IvDokumen27 halaman5 155410004 Bab IvEndra SetiawanBelum ada peringkat
- Praktikum CRUD SQlite Android ProgrammingDokumen32 halamanPraktikum CRUD SQlite Android ProgrammingHarry PutraBelum ada peringkat
- Overview Materi Expert Class 2023Dokumen7 halamanOverview Materi Expert Class 2023Bagus EmirsyachBelum ada peringkat
- Project Akhir Basis Data MySQLDokumen12 halamanProject Akhir Basis Data MySQLRara AnNajmaBelum ada peringkat
- Jobsheet 1-Pengenalan SQL Management StudioDokumen8 halamanJobsheet 1-Pengenalan SQL Management StudioJulian ShadenBelum ada peringkat
- Quest 1 Eps 1 9Dokumen18 halamanQuest 1 Eps 1 9Mochammad Adji FirmansyahBelum ada peringkat
- Praktikum 7 - DatabaseDokumen9 halamanPraktikum 7 - DatabaseRizki NardiantoBelum ada peringkat
- Soal Test Seleksi Developer IOS Swift V 1Dokumen2 halamanSoal Test Seleksi Developer IOS Swift V 1juharia jujuBelum ada peringkat
- Fix Fix Bab 5 - SelectDokumen12 halamanFix Fix Bab 5 - SelectAzidaneBelum ada peringkat
- FIX FIX Bab 4 - Relational Database 2Dokumen15 halamanFIX FIX Bab 4 - Relational Database 2AzidaneBelum ada peringkat
- Fix Fix Daftar IsiDokumen1 halamanFix Fix Daftar IsiAzidaneBelum ada peringkat
- FIX FIX Bab 10 - FunctionDokumen4 halamanFIX FIX Bab 10 - FunctionAzidaneBelum ada peringkat
- FIX FIX Daftar PustakaDokumen1 halamanFIX FIX Daftar PustakaAzidaneBelum ada peringkat
- FIX FIX Bab 1 - Pengantar Basis DataDokumen16 halamanFIX FIX Bab 1 - Pengantar Basis DataAzidaneBelum ada peringkat
- EdvanAgusPratama TIDokumen1 halamanEdvanAgusPratama TIAzidaneBelum ada peringkat
- FIX FIX Bab 7 - JoinDokumen7 halamanFIX FIX Bab 7 - JoinAzidaneBelum ada peringkat
- FIX FIX Bab 11 - TriggerDokumen6 halamanFIX FIX Bab 11 - TriggerAzidaneBelum ada peringkat
- FIX FIX Bab 3 - Relational DatabaseDokumen5 halamanFIX FIX Bab 3 - Relational DatabaseAzidaneBelum ada peringkat
- Fix Fix Bab 6 - Sub QueryDokumen4 halamanFix Fix Bab 6 - Sub QueryAzidaneBelum ada peringkat
- Kuis Susulan SBD Hironimus 19313017 TI19ADokumen4 halamanKuis Susulan SBD Hironimus 19313017 TI19AAzidaneBelum ada peringkat
- Tugas AKP - 19313001 - TeddyAzidane - TI18BDokumen7 halamanTugas AKP - 19313001 - TeddyAzidane - TI18BAzidaneBelum ada peringkat
- FIX FIX Bab 9 - Stored ProcedureDokumen4 halamanFIX FIX Bab 9 - Stored ProcedureAzidaneBelum ada peringkat
- Tugas AKP - 19313001 - TeddyAzidane - TI18BDokumen7 halamanTugas AKP - 19313001 - TeddyAzidane - TI18BAzidaneBelum ada peringkat
- Tugas AKP - 19313001 - TeddyAzidane - TI18BDokumen7 halamanTugas AKP - 19313001 - TeddyAzidane - TI18BAzidaneBelum ada peringkat
- Uas SBD BDokumen1 halamanUas SBD BAzidaneBelum ada peringkat
- UASA-TeddyAzidane-TI19A-Teddy AzidaneDokumen6 halamanUASA-TeddyAzidane-TI19A-Teddy AzidaneAzidaneBelum ada peringkat
- Kuis Susulan SBD Hironimus 19313017 TI19ADokumen4 halamanKuis Susulan SBD Hironimus 19313017 TI19AAzidaneBelum ada peringkat
- Uas SBDDokumen2 halamanUas SBDAzidaneBelum ada peringkat
- Uas SBD BDokumen1 halamanUas SBD BAzidaneBelum ada peringkat
- Uas SBDDokumen2 halamanUas SBDAzidaneBelum ada peringkat
- UASA-TeddyAzidane-TI19A-Teddy AzidaneDokumen6 halamanUASA-TeddyAzidane-TI19A-Teddy AzidaneAzidaneBelum ada peringkat
- Tugas AKP - 19313001 - TeddyAzidane - TI18BDokumen7 halamanTugas AKP - 19313001 - TeddyAzidane - TI18BAzidaneBelum ada peringkat