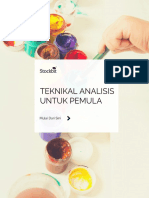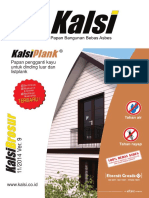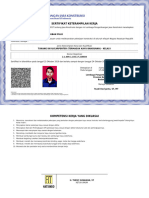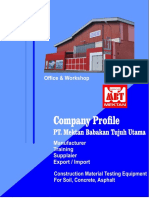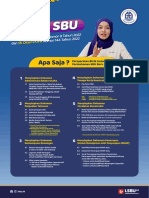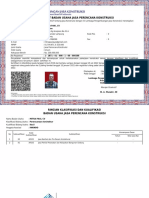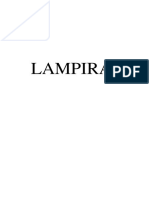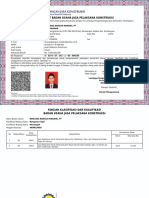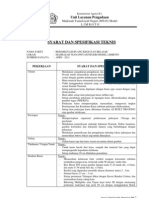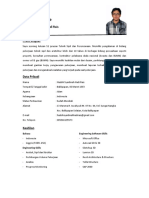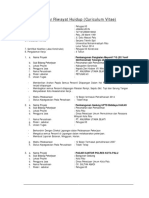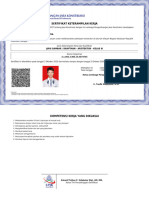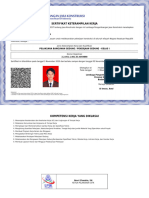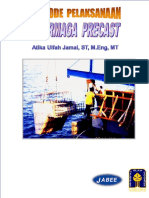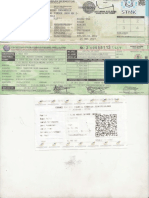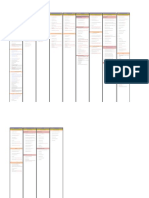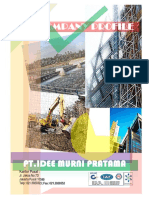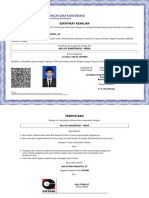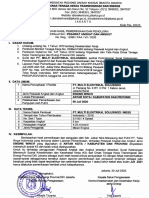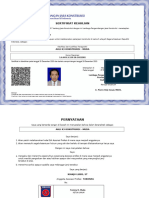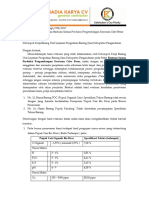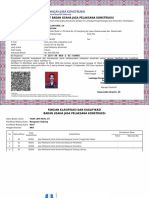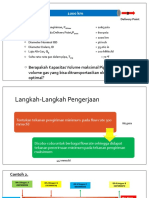Guide Book Permohonan SKK Kontruksi - LSP ASBSI
Diunggah oleh
IwanHak Cipta
Format Tersedia
Bagikan dokumen Ini
Apakah menurut Anda dokumen ini bermanfaat?
Apakah konten ini tidak pantas?
Laporkan Dokumen IniHak Cipta:
Format Tersedia
Guide Book Permohonan SKK Kontruksi - LSP ASBSI
Diunggah oleh
IwanHak Cipta:
Format Tersedia
PANDUAN
ALUR PENGAJUAN PERMOHONAN SKK KONTRUKSI
BAGI TENAGA AHLI JASA KONSTRUKSI
PENYUSUN : TIM LSP ASBSI
DAFTAR ISI
DAFTAR ISI .................................................................................................................... 2
DAFTAR GAMBAR ........................................................................................................... 3
1. INPUT PENGALAMAN DI SISTEM INFORMASI PENGALAMAN (SIMPAN) ..................... 5
1.1. Alur Aplikasi SIMPAN .................................................................................... 5
1.2. Login SIMPAN .............................................................................................. 7
1.3. Halaman Menu Beranda ................................................................................ 8
1.4. Halaman Menu Personal - Profile ................................................................... 9
1.5. Halaman Menu Personal – Pengalaman Profesional ........................................ 9
1.6. Upload Berkas Bukti Pengalaman Proyek ..................................................... 11
2. PERMOHONAN SKK KONTRUKSI DI PORTAL PERIZINAN PUPR ............................... 13
2.1. Diagram Proses .......................................................................................... 13
2.2. Registrasi Akun .......................................................................................... 13
2.2.1. Registrasi Pemohon melalui Portal Perizinan ....................................... 13
2.2.2. Aktivasi User dan Setting Password ................................................... 14
2.3. Login Portal ............................................................................................... 16
2.4. Permohonan Baru....................................................................................... 17
2.4.1. Form Jenis Permohonan, LSP dan Jabatan Kerja ................................. 17
2.4.2. Form Informasi Personalia ................................................................ 18
2.4.3. Form Informasi Pendidikan................................................................ 19
2.4.4. Form Pengalaman Kerja .................................................................... 20
2.4.5. Form Pelatihan ................................................................................. 22
2.4.6. Form Studi Kasus ............................................................................. 23
2.4.7. Form Sertifikat dan Keterangan ......................................................... 24
2.5. Pantau Perkembangan Status Permohonan .................................................. 24
3. PROSES ADMINISTRASI ....................................................................................... 26
3.1. Pra-Asesmen APL-01 dan APL-02 ................................................................ 26
3.1.1. APL-01 ............................................................................................. 27
3.1.2. APL-02 ............................................................................................. 28
3.2. Invoice Pembayaran ................................................................................... 29
4. PROSES ASESMEN................................................................................................ 30
4.1. Mengunduh Sertifikat.................................................................................. 31
5. KESIMPULAN ....................................................................................................... 34
DAFTAR PUSTAKA ........................................................................................................ 35
Penyusun : Tim LSP ASBSI
Email : admin@lsp-asbsi.com
Kontak : 0817 260 664 (Andreas Y Ibrahim) 2
DAFTAR GAMBAR
Gambar 1 Alur Registrasi Pemohon .......................................................................................................................... 5
Gambar 2 Alur Self-declare Pengalaman Tenaga Ahli .............................................................................................. 5
Gambar 3 Alur Input Pengalaman dengan verifikasi dan validasi ............................................................................ 6
Gambar 4 Halaman Home simpan.pu.go.id .............................................................................................................. 7
Gambar 5 Halaman Login simpan.pu.go.id ............................................................................................................... 7
Gambar 6 Beranda Aplikasi Simpan Tenaga Ahli ...................................................................................................... 8
Gambar 7 Profile Menu Pemohon ............................................................................................................................ 9
Gambar 8 Halaman Pengalaman Profesional ........................................................................................................... 9
Gambar 9 Kerahasiaan Pengalaman ....................................................................................................................... 10
Gambar 10 Data Pekerjaan Proyek ......................................................................................................................... 10
Gambar 11 Data Owner Proyek .............................................................................................................................. 10
Gambar 12 Data Kontrak Proyek ............................................................................................................................ 11
Gambar 13 Import Data SIKI ................................................................................................................................... 11
Gambar 14 Tampilan Tombol Tambah Dokumen ................................................................................................... 11
Gambar 15 Tampilan PopUp Tambah File .............................................................................................................. 12
Gambar 16 Delete File Dokumen ............................................................................................................................ 12
Gambar 17 Diagram Proses .................................................................................................................................... 13
Gambar 18 Tombol Registrasi SKK Portal Perizinan ............................................................................................... 13
Gambar 19 Halaman Registrasi SKK Baru ............................................................................................................... 14
Gambar 20 Notifikasi Registrasi Berhasil ................................................................................................................ 14
Gambar 21 Tombol Aktivasi User ........................................................................................................................... 14
Gambar 22 Halaman Aktivasi User Portal Perizinan ............................................................................................... 15
Gambar 23 Notifikasi Aktivasi Berhasil ................................................................................................................... 15
Gambar 24 Dashboard Portal Perizinan.................................................................................................................. 16
Gambar 25 Login Form Portal Perizinan ................................................................................................................. 16
Gambar 26 Beranda Portal Perizinan...................................................................................................................... 16
Gambar 27 Permohonan Baru ................................................................................................................................ 17
Gambar 28 Tombol Permohonan Baru ................................................................................................................... 17
Gambar 29 Form Informasi Klasifikasi Kualifikasi ................................................................................................... 18
Gambar 30 Form Informasi Personalia ................................................................................................................... 18
Gambar 31 Form Informasi Pendidikan .................................................................................................................. 19
Gambar 32 Multiple Value Informasi Pendidikan ................................................................................................... 20
Gambar 33 Form Informasi Proyek dan Riwayat Pekerjaan ................................................................................... 20
Gambar 34 Multiple Value Informasi Proyek dan Riwayat Pekerjaan .................................................................... 21
Gambar 35 Form Pelatihan ..................................................................................................................................... 22
Gambar 36 Multiple Value Pelatihan ...................................................................................................................... 22
Gambar 37 Form Studi Kasus .................................................................................................................................. 23
Gambar 38 Multiple Value Studi Kasus................................................................................................................... 23
Gambar 39 Form Sertifikat dan Keterangan ........................................................................................................... 24
Gambar 40 Permohonan Selesai............................................................................................................................. 24
Gambar 41 History Permohonan ............................................................................................................................ 25
Gambar 42 Email akun Asesi LSP ASBSI .................................................................................................................. 26
Penyusun : Tim LSP ASBSI
Email : admin@lsp-asbsi.com
Kontak : 0817 260 664 (Andreas Y Ibrahim) 3
Gambar 43 Form Login LSP ASBSI ........................................................................................................................... 27
Gambar 44 Halaman Sertifikasi Asesi ..................................................................................................................... 27
Gambar 45 Form APL-01 ......................................................................................................................................... 27
Gambar 46 Form APL-02 ......................................................................................................................................... 28
Gambar 47 Halaman Upload Bukti Relevan............................................................................................................ 28
Gambar 48 Mengisi APL-02..................................................................................................................................... 29
Gambar 49 Tombol Komfirm Pra-Asesmen ............................................................................................................ 29
Gambar 50 Email Invoice Pembayaran ................................................................................................................... 29
Gambar 51 Uplload Surat Perjanjian dan Bukti Pembayaran ................................................................................. 30
Gambar 52 Halaman Pesan Permohonan Portal .................................................................................................... 31
Gambar 53 PupUp Detail Permohonan .................................................................................................................. 31
Gambar 54 Preview Sertifikat ................................................................................................................................. 31
Gambar 55 Mencetak Sertifikat .............................................................................................................................. 32
Gambar 56 Halaman Print Sertifikat ....................................................................................................................... 32
Gambar 57 Menyimpan PDF Sertifikat ................................................................................................................... 33
Gambar 58 Lokasi Menyimpan Sertifikat Unduhan ................................................................................................ 33
Penyusun : Tim LSP ASBSI
Email : admin@lsp-asbsi.com
Kontak : 0817 260 664 (Andreas Y Ibrahim) 4
1. INPUT PENGALAMAN DI SISTEM INFORMASI PENGALAMAN (SIMPAN)
1.1. Alur Aplikasi SIMPAN
Alur proses pada aplikasi SIMPAN untuk Tenaga Ahli terbagi menjadi 3 proses utama
yaitu:
1) Proses Registrasi/Login
Gambar 1 Alur Registrasi Pemohon
2) Klaim Data Pengalaman dengan mekanisme Self-declare
Gambar 2 Alur Self-declare Pengalaman Tenaga Ahli
Penyusun : Tim LSP ASBSI
Email : admin@lsp-asbsi.com
Kontak : 0817 260 664 (Andreas Y Ibrahim) 5
3) Input data pengalaman dengan mekanisme verifikasi dan validasi
Gambar 3 Alur Input Pengalaman dengan verifikasi dan validasi
Penyusun : Tim LSP ASBSI
Email : admin@lsp-asbsi.com
Kontak : 0817 260 664 (Andreas Y Ibrahim) 6
1.2. Login SIMPAN
Tenaga Ahli terlebih dahulu mengakses alamat web simpan.pu.go.id dan memilih tombol ‘Login‘
Gambar 4 Halaman Home simpan.pu.go.id
Pada halaman Login Pemohon baik Badan Usaha maupun Tenaga Kerja bisa login pada menu ini.
Gambar 5 Halaman Login simpan.pu.go.id
Penyusun : Tim LSP ASBSI
Email : admin@lsp-asbsi.com
Kontak : 0817 260 664 (Andreas Y Ibrahim) 7
Halaman Login Simpan terdiri dari :
a. Login Akun SIMPAN : Untuk mengakses aplikasi ini Tenaga Ahli harus memiliki SKA Elektronik. User yang
digunakan dalam aplikasi ini adalah user yang dikirim via email dari LPJK ke email yang didaftarkan waktu
mengajukan permohonan SKA user pada saat Registrasi Akun.
b. Registrasi Akun : Tenaga Ahli yang belum memiliki user login untuk mengakses aplikasi SIMPAN dapat
mengajukan permohonan SKA user berdasarkan jenis pilihan permohonan.
c. Login Akun SIKI : Jika Tenaga Ahli sebelumnya telah memiliki Akun SIKI maka bisa langsung digunakan
untuk login dan mengakses aplikasi SIMPAN dengan memilih ‘Login Menggunakan Akun SIKI’ untuk login.
1.3. Halaman Menu Beranda
Jika sudah login pada aplikasi Simpan untuk Pemohon berdasarkan username, tampilan pada halaman Pemohon
akan seperti berikut.
Gambar 6 Beranda Aplikasi Simpan Tenaga Ahli
Menampilkan informasi berupa
NPWP
Nama Personal
Status
Penyusun : Tim LSP ASBSI
Email : admin@lsp-asbsi.com
Kontak : 0817 260 664 (Andreas Y Ibrahim) 8
1.4. Halaman Menu Personal - Profile
Pada sub menu Profile user dapat mengelola data profile seperti gambar berikut.
Gambar 7 Profile Menu Pemohon
Menampilkan informasi berupa
Data Personal User
Data Pendidikan User
Sertifikat User yang masih aktif
1.5. Halaman Menu Personal – Pengalaman Profesional
Pada sub menu Pengalaman Profesional user dapat mengelola data pengalaman proyek seperti gambar berikut.
A B
Gambar 8 Halaman Pengalaman Profesional
Penyusun : Tim LSP ASBSI
Email : admin@lsp-asbsi.com
Kontak : 0817 260 664 (Andreas Y Ibrahim) 9
A. Tambah Pengalaman SIMPAN
User akan diarahkan pada halaman Tambah Pengalaman untuk mengisi data pengalaman proyek berupa
Kerahasiaan data pengalaman
Gambar 9 Kerahasiaan Pengalaman
Data Pekerjaan
Gambar 10 Data Pekerjaan Proyek
Data Pemberi Tugas/Owner Proyek
Gambar 11 Data Owner Proyek
Penyusun : Tim LSP ASBSI
Email : admin@lsp-asbsi.com
Kontak : 0817 260 664 (Andreas Y Ibrahim) 10
Data dari Kontrak Pekerjaan
Gambar 12 Data Kontrak Proyek
Jika sudah di isi dengan lengkap dan benar pilih tombol TAMBAH maka data akan masuk pada pengalaman
profesi SIMPAN.
B. Import Pengalaman SIKI
Jika user login menggunakan akun SIKI maka data pengalaman proyek dapat di import dari database SIKI.
Gambar 13 Import Data SIKI
1. Update dari SIKI
Mengambil data proyek dari database SIKI
2. Import
Melakukan import data SIKI ke aplikasi SIMPAN
1.6. Upload Berkas Bukti Pengalaman Proyek
1) Pada Kolom File Dokumen Klik tombol ‘Tambah (+)’
Gambar 14 Tampilan Tombol Tambah Dokumen
Penyusun : Tim LSP ASBSI
Email : admin@lsp-asbsi.com
Kontak : 0817 260 664 (Andreas Y Ibrahim) 11
2) Setelah klik tombol akan tampil Form PopUp Tambah File Pilih Jenis File Upload File denngan
ketentuan format : PDF dan size maksimal 20 MB
Gambar 15 Tampilan PopUp Tambah File
3) Klik tombol ‘Simpan’ untuk menyimpan file yang sudah diupload atau klik tombol ‘Batal’ jika tidak jadi
melakukan upload file dokumen
4) Setelah berkas file dokumen sudah diupload dan tersimpan, file dapat dihapus jika ingin dihapus klik
tombol ‘X’ pada samping file, seperti pada gambar dibawah ini :
Gambar 16 Delete File Dokumen
5) Jika data sudah lengkap dan benar serta file bukti pengalaman proyek sudah di upload maka tekan
tombol Submit
Penyusun : Tim LSP ASBSI
Email : admin@lsp-asbsi.com
Kontak : 0817 260 664 (Andreas Y Ibrahim) 12
2. PERMOHONAN SKK KONTRUKSI DI PORTAL PERIZINAN PUPR
2.1. Diagram Proses
Gambar 17 Diagram Proses
2.2. Registrasi Akun
2.2.1. Registrasi Pemohon melalui Portal Perizinan
1) Aplikasi Portal Perizinan, Pemohon dapat melakukan registrasi portal perizinan dengan melakukan klik
pada tombol Registrasi SKK yang ada pada Dashboard Aplikasi Portal Perizinan.
Gambar 18 Tombol Registrasi SKK Portal Perizinan
2) Pemohon di wajibkan mengisi field yang ada di Form Registrasi, diantaranya adalah :
a. Nama Depan
b. Nama Belakang
c. Email
d. Phone
e. Ceklis Captcha
Penyusun : Tim LSP ASBSI
Email : admin@lsp-asbsi.com
Kontak : 0817 260 664 (Andreas Y Ibrahim) 13
Gambar 19 Halaman Registrasi SKK Baru
3) Klik tombol Submit untuk menyelesaikan Registrasi. Jika tombol Submit di klik, aplikasi akan Kembali ke
Dashboard Aplikasi Portal Perizinan dan menampilkan jendela pemberitahuan “Registrasi Berhasil Email
Terkirim”
Gambar 20 Notifikasi Registrasi Berhasil
2.2.2. Aktivasi User dan Setting Password
1) Setelah Pemohon melakukan registrasi, pemohon akan mendapatkan email verifikasi, contohnya seperti
berikut ini:
Gambar 21 Tombol Aktivasi User
Penyusun : Tim LSP ASBSI
Email : admin@lsp-asbsi.com
Kontak : 0817 260 664 (Andreas Y Ibrahim) 14
2) Pemohon melakukan klik pada tombol Aktivasi User. Tombol ini akan membawa pemohon Kembali ke
halaman aplikasi Portal Perizinan
3) Portal Perizinan akan menampilkan halaman Aktivasi User
Gambar 22 Halaman Aktivasi User Portal Perizinan
Halaman Aktivasi User terdiri dari :
a. Judul Form : Deskripsi teks judul dari form Aktivasi User.
b. New Password : Field yang menerima input Password baru pemohon.
c. Repeat Password : Field yang menerima input ulang Password pemohon.
d. Tombol Aktivasi : Tombol Link URL yang akan melanjutkan proses aktivasi user pemohon. Jika
aktivasi berhasil, aplikasi Portal Perizinan akan menampilkan jendela notifikasi “Aktivasi Berhasil”
Gambar 23 Notifikasi Aktivasi Berhasil
4) Setelah berhasil melakukan aktivasi user, Pemohon dapat melakukan login dan melakukan input
username, password dan ceklis Captcha
Penyusun : Tim LSP ASBSI
Email : admin@lsp-asbsi.com
Kontak : 0817 260 664 (Andreas Y Ibrahim) 15
2.3. Login Portal
1) Dari Dashbord Porta Perizinan, pemohon dapat melakukan klik pada tombol Login dan memasukkan
data akun yang sudah diaktivasi pada email.
Gambar 24 Dashboard Portal Perizinan
Gambar 25 Login Form Portal Perizinan
2) Setelah login, aplikasi Portal Perizinan akan mengarahkan pemohon ke halaman Beranda Portal Perizinan
Gambar 26 Beranda Portal Perizinan
Penyusun : Tim LSP ASBSI
Email : admin@lsp-asbsi.com
Kontak : 0817 260 664 (Andreas Y Ibrahim) 16
2.4. Permohonan Baru
1) Untuk memulai pengajuan permohonan, dari Beranda Portal Perizinan user dapat menuju ke Side-bar
menu, kemudian pilih Permohonan dan pilih Baru
Gambar 27 Permohonan Baru
2) Tombol Permohonan Baru akan membawa user ke halaman New Application dengan URL
https://perizinan.pu.go.id/portal/admin/apps/news .
Gambar 28 Tombol Permohonan Baru
3) Pilih Permohonan SKK Konstruksi, dan klik tombol Input. Tombol Input akan membawa pemohon ke
halaman pengisian data dengan URL https://perizinan.pu.go.id/portal/admin/apps/news/6 .
2.4.1. Form Jenis Permohonan, LSP dan Jabatan Kerja
Form pertama yang akan dilengkapi dan diisi oleh pemohon adalah Form Jenis Permohonan, LSP dan
Jabatan Kerja. Perhatikan field pengisian form seperti berikut.
LSP : AHLI STRUKTUR BANGUNAN SIPIL INDONESIA (ASBSI)
Asosiasi : HAKI
Dan lengkapi field form pengisian yang lain dengan lengkap.
Penyusun : Tim LSP ASBSI
Email : admin@lsp-asbsi.com
Kontak : 0817 260 664 (Andreas Y Ibrahim) 17
2 1
Gambar 29 Form Informasi Klasifikasi Kualifikasi
Note*:
1) Setelah data diinputkan pastikan Save terlebih dahulu sebelum menekan tombol Next > untuk lanjut
mengisi data form berikutnya.
2.4.2. Form Informasi Personalia
Form kedua yang akan dilengkapi dan diisi oleh pemohon adalah Form Informasi Personalia
2 1
Gambar 30 Form Informasi Personalia
Penyusun : Tim LSP ASBSI
Email : admin@lsp-asbsi.com
Kontak : 0817 260 664 (Andreas Y Ibrahim) 18
Note*:
1) Perhatikan Nama karena akan digunakan saat penerbitan sertifikat SKK
2) Pastikan Pas Foto menggunakan foto formal berlatar merah/biru karena akan digunakan sebagai foto
saat penerbitan sertifikat SKK
3) Setelah data diinputkan pastikan Save terlebih dahulu sebelum menekan tombol Next > untuk lanjut
mengisi data form berikutnya.
2.4.3. Form Informasi Pendidikan
Form ketiga yang akan dilengkapi dan diisi oleh pemohon adalah Form Informasi Pendidikan
2 1
Gambar 31 Form Informasi Pendidikan
Jika tombol [+] di klik oleh pemohon, aplikasi akan menambahkan form yang sama di bagian bawah
form yang sudah ada, seperti ilustrasi dibawah ini :
Penyusun : Tim LSP ASBSI
Email : admin@lsp-asbsi.com
Kontak : 0817 260 664 (Andreas Y Ibrahim) 19
Gambar 32 Multiple Value Informasi Pendidikan
Note*:
1) Setelah data diinputkan pastikan Save terlebih dahulu sebelum menekan tombol Next > untuk lanjut
mengisi data form berikutnya.
2.4.4. Form Pengalaman Kerja
Form keempat yang akan dilengkapi dan diisi oleh pemohon adalah Form Pengalaman Kerja.
Nomor Registrasi SIMPAN
yang telah dibuat dan
relevan
Klik Search setelah Nomor diisi
2 1
Gambar 33 Form Informasi Proyek dan Riwayat Pekerjaan
Penyusun : Tim LSP ASBSI
Email : admin@lsp-asbsi.com
Kontak : 0817 260 664 (Andreas Y Ibrahim) 20
Jika tombol [+] di klik oleh pemohon, aplikasi akan menambahkan form yang sama di bagian bawah
form yang sudah ada, seperti ilustrasi dibawah ini :
Gambar 34 Multiple Value Informasi Proyek dan Riwayat Pekerjaan
Note*:
1) Masukkan Nomor Registrasi yang telah dibuat pada aplikasi SIMPAN yang relevan pada field Nomor
Registrasi SIMPAN.
2) Tekan tombol Search setelah mengisi Nomor Registrasi SIMPAN maka field data pada form
Pengalaman Kerja akan terisi otomatis mengambil data dari aplikasi SIMPAN.
3) Setelah data diinputkan pastikan Save terlebih dahulu sebelum menekan tombol Next > untuk lanjut
mengisi data form berikutnya.
Penyusun : Tim LSP ASBSI
Email : admin@lsp-asbsi.com
Kontak : 0817 260 664 (Andreas Y Ibrahim) 21
2.4.5. Form Pelatihan
Form kelima yang akan dilengkapi dan diisi oleh pemohon adalah Form Pelatihan.
2 1
Gambar 35 Form Pelatihan
Jika tombol [+] di klik oleh pemohon, aplikasi akan menambahkan form yang sama di bagian bawah
form yang sudah ada, seperti ilustrasi dibawah ini :
Gambar 36 Multiple Value Pelatihan
Note*:
1) Setelah data diinputkan pastikan Save terlebih dahulu sebelum menekan tombol Next > untuk lanjut
mengisi data form berikutnya.
Penyusun : Tim LSP ASBSI
Email : admin@lsp-asbsi.com
Kontak : 0817 260 664 (Andreas Y Ibrahim) 22
2.4.6. Form Studi Kasus
Form keenam yang akan dilengkapi dan diisi oleh pemohon adalah Form Studi Kasus.
2 1
Gambar 37 Form Studi Kasus
Jika tombol [+] di klik oleh pemohon, aplikasi akan menambahkan form yang sama di bagian bawah
form yang sudah ada, seperti ilustrasi dibawah ini :
Gambar 38 Multiple Value Studi Kasus
Note*:
1) Setelah data diinputkan pastikan Save terlebih dahulu sebelum menekan tombol Next > untuk lanjut
mengisi data form berikutnya.
Penyusun : Tim LSP ASBSI
Email : admin@lsp-asbsi.com
Kontak : 0817 260 664 (Andreas Y Ibrahim) 23
2.4.7. Form Sertifikat dan Keterangan
Form ketujuh yang akan dilengkapi dan diisi oleh pemohon adalah Form Sertifikat dan Keterangan.
1
2
Gambar 39 Form Sertifikat dan Keterangan
Note*:
1) Jika semua data telah diisi dengan benar dan lengkap, tekan tombol Verifikasi Pemohon untuk
melakukan verifikasi kelengkapan data form.
2) Setelah data lengkap dan dinyatakan bisa melakukan pengajuan maka klik tombol Save untuk
melakukan submit pengajuan.
2.5. Pantau Perkembangan Status Permohonan
Setelah aplikasi menyatakan “Application Complete”, pemohon akan diarahkan ke halaman View Application
dengan URL https://perizinan.pu.go.id/portal/admin/apps/view .
Gambar 40 Permohonan Selesai
Pemohon dapat melakukan pemantauan status perkembangan permohonan pada tombol History
Penyusun : Tim LSP ASBSI
Email : admin@lsp-asbsi.com
Kontak : 0817 260 664 (Andreas Y Ibrahim) 24
Gambar 41 History Permohonan
Pemohon dapat melakukan perbaikan atau perubahan data dengan menekan tombol View
jika status pengajuan diminta untuk melengkapi data yang salah atau kurang lengkap.
Penyusun : Tim LSP ASBSI
Email : admin@lsp-asbsi.com
Kontak : 0817 260 664 (Andreas Y Ibrahim) 25
3. PROSES ADMINISTRASI
Dalam proses administrasi memiliki alur sebagai berikut:
1) Pemohon SKK akan mendapatkan email berupa akun untuk login di sistem LSP ASBSI untuk melakukan Pra-
Asesmen mengisi APL-01 dan APL-02.
2) Admin akan meninjau berkas permohonan dari Pemohon SKK dengan hasil output berupa
a. Memenuhi Syarat = Tombol [Hijau] Konfirm Pra-Asesmen di sistem LSP ASBSI pada akun
Pemohon SKK muncul untuk konfirmasi dan lanjut ke proses pembayaran.
b. Perbaikan Data = Pemohon dapat melengkapi berkas yang salah atau kurang di Portal Perizinan untuk
diperbaiki dan submit untuk ditinjau oleh Admin kembali.
c. Ditolak = Pemohon akan ditolak jika tidak memenihi syarat dari jenjang skema yang dipilih.
3) Bagi Pemohon SKK yang telah Memenuhi Syarat, Admin akan mengirimkan invoice pembayaran setelah
Pemohon SKK melakukan Konfirm Pra-Asesmen pada akun di sistem LSP ASBSI.
4) Pemohon SKK akan mendapatkan email untuk melakukan pembayaran pada invoice yang telah diberikan.
5) Pemohon SKK dapat mengunduh Surat Perjanjian Sertifikasi untuk diisi dan upload kembali pada
halaman invoice.
6) Pemohon SKK dapat melakukan upload bukti transfer pada halaman invoice.
7) Admin akan melakukan konfirmasi pembayaran jika bukti pembayaran telah sesuai dan benar.
8) Pemohon SKK berubah status menjadi Asesi.
3.1. Pra-Asesmen APL-01 dan APL-02
1) Email akun user LSP ASBSI akan masuk setelah admin mulai menerima permohonan untuk ditinjau. Pilih
tombol ‘Login’ pada email untuk mengakses sistem LSP ASBSI dan masukkan Username dan Password dari
email untuk masuk ke sistem.
Gambar 42 Email akun Asesi LSP ASBSI
Penyusun : Tim LSP ASBSI
Email : admin@lsp-asbsi.com
Kontak : 0817 260 664 (Andreas Y Ibrahim) 26
Gambar 43 Form Login LSP ASBSI
2) Buka menu Sertifikasi dan pilih APL-01 & APL-02 untuk melakukan pengisian.
Gambar 44 Halaman Sertifikasi Asesi
3.1.1. APL-01
1) Silahkan isi data Pekerjaan Sekarang lalu pilih ‘Simpan Data’. Kemudian beri TTD APL-01 dan
‘Save’
Gambar 45 Form APL-01
Penyusun : Tim LSP ASBSI
Email : admin@lsp-asbsi.com
Kontak : 0817 260 664 (Andreas Y Ibrahim) 27
3.1.2. APL-02
1) Pilih tombol ‘+ Tambah Bukti Relevan’
Gambar 46 Form APL-02
2) Upload file dan beri nama bukti-bukti pengalaman yang relevan seperti
Kontrak
Surat Referensi
Laporan Analisis
Gambar
RKS
Setelah upload maka bukti akan tampil pada tabel List Bukti yang Relevan APL-02
Jika sudah di-upload semua lalu kembali pada halaman pengisian APL-02
4
Gambar 47 Halaman Upload Bukti Relevan
Penyusun : Tim LSP ASBSI
Email : admin@lsp-asbsi.com
Kontak : 0817 260 664 (Andreas Y Ibrahim) 28
3) Isi SEMUA APL-02 dengan bukti yang sudah di upload lalu ‘Simpan Data’ yang terdapat di paling
bawah halaman.
1
Gambar 48 Mengisi APL-02
3) Jika berkas pengajuan dinyatakan lengkap dan memenuhi syarat oleh Admin maka akan muncul Tombol
[Hijau] Konfirm Pra-Asesmen untuk konfirmasi dan lanjut ke proses pembayaran.
Konfirm Pra-Asesmen
Gambar 49 Tombol Komfirm Pra-Asesmen
3.2. Invoice Pembayaran
1) Admin akan mengirimkan invoice pembayaran melalui email. Pilih tombol ‘Klik Disini !’ untuk mengakses
halaman invoice pembayaran.
Gambar 50 Email Invoice Pembayaran
Penyusun : Tim LSP ASBSI
Email : admin@lsp-asbsi.com
Kontak : 0817 260 664 (Andreas Y Ibrahim) 29
2) Upload Surat Perjanjian Sertifikasi dan bukti transfer pada halaman invoice pembayaran.
Gambar 51 Uplload Surat Perjanjian dan Bukti Pembayaran
4. PROSES ASESMEN
Dalam proses asesmen memiliki alur sebagai berikut:
1) Admin akan melakukan penjadwalan pada masing-masing Asesi.
2) Asesi akan mendapatkan email terkait waktu dan tempat pelaksanaan asesmen.
3) Asesi melaksanakan asesmen dari jadwal yang telah diberikan.
4) Asesi akan mendapatkan hasil keputusan Kompeten/Tidak Kompeten saat asesmen telah dilaksanakan
5) Asesi akan mendapatkan email jika sertifikat telah terbit.
6) Asesi dapat mengunduh/mencetak sertifikat melalui Portal Perizinan dengan login menggunakan akun yang
didaftarkan telah pada Portal Perizinan.
Penyusun : Tim LSP ASBSI
Email : admin@lsp-asbsi.com
Kontak : 0817 260 664 (Andreas Y Ibrahim) 30
4.1. Mengunduh Sertifikat
1) Asesi yang telah login pada Portal Perizinan dapat membuka halaman pesan permohonan pada menu User
> Pesan > Permohonan. Pilih tombol View untuk menampilkan halaman detail dari Permohonan.
1
3
2
4
Gambar 52 Halaman Pesan Permohonan Portal
2) Pilih tombol untuk membuka file sertifikat di jendela baru perambanan web.
Gambar 53 PupUp Detail Permohonan
Gambar 54 Preview Sertifikat
Penyusun : Tim LSP ASBSI
Email : admin@lsp-asbsi.com
Kontak : 0817 260 664 (Andreas Y Ibrahim) 31
3) Klik-kanan pada sertifikat dan pilih ‘Print’
Gambar 55 Mencetak Sertifikat
4) Peramban Web akan membuka jendela Print dan Asesi dapat melakukan Cetak atau Unduh sertifikat dalam
format PDF. Untuk mengunduh ikuti instruksi seperti gambar berikut.
Gambar 56 Halaman Print Sertifikat
Penyusun : Tim LSP ASBSI
Email : admin@lsp-asbsi.com
Kontak : 0817 260 664 (Andreas Y Ibrahim) 32
4
Gambar 57 Menyimpan PDF Sertifikat
5) Pilih lokasi penyimpanan sertifikat yang diinginkan lalu klik ‘Save’
Gambar 58 Lokasi Menyimpan Sertifikat Unduhan
Penyusun : Tim LSP ASBSI
Email : admin@lsp-asbsi.com
Kontak : 0817 260 664 (Andreas Y Ibrahim) 33
5. KESIMPULAN
Dengan adanya Dokumen Pedoman ini diharapkan mekanisme pengajuan
permohonan dari awal hingga akhir dapat berjalan dengan baik dan lancar.
Setelah memahami alur penggunaan dan mekanisme pengajuan permohonan,
diharapkan dapat memudahkan seluruh bagian pengguna layanan Sistem Portal Perizinan.
Akhir kata dengan segenap kemampuan dan kesungguhan, semoga pelaksanaan
pengajuan permohonan perizinan dapat berjalan lancar dengan mendapat rahmat Tuhan
Yang Esa.
Penyusun : Tim LSP ASBSI
Email : admin@lsp-asbsi.com
Kontak : 0817 260 664 (Andreas Y Ibrahim) 34
DAFTAR PUSTAKA
simpan.pu.go.id. (2020, 1 Oktober). PANDUAN PENGGUNAAN SISTEM INFORMASI PENGALAMAN (SIMPAN) BAGI
TENAGA AHLI JASA KONSTRUKSI. Diakses pada 19 Januari 2023.
https://simpan.pu.go.id/assets/files/Panduan%20Aplikasi%20E-Pengalaman%20Client%20Profesi-Final.pdf.
perizinan.pu.go.id. (2022, 25 Mei). PETUNJUK PENGGUNAAN PERMOHONAN SKK KONTRUKSI. Diakses pada 19
Januari 2023.
https://perizinan.pu.go.id/portal/assets/upload/usermanual/Petunjuk_Penggunaan_SKK_Konstruksi.pdf.
Anda mungkin juga menyukai
- Sni 3474Dokumen406 halamanSni 3474Iwan100% (5)
- Teknikal Analisis Untuk Pemula by StockbitDokumen57 halamanTeknikal Analisis Untuk Pemula by StockbitKomang Ivan Hernawan50% (2)
- Sertifikat Badan Usaha Jasa Pelaksana KonstruksiDokumen2 halamanSertifikat Badan Usaha Jasa Pelaksana KonstruksiEmma HutagaolBelum ada peringkat
- Kalsiplank Brsour v9-86Dokumen23 halamanKalsiplank Brsour v9-86Ade PutraBelum ada peringkat
- SKT Kory JKMDokumen2 halamanSKT Kory JKMsuriansyahbasapBelum ada peringkat
- Com ProfileDokumen17 halamanCom ProfileFauzi EkaBelum ada peringkat
- Aspek Pedoman Studi KelayakanDokumen44 halamanAspek Pedoman Studi KelayakanAriadi TjokrodiningratBelum ada peringkat
- Uu No 2 20172Dokumen3 halamanUu No 2 20172taufik770Belum ada peringkat
- Perubahan Persyaratan SBUDokumen1 halamanPerubahan Persyaratan SBUmukidiBelum ada peringkat
- SBUJK PT. Tunas EngineeringDokumen2 halamanSBUJK PT. Tunas EngineeringHendra AnantaBelum ada peringkat
- Summarry Project WaskitaDokumen2 halamanSummarry Project Waskitajoe andaresta100% (1)
- E - SbuDokumen2 halamanE - SbuYoupie SofyanBelum ada peringkat
- Cp. Cv. NusantaraDokumen59 halamanCp. Cv. NusantaraDpa Puspa UdayaniBelum ada peringkat
- Sbu 41020 KP01 CV - MerdekaDokumen3 halamanSbu 41020 KP01 CV - Merdekaananta yudhiBelum ada peringkat
- Sertifikat Badan Usaha Jasa Pelaksana KonstruksiDokumen2 halamanSertifikat Badan Usaha Jasa Pelaksana KonstruksiPT. GELOMBANG SENTRAL INDONESIABelum ada peringkat
- 001.DSM-Quote-ER - III-23 BPK Yonior Sorong Papua PDFDokumen1 halaman001.DSM-Quote-ER - III-23 BPK Yonior Sorong Papua PDFjoko tingkirBelum ada peringkat
- Cover RML - MergedDokumen119 halamanCover RML - Mergedbelajar23Belum ada peringkat
- FP Khairunnisa SinjaiDokumen24 halamanFP Khairunnisa SinjaiYayatBelum ada peringkat
- Sbu Perencanaan ArsitekturDokumen2 halamanSbu Perencanaan ArsitektursugiyantoBelum ada peringkat
- 2022 - SBU ST010 (Konstruksi Bangunan Sipil Fasilitas Pengolahan Produk Kimia, Petrokimia, Farmasi Dan Industri Lainnya)Dokumen3 halaman2022 - SBU ST010 (Konstruksi Bangunan Sipil Fasilitas Pengolahan Produk Kimia, Petrokimia, Farmasi Dan Industri Lainnya)Olan BeeBelum ada peringkat
- Proposal Talk Show A.N EdwinDokumen11 halamanProposal Talk Show A.N EdwinvennyBelum ada peringkat
- Sertifikat Keahlian KianjuDokumen4 halamanSertifikat Keahlian Kianjuajaemma288Belum ada peringkat
- Lampiran PerusahaanDokumen30 halamanLampiran PerusahaanKahfigah WirahauBelum ada peringkat
- 0 - 3174 - 07 - 141 - 1 - 09 - 908154 PDFDokumen2 halaman0 - 3174 - 07 - 141 - 1 - 09 - 908154 PDFFer NandaBelum ada peringkat
- SKPLDokumen2 halamanSKPLdundandin6Belum ada peringkat
- Berkas Lmaran - Demonsa Bintang Putra LendeDokumen10 halamanBerkas Lmaran - Demonsa Bintang Putra LendeHTMgamingBelum ada peringkat
- Spesifikasi Teknis Rehab RKBDokumen4 halamanSpesifikasi Teknis Rehab RKBNoval Tete' MonoarfaBelum ada peringkat
- Curriculum Vitae - 2022 Bahasa IndonesiaDokumen7 halamanCurriculum Vitae - 2022 Bahasa Indonesiafandy sipataBelum ada peringkat
- Kontrak Pemborongan Kandang AyamDokumen9 halamanKontrak Pemborongan Kandang AyamArif Maulana, SEBelum ada peringkat
- 2.coreculumvitie Jamaluddin, STDokumen2 halaman2.coreculumvitie Jamaluddin, STPurwo DionoBelum ada peringkat
- Sertifikat Keterampilan Kerja: Restu Setia PutraDokumen2 halamanSertifikat Keterampilan Kerja: Restu Setia PutrarestusaayanaBelum ada peringkat
- Ts051 - Wanda Fragoya - 4059898Dokumen2 halamanTs051 - Wanda Fragoya - 4059898FERDY100% (1)
- MET-PELAKSANAAN PRECAST-pelabuhanDokumen20 halamanMET-PELAKSANAAN PRECAST-pelabuhanrizky adityaBelum ada peringkat
- STNK T 236Dokumen1 halamanSTNK T 236imranBelum ada peringkat
- 3.1.2 Rekap Sertifikat FSO PT SAP 2023-DigabungkanDokumen25 halaman3.1.2 Rekap Sertifikat FSO PT SAP 2023-Digabungkantutik maesarohBelum ada peringkat
- Curiculum Vitae An.......Dokumen72 halamanCuriculum Vitae An.......joszyBelum ada peringkat
- Company Profile PT. Citra Prasasti Konsorindo (2020)Dokumen28 halamanCompany Profile PT. Citra Prasasti Konsorindo (2020)Rock Bottom21Belum ada peringkat
- Pt. Adi Pratama Indonesia: Sertifikat Produk Penggunaan Tanda DanDokumen2 halamanPt. Adi Pratama Indonesia: Sertifikat Produk Penggunaan Tanda DanAhmad FalahBelum ada peringkat
- Form Isian SbuDokumen13 halamanForm Isian SbuAkhmad Sholehudin IshaqBelum ada peringkat
- KAK Rehab Pagar Rumdin KDHDokumen8 halamanKAK Rehab Pagar Rumdin KDHQuevara AntonBelum ada peringkat
- Sertifikat Badan Usaha Jasa Perencana KonstruksiDokumen2 halamanSertifikat Badan Usaha Jasa Perencana Konstruksiyahya samsulBelum ada peringkat
- Company Profile PT. IMMA 2018Dokumen78 halamanCompany Profile PT. IMMA 2018imam ghozaliBelum ada peringkat
- Sertifikat Keahlian: Eko Putro Prasetyo, STDokumen2 halamanSertifikat Keahlian: Eko Putro Prasetyo, STrianBelum ada peringkat
- RK002Dokumen3 halamanRK002pt.cahayamaju indonesiaBelum ada peringkat
- Cjkut Off Bujndesember 201509i89Dokumen15 halamanCjkut Off Bujndesember 201509i89Olan OkaBelum ada peringkat
- Certificate Engine WinchDokumen11 halamanCertificate Engine Winchdwiki setiabudiBelum ada peringkat
- Sertifikat Keahlian KianjuDokumen4 halamanSertifikat Keahlian Kianjuajaemma288Belum ada peringkat
- 0 - 3329 - 06 - 085 - 1 - 11 - 023859Dokumen2 halaman0 - 3329 - 06 - 085 - 1 - 11 - 023859Heriman, STBelum ada peringkat
- 201 Madya - Krisna Ardi Wibawa - 1970688-1-2Dokumen2 halaman201 Madya - Krisna Ardi Wibawa - 1970688-1-2Ramdany PratamaBelum ada peringkat
- Sanggahaan Pengadaan CabeDokumen15 halamanSanggahaan Pengadaan CabeBayu PurnamaBelum ada peringkat
- USTEK MKP FAKNAL TRANSPORTASI KOTA Bekasi PDFDokumen298 halamanUSTEK MKP FAKNAL TRANSPORTASI KOTA Bekasi PDFmuria ciptaBelum ada peringkat
- Sertifikat Badan Usaha Jasa Pelaksana KonstruksiDokumen2 halamanSertifikat Badan Usaha Jasa Pelaksana KonstruksiIlung MarpaungBelum ada peringkat
- Persyaratan Sbu TerbaruDokumen18 halamanPersyaratan Sbu TerbaruEunomia EireneBelum ada peringkat
- 0 - 1174 - 06 - AKA - 1 - 01 - 014955 (Bangunan Gedung)Dokumen2 halaman0 - 1174 - 06 - AKA - 1 - 01 - 014955 (Bangunan Gedung)maneh maunBelum ada peringkat
- Sertifikat Badan Usaha Jasa Pelaksana KonstruksiDokumen2 halamanSertifikat Badan Usaha Jasa Pelaksana KonstruksiMuhammad AlkatiriBelum ada peringkat
- KAK PavingDokumen7 halamanKAK PavingSIMPONY TRYBelum ada peringkat
- HAEMES - Company ProfileDokumen48 halamanHAEMES - Company Profilenabiila anjaniBelum ada peringkat
- Cp. MproDokumen67 halamanCp. Mpronurul khoiriyahBelum ada peringkat
- Sertifikat Keterampilan Kerja: KusdiyonoDokumen2 halamanSertifikat Keterampilan Kerja: KusdiyonoAditya KamajayaBelum ada peringkat
- Laporan Pengembangan SIM PLPP Rev2Dokumen62 halamanLaporan Pengembangan SIM PLPP Rev2cahyadirafid84Belum ada peringkat
- Daftar IsiDokumen8 halamanDaftar IsiwahyudialdianoBelum ada peringkat
- Tata Naskah Re Akred PKM Mekarsari DoneDokumen58 halamanTata Naskah Re Akred PKM Mekarsari DoneManti kefa anggoro100% (2)
- Contoh Soal CirebonDokumen4 halamanContoh Soal CirebonIwanBelum ada peringkat
- Kimia StoikiometriDokumen26 halamanKimia StoikiometriIwanBelum ada peringkat
- SNI 19-3778-2005 - Identitas Warna PipaDokumen9 halamanSNI 19-3778-2005 - Identitas Warna PipaAnindito Nurprabowo100% (5)