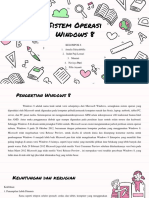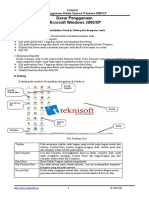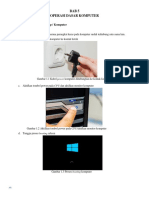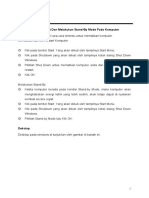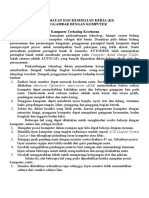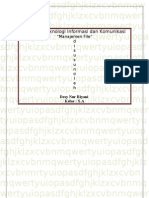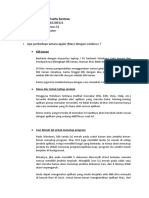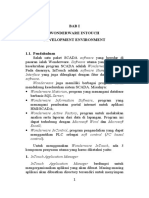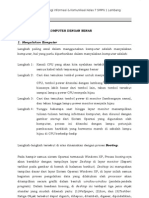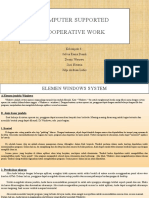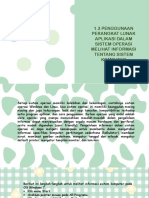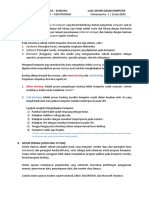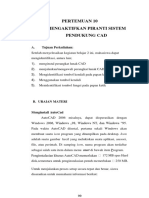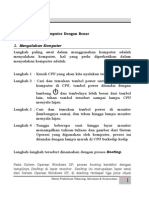2 Merapikan Jendela
2 Merapikan Jendela
Diunggah oleh
odzie eizdoHak Cipta
Format Tersedia
Bagikan dokumen Ini
Apakah menurut Anda dokumen ini bermanfaat?
Apakah konten ini tidak pantas?
Laporkan Dokumen IniHak Cipta:
Format Tersedia
2 Merapikan Jendela
2 Merapikan Jendela
Diunggah oleh
odzie eizdoHak Cipta:
Format Tersedia
Merapikan Jendela
Merapikan jendela di komputer Anda dapat mengacu pada beberapa hal yang berbeda,
tergantung pada apa yang Anda maksudkan. Berikut adalah beberapa cara umum untuk
merapikan jendela di sistem operasi Windows dan macOS:
**Di Windows:**
1. **Maksimalkan Jendela**: Untuk memaksimalkan jendela aplikasi yang sedang berjalan,
klik ikon kotak di kanan atas jendela (biasanya terletak di sudut kanan atas). Ini akan
membuat jendela mengisi seluruh layar.
2. **Minimalkan Jendela**: Untuk meminimalkan jendela aplikasi, klik ikon garis yang miring
ke bawah di sudut kanan atas jendela. Ini akan memindahkan jendela ke bilah tugas di
bagian bawah layar.
3. **Klik dan Seret**: Anda dapat mengklik dan menahan tombol mouse di bagian atas
jendela (tombol judul) dan menariknya untuk memindahkan jendela ke posisi yang
diinginkan. Ini memungkinkan Anda mengatur jendela sesuai dengan preferensi Anda.
4. **Tile Windows**: Di Windows 10 dan 11, Anda dapat menggunakan fitur "Snap" untuk
dengan cepat mengatur beberapa jendela secara rapi di layar. Anda cukup klik dan seret
jendela ke salah satu sudut layar atau ke tepi atas atau bawah untuk mengisi setengah layar.
Ini memungkinkan Anda untuk dengan mudah mengatur beberapa jendela di sepanjang
layar.
5. **Gunakan Virtual Desktops**: Jika Anda bekerja dengan banyak jendela, Anda bisa
menggunakan virtual desktops untuk mengatur jendela sesuai dengan proyek atau tugas
tertentu.
**Di macOS:**
1. **Maksimalkan Jendela**: Untuk memaksimalkan jendela aplikasi yang sedang berjalan,
klik ikon kotak di sudut kiri atas jendela.
2. **Minimalkan Jendela**: Untuk meminimalkan jendela aplikasi, klik ikon garis kuning di
sudut kiri atas jendela. Ini akan memindahkan jendela ke bilah dok di bagian bawah layar.
3. **Klik dan Seret**: Anda dapat mengklik dan menahan tombol mouse di bagian atas
jendela (tombol judul) dan menariknya untuk memindahkan jendela ke posisi yang
diinginkan.
4. **Mission Control**: Anda dapat menggunakan Mission Control (biasanya diaktifkan
dengan gesturkan tiga jari di trackpad atau dengan tombol keyboard) untuk melihat semua
jendela yang sedang berjalan dan mengatur mereka dengan lebih baik.
5. **Gunakan Spaces**: Seperti virtual desktop di Windows, Anda dapat menggunakan
Spaces untuk mengorganisasi jendela berdasarkan proyek atau tugas tertentu.
Pilihan ini memungkinkan Anda merapikan dan mengatur jendela di komputer Anda sesuai
dengan preferensi Anda. Cobalah berbagai metode ini untuk melihat mana yang paling
cocok untuk kebutuhan Anda.
Anda mungkin juga menyukai
- Pengenalan Windows 7Dokumen13 halamanPengenalan Windows 7Anank JunaidiBelum ada peringkat
- Mengenal Tampilan Windows 7Dokumen11 halamanMengenal Tampilan Windows 7WAHYUANWARBelum ada peringkat
- 1 Kelompok 6 (Windows 8)Dokumen12 halaman1 Kelompok 6 (Windows 8)Tiara PratiwiBelum ada peringkat
- Materi 2 - Sistim Operasi WindowsDokumen24 halamanMateri 2 - Sistim Operasi WindowsWico Tarigan, S.E., M.SiBelum ada peringkat
- 04 Bab 3 Pengenalan WindowsDokumen6 halaman04 Bab 3 Pengenalan WindowsDisna LauraBelum ada peringkat
- Desktop Windows 7Dokumen16 halamanDesktop Windows 7Erin PetersonBelum ada peringkat
- Dasar-Dasar Pengoperasian Komputer (Windows) : Apa Itu Sistem Operasi Windows ?Dokumen6 halamanDasar-Dasar Pengoperasian Komputer (Windows) : Apa Itu Sistem Operasi Windows ?Kelasaku HortibeBelum ada peringkat
- Perkenalan Dengan Windows 7Dokumen12 halamanPerkenalan Dengan Windows 7Nur Padilla LubisBelum ada peringkat
- Dasar Penggunaan Microsoft Windows 2000 Dan XPDokumen10 halamanDasar Penggunaan Microsoft Windows 2000 Dan XPindra gunawan wBelum ada peringkat
- Modul Aplikasi PerkantoranDokumen86 halamanModul Aplikasi PerkantoranbayuBelum ada peringkat
- Tugas Pemrograman Mobile 1Dokumen18 halamanTugas Pemrograman Mobile 1satria wibawaBelum ada peringkat
- Modul Windows 7Dokumen17 halamanModul Windows 7Nita HerlinaBelum ada peringkat
- Modul Praktik KomputerDokumen17 halamanModul Praktik KomputerAbdul JamilBelum ada peringkat
- Pengenalan Desktop Ubuntu 910Dokumen14 halamanPengenalan Desktop Ubuntu 910Mauren Fitri IDBelum ada peringkat
- Kuis1 121200065Dokumen9 halamanKuis1 121200065Bunga rosaBelum ada peringkat
- Mengoperasikan Sistem Operasi Berbasis GuiDokumen56 halamanMengoperasikan Sistem Operasi Berbasis GuiQua RahtuBelum ada peringkat
- Cara Mengambil Screenshot Di Mac OS XDokumen29 halamanCara Mengambil Screenshot Di Mac OS XfattahBelum ada peringkat
- Modul Bab 5 - Operasi Dasar KomputerDokumen17 halamanModul Bab 5 - Operasi Dasar KomputerandiendaBelum ada peringkat
- P56 WindowsDokumen18 halamanP56 WindowsKumpulan TugasBelum ada peringkat
- Menggunakan Windows ExplorerDokumen2 halamanMenggunakan Windows ExplorermadansyahBelum ada peringkat
- Tip Dan Trik1Dokumen8 halamanTip Dan Trik1Andi RusdiantoBelum ada peringkat
- Mengulik Trik Rahasia Windows 7Dokumen2 halamanMengulik Trik Rahasia Windows 7Rabia CanceriaBelum ada peringkat
- Pengenalan Komputer PemulaDokumen18 halamanPengenalan Komputer PemulaKhomeini AchmadBelum ada peringkat
- Modul Pelatihan TIKDokumen129 halamanModul Pelatihan TIKPuji NapitupuluBelum ada peringkat
- Sejarah Dan Bagian-Bagian Visual BasicDokumen8 halamanSejarah Dan Bagian-Bagian Visual BasicVyncen DinantaBelum ada peringkat
- Menggunakan FreemindDokumen8 halamanMenggunakan Freemindause labellaBelum ada peringkat
- Aplig Pertemuan 7Dokumen22 halamanAplig Pertemuan 7dinaBelum ada peringkat
- Custom Button Pada AndroidDokumen10 halamanCustom Button Pada AndroidIdris KautsarBelum ada peringkat
- El Zindan 5cDokumen2 halamanEl Zindan 5cTrgar AjahaaBelum ada peringkat
- Pengenalan Komputer PemulaDokumen8 halamanPengenalan Komputer PemulaBudi SetionoBelum ada peringkat
- Menggunakan MouseDokumen33 halamanMenggunakan MouseDesy Nur RiyaniBelum ada peringkat
- WWW Geocities Ws Imamindrap Guides Modul1 HTMLDokumen9 halamanWWW Geocities Ws Imamindrap Guides Modul1 HTMLBaosan LorBelum ada peringkat
- Windy Yustia (Manajemen)Dokumen6 halamanWindy Yustia (Manajemen)windyBelum ada peringkat
- User - Manual ACER PREDTORDokumen8 halamanUser - Manual ACER PREDTORSaleh Bin YusufBelum ada peringkat
- Ujian Akhir Modul GuiDokumen8 halamanUjian Akhir Modul GuiAbdul FatahBelum ada peringkat
- Mempercepat WindowsDokumen9 halamanMempercepat WindowsWatiee 2019Belum ada peringkat
- Macam-Macam Sistem OperasiDokumen7 halamanMacam-Macam Sistem OperasiMusfiroh MusfirohBelum ada peringkat
- Modul 1 SCADADokumen21 halamanModul 1 SCADARyan SinagaBelum ada peringkat
- Pengenalan Dasasar Tampilan Windows 7Dokumen7 halamanPengenalan Dasasar Tampilan Windows 7Newbie KusumaBelum ada peringkat
- Modul Praktikum TIK SMP Kls 7Dokumen9 halamanModul Praktikum TIK SMP Kls 7Sofyan Iskandar60% (5)
- Modul Belajar KomputerDokumen26 halamanModul Belajar KomputerNor ManBelum ada peringkat
- Topic 9 Windows BasicDokumen11 halamanTopic 9 Windows BasicdikycholindBelum ada peringkat
- CSCW Kelompok 6Dokumen10 halamanCSCW Kelompok 6Julpi LubisBelum ada peringkat
- KELAS X - 3 Penggunaan Perangkat Lunak Aplikasi Dalam OSDokumen9 halamanKELAS X - 3 Penggunaan Perangkat Lunak Aplikasi Dalam OSAmeliyaSintaBelum ada peringkat
- Cara Atasi Mouse Klik Double DGN MousefixDokumen2 halamanCara Atasi Mouse Klik Double DGN MousefixDede Sang ALtairBelum ada peringkat
- Materi TIK Kelas 9 16 Juli 2020 AriDokumen7 halamanMateri TIK Kelas 9 16 Juli 2020 AriRISELBelum ada peringkat
- Pertemuan 10 - Mengaktifkan Piranti Sistem Pendukung CadDokumen14 halamanPertemuan 10 - Mengaktifkan Piranti Sistem Pendukung CadAjung AkbarBelum ada peringkat
- Pengenalan Komputer Untuk Anak Dan PemulaDokumen31 halamanPengenalan Komputer Untuk Anak Dan PemulaZulkifliBelum ada peringkat
- 26 Trick Regedit Cara Mempercepat Kerja KomputerDokumen6 halaman26 Trick Regedit Cara Mempercepat Kerja Komputerslamet rahardjoBelum ada peringkat
- Adiministrasi KantorDokumen6 halamanAdiministrasi KantorFhitria ComsonBelum ada peringkat
- Modul Pengoperasian KomputerDokumen27 halamanModul Pengoperasian Komputerambek sBelum ada peringkat
- Pengenalan Komputer Untuk Anak Dan Pemula Modul 1Dokumen6 halamanPengenalan Komputer Untuk Anak Dan Pemula Modul 1deykaajaBelum ada peringkat
- Modul Praktikum TIK Kls 7 - Sem1 - 1Dokumen13 halamanModul Praktikum TIK Kls 7 - Sem1 - 1Sofyan Iskandar100% (3)
- YudihanDokumen2 halamanYudihannetisusantiBelum ada peringkat
- Laporan Teknik Antar Muka Fredi Yanuar S (Pertemuan 2)Dokumen20 halamanLaporan Teknik Antar Muka Fredi Yanuar S (Pertemuan 2)Findi Anika Ningsih NainggolanBelum ada peringkat
- BAB 3 Kartul RifqDokumen16 halamanBAB 3 Kartul RifqRifq AliBelum ada peringkat
- Modul Pelatihan POM QMDokumen24 halamanModul Pelatihan POM QMBernardia Vitri ArumsariBelum ada peringkat
- Panduan Cara Menginstall Linux Mint Untuk Pemula Lengkap Dengan GambarDari EverandPanduan Cara Menginstall Linux Mint Untuk Pemula Lengkap Dengan GambarPenilaian: 3 dari 5 bintang3/5 (1)
- Panduan Menginstall Windows Vista Sp2 Edisi Bahasa InggrisDari EverandPanduan Menginstall Windows Vista Sp2 Edisi Bahasa InggrisPenilaian: 5 dari 5 bintang5/5 (1)