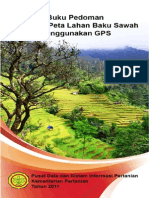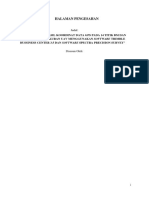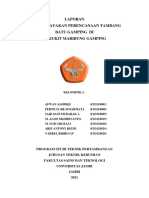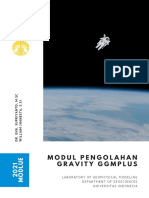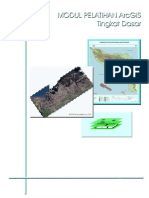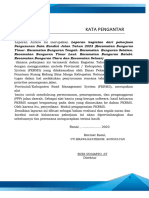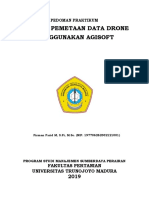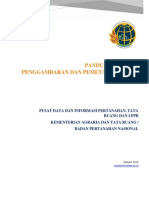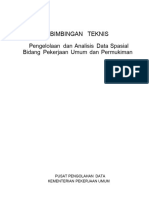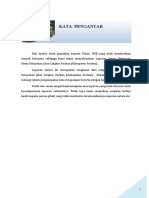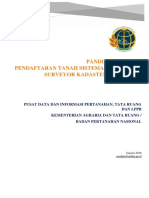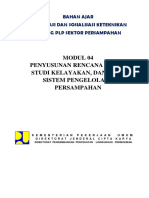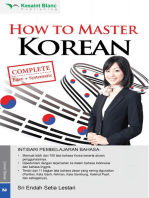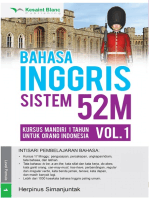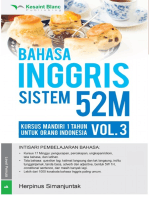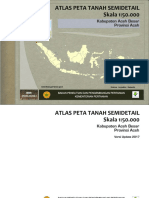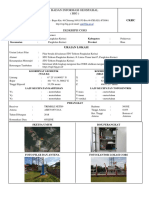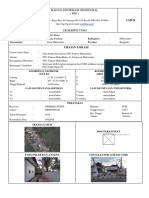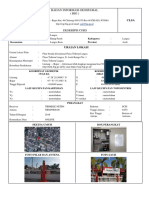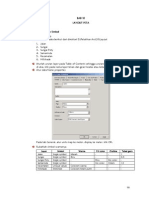Panduan: Pengukuran Areal Perkebunan Menggunakan Gps
Diunggah oleh
fataJudul Asli
Hak Cipta
Format Tersedia
Bagikan dokumen Ini
Apakah menurut Anda dokumen ini bermanfaat?
Apakah konten ini tidak pantas?
Laporkan Dokumen IniHak Cipta:
Format Tersedia
Panduan: Pengukuran Areal Perkebunan Menggunakan Gps
Diunggah oleh
fataHak Cipta:
Format Tersedia
PANDUAN
PENGUKURAN AREAL PERKEBUNAN
MENGGUNAKAN GPS
PUSAT DATA DAN SISTEM INFORMASI PERTANIAN
KEMENTERIAN PERTANIAN
2011
Panduan
Pengukuran Areal Perkebunan
Menggunakan GPS
Pusat Data dan Sistem Informasi Pertanian
Kementerian Pertanian
2011
PENGUKURAN AREAL PERKEBUNAN MENGGUNAKAN GPS
KATA PENGANTAR
Sebagai upaya meningkatkan akurasi data luas areal perkebunan perlu
dilakukan pengukuran secara obyektif melalui pengukuran langsung menggunakan
receiver GPS (Global Positioning System). Pengukuran luas areal dengan GPS
menghasilkan data tekstual dan spasial yang dapat disajikan dalam bentuk peta.
Dalam rangka mempersiapkan petugas pengumpul data dengan
menggunakan reciever GPS, maka Pusat Data dan Sistem Informasi Pertanian
menyusun buku panduan “Pengukuran Areal Perkebunan Menggunakan GPS”
sebagai acuan bagi petugas pengelola data. Buku panduan ini juga menjelaskan
mengenai konsep definisi, organisasi pelaksana survei dan pengolahan data hasil
pengukuran luas areal perkebunan.
Akhirnya, kami ucapkan terima kasih dan penghargaan kepada seluruh tim
penyusun atas kontribusinya dalam penyusunan panduan ini.
Jakarta, Pebruari 2011
Kepala Pusat Data dan Sistem
Informasi Pertanian,
Ir. M. Tassim Billah, M.SC
NIP. 19570725.198203.1.002
Pusat Data dan Sistem Informasi Pertanian | Kementerian Pertanian RI i
PENGUKURAN AREAL PERKEBUNAN MENGGUNAKAN GPS
ii Pusat Data dan Sistem Informasi Pertanian | Kementerian Pertanian RI
PENGUKURAN AREAL PERKEBUNAN MENGGUNAKAN GPS
DAFTAR ISI
Halaman
KATA PENGANTAR ........................................................................................ i
DAFTAR ISI .......................................................................................... iii
DAFTAR TABEL ......................................................................................... v
DAFTAR GAMBAR ......................................................................................... vii
BAB I. PENDAHULUAN ............................................................................... 1
1.1. Latar Belakang .............................................................................. 1
1.2. Tujuan ........................................................................................... 1
1.3. Sasaran ........................................................................................... 1
BAB II. KONSEP DAN DEFINISI ...................................................................... 3
BAB III. PENGELAN DASAR GPS ..................................................................... 5
3.1. Segmen GPS .................................................................................... 5
3.2. Satelit .............................................................................................. 7
3.3. Sumber Kesalahan ........................................................................ 10
BAB IV. ORGANISASI PELAKSANA SURVEI ....................................................... 13
4.1. Pelaksana Survei .......................................................................... . 13
4.2. Tugas dan Tanggung Jawab ........................................................ . 13
BAB V. PENGENALAN ALAT RECEIVER GPS ..................................................... 15
5.1. Bentuk dan Tampilan ................................................................... 15
5.2. Penggunaan dan Perawatan ........................................................ 17
5.3. Kelengkapan dalam Kotak ............................................................ 18
BAB VI. TAHAPAN PENGGUNAAN ALAT RECEIVER GPS .................................... 21
6.1. Setting Alat Receiver GPS ............................................................. 21
6.2. Setting Software TerraSync ........................................................ 23
6.3. Tata Cara Pengukuran .................................................................. 29
6.4. Pengolahan Data dengan GPS Pathfinder Office ........................... 52
BAB VII. HAL-HAL PENTING DALAM PENGUKURAN ........................................ 81
7.1. Persiapan Sebelum Pengukuran ................................................... 81
7.2. Alat ...................................... ............................................. ................ ........... 81
7.3. Sesudah Perekaman Data .................................................... .. ..... 82
Pusat Data dan Sistem Informasi Pertanian | Kementerian Pertanian RI iii
PENGUKURAN AREAL PERKEBUNAN MENGGUNAKAN GPS
iv Pusat Data dan Sistem Informasi Pertanian | Kementerian Pertanian RI
PENGUKURAN AREAL PERKEBUNAN MENGGUNAKAN GPS
DAFTAR TABEL
Halaman
Tabel 5.1. Jenis Software dan Penjelasan ................................................... 20
Tabel 6.1. Deskripsi ikon yang muncul pada bar status ................................ 36
Pusat Data dan Sistem Informasi Pertanian | Kementerian Pertanian RI v
PENGUKURAN AREAL PERKEBUNAN MENGGUNAKAN GPS
vi Pusat Data dan Sistem Informasi Pertanian | Kementerian Pertanian RI
PENGUKURAN AREAL PERKEBUNAN MENGGUNAKAN GPS
DAFTAR GAMBAR
Halaman
Gambar 3.1. Segmen GPS .......................................................................... 5
Gambar 3.2. Segmen Kontrol ..................................................................... 6
Gambar 3.3. Segmen Angkasa .................................................................... 6
Gambar 3.4. Jarak Pandang Langsung ........................................................ 7
Gambar 3.5. Jangkauan Satelit ................................................................... 7
Gambar 3.6. Mengukur Jarak Satelit ......................................................... 8
Gambar 3.7. Ephimeris .............................................................................. 9
Gambar 3.8. GPS Diferensial ................................................................... .. 9
Gambar 3.9. Obstruksi .............................................................................. 10
Gambar 3.10. Multipath .............................................................................. 11
Gambar 3.11. Keterlambatan akibat atmosfir .............................................. 11
Gambar 5.1. Tampilan bagian kiri dan kanan Trimble Juno SB ................... 15
Gambar 5.2. Tampilan bagian bawah dan depan Trimble Juno SB ............. 16
Gambar 5.3. Tampilan bagian belakang Trimble Juno SB ........................... 17
Gambar 5.4. Kelengkapan Trimble Juno SB dalam kotak ............................ 18
Gambar 5.5. Cara memasukkan baterai ...................................................... 19
Gambar 6.1. Jendela setting zona waktu .................................................... 21
Gambar 6.2. Jendela setting suara dan alarm ............................................. 21
Gambar 6.3. Jendela setting screen ............................................................ 22
Gambar 6.4. Jendela setting backlight ....................................................... 23
Gambar 6.5. Jendela konfigurasi GPS setting untuk versi 4.00 .................... 24
Gambar 6.6. Jendela kolom logging settings ............................................... 25
Gambar 6.7. Jendela kolom isian accuracy settings .................................... 25
Gambar 6.8. Jendela kolom antenna settings ............................................. 26
Gambar 6.9. Jendela kolom Real-time settings ........................................... 27
Gambar 6.10. Jendela kolom coordinate system .......................................... 28
Gambar 6.11. Jendela kolom units ............................................................... 29
Gambar 6.12. Jendela identifikasi StartUP Software TerraSync ................... 29
Gambar 6.13. Elemen jendela Skyplot ......................................................... 34
Gambar 6.14. Ikon bar status ....................................................................... 35
Gambar 6.15. Jendela kolom New File ......................................................... 40
Gambar 6.16. Jendela tampil Collect Feature .............................................. 40
Gambar 6.17. Jendela Log Now/Log Later ................................................... 40
Gambar 6.18. Jendela tampil Collect Feature ............................................. 41
Gambar 6.19. Jendela kolom atribut obyek titik .......................................... 41
Pusat Data dan Sistem Informasi Pertanian | Kementerian Pertanian RI vii
PENGUKURAN AREAL PERKEBUNAN MENGGUNAKAN GPS
Gambar 6.20. Jendela tampil saat perekaman ............................................ 42
Gambar 6.21. Jendela Collect Feature ........................................................ 42
Gambar 6.22. Jendela pemilihan obyek garis ............................................. 43
Gambar 6.23. Jendela kolom atribut obyek garis ....................................... 43
Gambar 6.24. Jendela pemilihan obyek area ............................................. 44
Gambar 6.25. Jendela kolom atribut obyek area ........................................ 44
Gambar 6.26. Jendela tampilan Peta .......................................................... 45
Gambar 6.27. Jendela tampilan menutup proses perekaman .................... 45
Gambar 6.28. Jendela Updates Features .................................................... 46
Gambar 6.29. Jendela tampilan perekaman dengan nest .......................... 47
Gambar 6.30. Jendela tampilam option perekaman dengan nest .............. 47
Gambar 6.31. Jendela tampilan saat perekaman ........................................ 48
Gambar 6.32. Offset garis atau area ............................................................ 48
Gambar 6.33. Jendela option Offset ............................................................ 49
Gambar 6.34. Jendela option perekaman dengan Offset ............................ 49
Gambar 6.35. Jendela kolom isian attribute vertex .................................... 51
Gambar 6.36. Jendela pilihan bahasa .......................................................... 52
Gambar 6.37. Jendela pilihan lakukan instalasi driver ................................. 53
Gambar 6.38. Jendela pilihan instalasi ........................................................ 53
Gambar 6.39. Jendela proses instalisasi ...................................................... 54
Gambar 6.40. Menu GPS Pathfinder ........................................................... 54
Gambar 6.41. Setup pilihan bahasa ............................................................. 55
Gambar 6.42. Tampilan proses instalisasi ................................................... 55
Gambar 6.43. Tampilan License Agreement ............................................... 55
Gambar 6.44. Tampilan Customer Information .......................................... 56
Gambar 6.45. Tampilan Register Software .................................................. 56
Gambar 6.46. Tampilan Instalation Code ...................................................... 57
Gambar 6.47. Tampilan Setup Type ............................................................. 58
Gambar 6.48. Tampilan Automatically Start Programs ............................... 58
Gambar 6.49. Tampilan Start Copying Files .................................................. 59
Gambar 6.50. Tampilan install Pathfinder sedang berlangsung ................... 59
Gambar 6.51. Tampilan proses akhir installasi Pathfinder ........................... 59
Gambar 6.52. Jendela data transfer ........................................................... 60
Gambar 6.53. Jendela Units ........................................................................ 61
Gambar 6.54. Jendela Coordinate System .................................................. 62
Gambar 6.55. Jendela Time Zone Settings .................................................. 62
Gambar 6.56. Jendela tampilan Time Line .................................................. 63
Gambar 6.57. Jendela tampilan Position Properties ................................... 64
Gambar 6.58. Jendela dialog Feature Properties ........................................ 66
viii Pusat Data dan Sistem Informasi Pertanian | Kementerian Pertanian RI
PENGUKURAN AREAL PERKEBUNAN MENGGUNAKAN GPS
Gambar 6.59. Jendela dialog Find Feature .................................................. 67
Gambar 6.60. Jendela dialog New Setup Export ......................................... 67
Gambar 6.61. Jendela dialog Export Setup Properties ................................ 68
Gambar 6.62. Jendela dialog Export Setup .................................................. 71
Gambar 6.63. Jendela tampilan Pathfinder Office ...................................... 73
Gambar 6.64. Jendela kolom Utilities ......................................................... 74
Gambar 6.65. Tampilan windows Data Dictionary Editor ........................... 74
Gambar 6.66. Jendela dialog New Feature ................................................. 75
Gambar 6.67. Jendela dialog Default Settings ............................................. 75
Gambar 6.68. Jendela tampilan selesai susun New Feature ........................ 76
Gambar 6.69. Jendela dialog Atribute ......................................................... 76
Gambar 6.70. Jendela dialog Menu Atribute ............................................... 77
Gambar 6.71. Jendela dialog Atribute Value ............................................... 78
Gambar 6.72. Jendela dialog Atribute Type ................................................ 79
Pusat Data dan Sistem Informasi Pertanian | Kementerian Pertanian RI ix
PENGUKURAN AREAL PERKEBUNAN MENGGUNAKAN GPS
x Pusat Data dan Sistem Informasi Pertanian | Kementerian Pertanian RI
PENGUKURAN AREAL PERKEBUNAN MENGGUNAKAN GPS
BAB I
PENDAHULUAN
1.1. Latar Belakang
Ketersediaan data luas areal perkebunan yang akurat sangat diperlukan
sebagai dasar pengambil kebijakan pembangunan pertanian, khususnya sub sektor
perkebunan. Data luas areal perkebunan yang tersedia selama ini berdasarkan
laporan dari petugas kecamatan yang dilakukan melalui pandangan mata,
wawancara dan lain-lain sesuai dengan buku Pembakuan Statistik Perkebunan
(PSP).
Sebagai upaya meningkatkan akurasi data luas areal perkebunan perlu
dilakukan pengukuran secara obyektif melalui pengukuran langsung menggunakan
receiver GPS (Global Positioning System). Pengukuran luas areal dengan GPS
menghasilkan data tekstual dan spasial yang dapat disajikan dalam bentuk peta.
Dalam rangka mempersiapkan petugas pengumpul data dengan
menggunakan reciever GPS, maka Pusat Data dan Informasi Pertanian menyusun
buku Panduan Pengukuran Areal Perkebunan Menggunakan GPS sebagai acuan
bagi petugas pengelola data. Buku panduan ini juga menjelaskan mengenai konsep
definisi, organisasi pelaksana survei dan pengolahan data hasil pengukuran luas
areal perkebunan.
1.2. Tujuan
Buku panduan “Pengukuran Areal Perkebunan Menggunakan GPS”
bertujuan :
1. Memaparkan tahapan-tahapan yang harus dipahami dalam kegiatan
pengukuran areal perkebunan dengan menggunakan GPS.
2. Menjadi acuan dan arahan bagi petugas pengelola data perkebunan dalam
melaksanakan pengukuran areal perkebunan menggunakan GPS.
1.3. Sasaran
Sasaran yang diharapkan dari buku Panduan Pengukuran Areal Perkebunan
Menggunakan GPS adalah :
1. Adanya kesamaan persepsi dari setiap petugas pengelola data perkebunan
yang melakukan pengukuran areal perkebunan menggunakan GPS.
2. Tersosialisasinya metode pengukuran areal perkebunan menggunakan GPS
dengan benar kepada petugas pengelola data perkebunan.
Pusat Data dan Sistem Informasi Pertanian | Kementerian Pertanian RI 1
PENGUKURAN AREAL PERKEBUNAN MENGGUNAKAN GPS
2 Pusat Data dan Sistem Informasi Pertanian | Kementerian Pertanian RI
PENGUKURAN AREAL PERKEBUNAN MENGGUNAKAN GPS
BAB II
KONSEP DEFINISI
Perkebunan adalah segala kegiatan yang mengusahakan tanaman tertentu pada
tanah dan/atau media tumbuh lainnya dalam ekosistem yang sesuai, mengolah dan
memasarkan barang dan jasa hasil tanaman tersebut, dengan bantuan ilmu
pengetahuan dan teknologi, permodalan serta manajemen untuk mewujudkan
kesejahteraan bagi pelaku usaha perkebunan dan masyarakat.
Lahan Perkebunan adalah lahan yang ditanami tanaman perkebunan/industri
seperti: karet, kelapa, kopi, teh dan sebagainya, baik yang diusahakan oleh
rakyat/rumah tangga ataupun perusahaan perkebunan yang berada dalam wilayah
kecamatan.
Tanaman Tahunan adalah tanaman perkebunan yang umumnya berumur lebih dari
satu tahun dan pemungutan hasilnya dilakukan lebih dari satu kali dan tidak
dibongkar sekali panen.
Tanaman semusim adalah tanaman perkebunan yang pada umumnya berumur
pendek dan pemanenannya dilakukan satu atau beberapa kali masa panen
(keparasan) untuk satu kali pertanaman.
Tanaman sehamparan adalah tanaman yang diusahakan mengelompok dalam
satu/lebih bidang hamparan yang jelas batasnya dengan jarak yang teratur.
Tanaman sehamparan terbagi atas tiga, yaitu tanaman tunggal (monokultur),
tanaman campuran dan tanaman tumpang sari.
Tanaman tunggal (monokultur) adalah satu jenis tanaman yang ditanam
dalam satu bidang lahan dan tidak tercampur dengan tanaman lainnya.
Tanaman campuran adalah dua atau lebih jenis tanaman tahunan yang
ditanam dalam satu bidang lahan yang ditanam secara teratur.
Tumpang sari adalah penanaman dua atau lebih jenis tanaman semusim
dengan tanaman semusim atau tanaman tahunan dengan tanaman semusim
dalam satu bidang lahan.
Tanaman terpencar adalah tanaman yang diusahakan tidak sehamparan atau
dalam satu bidang lahan dan ditanam diantara tanaman lain dengan jarak tanam
Pusat Data dan Sistem Informasi Pertanian | Kementerian Pertanian RI 3
PENGUKURAN AREAL PERKEBUNAN MENGGUNAKAN GPS
lebih besar dari jarak tanam normal dan ditanam tidak teratur (pada umumnya di
lahan pekarangan).
Tegal/Kebun adalah lahan bukan sawah (lahan kering) yang ditanami tanaman
semusim atau tahunan dan terpisah dengan halaman sekitar rumah serta
penggunaannya tidak berpindah-pindah.
Ladang/huma adalah lahan bukan sawah (lahan kering) yang biasanya ditanami
tanaman musiman dan penggunaan hanya semusim atau dua musim, kemudian
akan ditinggalkan bila sudah tidak subur lagi (berpindah-pindah). Kemungkinan
lahan ini beberapa tahun kemudian akan dikerjakan kembali jika sudah subur.
Lahan yang ditanami pohon/hutan rakyat adalah lahan yang ditumbuhi kayu-
kayuan/hutan rakyat termasuk bambu, sengon dan angsana, baik yang tumbuh
sendiri maupun yang sengaja ditanami misalnya semak-semak dan pohon-pohon
yang hasil utamanya kayu. Kemungkinan lahan ini juga ditanami tanaman bahan
makanan seperti padi atau palawija, tetapi tanaman utamanya adalah bambu kayu-
kayuan.
Lahan sawah beririgasi (berpengairan) merupakan lahan sawah yang memperoleh
pengairan dari sistem irigasi, baik yang bangunan penyadap dan jaringan-
jaringannya diatur dan dikuasai Dinas Pengairan PU maupun dikelola sendiri oleh
masyarakat. Lahan sawah irigasi terdiri dari:
a. Lahan sawah irigasi teknis
b. Lahan sawah irigasi setengah teknis
c. Lahan sawah irigasi sederhana
d. Lahan sawah irigasi Desa/Non-PU
Lahan sawah non irigasi (tidak berpengairan) merupakan lahan sawah yang tidak
memperoleh pengairan dari sistem irigasi tetapi tergantung pada air alam seperti
hujan, pasang surut air sungai/laut, rembesan dan lain-lain, meliputi:
a. Lahan sawah tadah hujan
b. Lahan sawah pasang surut
c. Lahan sawah lebak
d. Lahan sawah yang sementara tidak diusahakan
4 Pusat Data dan Sistem Informasi Pertanian | Kementerian Pertanian RI
PENGUKURAN AREAL PERKEBUNAN MENGGUNAKAN GPS
BAB III
PENGENALAN DASAR GPS
3.1. Segmen GPS
Global Positioning System (GPS) merupakan suatu konstelasi yang terdiri
tidak kurang dari 24 satelit yang menyediakan informasi posisi koordinat. GPS
dapat dipergunakan secara global dimanapun dan oleh siapapun dimuka bumi ini
secara gratis.
Segmen
Angkasa
Lokasi pengguna:
06° 15” 22’ N
106° 45” 39’ E
Segmen
Kontrol
Segmen
Pengguna
Gambar 3.1. Segmen GPS
Secara garis besar GPS dibagi menjadi tiga segmen : kontrol, angkasa, dan
pengguna.
a. Segmen Kontrol
Segmen kontrol merupakan otak dari GPS, yang melakukan pemantauan
terhadap transmisi informasi navigasi dan “penyetelan” yang dilakukan oleh
satelit. Segmen ini meliputi 5 stasiun pemantau dan stasiun upload yang
terdistribusi di seluruh dunia. Setiap satelit akan melewati stasiun pemantau
dua kali dalam satu hari.
Pusat Data dan Sistem Informasi Pertanian | Kementerian Pertanian RI 5
PENGUKURAN AREAL PERKEBUNAN MENGGUNAKAN GPS
Menerima Informasi, Mentransmisikan Informasi
Monitor orbit satelit
Gambar 3.2. Segmen Kontrol
b. Segmen Angkasa
Segmen angkasa merupakan konstelasi NAVigation Satellite Timing And Ranging
(NAVSTAR) dari satelit-satelit yang memancarkan sinyal GPS. Orbit satelit
berada pada ketinggian sekitar 20.200 km di atas bumi dan melakukan revolusi
terhadap bumi setiap 12 jam.
Gambar 3.3. Segmen Angkasa
c. Segmen Pengguna
Berbagai sektor menggunakan GPS untuk penentuan posisi, baik dari kalangan
sipil maupun militer. Aplikasinya meliputi pertanian, penerbangan, pelayanan
darurat, rekreasi, dan pemantauan kendaraan.
6 Pusat Data dan Sistem Informasi Pertanian | Kementerian Pertanian RI
PENGUKURAN AREAL PERKEBUNAN MENGGUNAKAN GPS
3.2. Satelit
Jarak pandang langsung
Gambar 3.4. Jarak pandang langsung
a. Jarak Satelit
Jarak antara receiver GPS dengan satelit dihitung dari jumlah waktu yang
dibutuhkan sinyal radio dari satelite ke receiver GPS.
70 milidetik
40 milidetik
60 milidetik
Gambar 3.5. Jangkauan Satelit
Faktor yang berpangaruh terhadap pengukuran jarak satelit:
Kecepatan dari sinyal radio, dimana nilai kecepatannya sama dengan nilai
kecepatan cahaya (3x108 m/detik).
Waktu yang dibutuhkan sinyal radio untuk mencapai receiver GPS.
Pusat Data dan Sistem Informasi Pertanian | Kementerian Pertanian RI 7
PENGUKURAN AREAL PERKEBUNAN MENGGUNAKAN GPS
Jarak D = Kecepatan Cahaya × Waktu
Gambar 3.6. Mengukur jarak satelit
b. Penghitungan posisi yang akurat
Tempat pengukuran yang kurang sempurna dapat mengeliminasi
perpotongan waktu. Mikroprosesor pada receiver GPS akan mengenali
perpotongan waktu yang terjadi pada saat receiver menerima beberapa seri
pengukuran yang tidak berpotongan pada satu titik yang sama. Secara otomatis
akan melakukan pengurangan jumlah waktu yang sama dari seluruh pengukuran
sampai satu titik tersebut dicapai. Penentuan posisi yang akurat dapat dilakukan
dengan menggunakan setidaknya 4 satelit yang terhubung dengan reciever.
c. Informasi Almanak
Informasi almanak digunakan untuk mengetahui posisi keberadaan satelit
pada waktu tertentu diwaktu yang akan datang. Almanak dipergunakan pada saat
perencanaan pengukuran dan untuk mendapatkan akuisisi informasi lokasi satelit
lebih cepat bagi receiver.
d. Informasi Ephimeris
Informasi ephimeris merupakan file data yang mengandung informasi orbit
untuk tiap satelit tertentu. Informasi ini dipergunakan oleh receiver GPS bersamaan
dengan penggunaan almanak internal untuk menentukan posisi satelit secara
presisi. Informasi ephimeris ditransmisikan pada sinyal GPS, merupakan orbit
sebenarnya dari setiap satelit dan menghasilkan posisi GPS yang akurat.
8 Pusat Data dan Sistem Informasi Pertanian | Kementerian Pertanian RI
PENGUKURAN AREAL PERKEBUNAN MENGGUNAKAN GPS
Lokasi pengguna:
37° 23.323’ U
122° 02.162’ B
Gambar 3.7. Ephimeris
e. GPS Diferensial
GPS diferensial merupakan pengukuran secara presisi dari posisi relatif dua
receiver yang melakukan pemantauan terhadap sinyal GPS yang sama. Hal ini
membutuhkan receiver yang ditempatkan sebagai stasiun base pada koordinat
yang diketahui. Stasiun base akan mengetahui kesalahan apa yang terkandung
pada data satelit. Receiver lainnya (rovers) akan menggunakan koreksi informasi
GPS ini untuk mengeliminasi kesalahan pengukuran.
Pengukuran GPS diferensial merupakan pengukuran yang lebih akurat
dibandingkan dengan pengukuran GPS standar. Dengan menggunakan modus
pengukuran diferensial, akan didapat akurasi sampai dengan nilai satu meter.
Pengukuran ini berdasar pada akurasi posisi referensi (koordinat) yang
dipergunakan dimana tempat antena stasiun base dipasang.
Rover
Base
Gambar 3.8. GPS Diferensial
Pusat Data dan Sistem Informasi Pertanian | Kementerian Pertanian RI 9
PENGUKURAN AREAL PERKEBUNAN MENGGUNAKAN GPS
3.3. Sumber Kesalahan
Secara umum, akurasi posisi GPS bergantung dari beberapa sumber
kesalahan yang ada. Terdapat beberapa sumber kesalahan yang mempengaruhi
hasil pengambilan data GPS, sebagai berikut :
a. Selective Availability
Selective Availability (SA) merupakan kesalahan acak dari sinyal GPS yang
ditentukan oleh United State Department of Defenses (DoD) untuk menurunkan
kualitas akurasi posisi GPS. Pada saat SA dihilangkan, akurasi posisi horizontal dari
posisi autonomous berkisar antara 10-15 meter. Akan tetapi pada saat SA
diaktifkan, akurasi autonomous dapat berubah menjadi diatas 100 meter. Selective
Availability telah dimatikan pada waktu Mei 2000.
b. Obstruksi
Obstruksi adalah munculnya penghalang sinyal GPS (awan, gedung,
pepohonan, dll). Penerimaan sinyal GPS akan lebih baik pada area terbuka
dibandingkan dengan area yang tertutup. Jika receiver GPS melakukan pemantauan
terhadap empat satelit dan seketika kehilangan pemantauan terhadap salah satu
satelit dikarenakan terhalang oleh obstruksi, maka pengguna harus menunggu
sampai terhubung kembali dengan satelit untuk dapat melakukan perekaman data
posisi 3D.
Gambar 3.9. Obstruksi
c. Multipath
Kesalahan multipath terjadi pada saat sinyal GPS terpantul terlebih dahulu
pada sebuah objek sebelum mencapai antena receiver GPS. Kesalahan ini dapat
terjadi tanpa ada peringatan terlebih dahulu. Nilai kesalahan yang terjadi bisa
10 Pusat Data dan Sistem Informasi Pertanian | Kementerian Pertanian RI
PENGUKURAN AREAL PERKEBUNAN MENGGUNAKAN GPS
sangat kecil akan tetapi bisa juga menyebabkan penurunan akurasi hingga
beberapa meter. Sampai saat ini, belum ada cara untuk menghindari kesalahan
tersebut.
Gambar 3.10. Multipath
d. Keterlambatan akibat atmosfer
Sinyal GPS akan berpantulan secara acak pada saat melakukan perjalanan
melalui ionosfer dan troposfer. Ketika terjadi pemantulan, jumlah waktu yang
dibutuhkan untuk mencapai permukaan bumi bertambah. Hal tersebut
mengakibatkan perubahan posisi hasil hitungan. Keterlambatan akibat atmosfer
akan semakin besar pada kondisi panas saat siang hari dimana aktivitas ionosfer
sangat tinggi.
Ionosfer
Troposfer
Base Rover Base
< 10 Rer > 10
km km
Gambar 3.11. Keterlambatan akibat atmosfer
Pusat Data dan Sistem Informasi Pertanian | Kementerian Pertanian RI 11
PENGUKURAN AREAL PERKEBUNAN MENGGUNAKAN GPS
12 Pusat Data dan Sistem Informasi Pertanian | Kementerian Pertanian RI
PENGUKURAN AREAL PERKEBUNAN MENGGUNAKAN GPS
BAB IV
ORGANISASI PELAKSANA SURVEI
4.1. Pelaksana Survei
Pelaksana survei Pengukuran Areal Perkebunan Menggunakan GPS terdiri
dari:
1. Tim Pengukur
Adalah tim yang terdiri dari beberapa petugas kecamatan yang ditunjuk dan
dikoordinir oleh Manbun/PPL.
2. Tim Kabupaten
Adalah petugas kabupaten yang bertanggung jawab terhadap kegiatan
pengukuran di wilayahnya dan melakukan pengumpulan, pengolahan,
pemetaan data GPS.
3. Tim Provinsi
Adalah petugas provinsi yang bertanggung jawab terhadap pengolahan data
dan pengawasan pelaksanaan survei secara keseluruhan.
4. Tim Pusat
Adalah petugas pusat yang bertanggung jawab terhadap pengembangan
metode, pelatihan dan pengolahan data.
4.2. Tugas dan Tanggung Jawab
1. Tim Pengukur
Mengikuti pelatihan yang dilakukan oleh instruktur.
Melakukan identifikasi lahan di wilayahnya guna mengetahui batas-batas
wilayah yang akan diukur.
Melakukan kegiatan pengukuran dengan receiver GPS di wilayah kerjanya
dengan berpedoman kepada buku panduan yang ada.
Menyerahkan data hasil ukur beserta peralatan (GPS) dalam kondisi baik
dan lengkap kepada pengawas kabupaten.
Melakukan koordinasi dengan aparat desa atau pihak terkait lainnya
terutama dalam menetapkan batas wilayah administratif desa.
Melakukan koordinasi dengan tim kabupaten atas segala permasalahan
yang timbul pada pelaksanaan survei.
2. Tim Kabupaten
Mengikuti pelatihan yang dilakukan oleh instruktur.
Melakukan rekruitment tim pengukur dan menunjuk Manbun/PPL sebagai
koordinator tim pengukur.
Pusat Data dan Sistem Informasi Pertanian | Kementerian Pertanian RI 13
PENGUKURAN AREAL PERKEBUNAN MENGGUNAKAN GPS
Melakukan pengawasan terhadap pelaksanaan pengukuran yang berada di
wilayah kerjanya.
Melakukan penetapan areal perkebunan dan jadwal pengukuran per
kecamatan dan menyerahkan kepada petugas pengukur.
Melakukan download data dari receiver GPS dengan cara mengunjungi tim
pengukur sesuai dengan jadwal yang telah disepakati.
Melakukan verifikasi dan kompilasi hasil ukur tingkat kecamatan.
Melakukan pengolahan dan pemetaan data GPS.
Melakukan koordinasi dengan tim provinsi atas segala permasalahan yang
timbul pada pelaksanaan survei.
Melakukan validasi data pengukuran yang dilakukan oleh tim pengukur.
3. Tim Provinsi
Mengikuti pelatihan yang dilakukan oleh instruktur
Melakukan pengawasan terhadap pelaksanaan pengukuran yang berada
di wilayah kerjanya.
Mengkoordinasikan pelaksanaan survei secara keseluruhan bersama tim
kabupaten di wilayahnya.
Melakukan kompilasi dan pengolahan data GPS dari tingkat kabupaten
Melakukan koordinasi dengan tim pusat atas segala permasalahan yang
timbul pada pelaksanaan survei.
4. Tim Pusat
Menyusun buku panduan, melakukan pelatihan untuk mensosialisasikan
penggunaan GPS serta menyamakan pengertian akan konsep pengukuran
areal perkebunan.
Melakukan pemantauan terhadap pelaksanaan survei secara
keseluruhan.
Memberikan arahan atas permasalahan yang timbul pada pelaksanaan
survei.
Melakukan kompilasi dan pengolahan data GPS dari provinsi
14 Pusat Data dan Sistem Informasi Pertanian | Kementerian Pertanian RI
PENGUKURAN AREAL PERKEBUNAN MENGGUNAKAN GPS
BAB V
PENGENALAN ALAT RECEIVER GPS
Saat ini banyak dijumpai jenis/merek alat receiver GPS di pasaran. Pada bab
ini akan dijelaskan fitur dan penggunaan salah satu alat receiver GPS yaitu Trimble
Juno SB.
5.1. Bentuk dan Tampilan
Bagian Kiri Bagian Kanan
5
1 6
2
3 7
4
10
11
Gambar 5.1. Tampilan bagian kiri dan kanan Trimble Juno SB
Bagian Kiri
1. Konektor Antenna Eksternal GPS
2. Lensa Kamera
3. Lampu Power / Charger
4. Tombol Power
Bagian Kanan
5. Tempat Pena Stylus 9. Slot Kartu Memori Micro SD
6. Tombol Reset 10. Tombol Kamera
7. Tombol Penggerak Zoom 11. Tempat Pengait Tali Lanyard
Pusat Data dan Sistem Informasi Pertanian | Kementerian Pertanian RI 15
PENGUKURAN AREAL PERKEBUNAN MENGGUNAKAN GPS
Bagian Bawah
12
14
13
Bagian Depan
SB 15
16 17
18
19 20
21
Gambar 5.2. Tampilan bagian bawah dan depan Trimble Juno SB
Bagian Bawah
12. Soket Mini USB
13. Konektor Power / Charger
14. Konektor Headset
Bagian Depan ( Keypad )
15. Tombol Softkeys : Pilih Kiri atau Kanan sesuai tampilan menu di Layar
16. Tombol Today : Tampilan Layar ke Menu Today
17. Tombol Inbox : Akses ke inbox Email
18. Tombol OK : Membuka atau Menutup Aplikasi
19. Tombol Start : Menampilkan Start menu Windows Mobile
20. Microphone
21. Tombol Navigasi dan Enter : Navigasi-arah Kiri, Kanan, Atas, Bawah, Enter-
Tengah
16 Pusat Data dan Sistem Informasi Pertanian | Kementerian Pertanian RI
PENGUKURAN AREAL PERKEBUNAN MENGGUNAKAN GPS
Bagian Belakang
22
23
25
24
Gambar 5.3. Tampilan bagian belakang Trimble Juno SB
Bagian Belakang
22. Speaker
23. Lensa Kamera dan Cermin
24. Pembuka Tutup Baterai
25. Tombol Kamera
5.2. Penggunaan dan Perawatan
Alat Trimble Juno SB mempunyai daya tahan lama, tetapi dalam
penggunaannya harus selalu diperhatikan hal-hal sebagai berikut :
- Hindari dari kotoran dan debu
- Gunakan stylus yang tersedia untuk mengoperasikan layar sentuh, hindari
penekanan yang berlebihan dari benda kasar dan tajam. Gunakan pelindung
layar untuk melindunginya dari gesekan.
- Pastikan tutup pelindung terpasang dengan baik pada port antenna, headset
jack, konektor USB dan Power, juga penutup kartu SIM dan kartu Memory
untuk melindungi dari masuknya kotoran, debu dan cairan juga penyaluran
elektrostatik.
- Jangan sampai menjatuhkan receiver GPS atau terbentur suatu benda keras.
- Hindari alat dari pengaruh suhu yang ekstrim, seperti meninggalkan dalam
dashboard mobil untuk waktu yang lama.
Pusat Data dan Sistem Informasi Pertanian | Kementerian Pertanian RI 17
PENGUKURAN AREAL PERKEBUNAN MENGGUNAKAN GPS
- Alat handheld ini tidak tahan air, oleh karenanya jangan dibiarkan terkena
hujan atau lembab, bila terjadi segera bersihkan dengan kain kering.
5.3. Kelengkapan dalam Kotak
1
2 3
7 8
Gambar 5.4. Kelengkapan Trimble Juno SB dalam kotak
1. Buku Panduan Praktis
2. Tali Pengikat
3. Kabel Data USB
4. Pena Stylus 2 Buah
5. Unit Juno SB
6. Baterai
7. AC Power Adaptor ( Charger ) dan Kelengkapannya
8. CD Getting Started
18 Pusat Data dan Sistem Informasi Pertanian | Kementerian Pertanian RI
PENGUKURAN AREAL PERKEBUNAN MENGGUNAKAN GPS
Memasukkan Baterai
Gambar 5.5. Cara memasukkan baterai
1. Pada bagian belakang alat, tekan tombol hitam di bawah logo ”Windows®” dan
geser ke bawah untuk melepaskan penutupnya.
2. Arahkan ujung baterai seperti terlihat pada gambar dengan label menghadap
ke atas, tekan sehingga permukaan baterai datar dan terdengar bunyi ”klik”.
3. Pasang kembali penutupnya, geser keatas sampai tertutup rapat.
Melakukan Pengisian Baterai
Pengisian baterai dilakukan dengan menggunakan ”AC Power Adaptor” dengan
kelengkapannya.
Catatan : Menghubungkan alat dengan computer melalui kabel data USB tidak
akan mengisi baterai pada alat.
Pengisian penuh dari keadaan kosong memerlukan waktu sekitar 4 jam, alat bisa
digunakan pada saat pengisian.
Indikator lampu untuk kondisi baterai, yaitu :
Baterai kosong, lampu berkedip merah
Waktu pengisian, lampu berkedip hijau
Setelah penuh terisi, lampu tidak berkedip menyala hijau
TIPS - Untuk mejaga kondisi baterai, matikan ’’aplikasi wireless” dan putuskan
hubungan dengan ”GPS receiver” pada saat alat tidak digunakan.
Cara Menghidupkan Alat
Tekan tombol ”Power” pada saat pertama kali menghidupkan alat Juno SB,
kemudian akan muncul sistem ”Windows Mobile®”.
Pusat Data dan Sistem Informasi Pertanian | Kementerian Pertanian RI 19
PENGUKURAN AREAL PERKEBUNAN MENGGUNAKAN GPS
Koneksi terhadap GPS
Untuk pengambilan data dengan receiver GPS, lakukan instalasi software lapangan
pada alat, dan jika diperlukan lakukan konfigurasi koneksi terhadap ”GPS reveiver”
terpadu.
Tabel 5.1. Jenis Software dan Penjelasan
Jenis Software Penjelasan
TerraSync™ software Tidak diperlukan konfigurasi, software secara
GPS Controller software otomatis aktif dengan ”GPS receiver” pada COM 4
ArcPad dengan Pada saat instalasi, ”Trimble GPScorrect extension”
GPScorrect™ extension secara otomatis terkonfigurasi dengan ”ArcPad
Software” dan terhubung dengan ”GPS receiver” pada
COM 4.
Untuk terhubung dengan GPS pilih ikon kemudian
pilih Yes
ArcPad tanpa Pada ArcPad, pilih ikon GPS dan pilih preferensi
GPScorrect extension GPS yang digunakan, kemudian pilih tab GPS.
Pada baris pilihan Protocol, pilih NMEA 0183 dan
untuk baris pilihan Port pilih COM 4, kemudian klik
OK.
Untuk Koneksi dengan GPS, klik ikon kemudian
klik Yes.
NMEA Application Konfigurasi software untuk koneksi dengan GPS
melalui COM 4 kemudian gunakan pilihan perintah
Connect atau Activate GPS
20 Pusat Data dan Sistem Informasi Pertanian | Kementerian Pertanian RI
PENGUKURAN AREAL PERKEBUNAN MENGGUNAKAN GPS
BAB VI
TAHAPAN PENGGUNAAN ALAT RECEIVER GPS
6.1. Setting Alat Receiver GPS
Pastikan peralatan telah di-setting dengan benar sebelum pengambilan data
di lapangan. Berikut ini adalah setting alat receiver GPS yang perlu dilakukan :
a. Setting Zona Waktu
Pada layar Today klik ikon jam . Setting zona waktu disesuaikan dengan
wilayah setempat.
Gambar 6.1. Jendela setting zona waktu
b. Setting Suara dan Alarm
Pengaturan ini digunakan untuk merubah sistem volume dan alarm, caranya :
- Klik / Setting / Personal / Sounds & Notifications
- Klik pilihan Sounds atau Notifications
Gambar 6.2. Jendela setting suara dan alarm
Pusat Data dan Sistem Informasi Pertanian | Kementerian Pertanian RI 21
PENGUKURAN AREAL PERKEBUNAN MENGGUNAKAN GPS
c. Setting Screen (Layar)
Gunakan menu Screen untuk melakukan perubahan atau pengaturan layar
sentuh (Touch Screen), caranya :
- Klik / Setting / System / Screen
Gambar 6.3. Jendela setting screen (layar)
Untuk pilihan General, ada fungsi align screen untuk mengembalikan
sensitivitas stylus terhadap layar, hal ini dilakukan jika respon terhadap stylus
tidak akurat. Pilihan Clear Type dicontreng memudahkan pembacaan teks
pada layar. Pilihan Text Size menentukan ukuran teks pada layar.
d. Setting Backlight
Pencahayaan ini memudahkan pengguna dalam kondisi gelap tetapi akan
menguras tenaga baterai, untuk mengatur dalam keadaan hemat daya,
lakukan konfigurasi dengan cara:
- Klik / Setting / System / Backlight
22 Pusat Data dan Sistem Informasi Pertanian | Kementerian Pertanian RI
PENGUKURAN AREAL PERKEBUNAN MENGGUNAKAN GPS
Gambar 6.4. Jendela setting backlight
Untuk mengubah pengaturan backlight mati secara otomatis, dapat
dilakukan dengan:
- Pilih tab Battery Power kemudian contreng pada kotak Turn off backlight,
dan pilih lama waktunya.
- Pengaturan backlight pada saat pengisian baterai, pilih External Power
dan contreng pada kotak Turn off backlight, klik OK.
Untuk mengubah tingkat kecerahan cahaya dapat dilakukan dengan:
- Pilih tab Configure, kemudian pilih Battery Power atau Eksternal Power.
- Geser ke atas untuk lebih cerah dan geser ke bawah lebih redup, Klik OK.
6.2. Setting Software TerraSync
Pastikan software TerraSync sudah terinstall pada receiver GPS. Software
TerraSync versi 4.00 ini mempunyai default setting konfigurasi GPS yang tidak perlu
diubah lagi kecuali untuk NMEA output.
Pusat Data dan Sistem Informasi Pertanian | Kementerian Pertanian RI 23
PENGUKURAN AREAL PERKEBUNAN MENGGUNAKAN GPS
Gambar 6.5. Jendela konfigurasi GPS setting untuk versi 4.00
a. Konfigurasi Logging Setting
Tekan Logging Setting pada jendela Setup. Setting ini digunakan untuk
mengontrol jenis data dan cara data tersebut disimpan, yaitu dengan cara
sebagai berikut:
24 Pusat Data dan Sistem Informasi Pertanian | Kementerian Pertanian RI
PENGUKURAN AREAL PERKEBUNAN MENGGUNAKAN GPS
Gambar 6.6. Jendela kolom logging settings
Gunakan jendela kolom Logging Setting untuk mengkonfigurasi perekaman
data, yaitu dengan:
Accuracy Setting – untuk menentukan akurasi saat pengambilan data, Klik
tab setup, untuk opsi lainnya.
Gambar 6.7. Jendela kolom isian accuracy settings
Accuracy Value for display/logging – untuk menampilkan pilihan akurasi
pilih Horizontal, kemudian untuk tab dibawahnya, pilih Postprocessed.
- Postprocessing Base Distance – untuk menentukan jarak terhadap
stasiun base, pilih sesuai dengan perkiraan jaraknya misal < 10 km.
Pusat Data dan Sistem Informasi Pertanian | Kementerian Pertanian RI 25
PENGUKURAN AREAL PERKEBUNAN MENGGUNAKAN GPS
- Use Accuracy based logging – menggunakan akurasi dari perekaman
data stasiun base, pilih Yes.
- Apply Accuracy-based logging to – menggunakan akurasi dari base
untuk semua obyek, pilih All Feature.
- Required Accuracy – akurasi untuk pengambilan data, pilih 10 m, klik
OK.
Point/Vertex Auto-Pause Count – Perekaman vertex akan terhenti pada
hitungan tertentu secara otomatis. Bila pilih None, penghentian
perekaman tidak secara otomatis.
Antenna Height – untuk menentukan tinggi antenna, Klik tab setup
untuk opsi lainnya.
Gambar 6.8. Jendela kolom antenna settings
- Height – menentukan tinggi antenna , isi tinggi 1m.
- Confirm – konfirmasi untuk memasukkan isian tinggi antenna, pilih
Never.
- Type – menentukan jenis antenna, pilih Juno Internal.
- Part Number – menampilkan nomor jenis antena eksternal.
Log Carrier Data – perekaman data Carrier (default No).
Log Velocity Data – merekam data posisi GPS (jika merekam data velocity
recods pilih Yes, jika tidak pilih No).
Allow Position Update – digunakan untuk update data.
Confirm End Feature – untuk menampilkan jendela konfirmasi pada saat
perekaman update data telah selesai.
26 Pusat Data dan Sistem Informasi Pertanian | Kementerian Pertanian RI
PENGUKURAN AREAL PERKEBUNAN MENGGUNAKAN GPS
Filename Prefix – menyatakan huruf awal untuk penamaan file.
Style, Interval dan Accuracy akan muncul di setiap obyek data dictionary.
Style – menyatakan metoda perekaman obyek yang diukur, pilih Distance
(jarak) atau Time (waktu).
Interval – menyatakan interval perekaman posisi. Contoh: apabila interval
waktu di-setting pada nilai 5 detik maka software TerraSync akan
melakukan perekaman data posisi GPS setiap 5 detik. Apabila jarak di-
setting setiap 5 meter maka software TerraSync akan melakukan
perekaman data posisi GPS setiap 5 meter.
b. Konfigurasi Setting Real-Time
Tekan Real-time Setting pada jendela Setup. Jendela ini dapat digunakan
untuk konfigurasi setting yang dapat mengkontrol penggunaan sumber
koreksi differensial GPS secara real-time, dan bagaimana sistem yang
digunakan dapat berkomunikasi dengan sumber tersebut.
Gambar 6.9. Jendela kolom Real-time settings
Secara default, software TerraSync akan selalu menggunakan koreksi real-
time dengan prioritas tertinggi berdasarkan daftar referensi yang di-setting
pada software. Apabila sumber koreksi real-time yang menjadi prioritas
pertama tidak ada, maka pilihan akan beralih pada sumber yang berada pada
daftar selanjutnya. Secara otomatis, apabila keberadaan sumber koreksi real-
time yang menjadi prioritas tertinggi terdeteksi, maka pilihan akan beralih
kembali ke prioritas yang lebih tinggi tersebut.
Pusat Data dan Sistem Informasi Pertanian | Kementerian Pertanian RI 27
PENGUKURAN AREAL PERKEBUNAN MENGGUNAKAN GPS
c. Konfigurasi Setting Koordinat
Tekan Tombol Coordinat System pada layar Setup. Gunakan jendela kolom ini
untuk menentukan sistem koordinat yang akan digunakan pada software
TerraSync.
Gambar 6.10. Jendela kolom coordinate system
d. Konfigurasi Setting Units
Tekan tombol Units pada jendela Setup. Jendela ini digunakan untuk
menyatakan jenis unit yang dipergunakan untuk melakukan pengukuran dan
tampilan pada layar. Kolom berikut terdapat pada jendela kolom Units :
Distance Units (unit jarak)
Area Units (unit luasan/area)
Velocity Units (unit kecepatan)
Angle Units (unit sudut)
Lat/Long Format (format Lintang/Bujur)
Offset Format (format offset)
North Reference (referensi arah utara)
Magnetic Declination (Deklinasi Magnetis)
Lakukan perubahan unit sesuai keperluan.
28 Pusat Data dan Sistem Informasi Pertanian | Kementerian Pertanian RI
PENGUKURAN AREAL PERKEBUNAN MENGGUNAKAN GPS
Gambar 6.11. Jendela kolom units
6.3. Tata Cara Pengukuran
a. Mulai Menjalankan Software TerraSync
Pada saat di luar ruangan, nyalakan data kolektor dan mulai jalankan
software TerraSync. Secara otomatis receiver GPS akan aktif pada saat mulai
menjalankan software TerraSync. Pada taskbar Windows atau Windows
Mobile, tekan dan pilih Program/TerraSync. Pada saat loading
software, jendela identifikasi Trimble akan muncul:
Gambar 6.12. Jendela identifikasi StartUp Software TerraSync
Subsection Skyplot dari section Status selalu muncul setelah jendela
identifikasi tampil.
Pusat Data dan Sistem Informasi Pertanian | Kementerian Pertanian RI 29
PENGUKURAN AREAL PERKEBUNAN MENGGUNAKAN GPS
Dalam Terrasync terdiri dari section dan sub section. Daftar Struktur Section
Terrasync seperti berikut ini :
Map Section
Map Tools Select
Zoom In
Zoom Out
Pan
Digitaze
Measure
Option Zoom Extents
Auto Pan to GPS Position
Auto Pan to Selection
Filter
Update Selected Feature
Delete Selected Feature
Set Nav Start GPS
Map Point
Selected feature
Set Nav Target Map Point
Construct.....
Selected feature
Clear Nav Targets
Cross-Track Light Bar
Enter Coordinates
Refresh
Layers Filtered Features
Unfiltered Features
Waypoints
Background
Between Feature GPS
GPS Trail
Background Files
Layer Formating
Undo
End Measurement
Create/End Feature
Log/Pause/Resume
30 Pusat Data dan Sistem Informasi Pertanian | Kementerian Pertanian RI
PENGUKURAN AREAL PERKEBUNAN MENGGUNAKAN GPS
Data Section
New File Create
Existing File Open
Update Update Option Show Filtered Features
Features Features Show Unfiltered Features
Form Filter
Delete
Undelete
Set Nav Start GPS
Selected features
Set Nav Target Selected feature
Construct....
Clear Nav target
Logging Interval
Continue
View Number
Name
Label 1
Label 2
Update
Filter
Distance
Atribute Options Offset Distance
Bearing
Entry Distance-Distance
Form Triple Distance
Bearing-Bearing
Triple-Bearing
New Vertex
Logging Interval
Nest
Segment Line
Log
Pause
Resume
External Trigger
Log/Pause/Resume
Collect Collect Options Logging Interval
Feature Feature Repeat
Form Log Now
Log Later
Continue
Atribute Options Offset Distance Bearing
Entry Distance-Distance
Form Triple Distance
Bearing-Bearing
Triple-Bearing
New Vertex
Logging Interval
Nest
Segment Line
Log
Pause
Pusat Data dan Sistem Informasi Pertanian | Kementerian Pertanian RI 31
PENGUKURAN AREAL PERKEBUNAN MENGGUNAKAN GPS
Resume
External Trigger
Log/Pause/Resume
File Options Delete
Manager Copy to Default
SD Card
Rename
Move to SD Card
Send via Email
Receive via Email
Edit embedded dictionary
New dictionary
Read dictionary from data
Read data from Shape
Write data to Shape
Extract data from file
Navigation Section
Navigate Options Go to Next Unvisited Waypoint
Navigation Options
Waypoints Waypoint New New Waypoint
File List File Form
Waypoint Options Set Nav Start
Set Nav Target
Clear Nav Targets
Delete
Undelete
Edit
New
Close File
New Waypoint Create GPS
Form Form Map Point
Selected Point Feature
Selected Vertex
Start
Middle
End
Selected Waypoint
Edir Waypoint
Form
Status Section
Skyplot
Satellite Info
Receiver
Real Time Summary
External
Integrated Beacon
Integrated OmnSTAR
32 Pusat Data dan Sistem Informasi Pertanian | Kementerian Pertanian RI
PENGUKURAN AREAL PERKEBUNAN MENGGUNAKAN GPS
Integrated SBAS
Integrated RTK Radio
Plan Option Show Orbits Off
Trails
Trajecttories
Hours 12
6
4
3
2
1
Report
Play
Pause
Resume
Set Time
GPS
Settings
Sensor Sensor 1
Sensor 2
Comms
UTC Time
About System Report
Setup Section
Options Connect to GPS
Disconnect from GPS
Reset GPS receiver
Active Integrated OmnSTAR
Connect to External Sources
Disconnect from External Sources
Ext Source
GPS
Reload
Change
Lock
Logging Settings
GPS Settings
Real-time settings
Coordinate System
Units
External Sensors
b. Mencari Daerah terbuka (bebas halangan)
Sinyal GPS dapat diterima dari berbagai arah. Sinyal satelit dapat terhalang
oleh orang, gedung, pohon yang lebat, kendaraan besar, ataupun transmitter
gelombang kuat. Apapun yang dapat menjadi penghalang sinar akan menjadi
Pusat Data dan Sistem Informasi Pertanian | Kementerian Pertanian RI 33
PENGUKURAN AREAL PERKEBUNAN MENGGUNAKAN GPS
penghalang sinyal satelit. Sinyal GPS dapat menembus dedaunan, plastik,
dan kaca, akan tetapi dapat melemahkan sinyal tersebut.
c. Melakukan Pengecekan Status GPS
Pada saat memulai software TerraSync, alat receiver GPS terkoneksi dan
melakukan pemantauan terhadap satelit. Gunakan ikon satelit pada bar
status untuk mengetahui apakah receiver GPS melakukan pemantauan posisi
GPS. Bagian ini memberikan informasi mengenai geometry satelit yang
dipergunakan untuk memantau posisi GPS. Gunakan bagian Status untuk
menampilkan satelit yang terpantau, dengan cara:
1. Jendela Skyplot muncul pada saat software TerraSync pertama kali
berjalan. Jika jendela ini tidak tampil, tekan tombol daftar Section
kemudian pilih Status, tekan kembali tombol daftar Subsection
kemudian pilih Skyplot. Gambar berikut menunjukkan bagian dari
jendela Skyplot.
Gambar 6.13. Elemen jendela Skyplot
2. Gunakan Skyplot untuk melakukan pengecekan terhadap satelit yang
dipantau untuk melihat informasi posisi saat itu. Tanda kotak hitam
menyatakan satelit yang dipergunakan receiver untuk menghitung posisi
GPS saat ini. Tanda kotak putih menyatakan receiver dapat menangkap
sinyal satelit tersebut akan tetapi sinyal tersebut tidak dapat digunakan
untuk menghitung posisi. Pada contoh diatas, terdapat sebelas satelit
yang terpantau, sepuluh satelit dipergunakan untuk menghitung
penentuan posisi GPS. Jika SBAS satelit dapat terpantau, lokasinya
diindikasikan dengan ikon
34 Pusat Data dan Sistem Informasi Pertanian | Kementerian Pertanian RI
PENGUKURAN AREAL PERKEBUNAN MENGGUNAKAN GPS
Informasi posisi GPS ditampilkan di bawah jendela tampilan. Dibutuhkan
sekurang-kurangnya empat satelit dengan geometri satelit yang bagus untuk
menghitung posisi GPS 3D.
CEA (Current Estimated Accuracy) – Nilai diatas ikon satelit
menunjukkan nilai CEA. Hal ini ditunjukkan pada unit yang telah
terkonfigurasi. CEA mengindikasikan akurasi horizontal (RMS) dari
posisi GPS terkini. Hal ini sangat bergantung pada beberapa faktor,
termasuk geometry satelit, dan tipe GPS receiver yang terkoneksi.
PPA (Predicted Postprocessed Accuracy) – Nilai yang muncul diatas
ikon logging menunjukkan nilai PPA. Hal ini terlihat pada unit yang
terkonfigurasi. Nilai PPA mengindikasikan nilai prediksi akurasi
horisontal (RMS) setelah postprocess. Nilai PPA hanya tampil jika
GPS receiver yang terkoneksi dapat menangkap sinyal satelit H-Star.
H-Star logging di-setting pada auto di jendela kolom Logging
Settings.
d. Bar Status
Bar status tampil pada jajaran atas dari layer TerraSync. Bar status ini akan
selalu muncul, akan tetapi ikon yang ditampilkan akan bergantung pada
status terkini dari sistem. Bar status menyediakan informasi dasar mengenai
status software TerraSync. Gambar berikut menampilkan ikon pada bar
status.
Gambar 6.14. Ikon bar status
Tabel berikut menjelaskan tampilan ikon yang muncul pada bar status:
Pusat Data dan Sistem Informasi Pertanian | Kementerian Pertanian RI 35
PENGUKURAN AREAL PERKEBUNAN MENGGUNAKAN GPS
Table 6.1. Deskripsi ikon yang muncul pada bar status
Ikon Nama Deskripsi
Ikon satelit Menunjukkan apakah geometri satelit dalam
kondisi bagus atau jelek, bergantung pada
setting konfigurasi satelit. Angka yang tampil
di bawah ikon mengindikasikan jumlah
satelit yang dipergunakan untuk menghitung
posisi GPS. Ikon satelit akan berkedip-kedip
jika geometri satelit dalam kondisi jelek.
Angka akan berkedip-kedip jika tidak ada
satelit yang cukup. Dibutuhkan sedikitnya
empat satelit untuk menentukan posisi GPS.
Angka yang terdapat diatas ikon satelit
menunjukkan estimasi akurasi (CEA) terkini
dalam unit jarak yang terkonfigurasi. CEA
merupakan indikasi akurasi horizontal dari
posisi GPS terkini.
Ikon Satelit (RTK) Pada saat melakukan perekaman data posisi
menggunakan pengukuran RTK stasiun base,
ikon satelit akan berubah untuk menunjuk-
kan estimasi presisi horizontal dari posisi
terkini. Estimasi akan ditunjukkan dalam
satuan centimeter ataupun inchi, bergantung
pada unit jarak yang terkonfigurasi pada
jendela isian Units.
Ikon Koneksi Pada saat software TerraSync berusaha
untuk melakukan koneksi, ikon koneksi akan
muncul yang terletak sebelum ikon satelit.
Jika TerraSync tidak dapat melakukan
koneksi, maka ikon koneksi akan berkedip-
kedip.
Ikon antenna Jika TerraSync dapat melakukan koneksi
terhadap receiver, tetapi tidak dapat
menemukan antenna GPS yang terkoneksi,
maka ikon antenna akan muncul. Ikon
antenna ini akan berkedip-kedip untuk
memberikan peringatan bahwa terjadi
permasalahan koneksi. Jika tidak ada ikon
yang muncul pada posisi ini, maka tidak ada
receiver GPS yang terkoneksi.
Ikon real-time Menunjukkan software TerraSync menerima
eksternal sinyal koreksi real-time dari sumber
eksternal, seperti misalnya radio.
Ikon radio RTK Menunjukkan software TerraSync menerima
36 Pusat Data dan Sistem Informasi Pertanian | Kementerian Pertanian RI
PENGUKURAN AREAL PERKEBUNAN MENGGUNAKAN GPS
internal koreksi RTK (Real Time Kinematic) melalui
receiver GPS radio internal.
Ikon RTK eksternal Menunjukkan software TerraSync menerima
koreksi RTK melalui radio eksternal.
Ikon real-time VRS Menunjukkan software TerraSyc menerima
koreksi DGPS real-time dari server VRS
(Virtual Reference Station).
Ikon RTK VRS Menunjukkan software TerraSync menerima
koreksi RTK dari server VRS.
Ikon real-time Menunjukkan software TerraSync menerima
koreksi real-time dari receiver beacon
eksternal.
Ikon real-time Menunjukkan software TerraSync menerima
beacon koreksi real-time dari beacon
Ikon real-time satelit Menunjukkan software TerraSync menerima
koreksi real-time dari pelayanan satelit
diferensial
Ikon real-time SBAS Menunjukkan software TerraSync menerima
koreksi real-time dari satelit SBAS. Jika sinyal
real-time hilang, maka ikon real-time akan
berkedip-kedip. Jika tidak ada ikon real-time
yang muncul, maka software TerraSync
menggunakan autonomous GPS untuk
menghitung posisi.
Ikon baterai Bagian kiri dari ikon ini mengindikasikan
tingkat pengisian dari baterai receiver GPS.
Ketika baterai dalam kondisi terisi penuh,
ikon baterai yang terhubung dengan status
tersebut akan berwarna hijau. Tingkat warna
hijau akan menurun apabila tingkat isi
baterai juga menurun. Ketika tingkat power
dalam kondisi rendah, warna tingkat isi
dalam ikon akan berwarna kuning. Pada saat
tingkat isi baterai hampir habis, tingkat
warna ikon akan berwana merah dan
berkedip-kedip.
Ikon filter Mengindikasikan filter telah diterapkan pada
saat pembukaan data file. Ketika ikon ini
tidak tampil, maka tidak ada penyaringan
yang telah di-setting.
Ikon logging Menunjukkan software TerraSync sedang
melakukan perekaman dengan mengguna-
kan akurasi code. Angka yang tampil di
bawah ikon mengindikasikan jumlah posisi
Pusat Data dan Sistem Informasi Pertanian | Kementerian Pertanian RI 37
PENGUKURAN AREAL PERKEBUNAN MENGGUNAKAN GPS
yang telah terekam. Angka yang tampil di
atas ikon mengindikasikan prediksi akurasi
postproses dalam unit jarak yang telah
terkonfigurasi. Lebar pensil menunjukkan
perekaman data code ataupun data carrier.
Ikon perekaan data Menunjukkan software TerraSync melakukan
H-Star perekaman obyek dengan menggunakan
akurasi carrier H-Star. Angka yang tampil
dibawah ikon mengindikasikan jumlah satelit
yang terekam.
Ikon perekaman data Menunjukkan software TerraSync melakukan
carrier perekaman obyek menggunakan akurasi
carrier. Angka yang tampil di bawah ikon
mengindikasikan jumlah posisi yang terekam.
Angka yang tampil di atas ikon menunjukkan
waktu carrier.
Waktu carrier Menunjukkan software TerraSync melakukan
perekaman pengukuran data phase carrier.
Indicator PPA Menunjukkan prediksi akurasi postproses
(PPA) dari posisi GPS terkini, dalam unit jarak
yang telah terkonfigurasi. PPA hanya akan
tampil jika GPS yang terkoneksi mampu
untuk menerima sinyal H-Star, dan loging H-
Star di-setting menuju Auto pada jendela
isian Logging Setting. Jika obyek sedang
direkam, maka PPA akan tampil di atas ikon
loging.
Ikon perekaman Menunjukkan software TerraSync melakukan
statik perekaman obyek titik atau vertek pada
mode statik, dan hanya tersedia pada saat
TerraSync menerima koreksi RTK. Pada mode
statik, hanya posisi GPS dengan estimasi
ketelitian tinggi yang direkam. Seluruh posisi
yang lainnya dibuang. Angka di sebelah
kanan ikon mengindikasikan posisi terekam
atau tidak. Jika presisi yang dibutuhkan
belum terpenuhi, maka angka bernilai 0 dan
tidak ada posisi yang terekam. Jika posisi
dengan presisi yang dibutuhkan telah
terekam, maka angka bernilai 1.
Ikon perekaman Menunjukkan software TerraSync melakukan
vertex perekaman informasi posisi GPS dengan
vertex rataan. Angka yang terdapat di
sebelah kanan ikon mengindikasikan jumlah
posisi yang terekam untuk vertex tersebut
38 Pusat Data dan Sistem Informasi Pertanian | Kementerian Pertanian RI
PENGUKURAN AREAL PERKEBUNAN MENGGUNAKAN GPS
Ikon perekaman base Menunjukkan software TerraSync melakukan
perekaman posisi menuju file data base, atau
membuat pesan koreksi.
Ikon digitasi Menunjukkan software TerraSync dalam
mode digitasi dan perekamanan GPS dalam
kondisi terhenti. Angka yang terletak di
sebelah kanan ikon mengindikasikan jumlah
posisi digitasi yang terekam untuk suatu
obyek.
Ikon Pause Pada saat perekaman dihentikan, maka ikon
pause akan berkedip-kedip.
Ikon memori Pada saat tempat penyimpanan data dalam
kondisi rendah, ikon memori akan muncul.
Jika memori berubah menjadi rendah pada
saat posisi terekam, ikon memori akan
berkedip menggantikan ikon perekaman. Jika
dalam kondisi tidak sedang melakukan
perekaman, maka ikon memori akan muncul
dan berkedip.
e. Pengambilan Data
Untuk mendapatkan hasil yang optimal, lakukan hal-hal sebagai berikut:
Pastikan receiver GPS terbebas dari halangan tubuh kita, karrena antena
membutuhkan area yang terbuka.
Gunakan fungsi Log Now/Log Later untuk menghentikan sementara dan
melanjutkan perekaman jika diperlukan.
Meminimumkan perubahan konstelasi. Tiap konstelasi satelit
memberikan perbedaan solusi posisi.
f. Pembuatan File Data Baru
Sebelum memulai sesi pengambilan data, dibutuhkan file data untuk
menyimpan obyek dan atributnya. Untuk membuat file baru dapat dilakukan
dengan langkah sebagai berikut:
1. Tekan tombol daftar Section, kemudian pilih Data.
2. Tekan tombol daftar Subsection, kemudian pilih New File, jendela New
File akan muncul:
Pusat Data dan Sistem Informasi Pertanian | Kementerian Pertanian RI 39
PENGUKURAN AREAL PERKEBUNAN MENGGUNAKAN GPS
Gambar 6.15 : Jendela kolom New File
3. Secara otomatis software TerraSync akan memasukan nama default
pada kolom File Name.
4. Pada kolom Dictionary Name, pilih data dictionary yang tepat.
5. Tekan tombol Create, maka jendela Collect Features akan muncul:
Gambar 6.16 : Jendela tampil Collect Feature
6. Pilihan Log Now/Log Later
Gambar 6.17 : Jendela Log Now/Log Later
40 Pusat Data dan Sistem Informasi Pertanian | Kementerian Pertanian RI
PENGUKURAN AREAL PERKEBUNAN MENGGUNAKAN GPS
g. Pengambilan Data Obyek Titik
Obyek titik di lapangan dapat berupa tugu, gubug, dan lain-lain. Pada waktu
melakukan perekaman obyek titik, tetaplah diam di tempat untuk beberapa
saat. Software TerraSync akan menyimpan sejumlah posisi GPS selama waktu
itu. Pada saat software TerraSync merekam posisi GPS, ikon muncul
pada bar status. Angka yang terdapat di sebelah ikon mengindikasikan
jumlah posisi yang telah disimpan untuk obyek yang dimaksud.
Langkah merekam obyek titik adalah sebagai berikut:
1. Pastikan jendela tampilan Subsection Collect Feature telah terbuka. Jika
tidak, tekan tombol daftar Section dan pilih Data, kemudian tekan
tombol daftar Subsection kemudian pilih Collect Feature.
Gambar 6.18 : Jendela tampil Collect Feature
2. Pada daftar Choose Feature, pilih point feature, kemudian tekan Create,
sehingga muncul tampilan seperti gambar berikut, selanjutnya isi kolom
atribut dengan isian/pilihan yang benar
Gambar 6.19 : Jendela kolom atribut obyek titik
Pusat Data dan Sistem Informasi Pertanian | Kementerian Pertanian RI 41
PENGUKURAN AREAL PERKEBUNAN MENGGUNAKAN GPS
3. Tekan tombol Log, dan GPS receiver mulai merekam posisi obyek titik,
seperti tampak pada tampilan berikut ini:
Gambar 6.20 : Jendela tampil saat perekaman
Pada saat software melakukan perekaman posisi GPS, nilai akan bertambah.
Bila perekaman dianggap sudah cukup (minimal menunjukan angka 5), tekan
OK untuk menutup obyek. Kolom atribut akan tertutup dan kembali ke
jendela Collect Features.
Gambar 6.21 : Jendela Collect Features
h. Mengambil Data Obyek Garis
Obyek garis di lapangan dapat berupa jalan usaha tani, saluran irigasi, sungai,
dan lain-lain. Untuk merekam obyek garis, dilakukan dengan berjalan
mengikuti obyek garis tersebut. Software TerraSync akan melakukan
perekaman posisi GPS dalam interval yang telah dikonfigurasi sebelumnya,
yang telah diatur dalam data dictionary.
42 Pusat Data dan Sistem Informasi Pertanian | Kementerian Pertanian RI
PENGUKURAN AREAL PERKEBUNAN MENGGUNAKAN GPS
Langkah melakukan perekaman obyek garis:
1. Pastikan jendela Collect Features telah terbuka. Jika belum, tekan tombol
daftar Section dan kemudian pilih Data, selanjutnya tekan tombol daftar
Subsection dan pilih Collect Features.
2. Dari daftar Choose Feature, pilih obyek garis yang tepat.
Gambar 6.22 : Jendela pemilihan obyek garis
3. Tekan Create. Kolom atribut akan muncul, selanjutnya tekan tombol Log,
dan GPS receiver mulai merekam posisi obyek garis, seperti tampak pada
tampilan berikut ini :
Gambar 6.23. jendela kolom atribut obyek garis
4. Lanjutkan perekaman sepanjang obyek garis. Pada saat telah mencapai
ujung garis yang sedang direkam, tekan OK untuk menutup obyek garis.
i. Melakukan Perekaman Obyek Area
Obyek area di lapangan dapat berupa areal perkebunan, pemukiman, danau,
lapangan, dan lain-lain. Untuk melakukan perekaman obyek area, diperlukan
perjalanan mengelilingi area tersebut.
Pusat Data dan Sistem Informasi Pertanian | Kementerian Pertanian RI 43
PENGUKURAN AREAL PERKEBUNAN MENGGUNAKAN GPS
Langkah perekaman obyek area:
1. Pastikan jendela Collect Features telah terbuka. Jika belum, tekan tombol
daftar Section dan kemudian pilih Data, selanjutnya tekan tombol daftar
Subsection dan pilih Collect Features. Pada daftar Choose Feature, pilih
obyek area yang tepat.
Gambar 6.24. Jendela pemilihan obyek area
2. Pada daftar Choose Feature, pilih obyek area yang tepat.
3. Tekan Create, kolom atribut akan muncul, selanjutnya tekan tombol Log,
dan GPS receiver mulai merekam posisi obyek area, seperti tampak pada
tampilan berikut ini:
Gambar 6.25. Jendela kolom atribut obyek area
4. Pengukuran obyek area dapat dihentikan setiap saat kapanpun
dibutuhkan. Untuk menghentikan pengukuran sementara, tekan
tombol Pause. Software TerraSync menghentikan perekaman posisi
dan ikon Pause berkedip pada bar status. Untuk melanjutkan
perekaman obyek area, tekan tombol Resume dan ikon Pause akan
menghilang.
44 Pusat Data dan Sistem Informasi Pertanian | Kementerian Pertanian RI
PENGUKURAN AREAL PERKEBUNAN MENGGUNAKAN GPS
5. Pada saat perekaman obyek dapat ditampilkan peta, dengan menekan
tombol daftar Section dan pilih Map. Obyek yang direkam akan
ditampilkan sebagai peta, sepanjang area yang telah direkam.
Gambar 6.26. Jendela tampilan Peta
Peta dapat ditampilkan dengan skala yang berbeda-beda, dengan
menekan tombol zoom in ataupun zoom out pada ikon bar.
6. Untuk kembali ke menu data tekan tombol daftar Section dan kemudian
pilih Data.
7. Setelah selesai berjalan mengelilingi obyek area tekan OK untuk menutup
proses perekaman obyek selanjutnya akan muncul tampilan berikut ini
dan tekan OK.
Gambar 6.27. Jendela tampilan menutup proses perekaman
Pusat Data dan Sistem Informasi Pertanian | Kementerian Pertanian RI 45
PENGUKURAN AREAL PERKEBUNAN MENGGUNAKAN GPS
8. Setiap selesai melakukan perekaman suatu obyek sebaiknya melakukan
Update Features dengan cara pada section data kemudian pada tombol
subsection pilih Update Features.
Gambar 6.28. Jendela Updates Features
j. Keluar dari software TerraSync
Tahapan untuk menutup file data yang terbuka dan keluar dari software
TerraSync:
1. Tekan Close pada jendela layar Collect Features. Jendela pesan akan
muncul, menanyakan konfirmasi apakah file yang terbuka hendak ditutup.
2. Tekan Yes untuk menutup file data yang terbuka dan kembali ke tampilan
jendela layar New File.
3. Tekan tombol pada sudut kanan atas jendela tampilan. Jendela pesan
akan muncul, menanyakan konfirmasi apakah akan keluar dari software
TerraSync.
4. Tekan Yes untuk keluar dari software TerraSync
k. Perekaman Obyek secara bersamaan (Nest)
Pada saat melakukan perekaman obyek garis atau area, kita dapat
melakukan perekaman obyek titik dengan cara menghentikan sementara
perekaman obyek sebelumnya. Penundaan perekaman sementara untuk
merekam obyek titik disebut sebagai fungsi “nesting”. Contoh: saat merekam
obyek area kebun, kita langsung dapat merekam obyek titik seperti gubuk di
dalam area kebun tanpa menyelesaikan perekaman obyek area kebun
terlebih dahulu.
46 Pusat Data dan Sistem Informasi Pertanian | Kementerian Pertanian RI
PENGUKURAN AREAL PERKEBUNAN MENGGUNAKAN GPS
Tahapan perekaman menggunakan nesting:
1. Pada kolom isian atribut, tekan Pause untuk menutup perekaman obyek
garis atupun area yang sedang dilakukan. Selanjutnya akan tampil jendela
seperti di bawah.
Gambar 6.29. Jendela tampilan perekaman dengan nest
2. Kemudian tekan tombol options dan pilih Nest Point_generic, seperti
pada gambar berikut.
Gambar 6.30. Jendela tampilan option perekaman dengan nest
3. Tekan tombol Log untuk memulai perekaman obyek titik sampai waktu
dianggap sudah cukup (minimal menunjukan angka 5), kemudian tekan
OK. Tampilan akan kembali ke posisi semula pada saat merekam obyek
area, tekan tombol Resume untuk melanjutkan perekaman obyek area.
Pusat Data dan Sistem Informasi Pertanian | Kementerian Pertanian RI 47
PENGUKURAN AREAL PERKEBUNAN MENGGUNAKAN GPS
Gambar 6.31 : Jendela tampilan saat perekaman
4. Setelah selesai berjalan mengelilingi obyek area tekan OK untuk menutup
proses perekaman obyek.
l. Perekaman Offset Garis dan Area
Perekaman offset digunakan untuk merekam posisi obyek yang akurat tanpa
harus berjalan tepat di atas obyek tersebut. Offset dapat digunakan untuk
obyek garis dan area. Contoh: pada saat melakukan perekaman obyek
garis/area seperti sungai/danau, akan lebih mudah untuk berjalan sepanjang
jalan yang tepat berada di samping sungai/danau tersebut dan merekam
posisi sungai/danau dengan cara offset.
Gambar 6.32 : Offset garis atau area
Langkah perekaman offset:
Pilih area generic/line generic untuk melakukan perekaman area/garis.
Apabila obyek yang akan direkam tidak bisa dilalui pada batas obyek
tersebut, tentukan jarak antara batas obyek dengan lintasan yang akan
dilalui.
48 Pusat Data dan Sistem Informasi Pertanian | Kementerian Pertanian RI
PENGUKURAN AREAL PERKEBUNAN MENGGUNAKAN GPS
Pilih Offset pada tombol Options, seperti tampak pada gambar di bawah
ini.
Gambar 6.33 : Jendela option offset
Pilih Direction: Right atau Left, pemilihan itu disesuaikan dengan arah
lintasan dengan obyek yang akan direkam. Selanjutnya, tentukan jarak
horizontal dan vertical dan isikan pada kolom yang tersedia. Horizontal
distance adalah jarak antara lintasan dengan batas obyek, sedangkan
vertical distance adalah perbedaan ketinggian antara lintasan dengan
ketinggian obyek (biasanya ketinggian dianggap sama sehingga isikan
angka nol).
Tekan tombol Log untuk memulai perekaman Offset, dan tekan OK
setelah proses perekaman selesai dilakukan.
Gambar 6.34 : Jendela option perkeman dengan offset
Pusat Data dan Sistem Informasi Pertanian | Kementerian Pertanian RI 49
PENGUKURAN AREAL PERKEBUNAN MENGGUNAKAN GPS
m. Pengulangan Obyek
Gunakan pilihan Repeat untuk efisiensi perekaman secara sekuensial dari
obyek yang sama, karena tidak memerlukan pengisian kembali nilai untuk
seluruh atribut. Fasilitas Repeat hanya dapat dilakukan pada saat perekaman
obyek generik. Lakukan perubahan bagi hal yang perlu untuk diubah. Pada
saat menggunakan pilihan Repeat, nilai atribut default akan di-copy-kan dari
perekaman obyek terakhir yang sama.
Tahapan pengulangan perekaman obyek yang sama:
1. Pada layer Collect Features, tekan Option dan pilih Repeat. Pada saat
Repeat telah terpilih maka tanda cek () muncul disamping daftar
pilihannya.
2. Pilih obyek dari daftar Choose Feature dan tekan Create. Kolom isian
atribut akan muncul. Nilai atribut yang muncul merupakan nilai terakhir
yang terekam untuk obyek dari tipe tersebut. Lakukan editing jika
diperlukan. Tekan OK untuk melakuan perekaman nilai atribut dan
penyimpanan obyek.
3. Pilih obyek yang lain. Apabila proses Repeat telah selesai maka hilangkan
tanda cek () pada Repeat.
n. Perekaman Posisi Saja
Data GPS yang direkam dengan menggunakan software TerraSync disimpan
dalam file. Dapat dilakukan perekaman posisi dalam file tanpa melakukan
perekaman data atribut dari obyek. Posisi ini sering disebut dengan between
feature positions. Ditampilkan didalam layer tersendiri pada gambar layer
Map. Secara default, software TerraSync tidak melakukan perekaman posisi
antar obyek. Gunakan kolom isian Logging Setting dalam bagian Setup untuk
mengaktifkan perekaman antar obyek. Jika area kolom isian Interval
mengandung nilai waktu ataupun jarak, maka perekaman antar obyek dapat
dilakukan. Jika hal ini di-setting off, maka perekaman antar obyek tidak dapat
dilakukan.
o. Perekaman Vertex Rerata
Garis ataupun area terdiri atas sejumlah posisi, tergabung secara sekuensial
dari posisi awal yang terekam sampai dengan akhir. Tiap posisi
merepresentasikan vertex dari obyek. Untuk perekaman obyek garis dan
area yang lebih akurat, dapat dilakukan perekaman sejumlah posisi tiap
vertex, kemudian posisi ini direratakan untuk menghitung posisi vertex.
Tahapan perekaman vertex rerata bagi obyek garis dan area:
50 Pusat Data dan Sistem Informasi Pertanian | Kementerian Pertanian RI
PENGUKURAN AREAL PERKEBUNAN MENGGUNAKAN GPS
1. Pada kolom isian atribut untuk obyek garis dan area, tekan Options dan
pilih New Vertex
Gambar 6.35. Jendela kolom isian attribute vertex
Ikon loging pada bar status akan berubah menjadi bentuk animasi
lingkaran yang membesar , dan angka yang terdapat disebelahnya
menunjukkan jumlah posisi yang terekam untuk vertex tersebut.
2. Jika diperlukan, masukkan atau lakukan editing nilai atribut untuk obyek.
3. Setelah dilakukan perekaman sebanyak posisi yang diperlukan untuk
vertex tersebut, tutup kolom isian Vertex. Selanjutnya kembali ke kolom
isian atribut.
Vertex rerata sama halnya dengan obyek titik, dan mempunyai limitasi yang
sama yang diterapkan terhadap obyek titik pada saat kolom isian vertex
terbuka. Pada saat kolom isian Vertex terbuka, diharuskan untuk tetap diam,
seperti halnya pada saat perekaman obyek titik. Pesan Vertex open dan
Remain Stationary akan muncul untuk mengingatkan posisi perekaman
untuk tidak bergerak (tetap diam).
Pusat Data dan Sistem Informasi Pertanian | Kementerian Pertanian RI 51
PENGUKURAN AREAL PERKEBUNAN MENGGUNAKAN GPS
6.4. Pengolahan Data dengan GPS Pathfinder Office
Setelah melakukan perekaman data di lapangan, selanjutnya dilakukan
pengolahan data menggunakan software Pathfinder. Spesifikasi komputer
yang dapat digunakan untuk pengolahan data hasil perekaman adalah
windows XP, windows Vista dan windows 7. Untuk menghubungkan alat
GPS dengan komputer terlebih dahulu dilakukan instalisasi dengan Driver
GPS SB Juno.
Cara Instalasi Driver GPS SB Juno
Menghubungkan receiver GPS dengan komputer diperlukan beberapa
peralatan yaitu ”kabel data” yang sudah tersedia dan driver yang terdapat
dalam CD driver. Cara instalasi :
1. Masukkan CD driver ke dalam CD Room pada komputer yang akan
diinstall, tunggu beberapa saat sampai muncul gambar seperti berikut:
Gambar 6.36. Jendela pilihan bahasa
2. Sorot pilihan bahasa ”English” kemudian klik tombol Next, sampai
muncul gambar seperti berikut:
52 Pusat Data dan Sistem Informasi Pertanian | Kementerian Pertanian RI
PENGUKURAN AREAL PERKEBUNAN MENGGUNAKAN GPS
Gambar 6.37. Jendela pilihan lakukan instalasi driver
3. Gambar di atas, memungkinkan kita untuk memilih 3 hal, yaitu Setup
and Installation, Juno series resources, dan Additional Tools. Klik Setup
and Installation untuk keperluan instalasi driver.
4. Berikan tanda centang pada kotak yang tersedia, terutama centang
pilihan untuk instalasi ActiveSync. Software ActiveSync merupakan
aplikasi yang dapat menjembatani antara windows desktop dengan
windows mobile.
Gambar 6.38. Jendela pilihan instalasi
5. Klik tombol Install, tunggu beberapa saat sampai instalasi berhasil
dengan sempurna seperti gambar berikut :
Pusat Data dan Sistem Informasi Pertanian | Kementerian Pertanian RI 53
PENGUKURAN AREAL PERKEBUNAN MENGGUNAKAN GPS
Gambar 6.39. Jendela proses instalisasi
Klik tombol Done, jendela akan kembali tampak seperti pada gambar
pilihan instalasi di awal proses ini. Apabila menginginkan instalasi yang
lain, dapat memilih pilihan yang terdapat pada jendela tampilan, apabila
tidak clik tombol Close. Proses instalasi selesai.
Selanjutnya lakukan instalasi Software GPS Pathfinder Office 4.1 ke
PC/Laptop dengan cara sebagai berikut :
1. Masukkan CD berisi software Pathfinder ke dalam CD Room pada
komputer yang akan diinstal, buka file installer di folder Pathfinder
office Autorun.exe, kemudian klik next, tunggu beberapa saat sampai
muncul gambar seperti berikut:
Gambar 6.40. Menu GPS Pathfinder Office
2. Klik Install GPS Pathfinder Office, akan muncul tampilan :
54 Pusat Data dan Sistem Informasi Pertanian | Kementerian Pertanian RI
PENGUKURAN AREAL PERKEBUNAN MENGGUNAKAN GPS
Gambar 6.41. Setup pilihan bahasa
3. Pilih English (United State) kemudian klik OK, hingga muncul tampilan :
Gambar 6.42. Tampilan proses instalisasi
4. Klik Next, sehingga akan muncul tampilan berikut :
Gambar 6.43. Tampilan License Agreement
5. Klik Yes
Pusat Data dan Sistem Informasi Pertanian | Kementerian Pertanian RI 55
PENGUKURAN AREAL PERKEBUNAN MENGGUNAKAN GPS
6. Isikan User Name dan Company Name, kemudian klik Next pada jendela
tampilan berikut :
Gambar 6.44. Tampilan Customer Information
7. Pilih “I have already registered and have a valid installation code”,
klik Next
Gambar 6.45. Tampilan Register Software
8. Masukan kode instalasi
a. Buka file kode instalasi di folder Software, yakni : file SN.txt
b. Copy (Ctrl C) kode pada file SN.txt untuk Pathfinder
c. Paste (Ctrl V) pada Field Installation Code di Pathfinder, kemudian
klik Next
56 Pusat Data dan Sistem Informasi Pertanian | Kementerian Pertanian RI
PENGUKURAN AREAL PERKEBUNAN MENGGUNAKAN GPS
Gambar 6.46. Tampilan Instalation Code
Pusat Data dan Sistem Informasi Pertanian | Kementerian Pertanian RI 57
PENGUKURAN AREAL PERKEBUNAN MENGGUNAKAN GPS
9. Pilih Complete kemudian klik Next
Gambar 6.47. Tampilan Setup type
10. Muncul tampilan seperti berikut, kemudian klik Next
Gambar 6.48. Tampilan Automatically Start Programs
11. Setelah muncul tampilan berikut, Klik Next
58 Pusat Data dan Sistem Informasi Pertanian | Kementerian Pertanian RI
PENGUKURAN AREAL PERKEBUNAN MENGGUNAKAN GPS
Gambar 6.49. Tampilan Start Copying Files
12. Proses Install sedang berlangsung
Gambar 6.50. Tampilan install pathfinder sedang berlangsung
13. Pilih “No, skip this step”, Kemudian klik Finish
Gambar 6.51. Tampilan proses akhir instalasi pathfinder
Pusat Data dan Sistem Informasi Pertanian | Kementerian Pertanian RI 59
PENGUKURAN AREAL PERKEBUNAN MENGGUNAKAN GPS
a. Transfer Data Lapangan
Melakukan koneksi data kolektor terhadap komputer
1. Sambungkan receiver GPS dengan komputer menggunakan kabel data.
Hubungan ini akan secara otomatis ditangani oleh Microsoft
ActiveSync. Pada saat ActiveSync terkoneksi dengan receiver GPS,
pesan Connected akan muncul pada jendela utama ActiveSync, dan
ikon taskbar menjadi hijau.
2. Jika ActiveSync tidak terkoneksi secara otomatis, lepaskan kabel data dan
kemudian koneksikan kembali.
Tahapan transfer file hasil perekaman:
1. Pada software GPS Pathfinder Office, pilih Utilities/Data Transfer. Jendela
dialog Data Transfer akan muncul.
2. Dari daftar Device, pilih GIS Datalogger on Windows CE. Sebagai
alternatif, jika harus melakukan set up terhadap definisi device dari data
kolektor, pilih nama device yang terdaftar. Secara otomatis utilitas Data
transfer akan terhubung dengan receiver GPS.
3. Pilih tab Receive.
4. Klik Add dan pilih Data File dari daftar drop-down. Jendela dialog Open
akan muncul.
5. Sorot file rover yang akan ditransfer, kemudian klik Open, jendela dialog
Open akan hilang dan daftar file yang dapat dipilih muncul pada daftar
Files to Receive:
Gambar 6.52. Jendela Data Transfer
6. Klik Transfer All. File data segera diproses untuk pindah ke komputer.
7. Informasi tentang transfer file akan muncul, klik close untuk menutup.
8. Untuk keluar dari utilitas data transfer Klik Close.
60 Pusat Data dan Sistem Informasi Pertanian | Kementerian Pertanian RI
PENGUKURAN AREAL PERKEBUNAN MENGGUNAKAN GPS
b. Melakukan konfigurasi Software GPS Pathfinder Office
Set unit, (pengaturan unit):
1. Pilih Option/Units. Jendela dialog Unit akan muncul:
Gambar 6.53. Jendela Unit
2. Pengaturan Unit:
Distance – pilih satuan jarak yang sesuai
Area – pilih satuan area yang sesuai
Velocity – pilih satuan kecepatan yang sesuai
Offset – pilih satuan jarak yang sesuai
Offset Distance Format – pilih salah satu dari 2 pilihan.
Precisions – pilih nilai presisi yang diinginkan
Confidence – pilih tingkat kepercayaan yang diinginkan.
North reference 0 sudut dari arah utara – pilih True.
3. Klik OK untuk menerima setting unit.
Setting konfigurasi sistem koordinat
Sistem koordinat menentukan bagaimana software GPS Pathfinder Office
menampilkan koordinat. Untuk mengkonfigurasi sistem koordinat:
1. Pilih Option/Coordinate System. Jendela dialog Coordinate Setting akan
muncul:
Pusat Data dan Sistem Informasi Pertanian | Kementerian Pertanian RI 61
PENGUKURAN AREAL PERKEBUNAN MENGGUNAKAN GPS
Gambar 6.54. Jendela Coordinate System
2. Setting konfigurasi Coordinate System, pilihan:
System – pilih Latitude/Longitude.
Datum – pilih WGS 1984.
3. Pada Altitude Measured From, pilih salah satu dari:
Height Above Ellipsoid (HAE) – ketinggian dari ellipsoid.
Mean Sea Level (MSL) – ketinggian dari rata-rata permukaan air laut.
4. Pilihan Coordinate Units, pilih unit yang sesuai untuk dapat menghitung
dan menginterpretasikan koordinat.
5. Pilihan Altitude Units, pilih unit yang sesuai untuk dapat menghitung dan
menginterpretasikan ketinggian.
6. Klik OK untuk menerima setting sistem koordinat.
Pemilihan zona waktu
1. Pilih Option/Time Zone dari menu utama, sehingga muncul jendela:
Gambar 6.55. Jendela Time Zone Setting
62 Pusat Data dan Sistem Informasi Pertanian | Kementerian Pertanian RI
PENGUKURAN AREAL PERKEBUNAN MENGGUNAKAN GPS
2. Lakukan setting zona waktu, atau membuat zona waktu baru jika zona
waktu setempat belum ada.
3. Klik OK.
c. Menampilkan File Data
Terdapat dua cara untuk menampilkan file data, yakni:
Dengan tampilan peta.
Dengan garis rentang waktu.
Menampilkan Peta atau Garis Rentang Waktu
1. Dari menu utama, buka tampilan peta dengan memilih View/Map. Buka
garis rentang waktu dengan memilih View/Time Line.
Gambar 6.56. Jendela tampilan Time Line
2. Untuk membuka file yang terkoreksi, pilih File/Open.
3. Pilih file yang telah terkoreksi, dan klik Open.
Dapat ditampilkan beberapa file secara bersamaan, akan tetapi hanya
satu file yang tertampil yang dapat dilakukan editing.
d. Edit Data
Software GPS Pathfinder Office mampu melakukan editing data untuk
pemulusan (smoothing) hasil perekaman.
Menggunakan fungsi zoom dan view
1. Pilih View/Zoom/In, atau pilih perangkat Zoom In dari toolbar utama.
2. Pilih View/Zoom/Out, atau pilih perangkat Zoom Out dari toolbar
utama.
3. Select View/Zoom/In, dan gunakan mouse untuk membentuk kotak
pilihan disekitar bagian peta yang hendak ditampilkan.
4. Klik titik pada peta untuk menjadikannya pusat.
Pusat Data dan Sistem Informasi Pertanian | Kementerian Pertanian RI 63
PENGUKURAN AREAL PERKEBUNAN MENGGUNAKAN GPS
5. Pilih View/Zoom/Extent, atau pilih perangkat Zoom Extent dari
toolbar utama. Hal ini berfungsi untuk menampilkan peta secara
keseluruhan.
6. Pilih View/Pan atau pilih perangkat Pan dari toolbar utama untuk
menggeser peta.
7. Untuk menentukan skala peta secara manual, pilih View/Scale/Map.
8. Tentukan skala peta dari daftar yang tersedia, atau masukan nilai secara
manual, dan klik OK
9. Pilih View/Select/Time Line, dan isi kolom berikut:
Duration – set durasi dari time line.
Start From – set tanggal dan waktu untuk time line.
Menggunakan Perangkat Measure
1. Pilih Data/Measure, atau perangkat Measure dari toolbar utama.
2. Klik pada posisi pertama pada tampilan peta.
3. Klik posisi kedua untuk memulai pengukuran.
4. Jika sudut pengukuran dibutuhkan maka klik pada posisi ke-3.
5. Klik dua kali pada posisi terakhir. Jarak, sudut antara dua posisi, dan area
ditampilkan pada bar status.
Editing Posisi Single
1. Zoom in pada bagian dari file data
2. Pilih Data/Position Properties. Jendela dialog Position Properties tampil:
Gambar 6.57. Jendela tampilan Position Properties
64 Pusat Data dan Sistem Informasi Pertanian | Kementerian Pertanian RI
PENGUKURAN AREAL PERKEBUNAN MENGGUNAKAN GPS
3. Pada tampilan Map, klik pada posisi GPS yang hendak dihapus.
4. Pada jendela dialog Position Properties, Klik Delete, jika terjadi kesalahan
penghapusan posisi maka klik undelete untuk mengembalikan posisi yang
dihapus.
5. Pada jendela dialog Position Properties, klik pada panah untuk memilih
apakah posisi sebelum/sesudahnya akan dihapus.
6. Jika melakukan kesalahan, pilih Edit/Undelete All Positions. Ini akan
mengembalikan seluruh posisi yang terhapus setelah penyimpanan
terakhir. Posisi GPS dari obyek yang terhapus akan tetap tampil pada
peta. Posisi yang tertandai untuk penghapusan tidak akan ditulis terhadap
file export GIS.
Editing Posisi Multiple
1. Zoom in terhadap kelompok posisi yang hendak diedit
2. Pilih Edit/Delete Block Of Positions, atau pilih ikon yang berkaitan dari bar
ikon.
3. Tekan sementara waktu tombol kiri mouse, dan gambar kotak seleksi di
sekitar posisi untuk diedit.
4. Jawab Yes pada dialog yang menanyakan konfirmasi.
5. Zoom to Extent, kemudian ulang langkah No. 2 hingga No. 4 sampai
selutuh editing dilakukan.
6. Jika melakukan kesalahan, pilih Edit/undelete All Positions. Ini akan
mengembalikan posisi yang terhapus setelah save terakhir.
Editing Seluruh Obyek
1. Pilih Data/Feature Properties
2. Pada tampilan peta, pilih object
3. Pada jendela dialog Feature Properties. Klik Delete, kemudian jawab Yes
untuk menghapus obyek
4. Jika melakukan kesalahan, Klik Undelete
5. Pada jendela dialog Feature Properties, klik pada panah untuk memilih
obyek sebelumnya atau selanjutnya untuk dihapus.
Editing Nilai Atribut.
1. Klik dua kali untuk memilih obyek
2. Pada jendela dialog Feature Properties, pilih tab Attributes:
Pusat Data dan Sistem Informasi Pertanian | Kementerian Pertanian RI 65
PENGUKURAN AREAL PERKEBUNAN MENGGUNAKAN GPS
Gambar 6.58. Jendela dialog Feature Properties
3. Pilih atribut untuk melakukan editing
4. Edit nilai atribut
5. Ketika seluruh atribut telah selesai diedit, pilih File/Save.
Mencari Obyek
1. Untuk melakukan pencarian obyek dan atribut, gunakan perangkat Find
Feature.
2. Pilih Edit/Find Feature
3. Pilih obyek, atribut, test dan nilai.
4. Pilih tempat untuk pencarian : From Start, For Previous Feature, For Next
Feature, atau From End.
5. Klik Find.
Software GPS Pathfinder Office akan mencari obyek yang dikehendaki dan
menampilkan di jendela peta. Untuk mengakhiri klik Close.
66 Pusat Data dan Sistem Informasi Pertanian | Kementerian Pertanian RI
PENGUKURAN AREAL PERKEBUNAN MENGGUNAKAN GPS
Gambar 6.59. Jendela dialog Find Features
e. Membentuk setup ekspor SIG (Sistem Informasi Geografi)
Berbagai tipe data GPS dapat diekspor menuju SIG, termasuk obyek, atribut,
catatan pada posisi obyek, rekaman velocity, dan rekaman sensor eksternal.
Membuat Setup Ekspor SIG
1. Pilih Utilities/Export.
2. Pada jendela dialog Export, klik New. Jendela dialog New Setup akan
muncul:
Gambar 6.60. Jendela dialog New Setup Export
3. Masukkan nama untuk setup baru.
4. Pada group Create, pilih opsi New Setup dan kemudian pilih ESRI
Shapefile dari daftar.
5. Klik OK.
Pusat Data dan Sistem Informasi Pertanian | Kementerian Pertanian RI 67
PENGUKURAN AREAL PERKEBUNAN MENGGUNAKAN GPS
Konfigurasi Format
Untuk konfigurasi format setup ekspor:
1. Pada grup type of Data to export dalam tab Tab, pilih opsi
Features/Positions and Attributes:
Features/Position and Attributes – ekspor obyek dan informasi atribut
Include Not in Feature Positions – ekspor tidak pada posisi obyek
seperti halnya one point per Not in Feature position atau as one line
per group of Not in Feature postions.
Positions Only – ekspor posisi seperti halnya satu titik per posisi GPS,
satu titik per file (posisi rata-rata), satu garis per input file, atau satu
area per input file.
2. Pada grup Create Point Features From, dapat diekspor obyek titik berikut
catatannya, rekaman velocity, dan rekaman sensor.
3. Group Starting Feature ID hanya tersedia untuk format ekspor yang
membutuhkan ID unik. Kolom isian Value menyatakan ID obyek
permulaan untuk:
Start Each Session with this Value – menyatakan bahwa ID obyek
permulaan selalu dimulai dengan nilai yang tampil.
Continue Increment from Previous Session – nilai default pada kolom
adalah 1 ditambah ID obyek diekspor terakhir pada sesi sebelumnya.
Penyertaan Beberapa Filter
Untuk menyertakan filter posisi :
1. Pilih tab Position Filter :
Gambar 6.61. Jendela dialog Export Setup Properties
68 Pusat Data dan Sistem Informasi Pertanian | Kementerian Pertanian RI
PENGUKURAN AREAL PERKEBUNAN MENGGUNAKAN GPS
2. Pilih opsi Filter by GPS Position Info.
a. Dari daftar Minimum Satellites, pilih 3D (4 atau lebih SV).
b. Dari daftar Maximum PDOP, pilih 6.
c. Dari daftar Maximum HDOP, pilih 12.
d. Dalam grup Include Position That Are, pilih salah satu dari berikut:
Uncorrected – posisi yang tidak terkoreksi akan diekspor.
P(Y) Code – posisi yang terekam menggunakan P atau Y code akan
diekspor. Hanya receiver militer yang dapat merekam posisi
menggunakan kode ini.
Real-time SBAS – posisi yang terekam menggunakan SBAS real-time
DGPS akan diekspor.
Real-time Code – posisi yang terekam menggunakan real-time GPS
diferensial dan dihitung menggunakan solusi kode phase yang akan
dieskpor.
Postprocessed Code – posisi yang terkoreksi pada utility koreksi
Differential Correction menggunakan opsi Code Processing yang
akan diekspor.
Real-time Carrier Float – (hanya untuk sistem RTK) posisi yang
terekam menggunakan GPS diferensial real-time dan dihitung
menggunakan solusi carrier float yang akan diekspor.
Postprocessed Carrier Float – posisi yang memiliki posisi carrier
float. Posisi ini terkoreksi menggunakan baik opsi H-Star processing
pada Differential Correction Wizard, atau menggunakan opsi Smart
Code ad Carried Phase Processing atau opsi Carrier Phase
Processing dalam utilitas Differential Correction.
RTK Fixed – (hanya untuk sistem RTK) Posisi yang terekam
menggunakan teknik real-time kinematic dan dihitung
menggunakan solusi carrier fixed yang akan diekspor.
Postprocessed Carrier Fixed – Posisi yang terkoreksi pada utilitas
Differential Correction menggunakan opsi Centimeter Processing,
dan mempunyai solusi Carrier Fixed yang akan diekspor.
e. Pilih kotak cek Include Non-GPS Position untuk mengekspor posisi yang
terekam secara manual, yang sebenarnya diimpor dari sistem SIG
ataupun CAD menggunakan utilitas Import, atau terbentuk dengan
perangkat Create Feature pada software GPS pathfinder Office
3. Pilih opsi Filter by Precision (68% confidence) untuk memfilter data set
berdasarkan toleransi presisi horizontal dan vertical.
4. Pilih kotak cek Export Features That Have No Position untuk menyertakan
obyek yang tidak punya posisi pada output SIG ataupun CAD. Hal ini
Pusat Data dan Sistem Informasi Pertanian | Kementerian Pertanian RI 69
PENGUKURAN AREAL PERKEBUNAN MENGGUNAKAN GPS
sangat berguna pada saat informasi atribut obyek diambil, akan tetapi
posisi GPS tidak terekam.
Referensi data Grafik
Untuk memberikan referensi terhadap data grafik:
1. Pilih tab sistem koordinat.
2. Pilih opsi Use export Coordinate System untuk mengekspor data pada
sistem koordinat dan zona yang terkonfigurasi pada tab tersebut.
3. Klik Change untuk melakukan set datum, sistem koordinat, dan referensi
ketinggian yang cocok. Klik OK.
4. Pilihan yang terdapat pada grup export Coordinates As tersedia untuk
format yang menerima baik untuk koordinat dua dimensi ataupun tiga
dimensi.
XY – mengekspor koordinat dua dimensi.
XYZ – mengekspor koordinat tiga dimensi.
Memilih Opsi output
Untuk melakukan set opsi output:
1. Pilih tab Output
2. Dari grup Output files, pilih salah satu dari berikut:
Combine all input file and output to the project export folder – file
output single (atau satu set file output) akan terbentuk pada folder
ekspor
Combine all input file and output to an auto-generated subfolder – file
single output ( atau satu set file output) akan terbentuk pada subfolder
dari folder ekspor.
For each input file create output file(s) of the same name – tiap file
input, file output (atau satu set file output) dengan nama file yang
sama seperti file input akan terbentuk pada folder ekspor.
For each input file create output subfolder(s) of the same name – untuk
tiap file input, file output (satu set file output) akan terbentuk pada
subfolder di folder ekspor.
3. Dari grup System File Format, pilih sistem operasi dari komputer untuk
program SIG ataupun CAD
70 Pusat Data dan Sistem Informasi Pertanian | Kementerian Pertanian RI
PENGUKURAN AREAL PERKEBUNAN MENGGUNAKAN GPS
Mengkonfigurasi Unit
Untuk melakukan konfigurasi unit:
1. Pilih tab Unit
2. Pada grup Unit, pilih Use export Unit. Data akan diekspor pada set unit
dalam tab ini. Klik Change untuk melakukan reset unit ekspor.
3. Pilih Distance, Area, dan Velocity Units, kemudian klik OK.
4. Decimal Places – kolom ini mengontrol jumlah tempat angka decimal
yang terekspor. Kolom jumlah angka decimal diterapkan hanya pada data
terekspor dalam format ASCII.
5. Pilih Latitude/Longitude Option, jika tersedia:
Format – mengontrol style koordinat Latitude and Longitude yang
terekspor.
Quadrant – menentukan bagaimana komponen kuadran ataupun
hemisphere dari koordinat Latitude/Longitude diekspor. Pilih +/- untuk
mengekspor Northern hemisphere latitude dan Eastern hemisphere
longitude sebagai nilai positif, Southern hemisphere latitudes dan
Western hemisphere longitude sebagai nilai negatif. Pilih NS/EW untuk
megekspor catatan hemisphere.
6. Pilih dari Date/Time Option berikut, jika tersedia:
Time format.
Date Format.
Menyertakan Atribut
Untuk menyertakan atribut:
1. Pilih tab Attributes:
Gambar 6.62. Jendela dialog Export Setup
Pusat Data dan Sistem Informasi Pertanian | Kementerian Pertanian RI 71
PENGUKURAN AREAL PERKEBUNAN MENGGUNAKAN GPS
2. Pada grup Export Menu Attributes As, pilih opsi Attribute Value.
Attribute Value – mengekspor nilai atribut yang dimasukkan pada
waktu pengambilan data.
Code Value 1 – mengekspor kode pertama yang ditentukan
sebelumnya.
Code Value 2 – mengekspor kode kedua yang ditentukan sebelumnya.
Code 1 + 2 – mengekspor kedua kode yang telah ditentukan
sebelumnya.
3. Grup generated Attributes mencakup atribut tambahan untuk
dokumentasi. Pilih salah satu untuk file output. Untuk seluruh tipe obyek
dan nama atributnya yang terekspor, mencakup:
PDOP – MAX_PDOP
Status koreksi – CORR TYPE
Receiver Type– RCVR_TYPE
Date Recorded – GPS_DATE
Time Recorded – GPS_TIME
Feature Name – FEAT_NAME
Data File Name – DATAFILE
Total Positons – UNFIL_POS. Jumlah total posisi dari obejek dalam
bentuk file SSF.
Filteres Positons – FILT_POS. Jumlah total posisi dari obejek setelah
editing posisi.
4. Untuk Point Features, dan nama atribut yang terekspor, mencakup:
Height – GPS_CALCHEIGHT. Elevasi dari obyek titik.
Gunakan atribut ini untuk jika sistem SIG atau CAD tidak dapat
menerima koordinat tiga dimensi. Jangan memilih ini jika sistem SIG
ataupun CAD menyimpan posisi tiga dimensi.
Standard Deviation – STD_DEV. Penyebaran posisi rerata untuk obyek
titik.
Standar deviasi bukan merupakan akurasi pengukuran dari posisi
obyek titik. Ini mengindikasikan persebaran posisi dari rerata.
Horizontal Precision – VER_PREC
Vertical Preision – HORZ_PREC
5. Untuk Line Features, mencakup:
Length – GPS_LENGTH
Average Horizontal Precision – AVG_HORZ_P
Average Vertical Precision – ACG_VERT_P
Worst Horizontal Precision_- WORST_HORZ
72 Pusat Data dan Sistem Informasi Pertanian | Kementerian Pertanian RI
PENGUKURAN AREAL PERKEBUNAN MENGGUNAKAN GPS
Worst Vertical Precison _ WORST_VERT
6. Untuk Area Features, and nama atribut yang terekspor mencakup:
Area – GPS_AREA
Perimeter – GPS_PERIMETER
Average Horizontal Precision – AVG_HORZ_P
Average Vertical Precision – AVG_VERT_P
7. Klik OK untuk menyimpan seting dan kembali ke jendela dialog utama
Export.
Ekspor Data
1. Pada grup Input File, klik Browse
2. Pilih file terkoreksi yang hendak di ekspor dan jika tidak tampil dalam
jendela dialog Select Data Files, klik Open.
3. Pada grup Choose an Export Setup, verifikasi setup ekspor yang baru
terbentuk telah terpilih, kemudian klik OK. Proses dimulai, jendela Export
Completed menginformasikan jumlah posisi dan obyek yang terekspor.
4. Klik More Detail untuk menampilkan file teks yang terbentuk dari ekspor.
5. Klik Close untuk menutup utilitas ekspor.
f. Membuat Data Dictionary
Data dictionary bisa dibuat langsung menggunakan software TerraSync yang
terinstal di GPS Receiver atau dengan menggunakan Software GPS Pathfinder
Office yang terinstal di komputer PC. Cara mambuat Data Dictionary dengan
GPS Pathfinder Office:
1. Buka Software GPS Pathfinder Office, akan muncul tampilan seperti
berikut ini :
Gambar 6.63. Jendela tampilan Pathfinder Office
Pusat Data dan Sistem Informasi Pertanian | Kementerian Pertanian RI 73
PENGUKURAN AREAL PERKEBUNAN MENGGUNAKAN GPS
2. Klik Utilities pilih Data Dictionary Editor
Gambar 6.64. Jendela kolom Utilities
3. Pada isian baris Name isikan nama Data Dictionary nya, contoh
Perkebunan Rakyat
Gambar 6.65. Tampilan windows Data Dictionary Editor
4. Klik tombol New Feature....F3 untuk membuat feature baru
74 Pusat Data dan Sistem Informasi Pertanian | Kementerian Pertanian RI
PENGUKURAN AREAL PERKEBUNAN MENGGUNAKAN GPS
Gambar 6.66. Jendela dialog New Feature
5. Pada window New Feature isikan nama untuk Feature Name (contoh:
Tanda Titik). Kemudian untuk Feature Classification pilih Point.
Penting! Jangan salah pilih. Sesuaikan Feature Classification dengan
Feature yang akan dibuat. Untuk feature titik menggunakan Point,
untuk feature Garis menggunakan Line, untuk feature area atau luasan
menggunakan Area.
6. Klik tab Default Settings, isikan loging Interval yang diinginkan.
Gambar 6.67. Jendela dialog Default Settings
Pusat Data dan Sistem Informasi Pertanian | Kementerian Pertanian RI 75
PENGUKURAN AREAL PERKEBUNAN MENGGUNAKAN GPS
7. Klik tab Symbol pada window New Feature, atur Font, Style, Size,
Foreground, Background sesuai keinginan. Untuk mengganti gambar
ikon klik tombol Change, pilih gambar dan klik OK
8. Kemudian klik OK pada jendela New Feature. Proses penyusunan
feature selesai dan akan tampil seperti gambar berikut :
Gambar 6.68. Jendela tampilan selesai susun New Feature
9. Klik tombol New Attribute…F7, maka akan keluar window New
Attribute Type.
Gambar 6.69. Jendela dialog Atribute
76 Pusat Data dan Sistem Informasi Pertanian | Kementerian Pertanian RI
PENGUKURAN AREAL PERKEBUNAN MENGGUNAKAN GPS
10. Pilih type untuk Attribute nya.
Attribute Menu untuk isian atribut berupa pilihan menu
Attribute Numeric untuk isian atribut berupa angka
Attribute Text untuk isian atribut berupa text
Attribute Date untuk isian atribut berupa tanggal
Attribut Time untuk isian atribut berupa waktu
Attribute File Name untuk isian atribut berupa file (contoh: dari file yang
dihasilkan kamera)
11. Pada latihan ini pilih tipe atribut Menu, kemudian klik tombol Add
12. Muncul window New Menu Attribute, isikan nama pada baris Attribute
Name nya, biasanya baris isian ini untuk pertanyaannya (contoh Jenis
Tanda), kemudian untuk jawabannya yang berupa menu ada pada
kolom Menu Attribute Values.
Gambar 6.70. Jendela dialog Menu Atribute
13. Pada kolom Menu Attribute Values klik tombol New untuk mengisi
menu-menu pilihannya. Menu ini merupakan menu jawaban dan isikan
pada window New Attribute Value – Menu Item di baris isian Attribute
Value contoh: Patok Batas Kebun), kemudian klik tombol Add. Isikan lagi
menu jawaban lainnya kemudian klik tombol Add lagi. Ulangi langkah
tersebut sampai selesai untuk pilihan attribute nya.
Pusat Data dan Sistem Informasi Pertanian | Kementerian Pertanian RI 77
PENGUKURAN AREAL PERKEBUNAN MENGGUNAKAN GPS
Gambar 6.71. Jendela dialog Atribute Value
14. Selesai mengisi menu pilihan attributnya, close window New Attribute
Value – Menu Item dengan klik tombol close di pojok kanan atas.
15. Kemudian klik tombol OK pada window New Menu Attribute.
16. GPS Receiver type Juno SB dilengkapi dengan kamera untuk mangambil
data gambar di lapangan. Kamera ini hanya bisa gunakan dengan
membuat Attribute dulu di Data Dictionary. Caranya pada window New
Attribute Type pilih tipe atribut File Name kemudian klik tombol Add.
17. Pada window New File Name Attribute, isikan Attribut Name nya
(contoh: Foto), kemudian klik tombol OK.
78 Pusat Data dan Sistem Informasi Pertanian | Kementerian Pertanian RI
PENGUKURAN AREAL PERKEBUNAN MENGGUNAKAN GPS
Gambar 6.72. Jendela dialog Atribute Type
18. Pada window New Attribute Type, tekan tombol close
19. Satu Feature sudah selesai dibuat, untuk membuat feature-feature
lainnya ulangi langkah-langkah di atas.
Setelah selesai membuat data dictionary, jangan lupa untuk menyimpannya,
pada window Data Dictionary Editor, klik File pilih Save As. Pilih directory
untuk menyimpan filenya, Isikan file name nya, kemudian klik Save.
Pusat Data dan Sistem Informasi Pertanian | Kementerian Pertanian RI 79
PENGUKURAN AREAL PERKEBUNAN MENGGUNAKAN GPS
80 Pusat Data dan Sistem Informasi Pertanian | Kementerian Pertanian RI
PENGUKURAN AREAL PERKEBUNAN MENGGUNAKAN GPS
BAB VII.
HAL-HAL PENTING DALAM PENGUKURAN
7.1. Persiapan Sebelum Pengukuran
Kegiatan identifikasi lapangan merupakan kegiatan yang bertujuan untuk
pengenalan daerah survey sekaligus mendapatkan gambaran secara menyeluruh
tentang wilayah survey baik yang bersifat kewilayahan maupun kelengkapan data
sekunder sampai tingkat desa. Data yang diperlukan adalah peta wilayah desa,
sebaran lokasi tanaman perkebunan dan batas administrasi desa. Data dan
informasi yang sudah dikumpulkan dibuat dalam bentuk sketsa awal lokasi yang
akan diukur karena data dan sketsa tersebut dibutuhkan untuk pelaksanaan
pengukuran di lapangan dengan menggunakan GPS.
Untuk mendapatkan data dan informasi tersebut, petugas pengukur perlu
berkoordinasi dengan perangkat desa atau organisasi yang mengetahui wilayah
perkebunan seperti Manbun, PPL, dll. Disamping itu petugas perlu mengetahui juga
kondisi areal perkebunan (tanaman monokultur, campuran atau terpencar) serta
lokasi yang bukan merupakan areal perkebunan yang berada di dalam hamparan
perkebunan (encluve), seperti danau, kolam, kuburan, pemukiman dan lain-lain.
Pengukuran luas areal perkebunan dengan menggunakan alat receiver GPS
efektif digunakan pada tanaman monokultur, sementara untuk tanaman campuran
dan terpencar perlu dikombinasikan dengan pengamatan tanaman secara
langsung.
7.2. Alat
a. Persiapan
Charge battery pertama kali selama 8 jam dan selanjutnya cukup
sampai penuh (lebih kurang 2 jam). Battery mempunyai kapasitas 6-10
jam.
Bawa perlengkapan charging battery.
Lindungi reciever GPS dengan plastik tipis (khususnya apabila musim
hujan).
Reciever GPS dimasukan dalam casing pelindung.
Pusat Data dan Sistem Informasi Pertanian | Kementerian Pertanian RI 81
PENGUKURAN AREAL PERKEBUNAN MENGGUNAKAN GPS
b. Pelaksanaan
Gunakan stylus sesuai dengan standar dan jangan menggunakan alat
lain.
Tempatkan stylus pada tempat yang disediakan .
Untuk penghematan battery maka selama survei sebaiknya tidak
menggunakan program-program lain yang tidak perlu.
Pegang receiver GPS secara benar yaitu tidak terhalang dengan
badan/tubuh pengukur.
Pastikan bahwa satelit telah diterima dengan baik (minimal 4 satelit
yang tersebar dalam 4 kuadran).
Selama survei perhatikan jumlah satelit yang diterima dan berhenti
sebentar apabila jumlah satelit tidak cukup.
Sebelum meninggalkan lokasi, pastikan bahwa data sudah tersimpan
dengan baik (cek dengan membuka file hasil perekaman).
c. Sesudah Perekaman Data
Lakukan transfer data dari receiver GPS ke komputer sesegera mungkin
untuk menghindari kerusakan file data hasil perekaman di lapang.
Setelah data dipastikan sudah ditransfer dengan baik, maka sebaiknya
file di receiver GPS dihapus kecuali bila survei masih akan dilanjutkan.
Lepas battery bila receiver GPS tidak ingin digunakan dalam waktu yang
cukup lama.
Pastikan seluruh asesoris lengkap dan simpan di tempat yang aman dan
kering/tidak lembab.
Gunakan receiver GPS sesering mungkin agar tidak cepat rusak.
82 Pusat Data dan Sistem Informasi Pertanian | Kementerian Pertanian RI
Tim Penyusun
Panduan Pengukuran Areal Perkebunan
Menggunakan GPS
Pengarah :
Dr. Ir. Edi Abdurachman, MS
Ir. M. Tassim Billah, M.Sc
Ir. Yasid Taufik, MM
Tim Penyusun :
Ir. Dewa N. Cakrabawa, MM
Ir. Djoko Husodo, MM
Drs. Paulus Basuki KS, MSi
Ir. Noviati, MSi
Ir. Efi respati, MSi
Ir. Sabarella, MSi
Ir. Risrizal
Yanuar Arianto, STp
Sehusman, SP
Mokhamad Subehi
Ir. Jaka Surasa
Gambar :
Sehusman
Mokhamad Subehi
Diterbitkan :
Pusat Data dan Sistem Informasi Pertanian Kementerian Pertanian
Cetakan II Tahun 2011
Boleh dikutip dengan menyebut sumbernya
PUSAT DATA DAN SISTEM INFORMASI PERTANIAN
KEMENTERIAN PERTANIAN
Jl. Harsono RM No. 3 Ragunan – Jakarta Selatan
Telp/Fax (021) 7805305
Anda mungkin juga menyukai
- Materi Buku GPS TrimbleDokumen98 halamanMateri Buku GPS TrimbleLamhot Nadeak100% (6)
- Materi Buku GPS GetacDokumen55 halamanMateri Buku GPS GetacnurhaytamiBelum ada peringkat
- Laporan Pengolahan Data GPDDokumen49 halamanLaporan Pengolahan Data GPDAhaha LolBelum ada peringkat
- Modul Pelatihan Arcgis Tingkat DasarDokumen223 halamanModul Pelatihan Arcgis Tingkat DasarSyam ForestBelum ada peringkat
- PEMETAAN_TOPOGRAFI_PT_TIRANDokumen33 halamanPEMETAAN_TOPOGRAFI_PT_TIRANMuhammad Ghozali50% (2)
- MODUL PELATIHAN SISTEM INFORMASI GEOGRAFIS (SIG) Tingkat DasarDokumen263 halamanMODUL PELATIHAN SISTEM INFORMASI GEOGRAFIS (SIG) Tingkat DasarPricilia SeptiaNaBelum ada peringkat
- Fi XXXXXXXXXXXXXXXXDokumen129 halamanFi XXXXXXXXXXXXXXXXFatihahtul NadilaBelum ada peringkat
- Buku Lengkap Arcgis 10.33 PDFDokumen59 halamanBuku Lengkap Arcgis 10.33 PDFbina margaBelum ada peringkat
- Modul Pengolahan Gravity Ggmplus: Laboratory of Geophysical Modeling Department of Geosciences Universitas IndonesiaDokumen36 halamanModul Pengolahan Gravity Ggmplus: Laboratory of Geophysical Modeling Department of Geosciences Universitas IndonesiaFaiz Anka100% (1)
- Panduan Penggunaan SigapDokumen88 halamanPanduan Penggunaan SigapRizky AnandaBelum ada peringkat
- Juknis Aplikasi Laporan IKP Di PuskesmasDokumen87 halamanJuknis Aplikasi Laporan IKP Di Puskesmashanna manullangBelum ada peringkat
- Buku 3 Pedoman Lapangan 28012022Dokumen155 halamanBuku 3 Pedoman Lapangan 28012022sibul bengal83% (6)
- Modul-ArcGIS Tingkat DasarDokumen224 halamanModul-ArcGIS Tingkat Dasaryansor100% (33)
- Modul Peltihan Arc GisDokumen222 halamanModul Peltihan Arc GisLuthfi Eka Rahmawan100% (1)
- Buku 3 Pedoman Lapangan 04022022Dokumen161 halamanBuku 3 Pedoman Lapangan 04022022Bondan FajarBelum ada peringkat
- Review Database Irigasi Kabupaten BombanaDokumen7 halamanReview Database Irigasi Kabupaten BombanasemiBelum ada peringkat
- Laporan Pendahuluan Perencanaan BPLHDokumen141 halamanLaporan Pendahuluan Perencanaan BPLHJajang SuhermanBelum ada peringkat
- LAPORAN ANTARA Timurrr TENTANG MODUL PKRMSDokumen131 halamanLAPORAN ANTARA Timurrr TENTANG MODUL PKRMSsugi sulungBelum ada peringkat
- Daftar Isi Lapdul MadapanggaDokumen7 halamanDaftar Isi Lapdul MadapanggaJuniar IrianiBelum ada peringkat
- Pedoman Praktikum Analisis Data Dronemenggunakan AgesoftDokumen40 halamanPedoman Praktikum Analisis Data Dronemenggunakan AgesoftMuhamad IlhamBelum ada peringkat
- Panduan Penggambaran GeoKKP 2019Dokumen48 halamanPanduan Penggambaran GeoKKP 2019ip Banjarmasin100% (1)
- Modul Pelatihan Mapinfo ProfessionalDokumen153 halamanModul Pelatihan Mapinfo Professionalfitria rasyidBelum ada peringkat
- BIMBINGAN TEKNISDokumen120 halamanBIMBINGAN TEKNISeko fernando SitanggangBelum ada peringkat
- PreviewDokumen20 halamanPreviewRosadiBelum ada peringkat
- Proposal Skripsi Abi Yazid BusthomiDokumen73 halamanProposal Skripsi Abi Yazid BusthomiYazid GaleriBelum ada peringkat
- Laporan Akhir Sitarung CimahiDokumen105 halamanLaporan Akhir Sitarung Cimahinonok dwi antoroBelum ada peringkat
- Panduan Pemutakhiran Data SPAM Aplikasi SIMSPAM - GabunganDokumen43 halamanPanduan Pemutakhiran Data SPAM Aplikasi SIMSPAM - GabunganAhsanun Naseh KhudoriBelum ada peringkat
- Buku Pedoman Pelaksanaan (PDKP) PDFDokumen120 halamanBuku Pedoman Pelaksanaan (PDKP) PDFNatalina GintingBelum ada peringkat
- Daftar IsiDokumen5 halamanDaftar IsinelaBelum ada peringkat
- Modul GPS Geodetik BPNDokumen89 halamanModul GPS Geodetik BPNTri Hartanto100% (1)
- PANDUAN PTSLDokumen24 halamanPANDUAN PTSLPTSL TIM 1Belum ada peringkat
- Juknis PTSL 2019 FullDokumen382 halamanJuknis PTSL 2019 FullWahyu Ranu Wijaya100% (1)
- Modul 04 Penyusunan R I, FS, Dan PTMP Persampahan - Part1Dokumen10 halamanModul 04 Penyusunan R I, FS, Dan PTMP Persampahan - Part1Lulus PrasetiyoBelum ada peringkat
- Everyday IndonesianDari EverandEveryday IndonesianPenilaian: 3.5 dari 5 bintang3.5/5 (2)
- Bahasa Inggris Sistem 52M Volume 2Dari EverandBahasa Inggris Sistem 52M Volume 2Penilaian: 4.5 dari 5 bintang4.5/5 (7)
- Bahasa Inggris Sistem 52M Volume 1Dari EverandBahasa Inggris Sistem 52M Volume 1Penilaian: 3.5 dari 5 bintang3.5/5 (39)
- Bahasa Inggris Sistem 52M Volume 3Dari EverandBahasa Inggris Sistem 52M Volume 3Penilaian: 3 dari 5 bintang3/5 (3)
- Naskah Akademik Pendirian Badan Pengatur Jalan TolDari EverandNaskah Akademik Pendirian Badan Pengatur Jalan TolPenilaian: 3.5 dari 5 bintang3.5/5 (8)
- Peta Tanah Aceh BesarDokumen41 halamanPeta Tanah Aceh BesarmalaBelum ada peringkat
- 695582Dokumen186 halaman695582fataBelum ada peringkat
- CORS KerinciDokumen1 halamanCORS KerincifataBelum ada peringkat
- Bab 9 GeoprocessingDokumen10 halamanBab 9 GeoprocessingIntan PermatasariBelum ada peringkat
- CORS MUKODokumen1 halamanCORS MUKOfataBelum ada peringkat
- Bedner, A., Suatu Pendekatan Elementer Terhadap Negara HukumDokumen27 halamanBedner, A., Suatu Pendekatan Elementer Terhadap Negara HukumEndahing N I PustakasariBelum ada peringkat
- InaCORS BIG 2018 - Compressed PDFDokumen119 halamanInaCORS BIG 2018 - Compressed PDFAnggun VaradillaBelum ada peringkat
- Pengukuran dan Pemetaan Pekerjaan KonstruksiDokumen10 halamanPengukuran dan Pemetaan Pekerjaan Konstruksifata100% (1)
- PETA DASARDokumen5 halamanPETA DASARPutEsaid RhitecBelum ada peringkat
- Kajian Dik Pa PDFDokumen194 halamanKajian Dik Pa PDFagusBelum ada peringkat
- CORS SampaliDokumen1 halamanCORS SampalifataBelum ada peringkat
- Cors ClsaDokumen1 halamanCors ClsafataBelum ada peringkat
- SNI 7645-2010 Klasifikasi Penutup LahanDokumen0 halamanSNI 7645-2010 Klasifikasi Penutup Lahangadis_polosstBelum ada peringkat
- Bab 10 Layout Peta 2Dokumen12 halamanBab 10 Layout Peta 2Aditya Rahman Al-BanjariBelum ada peringkat