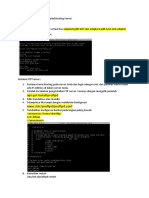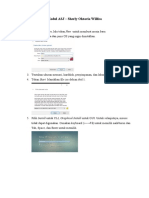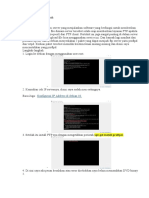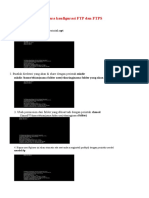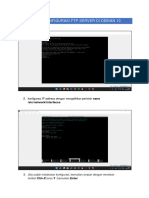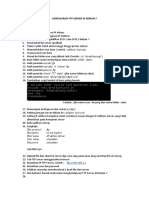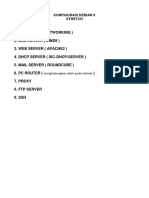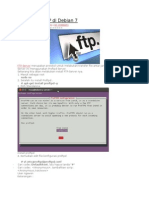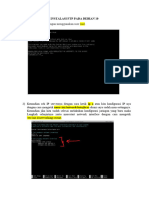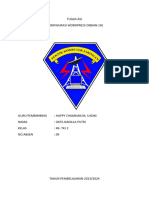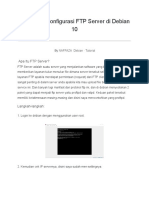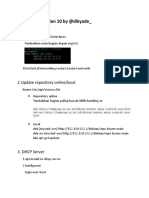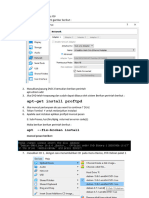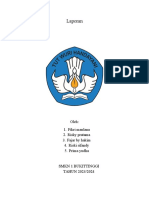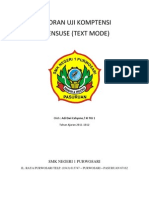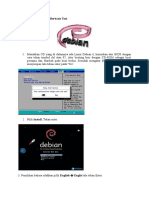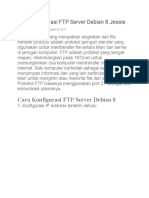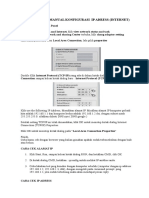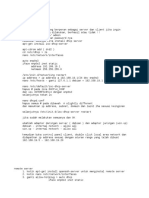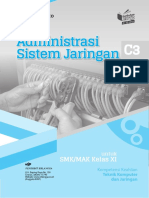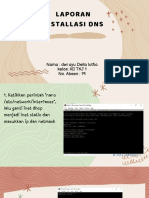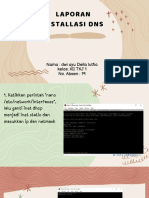FTP - 34 - Winda Rachmalia Azzahro - Xi - Sija
Diunggah oleh
faadhilasaputra456Judul Asli
Hak Cipta
Format Tersedia
Bagikan dokumen Ini
Apakah menurut Anda dokumen ini bermanfaat?
Apakah konten ini tidak pantas?
Laporkan Dokumen IniHak Cipta:
Format Tersedia
FTP - 34 - Winda Rachmalia Azzahro - Xi - Sija
Diunggah oleh
faadhilasaputra456Hak Cipta:
Format Tersedia
INSTALISASI & KONFIGURASI FTP SERVER
Nama : Winda Rachmalia Azzahro
Kelas : XI SIJA
Maple : PAAS
Siapkan :
1. Virualbox
2. WinsSCP
Langkah-Langkah :
1. Buka aplikasi virtual box.
2. Lalu pilih vm dan atur network nya menjadi host only adapter kemudian jalankan vm.
3. Login sebagai root
4. Ketikan nano /etc/network/interfaces lalu ubah menjadi static dan masukan ip
addresnya kemudian simpan.
5. Restart menggunakan perintah systemctl restart networking.
6. lalu cek ip dengan ketik ip a
7. Masukan cd untuk memasukan dvd2, ketikan apt-cdrom add kemudian enter.
8. Kemudian lakukan instalisasi, ketikan apt install proftpd kemudian enter.
9. Jika ada masalah silahkan ketikan apt --fix-broken install lalu enter
10. Lalu edit file proftpd nano /etc/proftpd/proftpd.conf. temukan kata Anonymous buka
pagarnya dan ubah menjadi seperti ini /home/ftp-server adalah direktori server didalam
direktori home.
11. Kemudian buka direktori home cd /home dan enter
12. Lalu lihat ada direktori apa saja didalam home dengan mengetikan ls atau boleh
langsung membuat direktori sesuai dengan yang sudah dibuat di proftpd.conf yaitu ftp-
server dengan mengetikan mkdir ftp-server.
13. Kemudian atur hak aksesnya dengan mengetikan chmod 777 ftp-server/
14. Kemudian buat user baru dengan perintah adduser sija sesuai dengan yang sudah
dibuat di proftpd.conf
15. Kemudian restart, jika menggunakan dvd 10 perintahnya /etc/init.d/proftpd restart jika
menggunakan Debian 11 bisa menggunakan perintah service proftpd restart
16. Buka control panel kemudian atur ip host only sesuai dengan adapter vm yang sedang
digunakan. Ubah menjadi static, kemudian tes menggunakan cmd ketik ping 10.10.10.1
17. Buka aplikasi WinSCP
18. Ubah file protocol menjadi FTP, isi host name dengan ip 10.10.10.1, port 21, isi user
name dengan sija, lalu isi passwordnya sesuai dengan yang diisi saat membuat user.
Kemudian login.
19. Kemudian pilih file yang ada di laptop untuk dipindah kan ke dalam root, bisa langsung
tarik saja file nya atau bisa juga dengan klik kanan file > upload > ok. Kemudian cek
apakah file sudah pindah ke root.
20. Jika file yang sudah dipindahkan ke root ingin di download bisa klik kanan > pilih
download > ok
21. Kemudian cek di vm apakah benar file yang tadi dipindahkan sudah muncul di server,
ketikan cd /home/ftp-server/ lalu ls
22. kemudian cek dari internet explorer dengan mengetikan ftp://10.10.10.1 sesuai dengan
ip nya.
*gambar ini diambil dari youtube karena tidak punya aplikasi internet explorer nya.
Anda mungkin juga menyukai
- Panduan Cara Menginstall Linux Mint Untuk Pemula Lengkap Dengan GambarDari EverandPanduan Cara Menginstall Linux Mint Untuk Pemula Lengkap Dengan GambarPenilaian: 3 dari 5 bintang3/5 (1)
- TugasAkhirWebServer IF22A Ajeng Armelita Saputri 22SA11A081Dokumen21 halamanTugasAkhirWebServer IF22A Ajeng Armelita Saputri 22SA11A081ajeng armelitaBelum ada peringkat
- 03 - Abid Kamil Susanto - VSFTPDDokumen14 halaman03 - Abid Kamil Susanto - VSFTPDAbid Kamil SusantoBelum ada peringkat
- Install Dan Konfigurasi Dedicated Hosting ServerDokumen5 halamanInstall Dan Konfigurasi Dedicated Hosting ServerEko Budi SetiawanBelum ada peringkat
- Modul ASJ Kelas 11-DebianDokumen31 halamanModul ASJ Kelas 11-DebianSherly OktaviaBelum ada peringkat
- Konfigurasi Debian 10Dokumen12 halamanKonfigurasi Debian 10Fendy CharBelum ada peringkat
- Laporan Instalasi Aplikasi Debian 9.0Dokumen10 halamanLaporan Instalasi Aplikasi Debian 9.0Aldy 002Belum ada peringkat
- Install Dan Konfigurasi FTP Server Di Debian 10Dokumen7 halamanInstall Dan Konfigurasi FTP Server Di Debian 10SABARUDDINBelum ada peringkat
- KONFIGURASI WEB SERVER DAN FTP DI DEBIAN UNTUK PEMULADokumen12 halamanKONFIGURASI WEB SERVER DAN FTP DI DEBIAN UNTUK PEMULAlindahayatyBelum ada peringkat
- KONFIGURASI SERVERDokumen29 halamanKONFIGURASI SERVERMuhammad Ridho Ramadhani SBelum ada peringkat
- Konfigurasi FTP Dan FTPSDokumen11 halamanKonfigurasi FTP Dan FTPSBahtiarBelum ada peringkat
- 11TKJ3Dokumen10 halaman11TKJ3SMPN 1 MUNJUNGANBelum ada peringkat
- Konfigurasi FTP Server Di Debian 7Dokumen2 halamanKonfigurasi FTP Server Di Debian 7AgungReboxBelum ada peringkat
- LANGKAH-LANGKAH KONFIGURASI FTP SERVERDokumen6 halamanLANGKAH-LANGKAH KONFIGURASI FTP SERVERMuhammad RozaliBelum ada peringkat
- MEMBANGUN WEB SERVER, Jaringan Kabel, Dan Hotspot Radius TakwaDokumen46 halamanMEMBANGUN WEB SERVER, Jaringan Kabel, Dan Hotspot Radius Takwataxtodngent0dBelum ada peringkat
- Tutor Debian 9Dokumen31 halamanTutor Debian 9Agus PrasetyoBelum ada peringkat
- Konfigurasi-FTP-ServerDokumen9 halamanKonfigurasi-FTP-ServerArifBelum ada peringkat
- Laporan Server1 ProyekDokumen26 halamanLaporan Server1 ProyekHania SafitriBelum ada peringkat
- Konfigurasi FTP Di Debian 7Dokumen2 halamanKonfigurasi FTP Di Debian 7robertusBelum ada peringkat
- Apa Itu FTP ServerDokumen8 halamanApa Itu FTP ServerJanuarita SiregarBelum ada peringkat
- DNS-FTPDokumen10 halamanDNS-FTPUria RizkiBelum ada peringkat
- OPTIMIZED DNSDokumen22 halamanOPTIMIZED DNStoras salom lubisBelum ada peringkat
- KONFIGURASI LENGKAP SERVER LINUXDokumen28 halamanKONFIGURASI LENGKAP SERVER LINUXTitania WahyusanBelum ada peringkat
- Instalasi FTP Pada Debian 10Dokumen11 halamanInstalasi FTP Pada Debian 10rullysetiawan39Belum ada peringkat
- Okta Nadilla Putri XII TKJ 2 Konfigurasi Wordpress-2Dokumen10 halamanOkta Nadilla Putri XII TKJ 2 Konfigurasi Wordpress-2intandiah937Belum ada peringkat
- InstalldanKonfigurasi FTP Server Di Debian 10Dokumen12 halamanInstalldanKonfigurasi FTP Server Di Debian 10Ari SundaraBelum ada peringkat
- KONFIGURASI FTP SERVERDokumen2 halamanKONFIGURASI FTP SERVERagusBelum ada peringkat
- Instalasi FTP Server Debian 10 Buster Dengan VirtualboxDokumen4 halamanInstalasi FTP Server Debian 10 Buster Dengan VirtualboxRaynaldy Mahdi PutraBelum ada peringkat
- Berbagai Konfigurasi Debian 7Dokumen31 halamanBerbagai Konfigurasi Debian 7Fajar Versi3Belum ada peringkat
- Konfigurasi IP Address Di Debian 9 Via VirtualboxDokumen18 halamanKonfigurasi IP Address Di Debian 9 Via VirtualboxFebri FatkhurochimBelum ada peringkat
- Server FTPDokumen7 halamanServer FTPchusnun nidhomBelum ada peringkat
- Jobsheet FTP ServerDokumen3 halamanJobsheet FTP Serverashaliaazhari5Belum ada peringkat
- Tutorial Debian 10Dokumen19 halamanTutorial Debian 10Agung NugrohoBelum ada peringkat
- Bab 6 FTP ServerDokumen9 halamanBab 6 FTP Serverapi-3840436Belum ada peringkat
- Instalasi FTP-Debian 10Dokumen5 halamanInstalasi FTP-Debian 10aurishii04Belum ada peringkat
- Laporan Fajar, Fikri - Kiprat.yudha - KipandiDokumen4 halamanLaporan Fajar, Fikri - Kiprat.yudha - KipandiPrima YudhaBelum ada peringkat
- ASJ LK 6 Konfigurasi-FTP-ServerDokumen7 halamanASJ LK 6 Konfigurasi-FTP-ServerAhmad Syauqi NasutionBelum ada peringkat
- Setting FTP, DHCP Dan Web Server Di Linux Open SuseDokumen38 halamanSetting FTP, DHCP Dan Web Server Di Linux Open SuseadidwicaBelum ada peringkat
- Materi Admin SistemDokumen27 halamanMateri Admin SistemHeraBelum ada peringkat
- Soal:: 1. Konfigurasi IP AddressDokumen4 halamanSoal:: 1. Konfigurasi IP AddressHidul wintoroBelum ada peringkat
- Job Sheet Instal & Konfigurasi DebianDokumen40 halamanJob Sheet Instal & Konfigurasi DebianhanifahBelum ada peringkat
- Laporan Instalasi LAN - FTP Server Dengan ProftpdDokumen3 halamanLaporan Instalasi LAN - FTP Server Dengan ProftpdKurniawan SugandaBelum ada peringkat
- Modul Konfigurasi Debian Buster 10.2 (New)Dokumen30 halamanModul Konfigurasi Debian Buster 10.2 (New)Putra AlsyahBelum ada peringkat
- Konfigurasi Debian 9 KomplitDokumen13 halamanKonfigurasi Debian 9 KomplitMuhammad FahriBelum ada peringkat
- Reporsheet Administrasi Struktur Jaringan Ujian Praktik Konfigurasi Debian ServerDokumen4 halamanReporsheet Administrasi Struktur Jaringan Ujian Praktik Konfigurasi Debian ServerTiaraBelum ada peringkat
- KONFIGURASIDokumen30 halamanKONFIGURASISuryono AdiBelum ada peringkat
- Jobsheet 06 Konfigurasi FTP Server FixDokumen7 halamanJobsheet 06 Konfigurasi FTP Server Fixdiegeendigo3Belum ada peringkat
- Konfigurasi FTP ServerDokumen11 halamanKonfigurasi FTP ServerNovliansari NikmahBelum ada peringkat
- Configuration by SaiaDokumen31 halamanConfiguration by SaiaDaneBelum ada peringkat
- Cara Setting Manual Konfigurasi Ip AdressDokumen20 halamanCara Setting Manual Konfigurasi Ip AdressKingstonSinambelaBelum ada peringkat
- Laporan Instalasi LAN - FTP Server Dengan VSFTPDDokumen3 halamanLaporan Instalasi LAN - FTP Server Dengan VSFTPDKurniawan SugandaBelum ada peringkat
- Cara Configurasi DHCP Server Di Debian 9Dokumen2 halamanCara Configurasi DHCP Server Di Debian 9Aulia 4Belum ada peringkat
- Jobsheet FTPDokumen5 halamanJobsheet FTPqoirotun.nadhiroh39Belum ada peringkat
- Optimized WordPress Installation GuideDokumen42 halamanOptimized WordPress Installation GuideFajri SilmiBelum ada peringkat
- Konfigurasi VSFTPDDokumen3 halamanKonfigurasi VSFTPDAlfa RizkyBelum ada peringkat
- PDF 20221115 201912 0000Dokumen13 halamanPDF 20221115 201912 0000Cindy Dian PermataBelum ada peringkat
- Laporan Installasi DNS: Nama: Dwi Ayu Della Lutfia Kelas: XII TKJ 1 No. Absen: 19Dokumen13 halamanLaporan Installasi DNS: Nama: Dwi Ayu Della Lutfia Kelas: XII TKJ 1 No. Absen: 19Cindy Dian PermataBelum ada peringkat
- Cara Membuat FTP Server Dengan Proftpd Di Debian 7Dokumen9 halamanCara Membuat FTP Server Dengan Proftpd Di Debian 7Opan SiwenBelum ada peringkat
- Tutorial Membuat FTP Server Debian7Dokumen18 halamanTutorial Membuat FTP Server Debian7M R AmarullahBelum ada peringkat