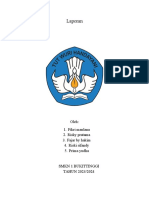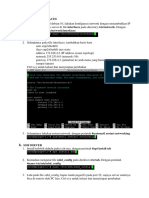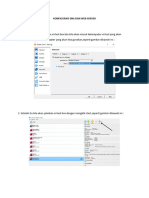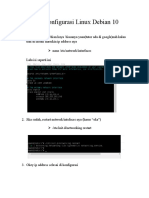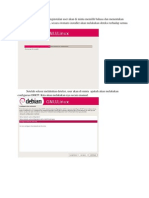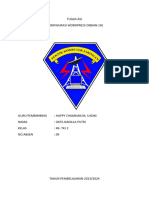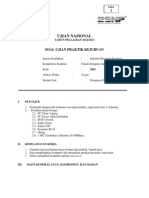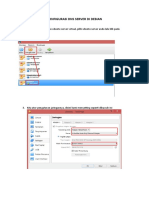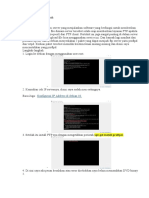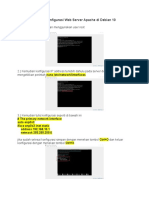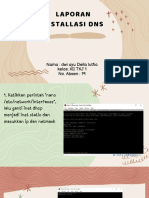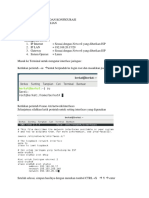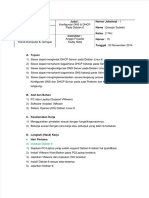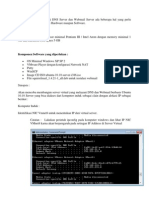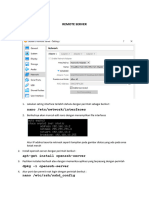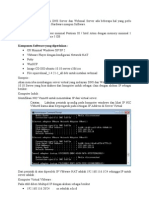Setting FTP, DHCP Dan Web Server Di Linux Open Suse
Diunggah oleh
adidwicaJudul Asli
Hak Cipta
Format Tersedia
Bagikan dokumen Ini
Apakah menurut Anda dokumen ini bermanfaat?
Apakah konten ini tidak pantas?
Laporkan Dokumen IniHak Cipta:
Format Tersedia
Setting FTP, DHCP Dan Web Server Di Linux Open Suse
Diunggah oleh
adidwicaHak Cipta:
Format Tersedia
LAPORAN UJI KOMPTENSI OPENSUSE (TEXT MODE)
Oleh : Adi Dwi Cahyono / XI TKJ 1 Tahun Ajaran 2011-1012
SMK NEGERI 1 PURWOSARI
JL. RAYA PURWOSARI TELP. (0343) 613747 PURWOSARI PASURUAN 67162
Setting IP dan Hostname di Linux Open Suse 11.1 (Text mode)
1. Ketik yast dan tekan ENTER
2. kemudian aturlah repositoriesa gar saat anda menginstall paket tidak di arahkan ke link/situs download, tetapi diarahkan ke cd installation,
Hlangkan semua tanda * kecuali untuk source opensuse nya.
3. kemudin lakukan konfigurasi network melalui yast
4. kemudian edit untuk mengkonfigurasi dengan meneka ALT+i
5. kemudian pilihlah Statically assigned IP Addres atau bisa tekan ALT+T , lalu isikan IP dengan menekan ALT+I, isilah ip dan hostname seperti pada contoh gambar di bawah ini. Lalu tekan Next.
6. Setelahs itu setting Hostname/DNS, dengan menekan ALT+S, isikan seperti pada contoh di bawah ini. Dan isikan IP server 1 dengsn IP yang telah dibuat tadi.
7. Selanjutnya setting Gateway pada menu Routing dengan menekan ALT +U, setelah selesai tekan OK.
Setting DHCP pada Linux Open Suse 11.1 Text mode
Dalam pembuatan dhcp paket yang perlu di install adalah paket dhcp dan dhcp-server. 1. Install paket dhcp dengan perintah yast i dhcp
Proses installasi sedang berlangung
2. Kemudian install paket dhcp-server dengan peintah dhcp-server
Proses installasi dhcp-server sedang berlangsung
3. Setelah itu edit konfigurasi dhcp dengan perintah vi /etc/dhcpd.conf
4. Dan selanjutnya lakukan konfigurasi denagn menekan tombol INSERT. Di awal tadi anda sudah mengkonfigurasi dengan ip 192.168.15.1, ganti IP sebelah tulisan subnet dengan ip yang anda buat dia awal tadi, tetapi ganti blok akhir IP anda dengan nol sehingga menjadi 192.168.15.0 , ganti ip disamping tulisan netmask menjadi netmask yang sesuai dengan kelas ip anda, pada conto kali ini netmask saya 255.255.255.0. masukkan IP server pada option domain-name-servers (menjadi 192.168.15.1), dan selanjutnya masukkan nama DNS di option domainname(sehingga menjadi adi.com), ganti ip router dengan IP server (option router 192.168.15.1), dan lalu isikan broadcast address dengan IP sendiri tetapi dengan akhiran 255 (sehingga menjadi 192.168.15.255). agar lebih jelas, lihat ganbar di bawah ini.
5. Kemudian lakukan restart dhcp dengan perintah rcdhcpd restart
Test SERVER DHCP pada Client
1. Mulai dari Start Menu 2. Lalu pilih Control Panel 3. Kemudian pilih Network Connection
4. Klik kanan pada icon Local Area Network pilih Properties 5. Lalu pilih Internet Protocol (TCP/IP), klik Properties. 6. Di sini kita akan Obtain an IP Address automatically IP kita. 7. Setelah itu OK. 8. Lalu klik kanan pada icon local Area Network (lancard yang anda gunakan pilih Details. Di situ akan terlihat detail dari network connetionnya
9. Kemudian kita jalankan Run, dan ketikkan cmd lalu OK 10. pada command prom, ketikkan ipconfig [ENTER
11. Jika berhasil, maka ip pada computer kita telah diberikan oleh Server DHCP 12. Lalu klik OK 13. Klik OK sekali lagi.
Setting DNS pada Linux Open Suse 11.1 Text Mode
1. Pertama-tama install dulu paket DNS yaitu bind, dengan mengetikkan perintah Yast i bind
2. Dan untuk mengetahui apakah paket bind telah berhasil terinstall, bisa dilakukan dengan mengetikkan perintah rpm qa bind, dan akan menampilkan versi dari bind yang terinstall
3. Dan selanjutnya adalah konfigurasi network, dengan megetikkan perintah, vi /etc/sysconfig/network/ifcfg-eth1 (ketikkan eth1 jika anda lancard anda ada di eth1)
4. Dan yang harus diperhatikan yakni BOOTPROTO= static; STARTMODE=auto; USERCONTROL=YES. Tekan INSERT untuk mengeditnya dan kalau sudah selesai save dengan menekan esc lalu ketikkan :wq lalu ENTER.
5. Kemudian masuk ke direktori /var/lib/named, lalu cek isi diretori tersebut dengan perintah ls.
6. Setelah itu copykan file localhost.zone dengan perintah cp localhost.zone adi.zone (adi.zone ubah sesuai nama dns anda)
7. Dan copykan juga file 127.0.0.zone dengan perintah cp 127.0.0.zone 192.168.15.1 (sesuai denga IP anda)
8. Kemudian edit zone forward anda, denga perintah vi adi.zone
9. Untuk mengeditnya tekan tombol INSERT
@IN SOA adi.com. (dns anda) root.adi.com. ( (root.dns anda.) 42 ; serial (d. adams) 20 ; refresh 4H ; retry 6W ; expiry 1W ; minimum @ IN NS ns.zainul.com. (ns.domain anda.) @ IN A 192.168.15.1 (ip dns anda) www IN CNAME ns.adi.com. (sub domain www anda) ftp IN CNAME ns.adi.com. Kemudian simpan Esc ketik (:wq) enter.
10. Dan edit juga zone reverse, dengan perintah vi 192.168.15.zone (nama sesuai yang telah anda buat)
11.
Edit file zone reverse seperti pada contoh di bawah ini
STTL 1W @ IN SOA adi.com. (dns anda.) root.adi.com. ( (root.dns anda.) 42 ; serial (d. adams) 20 ; refresh
4H ; retry 6W ; expiry 1W ; minimum @ IN NS ns.adi.com. (ns.domain anda.) 1 (ip akhir dns server) IN PTR ns.adi.com. (ns.domain anda.)
12. Selanjutnya yaitu mengkonfigurasi bind yanf sudah terinstall dengan perintah vi /etc/named.conf
13. Buatlah zone DNS yaitu zone forward dan zone reverse seperti pada contoh gambar di bawah ini. Dan Dan beri tanda (#) pada include /etc/named.conf.include
14. Restart bind dengan perintah rcnamed restart sebanyak 2x
15. Untuk mengeceknya apakah DNS sudah berhasil dapat dilakukan dengan perintah nslookup adi.com (DNS anda)
Setting FTP Server pada Linux Open Suse 11.1 Text Mode
1. Untuk membuat ftp server, paket yang di butuhkan yaitu vsftpd, install paket tersebut dengan perintah yast i vsftpd
2. Kemudian buat grup dengan perintah groupadd ftpgroup
3. Dan selanjutnya masuk direktori /home/ftp. Jika belum ada buatlah terlebih dahulu direktori tsb.
4. Kemuda=ian berilah hak akses pada direktori ftp tersebut dengan perintah chmod 777 /home/ftp
5. Dan setelah itu, editlah konfigurasi ftp dengan perintah vi /etc/vsftpd.conf
6.
Tekan tombol insert untuk mengedit konfigurasi tersebut. Hilangkan tanda pagar pada : # write_enable = yes # local_enable = yes # local_umask = 022 Lalu save dengan cara tekan esc 2x lalu ketik :wq kemudian tekan enter
7. Jika sudah, tambahkan user baru dengan perintah useradd m namauser
8. Selanjutnya setting ftp pada user yang baru saja anda buat dengan masuk ke yast>security and users>Users and Group Management
9. Pilih nama user yang telah anda buat dan tekan alt+d untuk ke menu detail
10. Selanjutnya tekan alt+a untuk ke tab additional Group dan beri tanda pada ftp , OK
11. Lalu edit file adi.zone dengan perintah vi adi.zone
12. Tekan insert untuk mengedit. Tambahkan ftp, IN CNAME, ns.adi.com. seperti gambar di bawah ini.Kemudian simpan dengan cara tekan esc2x lalu ketik :wq tekan enter.
13. Restart dengan perintah rcnamed restart sebanyak 2x
14. Kemudian masuk ke direktori ftp dengan perintah cd /srv/ftp. Buat dan editlah file yang akan di tampilkan di ftp anda dengan perintah vi namafile, dan kemudian save tekan esc dan :wq ENTER
15. Restart ftp dengan perintah rcvsftpd restart
16. Instal dahulu links dengan perintah yast i links
17. Kemudian cek dengan perintah links ftp.adi.com ENTER
Setting Web Server pada Linux Open Suse 11.1 Text mode
1. Pertama-tama instal dulu paket yang di butuhkan untuk membuat wen server dengan perintah yast -i apache2
2. Setelah paket apache2 berhasil terinstall , masukke direktori apache2 dengan perintah cd /etc/apache2/vhosts.d
3. Lihat isi dari direktori tersebut
4. Kemudian copy file vhost.template dengan nama file Web server yang kita buat.
Misal : # cp vhosts.template adi.conf (nama konfigurasi web yang kita buat)
5. Edit konfigurasi web yang kita buat tadi dengan perintah: #vi adi.conf
6. Edit dengan tekan tombol Insert : Tambahkan NameVirtualHost *:80
ServerAdmin webmaster@adi.com (ganti dengan DNS yang anda buat) ServerName adi.com (ganti dengan DNS yang anda buat) DocumentRoot /home/adi/public_html (ganti dengan/home/user anda/public_html) HostnameLookups On UseCanonicalName Off ServerSignature On Terlihat seperti gambar dibawah ini
7. Kemudian restart dengan perintah rcapache2 restart
8. Setelah itu masuk ke direktori public_html dengan perintah cd /home/adi/public_html (adi adalah home direktori dari user adi)
9. Kemudian buat buat halaman webnya dengan perintah vi index.html, dan masukkan script html-nya
10. Selanjutnya cek web dengan perintah links www.adi.com
Anda mungkin juga menyukai
- KONFIGURASIDokumen30 halamanKONFIGURASISuryono AdiBelum ada peringkat
- Laporan Fajar, Fikri - Kiprat.yudha - KipandiDokumen4 halamanLaporan Fajar, Fikri - Kiprat.yudha - KipandiPrima YudhaBelum ada peringkat
- Tutor Debian 9Dokumen31 halamanTutor Debian 9Agus PrasetyoBelum ada peringkat
- Laporan Server1 ProyekDokumen26 halamanLaporan Server1 ProyekHania SafitriBelum ada peringkat
- Cara Setting Manual Konfigurasi Ip AdressDokumen20 halamanCara Setting Manual Konfigurasi Ip AdressKingstonSinambelaBelum ada peringkat
- Praktikum 5 DNS Server (Virna)Dokumen8 halamanPraktikum 5 DNS Server (Virna)virna syafirnaBelum ada peringkat
- TugasAkhirWebServer IF22A Ajeng Armelita Saputri 22SA11A081Dokumen21 halamanTugasAkhirWebServer IF22A Ajeng Armelita Saputri 22SA11A081ajeng armelitaBelum ada peringkat
- Laporan DNS, DHCP, FTP, Dan HTTP (Web) - Aprlia Melani (07), Titania W.S.PDokumen29 halamanLaporan DNS, DHCP, FTP, Dan HTTP (Web) - Aprlia Melani (07), Titania W.S.PTitania WahyusanBelum ada peringkat
- Berbagai Konfigurasi Debian 7Dokumen31 halamanBerbagai Konfigurasi Debian 7Fajar Versi3Belum ada peringkat
- Konfigurasi DNS Dan Web Server - DelimaDokumen14 halamanKonfigurasi DNS Dan Web Server - Delimaagusleonardo200789Belum ada peringkat
- OPTIMIZED DNSDokumen22 halamanOPTIMIZED DNStoras salom lubisBelum ada peringkat
- KONFIGURASI LENGKAP SERVER LINUXDokumen28 halamanKONFIGURASI LENGKAP SERVER LINUXTitania WahyusanBelum ada peringkat
- Konfigurasi DNS dan Web Server pada Debian 10Dokumen9 halamanKonfigurasi DNS dan Web Server pada Debian 10RianaBelum ada peringkat
- MEMBANGUN WEB SERVER, Jaringan Kabel, Dan Hotspot Radius TakwaDokumen46 halamanMEMBANGUN WEB SERVER, Jaringan Kabel, Dan Hotspot Radius Takwataxtodngent0dBelum ada peringkat
- 1Dokumen32 halaman1HenraBelum ada peringkat
- Soal Dan Pembahasan UKK TKJ Paket 1Dokumen12 halamanSoal Dan Pembahasan UKK TKJ Paket 1Danial Gani100% (1)
- Okta Nadilla Putri XII TKJ 2 Konfigurasi Wordpress-2Dokumen10 halamanOkta Nadilla Putri XII TKJ 2 Konfigurasi Wordpress-2intandiah937Belum ada peringkat
- Konfigurasi DNS & Web ServerDokumen17 halamanKonfigurasi DNS & Web ServerSandronubatonisBelum ada peringkat
- KONFIGURASI SERVERDokumen29 halamanKONFIGURASI SERVERMuhammad Ridho Ramadhani SBelum ada peringkat
- Konfigurasi Debian ServerDokumen52 halamanKonfigurasi Debian Servernatan debianBelum ada peringkat
- Soal Dan Pembahasan UKK TKJ Paket 1Dokumen12 halamanSoal Dan Pembahasan UKK TKJ Paket 1Syarifudin Mabuia100% (2)
- Prama Yefta Wisangganie L 220030679 UASDokumen10 halamanPrama Yefta Wisangganie L 220030679 UASMylitha AnjuBelum ada peringkat
- Modul Konfigurasi Debian Buster 10.2 (New)Dokumen30 halamanModul Konfigurasi Debian Buster 10.2 (New)Putra AlsyahBelum ada peringkat
- Form Responses 1 - Files - 06-18-2022 09-39-10.laporan.024440Dokumen10 halamanForm Responses 1 - Files - 06-18-2022 09-39-10.laporan.024440LutfiaBelum ada peringkat
- Konfigurasi Web Server Pada Ubuntu 11Dokumen6 halamanKonfigurasi Web Server Pada Ubuntu 11Entot SuhartonoBelum ada peringkat
- Modul Konfigurasi Server Debian 8Dokumen28 halamanModul Konfigurasi Server Debian 8ChamdanYuwafiBelum ada peringkat
- Konfigurasi DNS Server Di DebianDokumen8 halamanKonfigurasi DNS Server Di DebianAgus ImawanBelum ada peringkat
- Konfigurasi Debian 10Dokumen12 halamanKonfigurasi Debian 10Fendy CharBelum ada peringkat
- Tutorial Web Server Kaka Putra W.P 19Dokumen5 halamanTutorial Web Server Kaka Putra W.P 19Ryan SyahBelum ada peringkat
- PDF 20221115 201912 0000Dokumen13 halamanPDF 20221115 201912 0000Cindy Dian PermataBelum ada peringkat
- Laporan Installasi DNS: Nama: Dwi Ayu Della Lutfia Kelas: XII TKJ 1 No. Absen: 19Dokumen13 halamanLaporan Installasi DNS: Nama: Dwi Ayu Della Lutfia Kelas: XII TKJ 1 No. Absen: 19Cindy Dian PermataBelum ada peringkat
- Job Sheet Instal & Konfigurasi DebianDokumen40 halamanJob Sheet Instal & Konfigurasi DebianhanifahBelum ada peringkat
- Cara Install Dan Konfigurasi DNS Server Di Terminal LinuxDokumen6 halamanCara Install Dan Konfigurasi DNS Server Di Terminal LinuxFariz AnwarBelum ada peringkat
- OPTIMIZED TITLEDokumen9 halamanOPTIMIZED TITLEKurniawan WidodoBelum ada peringkat
- Konfigurasi Proxy Server Squid Di Debian 7 PDFDokumen10 halamanKonfigurasi Proxy Server Squid Di Debian 7 PDFAsa Fadilah UsmanzBelum ada peringkat
- Konfigurasi Proxy Server Squid Di Debian 7Dokumen11 halamanKonfigurasi Proxy Server Squid Di Debian 7Syaifudin Zuc HriBelum ada peringkat
- Tutorial Instalasi Dan KonfigurasiDokumen14 halamanTutorial Instalasi Dan KonfigurasiJaya LaseBelum ada peringkat
- Makalah NetworkingDokumen12 halamanMakalah NetworkingHenraBelum ada peringkat
- Fakky DNS 4Dokumen7 halamanFakky DNS 4Teungku fakkyBelum ada peringkat
- Ad Hari Client ServerDokumen41 halamanAd Hari Client ServerYusnar SetiyadiBelum ada peringkat
- Dokumen - Tips - Contoh Job Sheet TKJDokumen8 halamanDokumen - Tips - Contoh Job Sheet TKJAbdylla AdhiyasaBelum ada peringkat
- DNS-WEBMAILDokumen14 halamanDNS-WEBMAILravly vardiawanBelum ada peringkat
- TUTORIAL ADMINISTRASI SERVER DEBIAN 9 Tnpa Internet PDFDokumen88 halamanTUTORIAL ADMINISTRASI SERVER DEBIAN 9 Tnpa Internet PDFfatkhur roziBelum ada peringkat
- Konfigurasi IP Address Di Debian 9 Via VirtualboxDokumen18 halamanKonfigurasi IP Address Di Debian 9 Via VirtualboxFebri FatkhurochimBelum ada peringkat
- Untuk Melakukan Instalasi DNS Server Dan Webmail Server Ada Beberapa Hal Yang Perlu Dipersiapkan Baik Dari Segi Hardware Maupun SoftwareDokumen34 halamanUntuk Melakukan Instalasi DNS Server Dan Webmail Server Ada Beberapa Hal Yang Perlu Dipersiapkan Baik Dari Segi Hardware Maupun SoftwareIni Sandy LhoBelum ada peringkat
- Pembahasan Soal Ujian Praktek UKK Paket Soal 1Dokumen25 halamanPembahasan Soal Ujian Praktek UKK Paket Soal 1Oksyah RiyahdinBelum ada peringkat
- Konfigurasi Debian 9 KomplitDokumen13 halamanKonfigurasi Debian 9 KomplitMuhammad FahriBelum ada peringkat
- Jobsheet Share HostingDokumen12 halamanJobsheet Share Hosting8214 XII TKJ B FAIZ AL RIFKY ZEINBelum ada peringkat
- Konfigurasi IP Address Di Debian 10 Dan HostnameDokumen7 halamanKonfigurasi IP Address Di Debian 10 Dan Hostnamemustamar adnanBelum ada peringkat
- Laporan Debian Server7 Indriyani Dan Zahra-1Dokumen7 halamanLaporan Debian Server7 Indriyani Dan Zahra-1Indriyani DalimuntheBelum ada peringkat
- Konfigurasi DNS Server Pada Debian 7Dokumen8 halamanKonfigurasi DNS Server Pada Debian 7robertusBelum ada peringkat
- Tutorial Lks JakutDokumen44 halamanTutorial Lks JakutArpaannBelum ada peringkat
- Remote Server Debian 10Dokumen4 halamanRemote Server Debian 10aurishii04Belum ada peringkat
- Konfigurasi DNS Server Dan Web Mail ServerDokumen32 halamanKonfigurasi DNS Server Dan Web Mail ServerazisrcbBelum ada peringkat
- KONFIGURASI DNSDokumen26 halamanKONFIGURASI DNSMas RadenBelum ada peringkat
- 03 - Abid Kamil Susanto - VSFTPDDokumen14 halaman03 - Abid Kamil Susanto - VSFTPDAbid Kamil SusantoBelum ada peringkat
- Modul Konfigurasi Pada DebianDokumen39 halamanModul Konfigurasi Pada DebianAfem Dwi NugrohoBelum ada peringkat
- Panduan Cara Menginstall Linux Mint Untuk Pemula Lengkap Dengan GambarDari EverandPanduan Cara Menginstall Linux Mint Untuk Pemula Lengkap Dengan GambarPenilaian: 3 dari 5 bintang3/5 (1)
- Panduan Menginstall Windows Vista Sp2 Edisi Bahasa InggrisDari EverandPanduan Menginstall Windows Vista Sp2 Edisi Bahasa InggrisPenilaian: 5 dari 5 bintang5/5 (1)