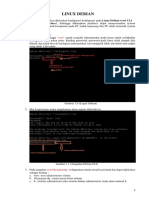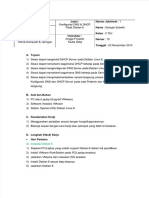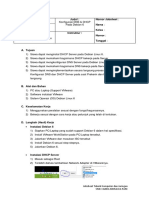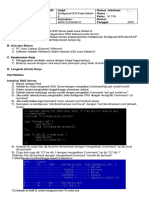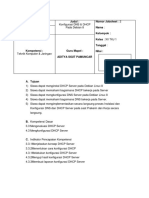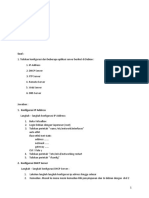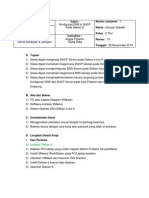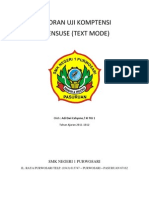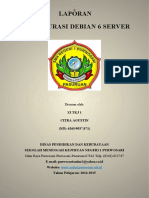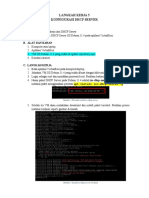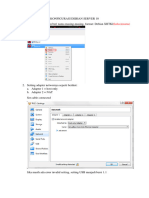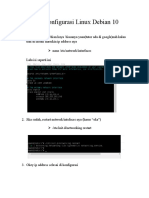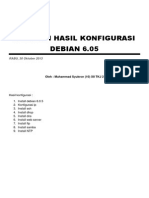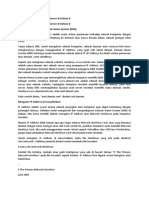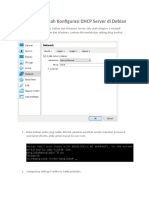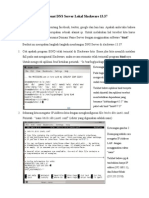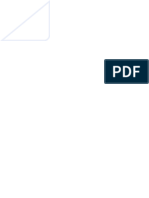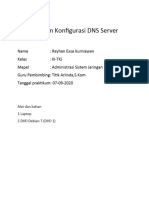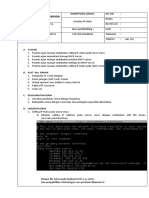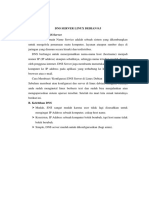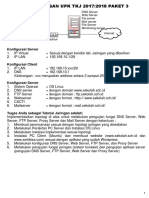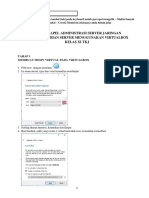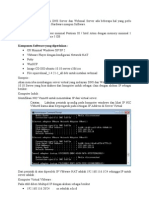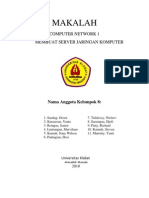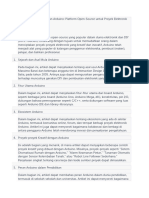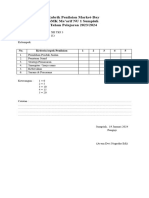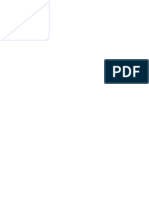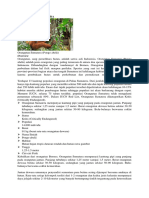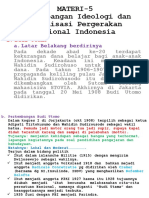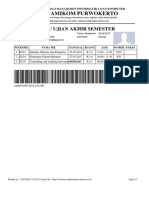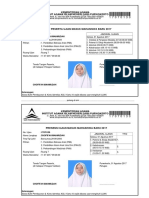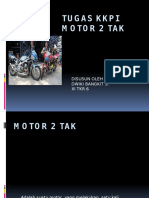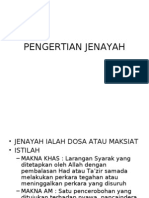Modul Konfigurasi Pada Debian
Diunggah oleh
Afem Dwi NugrohoHak Cipta
Format Tersedia
Bagikan dokumen Ini
Apakah menurut Anda dokumen ini bermanfaat?
Apakah konten ini tidak pantas?
Laporkan Dokumen IniHak Cipta:
Format Tersedia
Modul Konfigurasi Pada Debian
Diunggah oleh
Afem Dwi NugrohoHak Cipta:
Format Tersedia
LINUX DEBIAN
Pada tutorial ini akan dijelaskan konfigurasi-konfigurasi pada Linux Debian versi CLI
(Command Line Interface). Sehingga diharapkan pembaca dapat menyesuaikan system
operasinya. Pastikan seluruh komponen pada PC sudah terpasang dan PC telah terinstall system
operasi linux debian.
A. Login pada Debian :
1. Masukan user sebagai “root” untuk menjadi administrator pada linux untuk melakukan
konfigurasi. Lalu tekan enter. Ketikan password, password pada linux tidak tampak jika
diketik dan tidak bisa di backspace jadi pastikan saat mengetik tidak ada huruf atau angka
yang salah. Lalu enter.
Gambar 1.0 (Login Debian)
2. Jika Login benar maka tampilannya akan seperti dibawah ini.
Gambar 1.1 (Tampilan Debian CLI)
3. Pada tampilan root@kerajaantkj:~# digunakan untuk menulis perintah dan dapat
dijelaskan sebagai berikut :
a. root : user administrator sistem.
b. @kerajaan tkj : nama mesin linux debian.
c. # : otoritas administrator jika otoritas bukan administrator maka akan muncul $.
SMK MAARIF NU 1 SUMPIUH TKJ 1
B. Cara cek IP pada Debian.
1. Ketikan “ifconfig” untuk cek ip lalu enter untuk menampilkan IP. Lalu akan muncul
informasi tentang ip PC anda.
Gambar 2 (Cek IP)
C. Cara Konfigurasi IP
1. Ketikan perintah “nano /etc/network/interfaces” lalu enter.
Gambar 3 (Perintah Konf. IP)
2. Lalu akan muncul isi dari konfigurasi seperti dibawah ini.
Gambar 3.1 (Tampilan Konfigurasi IP)
SMK MAARIF NU 1 SUMPIUH TKJ 2
3. Edit “allow-hotplug” menjadi “auto” agar lan card otomatis dikenali linux saat IP di
restart.
Gambar 3.2 (Edit IP)
4. Untuk menambahkan IP virtual atau IP alias. Tambahkan label :0 dibelakang eth0 sebagai
pembeda. Lalu bedakan IP dengan yang eth0. Ketikan konfigurasi sebagai berikut :
Gambar 3.3 (Tambah IP)
5. Lalu simpan konfigurasi dengan menekan tombol CTRL+X lalu tekan y lalu Enter.
Gambar 3.4 (Save konfigurasi IP)
SMK MAARIF NU 1 SUMPIUH TKJ 3
6. Ketikan “clear” untuk menghapus tulisan pada layar.
Gambar 3.5 (Membersihkan layar)
7. Ketikan perintah “nano /etc/resolv.conf” untuk edit konfigurasi dns client seperti dibawah
ini.
Gambar 3.6 (Perintah DNS Client)
8. Tulis ip dns PC dengan perintah “nameserver 192.168.1.1”. lalu simpan dengan CTRL+X
lalu Y dan Enter.
Gambar 3.7 (Ubah DNS)
SMK MAARIF NU 1 SUMPIUH TKJ 4
9. Lalu Restart IP dengan perintah “/etc/init.d/networking restart”
Gambar 3.8 (Restart IP)
D. Konfigurasi Routing IP Forwarding
1. Buka nano konfigurasi sysctl dengan mengetikan “ nano /etc/sysctl.conf”.
Gambar 9.1 (Buka konfigurasi sysctl)
2. Cari perintah “#net.ipv4.ip_forward=1”
Gambar 9.2 (Cari perintah)
SMK MAARIF NU 1 SUMPIUH TKJ 5
3. Hilangkan tanda pagarnya, lalu save.
Gambar 9.3 (Hapus tanda pagar)
4. Ketikan perintah “sysctl –p” untuk merestart konfigurasi sysctl.
Gambar 9.4 (restart konfigurasi)
5. Buka konfigurasi rc.local dengan mengetik “nano /etc/rc.local”.
Gambar 9.5 (Buka Konfigurasi rc.local)
SMK MAARIF NU 1 SUMPIUH TKJ 6
6. Ketikan script “”. Lalu di save.
iptables –F
iptables –t nat -F
iptables –t nat –A POSTROUTING –s 192.168.1.0/24 –j MASQUERADE
Gambar 9.6 (Konfigurasi Masquerade)
7. Lalu restart konfigurasi dengan perintah “sh /etc/rc.local”.
Gambar 9.7 (Restart rc.local)
E. Konfigurasi DHCP Server
1. Cek CD apakah sudah terpasang dengan perintah “apt-cdrom add”
Gambar 4.0 (Scan CD)
SMK MAARIF NU 1 SUMPIUH TKJ 7
2. Install aplikasi DHCP Server pada linux dengan perintah “apt-get install isc-dhcp-server”
lalu enter.
Gambar 4.1 (Install DHCP)
3. Lalu ketikan perintah “nano /etc/dhcp/dhcpd.conf” untuk masuk ke konfigurasi DHCP.
Lalu di Enter.
Gambar 4.2 (Konf. DHCP)
4. Cari konfigurasi berikut untuk di edit.
Gambar 4.3 (Tempat Konf. DHCP)
SMK MAARIF NU 1 SUMPIUH TKJ 8
5. Ubah konfigurasi tadi menjadi seperti di bawah ini sesuai IP Network PC anda. Sesuaikan
subnet, netmask, dns, dan broadcast dengan yang ada di pc linux anda. IP Gateway ditulis
dengan IP PC Linux anda. Buatlah batas ketersediaan IP atau range.
Misal 192.168.1.100 -192.168.1.253.
Gambar 4.4 (Edit Konf. DHCP)
6. Lalu save dengan ctrl+x lalu Y dan enter. Lalu restart DHCP Server pada linux dengan
perintah “/etc/init.d/isc-dhcp-server restart”.
Gambar 4.5 (Restart DHCP)
7. Lalu ke komputer client dan setting IP komputer client sebagai DHCP Client atau IP
Address automatic.
Gambar 4.6 (Setting IP Client)
SMK MAARIF NU 1 SUMPIUH TKJ 9
8. Cek IP Client apakah sudah mendapat IP dari DHCP Server.
Gambar 4.7 (Status DHCP Client)
F. Konfigurasi DNS Server
1. Pastikan CD Debian yang terdapat aplikasi DNS sudah terpasang dengan perintah
“apt-cdrom add”. Lalu install aplikasi DNS yang bernama bind9 dengan perintah
“apt-get install bind9”, lalu enter apabila ada pertanyaan tekan “y” dan enter.
Gambar 5.0 (Install DNS Server)
2. Lalu ketikan perintah “cd /etc/bind” untuk berpindah direktori ke direktori bind untuk
konfigurasi DNS Server.
Gambar 5.1 (Direktori DNS)
SMK MAARIF NU 1 SUMPIUH TKJ 10
3. Ketikan perintah “ls” untuk menampilkan isi direktori dns.
Gambar 5.2 (Isi direktori DNS)
4. Buka file konfigurasi dns yang bernama named.conf pada direktori dns dengan
perintah “nano named.conf”.
Gambar 5.3 (Buka Konf. DNS)
5. Lalu tuliskan perintah seperti dibawah ini, tidak boleh ada satu karakter yang salah.
zone “komputerjaringan.co.id” {
(tab)type master;
(tab)file “/etc/bind/db.tkj”; //db.tkj boleh diganti dengan nama yang lain
};
Gambar 5.4 (Menambahkan Domain)
SMK MAARIF NU 1 SUMPIUH TKJ 11
6. Lalu di bawah kode yang seperti di atas tulis kode lagi seperti dibawah ini.
zone “1.168.192.in-addr.arpa” {
(tab)type master;
(tab)file “/etc/bind/db.192”; //db.192 boleh diganti dengan nama yang lain
};
Gambar 5.5 (Tambahkan IP Reserve)
7. Lalu simpan konfigurasi dengan ctrl+x lalu Y dan enter. Setelah itu ketikan perintah.
“cp db.local db.tkj” lalu enter lalu ketikan lagi “cp db.127 db.192” untuk mengcopy
konfigurasi yang ada di db.local dan db.127 ke file yang kita buat. Dan ketikan “ls”
untuk melihat isi direktori apakah file yang kita buat telah benar-benar ada.
Gambar 5.6 (buat file konf. Dns)
8. Masuk ke file konfigurasi yang baru dibuat. Yang perlu anda konfigurasi kemudian
adalah “db.tkj” dan “db.192”. ketikan perintah “nano db.tkj” untuk membuka
konfigurasi domain ke ip.
Gambar 5.7 (membuka konf. domain)
SMK MAARIF NU 1 SUMPIUH TKJ 12
9. Lalu akan muncul tampilan di bawah ini. Lalu ubah semua “Localhost” dengan nama
domain yang telah di konfigurasi pada “named.conf” ubah dengan
“komputerjaringan.co.id” dengan tanpa menghilangkan titik dan ip “127.0.0.1”
menjadi “192.168.1.1” dan IP Alias yang telah dibuat pada Sub Bab A “192.168.1.2”.
Gambar 5.8 (edit konf. domain dns)
10. Lalu jika sudah seperti dibawah ini simpan dengan perintah ctrl+x lalu Y dan enter.
Gambar 5.9 (hasil edit DNS)
11. Lalu buka konfigurasi “nano db.192” lalu enter untuk konfigurasi ip ke domain.
Gambar 5.10 (Buka IP DNS)
SMK MAARIF NU 1 SUMPIUH TKJ 13
12. Lalu akan muncul tampilan dibawah ini dan ganti “Localhost” dengan nama domain
anda seperti tadi menjadi “komputerjaringan.co.id”. ubah “1.0.0” menjadi host ID
komputer linux anda yaitu 192.168.1.1 , ketikan host IDnya saja yaitu "1"".
Gambar 5.11 (Tampilan IP DNS)
13. Lalu jika sudah diedit hasilnya akan seperti dibawah ini.
Gambar 5.12 (Edit Konf. IP DNS)
14. Lalu simpan konfigurasinya dengan perintah CTRL+X lalu Y dan Enter. Lalu restart
konfigurasi DNS dengan perintah “/etc/init.d/bind9 restart”.
Gambar 5.13 (Restart DNS)
SMK MAARIF NU 1 SUMPIUH TKJ 14
15. Cek apakah domain anda telah terhubung ke PC anda dengan perintah
“ping komputerjaringan.co.id” atau “ping www.komputerjaringan.co.id” dan juga
dengan perintah “nslookup www.komputerjaringan.co.id”.
Gambar 5.14 (Cek Domain Server)
16. Cek juga pada client dengan perintah yang sama.
Gambar 5.15 (Cek Domain Client)
G. Instalasi Web Server (HTML dan PHP) dan Database Server.
1. Ketikan perintah “apt-get install apache2 php5” lalu enter, untuk instalasi webserver
dan bahasa webserver.
Gambar 6.0 (Install Web Server)
SMK MAARIF NU 1 SUMPIUH TKJ 15
2. Ketikan perintah “apt-get install mysql-server phpmyadmin” lalu enter, untuk instalasi
database server yaitu mysql.
Gambar 6.1 (Install Database Server)
3. Lalu akan muncul tampilan seperti dibawah ini. Lalu masukan password root anda
sebagai password MySQLlalu klik tab untuk memilih ok lalu enter.
Gambar 6.2 (Password MySQL)
4. Lalu akan muncul tampilan seperti dibawah ini. Lalu pilih apache2 dan lighttpd
dengan cara menekan tombol space untuk memilih dan tombol tab untuk ganti pilihan
lalu OK.
Gambar 6.3 (Fitur Phpmyadmin)
SMK MAARIF NU 1 SUMPIUH TKJ 16
5. Lalu klik tab dan yes.
Gambar 6.4 (Konfigurasi phpmyadmin)
6. Lalu masukan password root anda kembali sebagai password web database server lalu
OK.
Gambar 6.5 (Password phpmyadmin)
7. Lalu masukan password root anda kembali sebagai password web Mysql database lalu
klik OK.
Gambar 6.6 (Password Web Mysql)
SMK MAARIF NU 1 SUMPIUH TKJ 17
8. Lalu ke PC Client dan buka web browser dan buka “www.komputerjaringan.co.id”,
jika web server telah aktif maka tampilannya akan seperti ini.
Gambar 6.7 (Tes Web Server)
9. Masuk ke pc linux anda dan lakukan perintah “nano /var/www/info.php” untuk tes
bahasa phpnya.
Gambar 6.8 (membuat file php)
10. Lalu masukan perintah seperti dibawah ini untuk bahasa phpnya. Lalu disave.
<?php
phpinfo();
?>
Gambar 6.9 (Bahasa PHP)
SMK MAARIF NU 1 SUMPIUH TKJ 18
11. Lalu ke PC Client dan cek bahasa phpnya dengan cara ketik
“www.komputerjaringan.co.id/info.php”, lalu akan muncul seperti dibawah ini.
Gambar 6.10 (PHP info)
H. Konfigurasi Mail Server
1. Install aplikasi mail server pada linux dengan perintah “apt-get install squirrelmail
postfix courier-pop courier-imap”
Gambar 7.0 (Install Mail Server)
2. Lalu akan muncul tampilan seperti pada gambar dibawah ini, klik OK.
Gambar 7.1 (Postfix)
SMK MAARIF NU 1 SUMPIUH TKJ 19
3. Pilih “Internet Site” lalu OK.
Gambar 7.2 (Internet Site)
4. Lalu di teruskan dengan klik OK. Dan klik Yes.
Gambar 7.3 (System mail)
Gambar 7.4 (Create directory)
SMK MAARIF NU 1 SUMPIUH TKJ 20
5. Lalu ketikan perintah “nano /etc/apache2/apache2.conf”
Gambar 7.5 (Buka Konf. Apache)
6. Lalu tekan tombol “Page Down” pada keyboard sampai pada bagian paling bawah
pada script konfigurasi untuk menulis perintah “Include /etc/squirrelmail/apache.conf”
lalu di save.
Gambar 7.6 (Edit Apache)
7. Ketikan perintah “nano /etc/squirrelmail/apache.conf” untuk masuk ke konfigurasi
mail.
Gambar 7.7 (Buka Konf. Squirrelmail)
SMK MAARIF NU 1 SUMPIUH TKJ 21
8. Lalu muncul tampilan konfigurasi mail server, ketikan perintah pada bagian paling
bawah script konfigurasi seperti dibawah ini lalu disave.
(Tab) <VirtualHost *:80>
(Tab)(Tab) DocumentRoot /usr/share/squirrelmail
(Tab)(Tab) ServerName mail.komputerjaringan.co.id
(Tab) </VirtualHost>
Gambar 7.8 (Edit Squirrelmail)
9. Restart konfigurasi apache dengan perintah “/etc/init.d/apache2 restart”
Gambar 7.9 (Restart apache)
10. Buka browser di PC client, buka alamat “mail.komputerjaringan.co.id”. lalu akan
muncul tampilan web mailnya.
Gambar 7.10 (Web Mail)
11. Lanjutkan ke PC Linux anda dan ketikan perintah “cd /home” lalu enter selanjutnya
ketikan perintah “maildirmake /etc/skel/Maildir”
Gambar 7.11 (create dir. Mail)
SMK MAARIF NU 1 SUMPIUH TKJ 22
12. Selanjutnya buat user mail untuk masuk ke webmail dengan perintah adduser.
Gambar 7.12 (Add user)
Gambar 7.13 (Add user 1)
13. Selanjutnya ketikan perintah “dpkg-reconfigure postfix” lalu enter akan muncul
tampilan Postfix konfigurasi, lalu klik OK.
Gambar 7.14 (Postfix Reconfigure)
SMK MAARIF NU 1 SUMPIUH TKJ 23
14. Klik Internet Site.
Gambar 7.15 (Internet Site)
15. Ubah menjadi “komputerjaringan.co.id” dan OK.
Gambar 7.16 (System mail name)
16. Field di kosongkan dan klik OK.
Gambar 7.17 (Gambar Postfix Konf.)
SMK MAARIF NU 1 SUMPIUH TKJ 24
17. Lalu tambahkan 0.0.0.0/0 di belakang localhost. Lalu OK.
Gambar 7.18 (Postfix Destination)
18. Jika muncul tampilan seperti ini, pilih NO.
Gambar 7.19 (Force Synchronous)
19. Pada tampilan selanjutnya, hapus semua tulisan yang ada pada fieldnya lalu ganti
dengan 0.0.0.0/0.
Gambar 7.20 (Local networks)
SMK MAARIF NU 1 SUMPIUH TKJ 25
20. Lalu klik NO selanjutnya OK.
Gambar 7.21 (Procmail)
21. Pada tampilan selanjutnya klik OK lalu akan muncul tampilan lagi, dan pilih IpV4 dan
klik OK.
Gambar 7.22 (IPv4)
22. Ketikan perintah “nano /etc/postfix/main.cf” lalu enter.
Gambar 7.23 (Buka Konf. Postfix)
SMK MAARIF NU 1 SUMPIUH TKJ 26
23. Lalu akan muncul tampilan konfigurasi postfix dan ketikan script seperti dibawah ini,
pastikan myhostname dan mydestination sudah komputerjaringan.co.id, lalu di save.
home_mailbox = Maildir/
Gambar 7.24 (Edit Konf. Postfix)
24. Restart konfigurasi mail server dengan perintah “/etc/init.d/postfix restart” lalu
“/etc/init.d/courier-pop restart” lalu “/etc/init.d/courier-imap restart”.
Gambar 7.25 (Restart Mail Server)
25. Selanjutnya tes mail server dengan saling mengirim email. Pada pc client buka
“mail.komputerjaringan.co.id”. masukan user email yang telah dibuat tadi.
Gambar 7.26 (Login Webmail)
SMK MAARIF NU 1 SUMPIUH TKJ 27
26. Tes dengan mengirim email ke masing-masing user dengan format email :
“maarif@komputerjaringan.co.id” dan “tkjclub@komputerjaringan.co.id“.
Gambar 7.27 (Mengirim Email)
27. Cek masing-masing inbox pada email tiap user. Jika gambar seperti dibawah, artinya
mail server sudah benar-benar bekerja karena sudah dapat menerima email.
Gambar 7.28 (Cek Inbox)
SMK MAARIF NU 1 SUMPIUH TKJ 28
I. Konfigurasi Proxy Server Transparent
1. Install Aplikasi proxy server dengan perintah “apt-get install squid3”.
Gambar 8.0 (Install Proxy Server)
2. Buka konfigurasi proxy dengan perintah “nano /etc/squid3/squid.conf”
Gambar 8.1 (Buka Konf. Proxy)
3. Lalu search kata “cache_mem” dengan menekan tombol CTRL+W lalu ketikan
“cache_mem” tekan enter dan cari kata cache_mem yang belakangnya ada satuan
penyimpanannya seperti pada gambar.
Gambar 8.2 (Mencari cache_mem)
SMK MAARIF NU 1 SUMPIUH TKJ 29
Gambar 8.3 (konfigurasi cache_mem)
4. Selanjutnya ketikan kode berikut di bawah cache_mem.
cache_mem 8 MB
cache_mgr tkjclub@komputerjaringan.co.id
visible_hostname proxy.komputerjaringan.co.id
Gambar 8.4 (Edit cache)
5. Lalu Search kata “http_port 3128” atau “http_port” yang seperti pada gambar dengan
CTRL+W dan ganti http_port 3128 menjadi http_port 8080 transparent.
Gambar 8.5 (Cari http_port)
SMK MAARIF NU 1 SUMPIUH TKJ 30
Gambar 8.6 (Konfigurasi http_port)
Gambar 8.7 (Edit port transparent)
6. Lalu tambahkan kode berikut di bawah http_port 8080 transparent.
acl blokir dstdomain “/etc/squid3/situs”
acl blokir1 url_regex -i “/etc/squid3/key”
acl lan src 192.168.1.0/24
http_access deny blokir
http_access deny blokir1
http_access allow lan
http_access allow all
Gambar 8.8 (Edit acl dan access)
SMK MAARIF NU 1 SUMPIUH TKJ 31
7. Cari kata “http_access deny all”. Berikan semua tanda # pada semua kode yang
terdapat http_access deny all.
Gambar 8.9 (Cari http_access deny all)
8. Beri tanda pagar pada gambar dibawah ini.
Gambar 8.10 (http_access deny all tanpa pagar)
9. Setelah semua kata http_access deny all sudah bertanda pagar. Simpan konfigurasinya
Gambar 8.11 (Nonaktifkan http_access deny all)
SMK MAARIF NU 1 SUMPIUH TKJ 32
10. Buat file yang ber-isikan website yang akan diblokir dengan perintah “nano
/etc/squid3/situs”.
Gambar 8.12 (Buka file situs blokir)
11. Ketikan website yang akan anda blokir. Lalu simpan konfigurasinya.
Gambar 8.13 (Masukan website yang akan diblokir)
12. Buat file yang ber-isikan kata-kata yang akan diblokir dengan perintah “nano
/etc/squid3/key”.
Gambar 8.14 (Buka file key blokir)
SMK MAARIF NU 1 SUMPIUH TKJ 33
13. Ketikan kata-kata yang akan anda blokir. Lalu simpan konfigurasinya.
Gambar 8.15 (Masukan kata yang akan diblokir)
14. Restart konfigurasi proxy server dengan perintah “/etc/init.d/squid3 restart”.
Gambar 8.16 (Restart proxy server)
15. Setelah restart, untuk konfigurasi transparent proxy. Ketikan perintah “nano
/etc/rc.local”. lalu enter. Jika sudah muncul tampilan seperti dibawah. Ketikan
perintah seperti dibawah ini.
iptables -t nat -A PREROUTING -s 192.168.1.0/24 -p tcp --dport 80 -j REDIRECT
--to-port 3128
Gambar 8.15 (edit proxy transparent)
SMK MAARIF NU 1 SUMPIUH TKJ 34
16. Restart rc.local dengan perintah “sh /etc/rc.local”.
Gambar 8.16 (Restart rc.local)
17. Coba buka “komputerjaringan.co.id” jika berhasil terblokir maka konfigurasi
transparent proxy anda berhasil tanpa setting proxy di PC anda.
Gambar 8.17 (Cek proxy pada client)
J. Konfigurasi NTP (Network Time Protocol)
1. Install ntp dengan perintah “apt-get install ntp ntpdate”.
Gambar 9.1 (Install NTP)
SMK MAARIF NU 1 SUMPIUH TKJ 35
2. Buka konfigurasi ntp dengan perintah “nano /etc/ntp.conf”.
Gambar 9.2 (Buka Konf. NTP)
3. Cari script seperti digambar “#statdir /var/log/ntpstats/”.
Gambar 9.3 (Cari script statdir)
4. Hilangkan pagar pada script tersebut.
Gambar 9.4 (Hapus pagar pada script statdir)
SMK MAARIF NU 1 SUMPIUH TKJ 36
5. Cari script seperti pada gambar.
Gambar 9.5 (Cari script server)
6. Beri pagar pada awal script tersebut. Lalu tambahkan script berikut.
Server 127.127.1.0
Fudge 127.127.1.0 stratum 1
Gambar 9.6 (Beri pagar dan tambah script server)
7. Cari script seperti pada gambar.
Gambar 9.7 (Cari script restrict)
8. Tambahkan script berikut.
SMK MAARIF NU 1 SUMPIUH TKJ 37
restrict 192.168.1.0 mask 255.255.255.0 nomodify notrap
Dengan 192.168.1.0 merupakan network IP Lokal. Lalu di save.
Gambar 9.8 (Tambahkan script restrict)
9. Restart konfigurasi NTP dengan perintah “/etc/init.d/ntp restart”
Gambar 9.9 (Restart konfigurasi NTP)
10. Masuk ke client, klik pengaturan tanggal pada pojok kanan bawah desktop. Pilih
Change date and time setting.
Gambar 9.10 (Konf. Waktu pada client)
11. Pilih menu Internet time, lalu klik change setting.
SMK MAARIF NU 1 SUMPIUH TKJ 38
Gambar 9.11 (Internet Time)
12. Ganti Server dengan IP lokal dari linux atau gateway client. Lalu klik update now dan
OK.
Gambar 9.12 ( Update internet time dari NTP)
SMK MAARIF NU 1 SUMPIUH TKJ 39
Anda mungkin juga menyukai
- Wa0004Dokumen42 halamanWa0004Farhan SwitchBelum ada peringkat
- Dokumen - Tips - Contoh Job Sheet TKJDokumen8 halamanDokumen - Tips - Contoh Job Sheet TKJAbdylla AdhiyasaBelum ada peringkat
- Praktikum 5 DNS Server (Virna)Dokumen8 halamanPraktikum 5 DNS Server (Virna)virna syafirnaBelum ada peringkat
- Contoh Job Sheet TKJDokumen7 halamanContoh Job Sheet TKJsmkcbpareBelum ada peringkat
- Jobsheet DNSDokumen4 halamanJobsheet DNSqoirotun.nadhiroh39Belum ada peringkat
- KONFIGURASI DHCP DAN DNSDokumen11 halamanKONFIGURASI DHCP DAN DNSPipo AspBelum ada peringkat
- Cara Setting Manual Konfigurasi Ip AdressDokumen20 halamanCara Setting Manual Konfigurasi Ip AdressKingstonSinambelaBelum ada peringkat
- DNS dan DHCP Server di DebianDokumen9 halamanDNS dan DHCP Server di Debiandara phonnaBelum ada peringkat
- Install DebianDokumen4 halamanInstall DebianGita WatiBelum ada peringkat
- Soal:: 1. Konfigurasi IP AddressDokumen4 halamanSoal:: 1. Konfigurasi IP AddressHidul wintoroBelum ada peringkat
- Contoh Job Sheet TKJDokumen8 halamanContoh Job Sheet TKJGanyjar75% (4)
- Setting FTP, DHCP Dan Web Server Di Linux Open SuseDokumen38 halamanSetting FTP, DHCP Dan Web Server Di Linux Open SuseadidwicaBelum ada peringkat
- Tutor Debian 9Dokumen31 halamanTutor Debian 9Agus PrasetyoBelum ada peringkat
- Laporan Asj Anindya NathaDokumen16 halamanLaporan Asj Anindya NathaNath KenwayBelum ada peringkat
- Laporan Konfigurasi Debian 6 ServerDokumen60 halamanLaporan Konfigurasi Debian 6 Serveragus supriantoBelum ada peringkat
- Amman Rabbani - KD 4.7 - LK DNS Server Debian 10Dokumen11 halamanAmman Rabbani - KD 4.7 - LK DNS Server Debian 10HellomanBelum ada peringkat
- KONFIGURASIDokumen30 halamanKONFIGURASISuryono AdiBelum ada peringkat
- Form Responses 1 - Files - 06-18-2022 09-39-10.laporan.024440Dokumen10 halamanForm Responses 1 - Files - 06-18-2022 09-39-10.laporan.024440LutfiaBelum ada peringkat
- Laporan Fajar, Fikri - Kiprat.yudha - KipandiDokumen4 halamanLaporan Fajar, Fikri - Kiprat.yudha - KipandiPrima YudhaBelum ada peringkat
- LANGKAH KERJA 5 KONFIGURASI DHCP SERVER ShareDokumen8 halamanLANGKAH KERJA 5 KONFIGURASI DHCP SERVER ShareALVA JONATHAN HERTANTO TKJBelum ada peringkat
- Cara Install Dan Konfigurasi DNS Server Di Terminal LinuxDokumen6 halamanCara Install Dan Konfigurasi DNS Server Di Terminal LinuxFariz AnwarBelum ada peringkat
- Konfigurasi IP Address Di Debian 10 Dan HostnameDokumen7 halamanKonfigurasi IP Address Di Debian 10 Dan Hostnamemustamar adnanBelum ada peringkat
- Modul 6 - Install Dan Konfigurasi DHCP Server Dan Routing Internet Dari Client PDFDokumen5 halamanModul 6 - Install Dan Konfigurasi DHCP Server Dan Routing Internet Dari Client PDFhabib ahmad purbaBelum ada peringkat
- Konfigurasi DNS Server Di Debian 6Dokumen11 halamanKonfigurasi DNS Server Di Debian 6Abd RahmanBelum ada peringkat
- Konfigurasi Dns Server Dan Web ServerDokumen11 halamanKonfigurasi Dns Server Dan Web ServerNANDA ALI MUSTOFABelum ada peringkat
- Laporan Hasil Ujian Praktek Asj JerryDokumen16 halamanLaporan Hasil Ujian Praktek Asj JerryJerry J1Belum ada peringkat
- Konfigurasi Debian Server 10Dokumen19 halamanKonfigurasi Debian Server 10Vocsten Smkn10MlgBelum ada peringkat
- Konfigurasi DNS dan Web Server pada Debian 10Dokumen9 halamanKonfigurasi DNS dan Web Server pada Debian 10RianaBelum ada peringkat
- LKPD Database ServerDokumen6 halamanLKPD Database ServerYogy PratamaBelum ada peringkat
- DNS Debian 9Dokumen12 halamanDNS Debian 9Satrio WahyuBelum ada peringkat
- 10 Muhammad Syukron XII TKJ2 Laporan Konfigurasi DebianDokumen25 halaman10 Muhammad Syukron XII TKJ2 Laporan Konfigurasi DebianMuhammad SyukronBelum ada peringkat
- Script Debian Server 7Dokumen12 halamanScript Debian Server 7SMeKeNSa Amarasi SelatanBelum ada peringkat
- Install Dan Konfigurasi DNS Server Di Debian 8Dokumen6 halamanInstall Dan Konfigurasi DNS Server Di Debian 8Deni RidwanBelum ada peringkat
- Tutorial Debian IT NetworkingDokumen28 halamanTutorial Debian IT NetworkingAifEizzhBelum ada peringkat
- Berbagai Konfigurasi Debian 7Dokumen31 halamanBerbagai Konfigurasi Debian 7Fajar Versi3Belum ada peringkat
- Jobsheet 3 Konfigurasi DNS Server Pada Debian 8.7Dokumen6 halamanJobsheet 3 Konfigurasi DNS Server Pada Debian 8.7JeniferBelum ada peringkat
- Langkah Konfigurasi DHCP Server Di DebianDokumen7 halamanLangkah Konfigurasi DHCP Server Di DebianRendyKNovasPutraBelum ada peringkat
- Laporan Akhir Praktikum - Konfigurasi DNS Dengan VM OS UbuntuDokumen10 halamanLaporan Akhir Praktikum - Konfigurasi DNS Dengan VM OS Ubuntuuser160496Belum ada peringkat
- Pengertian Dan Fungsi DHCPDokumen7 halamanPengertian Dan Fungsi DHCPDudung FadlullahBelum ada peringkat
- Konfigurasi DNS Server SlackwareDokumen5 halamanKonfigurasi DNS Server SlackwareMuh IksanBelum ada peringkat
- Konfigurasi JaringanDokumen5 halamanKonfigurasi JaringanFery FebbyantoBelum ada peringkat
- TUTORIAL KONFIGURASI DEBIAN 9 DAN KONFIGURASI SAMUEL DAN HARIS-1 - CompressedDokumen34 halamanTUTORIAL KONFIGURASI DEBIAN 9 DAN KONFIGURASI SAMUEL DAN HARIS-1 - CompressedSamuel Fredricktam82Belum ada peringkat
- LKPD DNS ServerDokumen6 halamanLKPD DNS ServerYogy PratamaBelum ada peringkat
- UAS PRAKTIKUM JARINGAN KOMPUTERDokumen27 halamanUAS PRAKTIKUM JARINGAN KOMPUTERhorny boyBelum ada peringkat
- Laporan Konfigurasi DNS Server1Dokumen11 halamanLaporan Konfigurasi DNS Server1Tenpoles KunBelum ada peringkat
- KONFIGURASI DNSDokumen26 halamanKONFIGURASI DNSMas RadenBelum ada peringkat
- KONFIGURASI DHCP DI DEBIAN 6Dokumen10 halamanKONFIGURASI DHCP DI DEBIAN 6Lia Barokah100% (1)
- Konfigurasi Debian 5 LennyDokumen31 halamanKonfigurasi Debian 5 Lennydidin2006Belum ada peringkat
- Instalasi Web ServerDokumen31 halamanInstalasi Web ServerMochmad RizalBelum ada peringkat
- DNS Server Linux DebianDokumen9 halamanDNS Server Linux Debianaldi iskandarBelum ada peringkat
- Konfigurasi Debian ServerDokumen52 halamanKonfigurasi Debian Servernatan debianBelum ada peringkat
- Ukk TKJ 2018 Paket 3Dokumen8 halamanUkk TKJ 2018 Paket 3anon_22747912Belum ada peringkat
- Instalasi Server DebianDokumen15 halamanInstalasi Server Debianprasojo_sururBelum ada peringkat
- Konfigurasi DNS Server Dan Web Mail ServerDokumen32 halamanKonfigurasi DNS Server Dan Web Mail ServerazisrcbBelum ada peringkat
- Makalah NetworkingDokumen12 halamanMakalah NetworkingHenraBelum ada peringkat
- Panduan Menginstall Windows Vista Sp2 Edisi Bahasa InggrisDari EverandPanduan Menginstall Windows Vista Sp2 Edisi Bahasa InggrisPenilaian: 5 dari 5 bintang5/5 (1)
- Panduan Cara Menginstall Linux Mint Untuk Pemula Lengkap Dengan GambarDari EverandPanduan Cara Menginstall Linux Mint Untuk Pemula Lengkap Dengan GambarPenilaian: 3 dari 5 bintang3/5 (1)
- Judul ArtikelDokumen2 halamanJudul ArtikelAfem Dwi NugrohoBelum ada peringkat
- Rubrik Penilaian MarketDAYDokumen8 halamanRubrik Penilaian MarketDAYAfem Dwi NugrohoBelum ada peringkat
- Kelas Xi - Aij-1 - Nurul Arifin (TKJ 3&4)Dokumen70 halamanKelas Xi - Aij-1 - Nurul Arifin (TKJ 3&4)Afem Dwi NugrohoBelum ada peringkat
- Langka-Langka Menginstal Windows 6Dokumen20 halamanLangka-Langka Menginstal Windows 6Nataniel MarayaBelum ada peringkat
- Kelas Xi - Aij-1 - Nurul Arifin (TKJ 3&4)Dokumen70 halamanKelas Xi - Aij-1 - Nurul Arifin (TKJ 3&4)Afem Dwi NugrohoBelum ada peringkat
- PENGERTIAN AQIQAH DALAM ISLAMDokumen8 halamanPENGERTIAN AQIQAH DALAM ISLAMAfem Dwi Nugroho100% (1)
- Tim SuksesDokumen3 halamanTim SuksesAfem Dwi NugrohoBelum ada peringkat
- Judul ArtikelDokumen2 halamanJudul ArtikelAfem Dwi NugrohoBelum ada peringkat
- AsssashajhsjhajDokumen1 halamanAsssashajhsjhajAfem Dwi NugrohoBelum ada peringkat
- Orangutan SumateraDokumen2 halamanOrangutan SumateraAfem Dwi NugrohoBelum ada peringkat
- KTP BaruDokumen1 halamanKTP BaruAfem Dwi Nugroho0% (1)
- PERKEMBANGAN IDEOLOGIDokumen15 halamanPERKEMBANGAN IDEOLOGIApriska Nurfitrin WardaniBelum ada peringkat
- Kartu Ujian 13.12.0165Dokumen1 halamanKartu Ujian 13.12.0165Afem Dwi NugrohoBelum ada peringkat
- LLLLLLLLLDokumen1 halamanLLLLLLLLLAfem Dwi NugrohoBelum ada peringkat
- KartuUjian 1717210084Dokumen1 halamanKartuUjian 1717210084Afem Dwi NugrohoBelum ada peringkat
- KartuUjian 1717210084Dokumen1 halamanKartuUjian 1717210084Afem Dwi NugrohoBelum ada peringkat
- Ti Xi TKR 6 Dwiki Bangkit S. 14Dokumen10 halamanTi Xi TKR 6 Dwiki Bangkit S. 14Afem Dwi NugrohoBelum ada peringkat
- HududDokumen14 halamanHududAiman SyazwanBelum ada peringkat