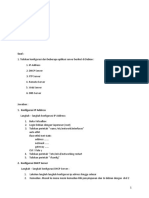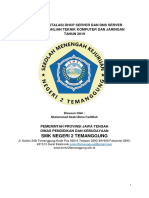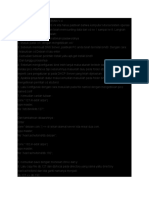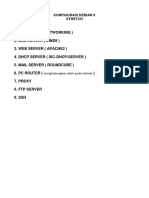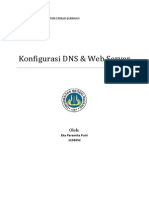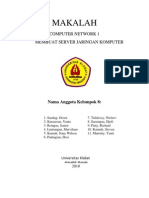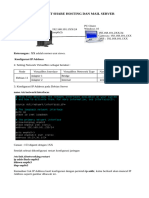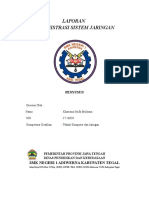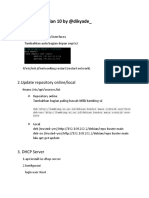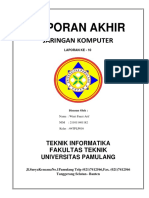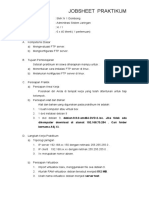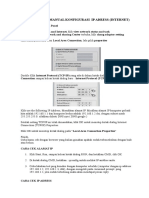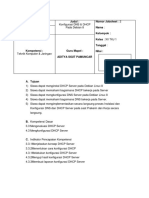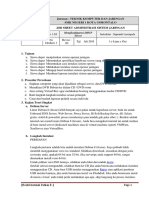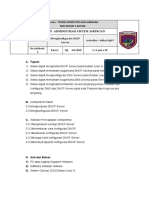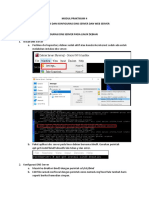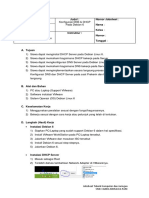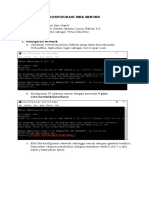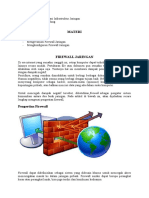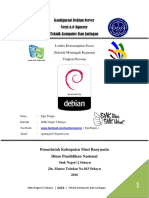Laporan Konfigurasi Debian 6 Server
Diunggah oleh
agus supriantoHak Cipta
Format Tersedia
Bagikan dokumen Ini
Apakah menurut Anda dokumen ini bermanfaat?
Apakah konten ini tidak pantas?
Laporkan Dokumen IniHak Cipta:
Format Tersedia
Laporan Konfigurasi Debian 6 Server
Diunggah oleh
agus supriantoHak Cipta:
Format Tersedia
0
LAPORAN
KONFIGURASI DEBIAN 6 SERVER
Disusun oleh:
XI TKJ 1
CITRA AGUSTIN
(NIS: 6265/0937.071)
DINAS PENDIDIKAN DAN KEBUDAYAAN
SEKOLAH MENENGAH KEJURUAN NEGERI 1 PURWOSARI
Jalan Raya Purwasari-Purwosari-Pasuruan 67162 Telp. (0343) 613747
E-mail: purwosarismkn1@yahoo.co.id
Website: www.smkn1purwosari.sch.id
Tahun Pelajaran: 2014-2015
Daftar Isi
Daftar Isi……………………………………………………………………………………1
Konfigurasi Debian 6 Server……………………………………………………………..2
A. IP Address……………………………………………………………………………..2
B. DNS Server…………………………………………………………………………….9
C. SSH Server………………………………………………………………………..….13
D. DHCP Server…………………………………………………………………………14
E. FTP Server…………………………………………………………………………....16
F. Web Server……………………………………………………………………………23
G. Mail Server………………………………………………………………………….....26
H. Proxy Server…………………………………………………………………………..43
I. Autentikasi User…………………………………………………………………........55
Teknik Komputer Dan Jaringan
1
A. IP Address
☻ Konfigurasi Server yaitu Debian 6
1. Konfigurasi IP Address di file “interfaces yang terletak pada direktori
“/etc/network” dengan menggunakan perintah “nano”.
2. Masukkan IP yang telah ditentukan sebelumnya. Jika dalam instalasi Debian 6
saat konfigurasi network Anda memilih static (manual) maka secara otomatis
akan muncul saat Anda masuk ke file “interfaces yang terletak pada direktori
“/etc/network”. Sedangkan jika saat konfigurasi network Anda memilih dhcp
maka Anda harus konfigurasi manual secara manual saat Anda masuk ke file
“interfaces yang terletak pada direktori “/etc/network”. Keluar dengan klik
Ctrl+X lalu akan muncul perintah Save dengn tekan Y kemudian tekan Enter.
3. Lanjutkan dengan ketikkan perintah “nano /etc/hosts”
4. Lalu akan keluar tampilan seperti berikut ini. Ganti dengan alamat IP dari DNS,
sedangkan untuk localhost tetap menggunakan alamat IP 127.0.0.1
Teknik Komputer Dan Jaringan
2
5. Setelah selesai, ketik perintah “nano /etc/resolv.conf”
6. Konfigurasi yang dilakukan pada file “resolv.conf” yang terletak pada directory
“/etc” ialah konfigurasi nama domain dan nameserver. Daftarkan nama-nama
domain dengan perintah search dan tentukan alamat IP dari server DNS dengan
perintah nameserver.
Teknik Komputer Dan Jaringan
3
7. Setelah selesai konfigurasi IP Address maka restart dengan perintah “service
networking restart” atau dengan perintah “/etc/init.d/networking restart”
8. Untuk cek konfigurasi yang sudah Anda lakukan tadi, masuk ke Command
Prompt lalu ketikkan perintah “ifconfig”
9. Pada VirtualBox setting Networknya. Klik File lalu pilih Preferences.
Teknik Komputer Dan Jaringan
4
10. Pilih Network lalu pilih Host-only Networks. Kemudian klik symbol obeng.
11. Setting IP Address Adapter dengan IP Client.
12. Setting IP Address DHCP Server di bagian DHCP Server. Atur Server Address
dengan IP Server, Isi Server Mask dengan dengan Subnet Mask Server, Isi
Lower/Upper Address Bound dengan IP terendah/Tertinggi dalam jaringan yang
dapat dipakai client.
Teknik Komputer Dan Jaringan
5
☻ Konfigurasi Client yaitu Windows 7
1. Masuk ke Network and Sharing Center untuk melakukan pengaturan IP Address.
2. Pilih VirtualBox Host-Only Network.
Teknik Komputer Dan Jaringan
6
3. Pilih Properties.
4. Pilih Internet Protocol Version 4 (TCP/IPv4) lalu klik Properties.
Teknik Komputer Dan Jaringan
7
5. Setting secara static terlebih dahulu lalu setting secara DHCP dengan klik pilihan
Obtain an IP address automatically.
Teknik Komputer Dan Jaringan
8
6. Cek konfigurasi yang sudah Anda atur tadi dengan pilih Details VirtualBox Host-
Only Network Status.
7. Ketikkan perintah ping 171.11.8.2 di Command Prompt untuk cek koneksi dari
PC Client ke PC Server.
B. DNS Server (Domain Name System Server)
1. Instal Squid dengan perintah “apt-get install squid”.
Teknik Komputer Dan Jaringan
9
2. Masuk ke dalam file named.conf.options yang terletak pada direktori /etc/bind/
dengan ketikkan perintah “nano /etc/bind/named.conf.options”.
3. Ganti tempat direktori awal dengan direktori “/etc/bind”.
4. Lalu masuk ke file named.conf.local yang terletak pada direktori /etc/bind/
dengan ketikkan perintah “nano /etc/bind/named.conf.local”.
5. Tambahkan script dibawah ini sesuai konfigurasi yang Anda inginkan. Untuk
zona yang mengkonfigurasi domain, saya memakai domain “ujian08.com” yang
Teknik Komputer Dan Jaringan
10
terletak dalam file “db.forward”. untuk zona yang mengkonfigurasi IP, saya
memakai IP yang sudah ditentukan dan terletak dalam file “db.reverse”.
6. Pindah ke dalam direktori Bind dengan perintah “cd /etc/bind”.
7. Copy file db.127 dengan nama file db.reverse.
8. Copy file db.local dengan nama file db.forward.
9. Setelah proses mengcopy file default db.127, maka edit file yang sudah dicopy
tadi dengan perintah “nano db.reverse”.
10. Edit file tersebut dengan konfigurasi seperti gambar berikut. Untuk domain dan IP
yang digunakan bisa disesuaikan dengan domain dan IP yang telah ditentukan.
Teknik Komputer Dan Jaringan
11
11. Setelah proses mengcopy file default db.local, maka edit file yang sudah dicopy
tadi dengan perintah “nano db.forward”.
12. Edit file tersebut dengan konfigurasi seperti gambar berikut.
13. Restart bind9 agar konfigurasi tadi tersimpan yaitu dengan perintah “service
bind9 restart”.
Teknik Komputer Dan Jaringan
12
14. Cek konfigursi DNS tadi dengan perintah “nslookup”. Untuk keterangan lebih
lanjut bisa lihat gambar dibawah ini.
C. SSH Server
1. Instal ssh-server dengan perintah “apt-get install openssh-server”.
2. Masuk ke file sshd_config yang terletak pada direktori /etc/ssh.
3. Edit file tersebut dengan ganti Port 80 dengan Port 30.
Teknik Komputer Dan Jaringan
13
4. Restart ssh agar semua konfigurasi tadi tersimpan dengan perintah “service ssh
restart”.
5.
D. DHCP Server
1. Instal DHCP Server dengan perintah “apt-get install dhcp3-server”.
2. Masuk ke file dhcpd.conf yang terletak pada direktori /etc/dhcp/ dengan
ketikkan perintah “nano /etc/dhcp/dhcpd.conf”.
Teknik Komputer Dan Jaringan
14
3. Edit file dhcpd.conf. Tekan Ctrl+W untuk mencari kata atau kalimat yang
diinginkan, ketikkan slightly.
4. Edit script yang telah ditAndai dalam gambar berikut yaitu script yang ada di
dalam kotak. Edit sesuai kebutuhan. Jangan lupa untuk menghilangkan tAnda
pagarnya seperti gambar di bawah ini agar script yang diketik tersebut
memungkinkan untuk bekerja.
Teknik Komputer Dan Jaringan
15
5. Masuk ke file isc dhcp server yang terletak pada direktori /etc/default/ dengan
perintah “nano /etc/default/isc-dhcp-server”.
6. Tambahkan interfaces yang digunakan dalam jaringan tersebut yaitu “eth0”.
Dalam konfigurasi ini hanya menggunakan satu interfaces karena jaringan
tersebut masih local.
7. Restart ISC DHCP SERVER dengan perintah “service isc-dhcp-server”.
E. FTP Server
1. Instal Proftpd dengan perintah “apt-get install proftpd”.
2. Pada tampilan package configuration pilih konfigurasi yang membuat PROFTPD
dapat berjalan. Dalam kesempatan ini, pilih “StAndalone”.
Teknik Komputer Dan Jaringan
16
3. Pindah directory ke directory /home/citra dengan perintah “cd /home/citra”.
4. Buat directory baru di dalam directory /home/citra dengan nama share. Ketikkan
perintah “mkdir share”.
5. Buat directory baru di dalam directory /home/citra dengan nama private.
Ketikkan perintah “mkdir private”.
6. Buat user yang digunakan dalam directory share dengan nama user tamu.
Tujuannya jika Anda upload file yang bersifat umum. Ketikkan perintah “useradd
–d /home/citra/share/ tamu”.
7. Buat user yang digunakan dalam directory private dengan nama user khusus.
Tujuannya jika Anda upload file yang bersifat khusus (privasi). Ketikkan perintah
“useradd –d /home/citra/share/ khusus”.
Teknik Komputer Dan Jaringan
17
8. Buat kata sandi yang berlaku untuk masing-masing user yaitu user tamu
maupun user khusus. Ketikkan perintah “passwd tamu” dan “passwd
khusus”.
9. Buka file proftpd.conf yang berada dalam directory /etc/proftpd/ dengan
perintah “nano /etc/proftpd/proftpd.conf”.
10. Edit file proftpd.conf tersebut. Yang pertama, ketik nama domain Anda pada baris
Servername. Disini saya memakai domain saya yaitu “ujian08.com”. simpan
konfigurasi dengan tekan Ctrl+O
11. Yang kedua, tekan Ctrl+W untuk mencari suatu kata lalu ketikkan anonymous.
Setelah itu edit bagian yang diberi tAnda kotak pada gambar di bawah ini. Edit
directory yaitu pakai directory share dengan user tamu. Kemudian jangan lupa
Teknik Komputer Dan Jaringan
18
hilangkan tAnda pagar pada bagian yang diberi tAnda kotak pada gambar.
simpan konfigurasi dengan tekan Ctrl+O
12. Yang ketiga, pindah ke barisan paling akhir dalam file tersebut lalu edit dan
tambahkan script seperti gambar berikut. Hampir sama seperti langkah
sebelumnya. Edit directory yaitu pakai directory private dengan user khusus.
Dan Kemudian jangan lupa hilangkan tAnda pagar pada bagian yang diberi
tAnda kotak pada gambar. simpan konfigurasi dengan tekan Ctrl+O
Teknik Komputer Dan Jaringan
19
13. Setelah itu restart proftpd dengan perintah “service proftpd restart”.
14. Cek hasil kofigurasi ftp pada server dengan perintah “ftp ftp.ujian08.com”. Lalu
login sesuai konfigurasi sebelumnya. Disini saya memakai user tamu, setelah
berhasil masuk maka keluar dari koneksi ftp dengan perintah exit.
15. Tambah atau kurangi izin pengguna untu mengakses file atau directory lainnya
dengan perintah “chmod 777 /home/citra/private/” dan “chmod 775
/home/citra/share/”.
16. Cek hasil konfigurasi ftp di client dengan perintah ftp://ftp.ujian08.com. Cek di
Windows Explorer dan Web Browser. Yang pertama, cek dulu pada Windows
Explorer seperti pada gambar berikut:
Teknik Komputer Dan Jaringan
20
17. Login dengan memasukkan username dan password yang sudah ditentukan
dalam konfigurasi tadi.
Teknik Komputer Dan Jaringan
21
18. Setelah Login maka akan muncul tampilan berikut yaitu tampilan isi FTP tersebut
dalam Web Browser.
19. Yang kedua, cek pada Web Browser seperti pada gambar berikut, sekarang saya
memakai Web Browser Mozilla Firefox. Lalu login seperti login sebelumnya
pada Windows Explorer.
Teknik Komputer Dan Jaringan
22
20. Berikut merupakan tampilan isi FTP dalam Web Browser.
F. WEB SERVER
1. Instal apache 2, php 5, dan links dengan perintah “apt-get install apache2
php5 links”.
2. Buat directory baru di dalam directoy /var/www/ dengan nama directory web.
Ketikkan perintah “mkdir /var/www/web”.
3. Buat script web di file index.hml yang terletak dalam directory /var/www/web/
dengan perintah “nano /var/www/web/index.html”.
4. Buat script website pada umumnya, sebagai contoh seperti gambar dibawah ini.
Simpan script dengan tekan Ctrl+O.
Teknik Komputer Dan Jaringan
23
5. Pindah directory ke /etc/apache2/ kemudian buka file 000-default yang terletak
dalam directory sites-enabled dengan perintah yang ditunjukkan dalam gambar
berikut.
Atau bisa juga dengan perintah “nano /etc/apache2/sites-enabled/000-default”
6. Tambahkan script seperti yang ditunjukkan pada gambar berikut. Simpan
konfigurasi dengan tekan Ctrl+O.
Teknik Komputer Dan Jaringan
24
7. Kemudian restart apache 2 nya dengan perintah “service apache2 restart”.
8. Cek hasil konfigurasi tadi di server dengan ketikkan perintah “links
www.ujian08.com”.
9. Tampilan hasil konfigurasi Web Server di Server.
Teknik Komputer Dan Jaringan
25
10. Cek hasil konfigurasi Web Server di Client dengan ketikkan perintah di address
bar www.ujian08.com.
G. Mail Server
1. Instal postfix, courier-imap, courier-pop, dan squirrelmail dengan perintah
“apt-get install postfix courier-imap courier-pop squirrelmail”.
Apabila saat instalasi Anda belum scan cd/dvd debian 6 disc 2 maka sekarang
lakukan scan dvd debian 6 disc 2 agar proses instalasi courier-imap dan courier-
pop berhasil. Scan dvd dengan perintah “apt-cdrom add” dan pilih dvd debian 6
disc 2 untukdi scan. Untuk lebih jelasnya, silakan lihat petunjuk gambar berikut.
Setelah itu ulangi lagi instalasi postfix, courier-imap, courier-pop, dan
squirrelmail.
Teknik Komputer Dan Jaringan
26
2. Edit file apache2.conf yang terletak di dalam directory /etc/apache2/ dengan
perintah “nano /etc/apache2/apache2.conf”.
3. Pindah ke barisan paling bawah dan tambahkan script yang telah ditAndai.
Teknik Komputer Dan Jaringan
27
4. Edit file apache.conf yang terletak dalam directory /etc/squirrelmail/ dengan
perintah “nano /etc/squirrelmail/apache.conf”.
5. Pindah ke barisan paling bawah dan tambahkan script seperti yang ditunjukkan
dalam gambar berikut. Server name diisi dengan alamat mail yang akan aktif
digunakan nanti.
Teknik Komputer Dan Jaringan
28
6. Restart apache 2 agar konfigurasi tadi tersimpan. Ketikkan perintah “service
apache2 restart”.
7. Buat directory Email di dalam directory /etc/skel/ dengan perintah
“maildirmake /etc/skel/Maildir/”.
8. Buat user baru. Disini saya memakai user tkj1 dan tkj2. Ketikkan perintah
“useradd –m tkj1” dan “useradd –m tkj2”.
9. Selanjutnya beri kata sandi untuk masing-masing user dengan mengetikkan
perintah “passwd tkj1” dan “passwd tkj2”.
10. Kemudian konfigurasi ulang postfix dengan ketikkan perintah “dpkg-
reconfigure postfix”.
11. Berikut merupakan tampilan persetujuan untuk konfigurasi paket-paket mail
server yang dibutuhkan pengguna. Kllik “OK”.
Teknik Komputer Dan Jaringan
29
12. Kemudian memilih type konfigurasi mail, pilih “Internet Site”.
13. Isi nama domain untuk nama email yang akan digunakan nanti. Disini saya
memakai domain “ujian08.com”.
Teknik Komputer Dan Jaringan
30
14. Tinggalkan saja bagian yang ini, biarkan kosong saja karena konfigurasi untuk
mengalihkan system akun lain yang dibutuhkan ke system administrator.
15. Isi domain yang nanti akan menuju halaman email, biasanya bagian ini langsung
muncul sendiri.
Teknik Komputer Dan Jaringan
31
16. Pilih “No” untuk update synchronous.
17. Tentukan blok jaringan yang digunakan mail server nanti. Pada baris terakhir
tambahkan IP Address yang telah di setting dalam konfigurasi Network tadi yaitu
“171.11.8.2/29”
Teknik Komputer Dan Jaringan
32
18. Pilih “No” untuk procmail yang digunakan untuk local delivery.
19. Pilih dengan “0” agar Mailbox unlimited.
Teknik Komputer Dan Jaringan
33
20. Pilih karakter yang akan digunakan untuk menetapkan local address extension
dengan “+”
21. Pilih Internet Protocols yang digunakan dengan memilih “ipv4”
Teknik Komputer Dan Jaringan
34
22. Edit file main.cf yang terletak di dalam directory /etc/postfix/ dengan ketikkan
perintah “nano /etc/postfix/main.cf”
23. Edit file tersebut. Script yang diedit adalah script yang ada di dalam kotak. Hanya
tambahkan script yang paling bawahdalam kotak tersebut. Jangan sampai salah
penulisan karena akan berakibat dalam tampilan mail server nanti.
Teknik Komputer Dan Jaringan
35
21. Setelah itu, restart postfix, courier-imap, dan courier-pop dengan mengetikkan
perintah “service postfix restart” , “service courier-imap restart” dan
“service courier-pop restart”
22. Cek di Web Browser Client dengan menuliskan alamat mail yaitu
“mail.ujian08.com” lalu akan muncul tampilan berikut ini. Login dengan
username dan password yang sudah dibuat tadi, gunakan yang pertama dahulu
agar tidak merasa bingung.
23. Setelah Login, tulis pesan baru dengan memilih pilihan “Compose”
Teknik Komputer Dan Jaringan
36
24. Yang pertama, tentukan dulu akun penerima pesan yang akan dikirim, disini saya
mnggunakan akun yang lainnya yaitu tkj2 dengan alamat tujuan akun yaitu
tkj2@ujian08.com. Yang kedua, tentukan Subject dari pesan tersebut, disini
saya menggunakan Subject “Coba”. Yang ketiga, tulis pesan yang akan dikirim.
Setelah itu kirim pesan tersebut dengan klik Send seperti yang ditunjukkan pada
gambar berikut.
Teknik Komputer Dan Jaringan
37
25. Tampilan di folder Sent yang menAndakan pesan yang dibuat tadi telah terkirim.
Kemudian cek pesan tersebut di akun yang satunya yaitu tkj2, maka keluar dari
akun tkj1 dengan klik pilihan Sign Out.
Teknik Komputer Dan Jaringan
38
26. Sama seperti sebelumnya, Login akun tkj2 sesuai dengan username dan
passwordnya.
Teknik Komputer Dan Jaringan
39
27. Sesuai yang ditunjukkan pada gambar berikut maka pesan tadi memang benar-
benar telah terkirim. Untuk membalas pesan tersebut, klik pesan pada bagian
Subject pesan yaitu Coba.
28. Pilih Reply untuk membalas pesan tersebut seperti yangsudah ditunjukkan pada
gambar.
Teknik Komputer Dan Jaringan
40
29. Ketik balasan pesan pada kotak yang tersedia lalu kirim dengan klik Send.
Kemudian Sign Out dari akun tkj2.
Teknik Komputer Dan Jaringan
41
30. Login ke akun tkj1 dan cek balasan pesan dari akun tkj2.
Teknik Komputer Dan Jaringan
42
H. Proxy Server
☻ Konfigurasi Server
1. Instal Squid dengan perintah “apt-get install squid”.
2. Edit file squid.conf yang terletak dalam directory /etc/squid/ dengan perintah
“nano /etc/squid/squid.conf”.
3. Tekan Ctrl+W untuk mencari kata lalu ketikkan http_port 3128
4. Edit script yang telah ditunjukkan pada gambar. Tambahkan kata
“transparent” pada baris kata http_port 3128. Dan jangan lupa untuk
menghilangkan tAnda pagar seperti di gambar berikut.
Teknik Komputer Dan Jaringan
43
5. Tekan Ctrl+W lalu ketikkan cache_mem 8 MB. Setelah ketemu, ganti 8 MB
menjadi 16 MB dan hilangkan tAnda pagarnya seperti pada gambar berikut.
6. Tekan Ctrl+W lalu ketikkan acl connect. Seusai ketemu, tambahkan script
yang ada telah ditAndai di dalam kotak tersebut di bawah baris acl
CONNECT.
boleh merupakan file yang berisi kata-kata yang hamir sama dengan
kata yang diblok server, tetapi bukanlah kata yang diblok.
url merupakan file yang berisi domain-domain yang diblok oleh server.
Teknik Komputer Dan Jaringan
44
key merupakan file yang berisi kata-kata yang diblok oleh server.
Acl lan merupakan blok network yang digunakan.
Disini kata-kata yang berada dalam file boleh dapat diakses oleh
pengguna maka menggunakan script http_access allow boleh,
sedangkan kata maupun domain dalam file url dan key tidak dapat
diakses oleh pengguna maka menggunakan script http_access deny url
dan http_access deny key.
Teknik Komputer Dan Jaringan
45
7. Tekan Ctrl+W lalu ketikkan http_access deny all. Jika sudah ketemu,
tambahkan tAnda pagar seperti pada gambar berikut. Di dalam file
squid.conf ada 2 kalimat tersebut, jadi Anda cari 2 kali.
8. Edit file url yang sudah diletakkan di dalam directory /etc/squid/ dengan
perintah “nano /etc/squid/url”
Teknik Komputer Dan Jaringan
46
9. Tambahkan domain-domain yang akan diblok oleh server, disini saya
memakai domain “facebook.com” dan “youtube.com”. Simpan konfigurasi
dengan tekan Ctrl+O.
10. Edit file key yang sudah diletakkan di dalam directory /etc/squid/ dengan
perintah “nano /etc/squid/key”
11. Tambahkan kata-kata yang akan diblok oleh server, disini saya memakai
domain “sex” dan “seks”. Simpan konfigurasi dengan tekan Ctrl+O.
Teknik Komputer Dan Jaringan
47
12. Tambahkan kata-kata yang hampir sama dengan kata-kata yang diblok oleh
server, disini saya memakai domain “msexcel” dan “seksama”. Simpan
konfigurasi dengan tekan Ctrl+O.
13. Kemudian restart squid agar konfigurasi tadi tersimpan dengan perintah
“service squid restart”
14. Edit file rc.local yang terletak dalam directory /etc/ dengan perintah ”nano
/etc/rc.local”
15. Tambahkan Script “Iptables –t nat –A PREROUTING –s 171.11.8.0/29 –p tcp –
dport 80 –j REDIRECT –to-ports 3128” di atas baris exit 0 dan script tersebut tanpa
enter. Simpan konfigurasi dengan tekan Ctrl+O.
Teknik Komputer Dan Jaringan
48
☻ Konfigurasi Client
1. Buka Web Browser, disini saya memakai Mozilla Firefox. Pilih Tools di menu
bar lalu pilih Options.
Teknik Komputer Dan Jaringan
49
2. Selanjutnya akan muncul tampilan berikut, pilih Advanced lalu pilih Network
kemudian pilih Settings.
Teknik Komputer Dan Jaringan
50
3. Pilih Manual proxy configuration. isi HTTP Proxy dengan IP Server dan isi
Port dengan 3128. Kemudian centang Use this proxy server for all
protocols. Tambahkan kata-kata pengecualian dalam pengeblokan kata di
dalam kotak No proxy for. Klik OK untuk menyimpan konfigurasi.
4. Cek situs-situs maupun kata-kata yang di blok oleh server, dan juga cek kata-
kata yang mirip dengan kata yang diblok maka tidak akan terblok.
Teknik Komputer Dan Jaringan
51
Teknik Komputer Dan Jaringan
52
Teknik Komputer Dan Jaringan
53
Teknik Komputer Dan Jaringan
54
I. Autentikasi User Mode NCSA
1. Dalam membuat autentikasi user, Anda harus melakukan instalasi squid dulu,
berhubung tadi sudah instalasi squid maka dilanjut saja ke tahap berikutnya yaitu
membuat user dan password yang akan digunakan nanti. Ketikkan perintah
“touch /etc/squid/squid_passwd”.
2. Tambah atau kurangi izin pengguna untu mengakses file atau directory lainnya.
Ketikkan perintah “chmod o+r /etc/squid/squid_passwd”.
3. Buat nama user dengan nama citra (untuk nama bebas). Konfigurasi tersebut
akan disimpan dalam file squid_passwd. Ketikkan perintah “htpasswd
/etc/squid/squid_passwd citra”.
4. Edit file squid.conf yang terletak dalam directory /etc/squid/ dengan perintah
“nano /etc/squid/squid.conf”
5. Tekan Ctrl+W untuk mencari kata dan ketikkan auth_param basic
Teknik Komputer Dan Jaringan
55
6. Tambahkan script seperti yang sudah ditunjukkan pada gambar yaitu tertulis
auth_param basic program /usr/lib/squid/ncsa_auth
/etc/squid/squid_passwd. Jangan lupa hilangkan tAnda pagar di baris tersebut.
Simpan konfigurasi dengan tekan Ctrl+O
7. Cari kata acl connect dengan tekan Ctrl+W
8. Tambahkan 2 script yang telah ditunjukkan pada gambar berikut. Script tersebut
ialah “acl ncsa_users proxy_auth REQUIRED” dan “http_access allow
Teknik Komputer Dan Jaringan
56
ncsa_users”. Dalam peletakan script tersebut setidaknya disesuaikan dengan
gambar berikut karena jika salah penempatan script maka akan berpengaruh
dengan hasilnya nanti.
9. Restart squid agar konfigurasi tersimpan. Ketikkan “service squid restart”
10. Cek hasilnya, buka Web Browser yaitu Mozilla Firefox. Jika Home Page Default
Web Browser telah di setting, maka akan langsung muncul autentikasi untuk
user. Disini saya memakai Home Page Default ialah domain Web Server yaitu
www.ujian08.com. Login seperti biasa dengan memasukkan username dan
password yang sudah di setting tadi.
Teknik Komputer Dan Jaringan
57
Setelah Login maka akan muncul tampilan dari situs www.ujian08.com
tetapi jika Anda loginnya tidak lancar maka tidak akan muncul tampilan dari situs
www.ujian08.com. Selain itu, kata-kata maupun domain yang diblok oleh server
tadi juga dapat diakses kembali karena Anda Login dengan username dan
password yang telah ditentukan oleh server.
Teknik Komputer Dan Jaringan
58
Teknik Komputer Dan Jaringan
59
Anda mungkin juga menyukai
- Soal:: 1. Konfigurasi IP AddressDokumen4 halamanSoal:: 1. Konfigurasi IP AddressHidul wintoroBelum ada peringkat
- LKPD Database ServerDokumen6 halamanLKPD Database ServerYogy PratamaBelum ada peringkat
- Laporan Setting DHCP Dan DNS Server (Recovered)Dokumen10 halamanLaporan Setting DHCP Dan DNS Server (Recovered)For DownloadOnlyBelum ada peringkat
- Modul Prakerin AsjDokumen68 halamanModul Prakerin Asjwushiyu aqliBelum ada peringkat
- LKPD DNS ServerDokumen6 halamanLKPD DNS ServerYogy PratamaBelum ada peringkat
- KD 4.2 - LK 1 - DHCP ServerDokumen11 halamanKD 4.2 - LK 1 - DHCP ServerAmirul Karaeng KecilBelum ada peringkat
- Server Pada Linux Debian V - 4Dokumen22 halamanServer Pada Linux Debian V - 4toras salom lubisBelum ada peringkat
- Jobsheet ASJ DNS WebDokumen13 halamanJobsheet ASJ DNS WebAyunisa Esti DarmayantiBelum ada peringkat
- Tutor Debian 9Dokumen31 halamanTutor Debian 9Agus PrasetyoBelum ada peringkat
- Laporan Asj Anindya NathaDokumen16 halamanLaporan Asj Anindya NathaNath KenwayBelum ada peringkat
- ModulDokumen26 halamanModulMas RadenBelum ada peringkat
- TugasAkhirWebServer IF22A Ajeng Armelita Saputri 22SA11A081Dokumen21 halamanTugasAkhirWebServer IF22A Ajeng Armelita Saputri 22SA11A081ajeng armelitaBelum ada peringkat
- Tutorial AIJ Pembuatan DNS Dan Web Server Muhammad Agung S.Dokumen11 halamanTutorial AIJ Pembuatan DNS Dan Web Server Muhammad Agung S.Muhammad Agung SaputraBelum ada peringkat
- Job Sheet DHCPDokumen7 halamanJob Sheet DHCP007-Acep KomarudinBelum ada peringkat
- Cara Singkat Ukk Paket 1Dokumen11 halamanCara Singkat Ukk Paket 1Exo MantabBelum ada peringkat
- Laporan DNS+Web ServerDokumen14 halamanLaporan DNS+Web ServerEka Paramita PutriBelum ada peringkat
- Tutorial Membangun Server Dengan DebianDokumen46 halamanTutorial Membangun Server Dengan DebianMas ToyoBelum ada peringkat
- Makalah NetworkingDokumen12 halamanMakalah NetworkingHenraBelum ada peringkat
- Jobsheet Share HostingDokumen12 halamanJobsheet Share Hosting8214 XII TKJ B FAIZ AL RIFKY ZEINBelum ada peringkat
- Laporan Akhir Praktikum - Konfigurasi DNS Dengan VM OS UbuntuDokumen10 halamanLaporan Akhir Praktikum - Konfigurasi DNS Dengan VM OS Ubuntuuser160496Belum ada peringkat
- Konfigurasi DEBIANDokumen5 halamanKonfigurasi DEBIANRamzil Gempita HidayatBelum ada peringkat
- MODUL ASJ Kelas XI TKJDokumen15 halamanMODUL ASJ Kelas XI TKJprasojo_sururBelum ada peringkat
- Konfigurasi Dns Server Dan Web ServerDokumen11 halamanKonfigurasi Dns Server Dan Web ServerNANDA ALI MUSTOFABelum ada peringkat
- Berbagai Konfigurasi Debian 7Dokumen31 halamanBerbagai Konfigurasi Debian 7Fajar Versi3Belum ada peringkat
- Laporan DHCP, FTP, DNS, EHCPDokumen22 halamanLaporan DHCP, FTP, DNS, EHCPIkhwan Arif FauzanBelum ada peringkat
- Tutorial Debian 10Dokumen19 halamanTutorial Debian 10Agung NugrohoBelum ada peringkat
- Cheat Sheet Ukk TKJDokumen5 halamanCheat Sheet Ukk TKJnursitiabc02Belum ada peringkat
- Wizri Fauzi Arif - 04TPLP016 - Laporan Awal 11 Akhir 10 Jaringan KomputerDokumen13 halamanWizri Fauzi Arif - 04TPLP016 - Laporan Awal 11 Akhir 10 Jaringan KomputerMemerang McBelum ada peringkat
- Adm Sistem Jaringan - Pertemuan 6Dokumen5 halamanAdm Sistem Jaringan - Pertemuan 6Ardi AnsyahBelum ada peringkat
- Buku Debian 9Dokumen42 halamanBuku Debian 9Fajri SilmiBelum ada peringkat
- Laporan Hasil Ujian Praktek Asj JerryDokumen16 halamanLaporan Hasil Ujian Praktek Asj JerryJerry J1Belum ada peringkat
- Konfigurasi DHCP ServerDokumen10 halamanKonfigurasi DHCP ServerSeventeena AgustyBelum ada peringkat
- Jobsheet Instalasi Proftpd Server-1Dokumen7 halamanJobsheet Instalasi Proftpd Server-1EvitaaBelum ada peringkat
- Konfigurasi Debian 5 LennyDokumen31 halamanKonfigurasi Debian 5 Lennydidin2006Belum ada peringkat
- Cara Setting Manual Konfigurasi Ip AdressDokumen20 halamanCara Setting Manual Konfigurasi Ip AdressKingstonSinambelaBelum ada peringkat
- LKS Mail ServerDokumen4 halamanLKS Mail ServerYosep NugrahaBelum ada peringkat
- Jobsheet DHCPDokumen5 halamanJobsheet DHCPqoirotun.nadhiroh39Belum ada peringkat
- Amman Rabbani - KD 4.7 - LK DNS Server Debian 10Dokumen11 halamanAmman Rabbani - KD 4.7 - LK DNS Server Debian 10HellomanBelum ada peringkat
- DHCP & DNS ServerDokumen9 halamanDHCP & DNS Serverdara phonnaBelum ada peringkat
- Konfigurasi DNSDokumen28 halamanKonfigurasi DNSTitania WahyusanBelum ada peringkat
- Install Dan Konfigurasi DHCP Server Di Debian 8Dokumen9 halamanInstall Dan Konfigurasi DHCP Server Di Debian 8Sii Saprandy LasimpalaBelum ada peringkat
- Cara Terbaru Mengatasi ServfailDokumen8 halamanCara Terbaru Mengatasi Servfailprismaputra.abdBelum ada peringkat
- Jobsheet 2 DHCP ServerDokumen11 halamanJobsheet 2 DHCP ServerPipo AspBelum ada peringkat
- Modul Debian Server TKJDokumen32 halamanModul Debian Server TKJSoni HarsonoBelum ada peringkat
- MEMBANGUN WEB SERVER, Jaringan Kabel, Dan Hotspot Radius TakwaDokumen46 halamanMEMBANGUN WEB SERVER, Jaringan Kabel, Dan Hotspot Radius Takwataxtodngent0dBelum ada peringkat
- Materi Instal Dan ServerDokumen23 halamanMateri Instal Dan ServerWahyu PBelum ada peringkat
- LAPORAN PRAKTIKUM ADMINISTRASI JARINGAN Tutorial Konfigurasi Server Dengan Sistem Operasi Debian 8 PDFDokumen32 halamanLAPORAN PRAKTIKUM ADMINISTRASI JARINGAN Tutorial Konfigurasi Server Dengan Sistem Operasi Debian 8 PDFSMKS Melati PerbaunganBelum ada peringkat
- Install DebianDokumen4 halamanInstall DebianGita WatiBelum ada peringkat
- Admin Network DebianDokumen30 halamanAdmin Network DebianSuryono AdiBelum ada peringkat
- Modul 6 - Install Dan Konfigurasi DHCP Server Dan Routing Internet Dari Client PDFDokumen5 halamanModul 6 - Install Dan Konfigurasi DHCP Server Dan Routing Internet Dari Client PDFhabib ahmad purbaBelum ada peringkat
- Konfigurasi DNS Server Di Debian 6Dokumen11 halamanKonfigurasi DNS Server Di Debian 6Abd RahmanBelum ada peringkat
- DNS ConfigurationDokumen7 halamanDNS ConfigurationAldo JuliusBelum ada peringkat
- Modul PraktikumDokumen8 halamanModul PraktikumRika puspitaBelum ada peringkat
- Tutorial Debian IT NetworkingDokumen28 halamanTutorial Debian IT NetworkingAifEizzhBelum ada peringkat
- Contoh Job Sheet TKJDokumen7 halamanContoh Job Sheet TKJsmkcbpareBelum ada peringkat
- Tutorial Web Server XI TKJDokumen7 halamanTutorial Web Server XI TKJyogy pratamaBelum ada peringkat
- Panduan Cara Menginstall Linux Mint Untuk Pemula Lengkap Dengan GambarDari EverandPanduan Cara Menginstall Linux Mint Untuk Pemula Lengkap Dengan GambarPenilaian: 3 dari 5 bintang3/5 (1)
- Panduan Menginstall Windows Vista Sp2 Edisi Bahasa InggrisDari EverandPanduan Menginstall Windows Vista Sp2 Edisi Bahasa InggrisPenilaian: 5 dari 5 bintang5/5 (1)
- Membuat Aplikasi Bisnis Menggunakan Visual Studio Lightswitch 2013Dari EverandMembuat Aplikasi Bisnis Menggunakan Visual Studio Lightswitch 2013Penilaian: 3.5 dari 5 bintang3.5/5 (7)
- Materi AIJ 3 Oktober 2020 Administrasi Infrastruktur Jaringan XII TKJDokumen13 halamanMateri AIJ 3 Oktober 2020 Administrasi Infrastruktur Jaringan XII TKJZulkarnain ImamBelum ada peringkat
- Konfigurasi Sharing Printer Debian ServeDokumen3 halamanKonfigurasi Sharing Printer Debian Serveagus supriantoBelum ada peringkat
- Jobsheet (SMK Nusantara 1 Kotabumi)Dokumen32 halamanJobsheet (SMK Nusantara 1 Kotabumi)agus supriantoBelum ada peringkat
- Konfigurasi Debian Server Versi 6.0 Squeeze Teknik Komputer Dan JaringanDokumen67 halamanKonfigurasi Debian Server Versi 6.0 Squeeze Teknik Komputer Dan Jaringanagus supriantoBelum ada peringkat