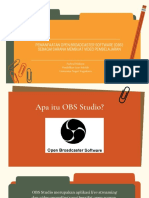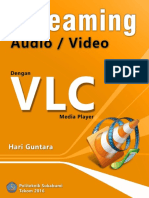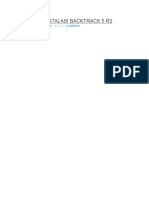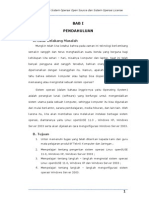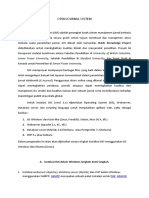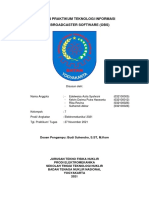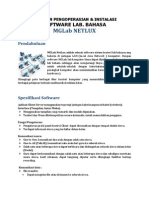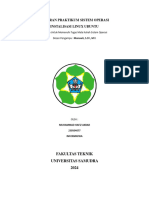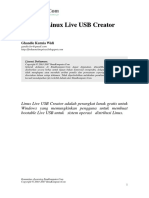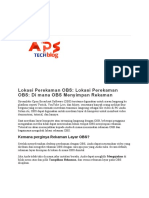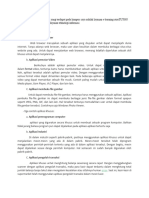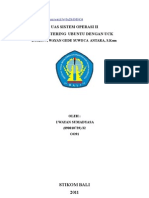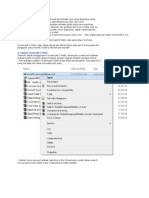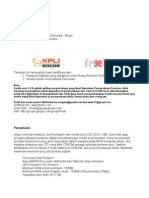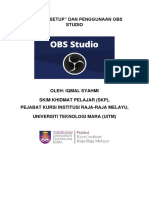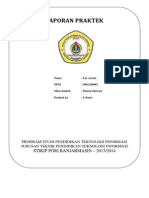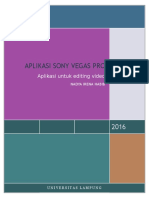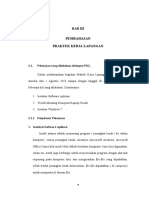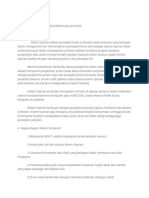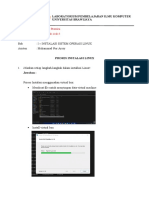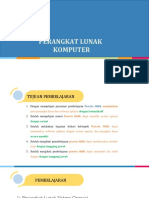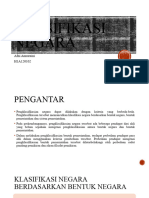Tugas Sulfana-1
Diunggah oleh
wahyudinpratama680 penilaian0% menganggap dokumen ini bermanfaat (0 suara)
1 tayangan13 halamanHak Cipta
© © All Rights Reserved
Format Tersedia
PDF, TXT atau baca online dari Scribd
Bagikan dokumen Ini
Apakah menurut Anda dokumen ini bermanfaat?
Apakah konten ini tidak pantas?
Laporkan Dokumen IniHak Cipta:
© All Rights Reserved
Format Tersedia
Unduh sebagai PDF, TXT atau baca online dari Scribd
0 penilaian0% menganggap dokumen ini bermanfaat (0 suara)
1 tayangan13 halamanTugas Sulfana-1
Diunggah oleh
wahyudinpratama68Hak Cipta:
© All Rights Reserved
Format Tersedia
Unduh sebagai PDF, TXT atau baca online dari Scribd
Anda di halaman 1dari 13
Tugas Individu
INSTALASI DAN PENGGUNAAN OPEN BROADCASTER SOFTWARE
(OBS) PADA KOMPUTER ATAU LAPTOP
OLEH
SULFANA
H1A123082
KELAS B
JURUSAN ILMU HUKUM
FAKULTAS HUKUM
UNIVERSITAS HALU OLEO
KENDARI
2023
Untuk mengunduh Open Broadcaster Software (OBS), ikuti langkah-langkah berikut:
1. Buka Situs Web Resmi OBS: Buka peramban web Anda dan pergi ke situs web resmi
OBS di https://obsproject.com/.
2. Pilih Versi Sistem Operasi Anda Di halaman beranda situs web OBS, Anda akan
melihat tombol "Download OBS Studio". Klik tombol ini.
3. Pilih Sistem Operasi Anda. Anda akan diarahkan ke halaman unduhan di mana Anda
akan diminta untuk memilih sistem operasi Anda (Windows, macOS, atau Linux). Pilih
sistem operasi yang Anda gunakan.
4. Mulai Mengunduh Setelah Anda memilih sistem operasi Anda, tombol "Download
Installer" akan muncul. Klik tombol ini untuk memulai proses pengunduhan.
5. Instalasi Setelah file penginstalan selesai diunduh, buka file tersebut dan ikuti petunjuk
instalasi yang muncul di layar. Biasanya, ini melibatkan memilih bahasa, menyetujui
persyaratan lisensi, memilih direktori instalasi, dan sebagainya.
6. Selesai: Setelah instalasi selesai, Anda akan memiliki OBS Studio diinstal di komputer
Anda dan siap untuk digunakan.
Open Broadcaster Software atau biasa disebut dengan OBS merupakan
salah 1 software gratis (open source) untuk melakukan perekaman (recording) dan
streaming dari komputer atau laptop Anda, baik itu pada sistem operasi windows,
linux ataupun mac.
Open Broadcaster Software (OBS) adalah perangkat lunak sumber terbuka
(open-source) yang dirancang untuk memungkinkan pengguna untuk melakukan
siaran langsung (live streaming) atau merekam konten video dari berbagai sumber,
seperti kamera web, layar komputer, atau perangkat perekam eksternal. OBS sangat
populer di kalangan pembuat konten daring, pemain game, dan siapa saja yang
tertarik untuk berbagi konten multimedia secara langsung atau melalui video pra-
rekaman.
Saya mau membagikan cara tentang konfigurasi atau pengaturan awal
setelah berhasil menginstall softwarenya di komputer atau laptop.
1. Silahkan download dan install dulu di https://obsproject.com/, kemudian pilih
sistem operasi yang Anda gunakan. OBS tersedia untuk berbagai sistem operasi
termasuk Windows, macOS, dan Linux, membuatnya dapat diakses oleh sebagian
besar pengguna komputer. Disini saya menggunakan OS Linux Mint 19.3. Berikut
adalah tampilan softwarenya:
2. Pilih dan siapkan layar monitor atau window yang akan direkam, Anda dapat
menambahkan berbagai jenis sumber ke dalam siaran Anda, seperti kamera web,
monitor atau jendela tertentu, gambar, video, audio dari mikrofon atau sumber
audio eksternal, dan banyak lagi. silahkan klik tombol + sehingga memunculkan
pilihan seperti dibawah ini:
3. Beri nama monitor yang akan dijadikan layar untuk direkam. OBS memiliki
kemampuan dasar untuk melakukan pengeditan video secara langsung melalui
pengaturan lapisan dan efek, meskipun tidak sekomprehensif editor video khusus.
Disini saya langsung simpan saja tanpa merubah namanya.
4. Disini saya ada 2 monitor yang terpisah dengan koneksi HDMI dan DisplayPort.
Anda dapat mengatur transisi antar sumber dan menggunakan efek visual untuk
memperindah siaran Anda. Kalau Anda cuma punya 1 monitor maka hanya akan
muncul 1 saja. Jangan lupa untuk menekan tombol OK.
5. Selanjutnya masuk ke menu Settings yang ada pada sudut kanan bawah layar
OBS seperti yang telah saya beri tanda panah dan lingkar merah. OBS mendukung
berbagai plug-in dan ekstensi yang dapat membantu memperluas fungsionalitas
dasar aplikasi ini.
6. Setelah memilih menu Settings, maka berikut ini adalah tampilan awal yang
langsung masuk ke pada Menu General. Anda dapat mengubah tata letak dan
tampilan layar OBS sesuai kebutuhan dan preferensi Anda. Pada menu ini saya
pribadi tidak melakukan pengubahan apapun.
7. Pada jendela Settings di Menu Output ini, Anda bisa mengatur kualitas video
dengan mengatur pada SubMenu Video Bitrate, Encoder, Audio Bitrate meskipun
disini dinyatakan sebagai bagian Streaming. Semakin bitrate yang diatur maka akan
semakin baik pula kualitasnya. Pada bagian Recording, Anda bisa mengatur
Recording Path (lokasi penyimpanan perekaman video), Recording Quality
(Kualitas Rekaman), Recording Format (Fromat Rekaman), Encoder dan Custom
Muxer Settings. Saya pribadi biasanya mengganti Video Bitrate supaya hemat
ukuran videonya. OBS memberikan kontrol atas kodek dan pengaturan kualitas
video dan audio, memungkinkan pengguna untuk menyesuaikan tingkat kompresi
dan kualitas hasil akhir.
8. Pada menu Audio anda bisa mengatur kualitas suara, sumber suara, sample rate,
channels dan lain sebagainya. OBS menyediakan pengaturan yang terintegrasi
untuk melakukan siaran langsung ke platform streaming populer seperti YouTube,
Twitch, Facebook, dan lainnya. Saya pribadi biasanya mematikan / disabled bagian
Desktop Audio karena untuk meminimalisir noise yang akan muncul, kemudian
mengatur di bagian Mic / Auxiliary Audio dengan Mic Condenser Eksternal seperti
pada gambar dibawah ini saya memilih dengan nama USB Advanced Audio Device
Analog Stereo meskipun nama sebenarnya adalah Samson Go Mic Portable USB.
Apabila teman-teman ingin recording, pilihlah colokan/sambungan mic yang sudah
menggunakan USB supaya mengurangi noise yang akan timbul
9. Menu Video berguna untuk mengatur Resolution, Downscale Filter dan FPS
yang dipakai. Selain siaran langsung, OBS memungkinkan pengguna untuk
merekam video mereka untuk disunting atau diunggah di lain waktu. Makin tinggi
FPS yang dipakai akan menyebabkan semakin besar pula size dari rekaman. FPS
dengan nilai 30 sudah cukup untuk melakukan recording atau streaming, kalau
ingin yang lebih baik bisa pakai 60 namun disini memerlukan spesifikasi komputer
atau laptop yang lebih baik dalam melakukan perekaman/ pemutaran videonya
nanti dan internet yang kencang kalau digunakan untuk streaming.
10. Menu Hotkeys merupakan menu terakhir yang perlu diatur pada saat pertama
kali menggunakan OBS, karena pada menu ini kita bisa melakukan perekaman,
streaming, pause dan stop dengan shortcut di keyboard. OBS dirancang untuk
memiliki pengaruh terendah terhadap kinerja sistem Anda selama penggunaannya.
OBS adalah alat yang kuat dan serbaguna untuk membuat dan berbagi
konten multimedia secara langsung atau melalui siaran pra-rekaman. Itu adalah
pilihan populer di antara banyak pembuat konten, pemain game, dan mereka yang
tertarik dalam produksi dan siaran video. Open Broadcaster Software (OBS) adalah
perangkat lunak sumber terbuka yang memungkinkan pengguna untuk melakukan
siaran langsung atau merekam konten video dari berbagai sumber seperti kamera
web, layar komputer, atau perangkat perekam eksternal. Dengan fitur-fitur seperti
kemampuan untuk menambahkan berbagai jenis sumber, transisi, dan pengeditan
video dasar, OBS menjadi alat yang populer di kalangan pembuat konten daring,
pemain game, dan produser video. OBS memiliki performa yang baik dan tersedia
untuk berbagai platform, menjadikannya pilihan yang kuat untuk kebutuhan siaran
langsung atau pembuatan konten video pra-rekaman.
Anda mungkin juga menyukai
- Panduan Cara Menginstall Linux Mint Untuk Pemula Lengkap Dengan GambarDari EverandPanduan Cara Menginstall Linux Mint Untuk Pemula Lengkap Dengan GambarPenilaian: 3 dari 5 bintang3/5 (1)
- Obs Open Source - Hagi Nugraha Putra - 20072012Dokumen9 halamanObs Open Source - Hagi Nugraha Putra - 20072012SamsaraBelum ada peringkat
- Presentasi OBSDokumen17 halamanPresentasi OBSFachrul HidayatBelum ada peringkat
- Aplikasi DigitalDokumen6 halamanAplikasi DigitalAzmia MumtazzahBelum ada peringkat
- Modul Ubuntu Server 14.04 Tingkat BasicDokumen42 halamanModul Ubuntu Server 14.04 Tingkat Basicignas hulir100% (1)
- Apa Itu Obs StudioDokumen4 halamanApa Itu Obs Studiokilo gramBelum ada peringkat
- Introduction To Open Broadcaster SoftwareDokumen21 halamanIntroduction To Open Broadcaster Softwareg-94425371Belum ada peringkat
- Pengertian RTMPDokumen3 halamanPengertian RTMPMade VirginiaBelum ada peringkat
- Streaming Video Dengan VLCDokumen13 halamanStreaming Video Dengan VLCHari GuBelum ada peringkat
- OBS ModulDokumen23 halamanOBS Modulrey nilda100% (5)
- LAPORAN PRAKTIKUM M9 SO Muchamad Soleh TINFC-2020-03 (20200810059)Dokumen26 halamanLAPORAN PRAKTIKUM M9 SO Muchamad Soleh TINFC-2020-03 (20200810059)Muchamad SolehBelum ada peringkat
- LaporanPraktikum1 - Kelompok 3 PDFDokumen10 halamanLaporanPraktikum1 - Kelompok 3 PDFAnindita HanisalwaBelum ada peringkat
- Tutorial Instalasi Backtrack 5 r3Dokumen12 halamanTutorial Instalasi Backtrack 5 r3RedhoSatriaIllahinsyahBelum ada peringkat
- Wira Adyatma KD 3.5 Instalasi Sistem OperasiDokumen20 halamanWira Adyatma KD 3.5 Instalasi Sistem OperasiwiraBelum ada peringkat
- Tugas Pengantar Aplikasih KomputerDokumen15 halamanTugas Pengantar Aplikasih KomputerKevin HadiBelum ada peringkat
- Pendahuluan + Uraian Materi + PenutupDokumen61 halamanPendahuluan + Uraian Materi + PenutupRizki PratamaBelum ada peringkat
- Screen CastDokumen16 halamanScreen CastSupriadi RasyidBelum ada peringkat
- Installasi OJSDokumen40 halamanInstallasi OJSAndes Fuady HarahapBelum ada peringkat
- OBS Studio Kelas 9Dokumen8 halamanOBS Studio Kelas 9Belajar TeknologiBelum ada peringkat
- Sistem Operasi KomputerDokumen34 halamanSistem Operasi Komputer529Nur hafisahBelum ada peringkat
- Modul Screen CastDokumen10 halamanModul Screen CastFadly FadhilahBelum ada peringkat
- Cara Penggunaaan Obs StudioDokumen12 halamanCara Penggunaaan Obs StudioTEKNIK INFORMATIKABelum ada peringkat
- Laporan Praktikum Teknologi Informasi ObsDokumen8 halamanLaporan Praktikum Teknologi Informasi ObsSul HamdiBelum ada peringkat
- BAB X Sosial Media FixDokumen44 halamanBAB X Sosial Media FixResya PitriBelum ada peringkat
- Modul Praktikum 3 PDFDokumen14 halamanModul Praktikum 3 PDFaliefBelum ada peringkat
- Manual Book MGLab Netlux Profesional NewDokumen27 halamanManual Book MGLab Netlux Profesional NewRyanAchmadGomblisBelum ada peringkat
- Instalisasi Linux UbuntuDokumen15 halamanInstalisasi Linux Ubuntuhafizakbar904Belum ada peringkat
- Instalasi Linux Live USB Creator 2.8.17Dokumen5 halamanInstalasi Linux Live USB Creator 2.8.17therootdcsBelum ada peringkat
- Instalasi Sistem Operasi Berbasis Windows, Perangkat Keras LunakDokumen7 halamanInstalasi Sistem Operasi Berbasis Windows, Perangkat Keras LunakNafalinaBelum ada peringkat
- Laporan Praktikum Jaringan Komputer UGM Modul 6 - 7Dokumen30 halamanLaporan Praktikum Jaringan Komputer UGM Modul 6 - 7Bimo Adi PradonoBelum ada peringkat
- Upgrade Windows7 To Windows10Dokumen13 halamanUpgrade Windows7 To Windows10Tri Putra HanyiBelum ada peringkat
- Cara Membuat Tombol Laptop Di Laptop Bagian 2Dokumen5 halamanCara Membuat Tombol Laptop Di Laptop Bagian 2TEKNIK INFORMATIKABelum ada peringkat
- Tugas 2 Msim4304Dokumen2 halamanTugas 2 Msim4304DENI GAMINGBelum ada peringkat
- Remastering Ubuntu Dengan UCKDokumen14 halamanRemastering Ubuntu Dengan UCKAdobe WayanBelum ada peringkat
- Laporan Instalasi Ubuntu LinuxDokumen18 halamanLaporan Instalasi Ubuntu LinuxRtyuiokjhgdf FghuiBelum ada peringkat
- Screencast O Matic Adalah Sebuah Aplikasi Berbasis Java Yang Digunakan UntukDokumen6 halamanScreencast O Matic Adalah Sebuah Aplikasi Berbasis Java Yang Digunakan UntukIdaBelum ada peringkat
- Install Ubuntu FreelibDokumen48 halamanInstall Ubuntu FreelibsuperwafiBelum ada peringkat
- Cara Remastering Linux Ubuntu 14.04 LTS Dengan SytembackDokumen14 halamanCara Remastering Linux Ubuntu 14.04 LTS Dengan SytembackJupri IstomoBelum ada peringkat
- RPP 3.5 Menerapkan Instalasi Sistem OperasiDokumen33 halamanRPP 3.5 Menerapkan Instalasi Sistem OperasiRasman RaufBelum ada peringkat
- Manual Setup OBS Studio LatestDokumen39 halamanManual Setup OBS Studio LatestMohd RizalBelum ada peringkat
- Laporan Praktek Instalasi Ubuntu ServerDokumen16 halamanLaporan Praktek Instalasi Ubuntu ServerLia DelizaBelum ada peringkat
- Makalah Linux 12.04 Tkj2Dokumen11 halamanMakalah Linux 12.04 Tkj2Ar FianBelum ada peringkat
- Sony Vegas Pro 9Dokumen29 halamanSony Vegas Pro 9tesaBelum ada peringkat
- Bab IiiDokumen13 halamanBab IiiIndrawan SugiartoBelum ada peringkat
- Tutorial Mengistal Linux Di Virtual BoxDokumen14 halamanTutorial Mengistal Linux Di Virtual BoxRandy Marzan100% (1)
- Instalasi Sistem OperasiDokumen8 halamanInstalasi Sistem OperasiLuqiana QBelum ada peringkat
- Sistem Operasi Kelompok 4-1Dokumen31 halamanSistem Operasi Kelompok 4-1anatasyamustikawulanjuliaBelum ada peringkat
- Cara Aktivasi Adobe Encore cs3 Hanya Copy PasteDokumen1 halamanCara Aktivasi Adobe Encore cs3 Hanya Copy PasteyusufBelum ada peringkat
- JOBSHEET TLJ SMKNIU 01 - Mohamad Safaat XII TKH 2Dokumen12 halamanJOBSHEET TLJ SMKNIU 01 - Mohamad Safaat XII TKH 2mahrussurur157Belum ada peringkat
- Pedoman Instalasi GNU/Linux Untuk Masyarakat IndonesiaDokumen13 halamanPedoman Instalasi GNU/Linux Untuk Masyarakat IndonesiaademalsasaakbarBelum ada peringkat
- RPP 3.5 Menerapkan Instalasi Sistem OperasiDokumen33 halamanRPP 3.5 Menerapkan Instalasi Sistem OperasiNazwaBelum ada peringkat
- Ilham Eka Prawira - Instalasi Sistem Operasi LinuxDokumen13 halamanIlham Eka Prawira - Instalasi Sistem Operasi LinuxAgis Tian100% (1)
- Presentasi 2Dokumen13 halamanPresentasi 2Muammar AffandiBelum ada peringkat
- Sistem Operasi BaruDokumen7 halamanSistem Operasi Barumega mawarniBelum ada peringkat
- Cara Mudah Menuliskan Rekaman Audio Atau Video Ke Dalam TeksDokumen3 halamanCara Mudah Menuliskan Rekaman Audio Atau Video Ke Dalam Teksedysiswanto74Belum ada peringkat
- Modul Pengenalan OshirixDokumen40 halamanModul Pengenalan OshirixadiBelum ada peringkat
- Panduan Menginstall Windows Vista Sp2 Edisi Bahasa InggrisDari EverandPanduan Menginstall Windows Vista Sp2 Edisi Bahasa InggrisPenilaian: 5 dari 5 bintang5/5 (1)
- Instalasi, Konfigurasi & Administrasi OpenstackDari EverandInstalasi, Konfigurasi & Administrasi OpenstackPenilaian: 5 dari 5 bintang5/5 (2)
- Ilmu Negara - Nur Angraeni Syam - H1A123322Dokumen9 halamanIlmu Negara - Nur Angraeni Syam - H1A123322wahyudinpratama68Belum ada peringkat
- Klasifikasi Negara Afni ChanDokumen13 halamanKlasifikasi Negara Afni Chanwahyudinpratama68Belum ada peringkat
- Ilmu Negara Meylan MiduDokumen9 halamanIlmu Negara Meylan Miduwahyudinpratama68Belum ada peringkat
- KlasifikasiDokumen16 halamanKlasifikasiwahyudinpratama68Belum ada peringkat