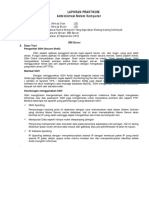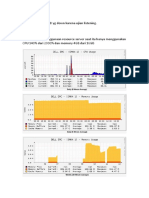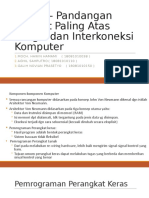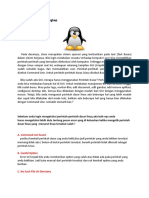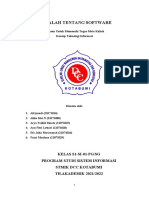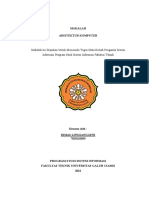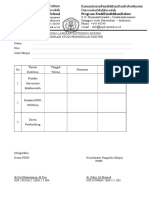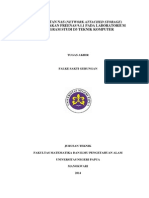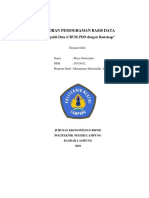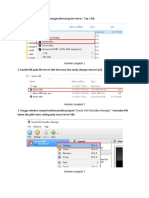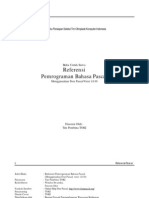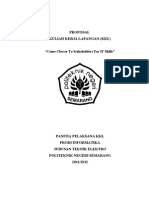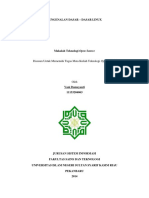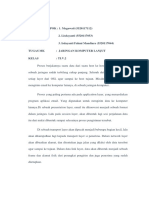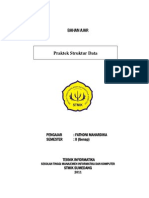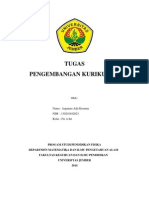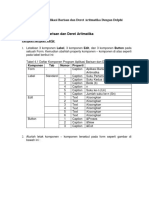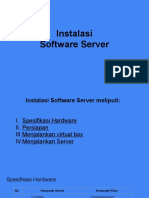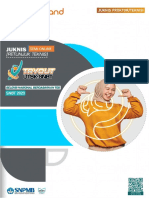Panduan Teknis ASPD-BK 2024
Diunggah oleh
suciramadhankarniaHak Cipta
Format Tersedia
Bagikan dokumen Ini
Apakah menurut Anda dokumen ini bermanfaat?
Apakah konten ini tidak pantas?
Laporkan Dokumen IniHak Cipta:
Format Tersedia
Panduan Teknis ASPD-BK 2024
Diunggah oleh
suciramadhankarniaHak Cipta:
Format Tersedia
2024
Panduan Teknis ASPD-BK 2023
Asesmen Standarisasi Pendidikan Daerah - Berbasis Komputer
Inisialisasi Server Lokal (Sekolah)
Kebutuhan Aplikasi
1. Aplikasi VirtualBox versi 6.1 (bisa menggunakan versi 7). Silakan unduh installer versi 6.1 dari
sini : Download_Old_Builds_6_1 – Oracle VM VirtualBox
Direct download link untuk windows versi 6.1.42:
https://download.virtualbox.org/virtualbox/6.1.42/VirtualBox-6.1.42-155177-Win.exe (106 MB)
2. Aplikasi TeamViewer untuk kebutuhan remote akses server ketika ada kendala yang tidak bisa
ditangani tim IT sekolah/proktor. Aplikasi dapat diunduh dari halaman download disini:
https://www.teamviewer.com/en/download/windows/
Setting Alamat IP Server
1. Siapkan komputer server lokal, pastikan komputer server sudah terkoneksi ke jaringan lokal
(LAN) melalui port LAN RJ45. Detail spesifikasi teknis komputer server bisa dilihat di bagian
Spesifikasi Teknis
2. Atur alamat IPv4 secara manual, sehingga untuk network lokal, komputer server ini mempunyai
IP lokal 192.168.0.199. Pengaturan alamat IP ini bisa dilakukan dengan langkah berikut:
a. Buka Control Panel ( menu search, ketikkan Control Panel)
b. Pilih Network and Internet
c. Pilih Network and Sharing Center
Panduan Teknis ASPD-BK 2023
d. Pilih Change Adapter Settings
e. Akan tampil jaringan (network adapter) yang terpasang/terinstall di komputer, silahkan
pilih network yang tersambung ke jaringan lokal/switch/router (LAN). Klik kanan network
tersebut dan pilih menu Properties. Dari jendela Ethernet Properties seperti berikut,
pilih opsi Internet Protocol Version 4 (TCP/IPv4) dan klik tombol Properties.
f. Pilih opsi Use the following IP address dan Isikan IP address: 192.168.0.199 dan
Subnet Mask dengan isian: 255.255.255.0 seperti contoh tampilan berikut.
Internal Use Only | 2
Last Updated : 07-02-2023
Panduan Teknis ASPD-BK 2023
g. Klik OK dan pengaturan IP Server Lokal selesai
Import Virtual Machine ASPD (ova)
1. Pastikan aplikasi VirtualBox sudah di install di komputer.
2. Unduh (Download) Virtual Machine server aplikasi ASPD (file ova), dari Link/Server ASPD
yang sudah diinformasikan, misalnya nama file tersebut ASPDServerVM_2023.ova (ukuran file
sekitar 600MB). Simpan file ini di komputer server lokal.
3. Buka aplikasi VirtualBox, kemudian menu Tools yang ada di sebelah kiri, klik icon options ➀,
kemudian klik Welcome ➁ dan pilih menu Import (Ctrl + I), seperti contoh berikut :
Internal Use Only | 3
Last Updated : 07-02-2023
Panduan Teknis ASPD-BK 2023
4. Akan tampil jendela Import Virtual Appliance. Dari pilihan File, klik icon folder (nomor ➀),
kemudian cari lokasi file ova yang sudah diunduh sebelumnya, misalnya
ASPDServerVM_2023.ova, sehingga tampilannya seperti berikut:
5. Klik tombol Next untuk melakukan import VM
Internal Use Only | 4
Last Updated : 07-02-2023
Panduan Teknis ASPD-BK 2023
6. Akan tampil jendela Import Virtual Appliance seperti berikut, selanjutnya langsung klik saja
tombol Import (isian-isian yang tampil sementara bisa dibiarkan apa adanya dulu, nanti akan
diubah/disesuaikan pada langkah akhir sebelum menjalankan VM)
7. Proses import VM akan berjalan, seperti tampilan berikut, tunggu sampai proses selesai
Progress Import VM (file ova)
Internal Use Only | 5
Last Updated : 07-02-2023
Panduan Teknis ASPD-BK 2023
Settings Virtual Machine
Setelah file ova berhasil di import ke VirtualBox, maka VM akan tampil di daftar menu kiri VirtualBox.
Bisa jadi ada banyak daftar VM yg ada, ini tidak masalah, yang penting paham VM mana yang akan
diaktifkan. Informasi detail VM dapat dilihat klik icon Options ➀ yg ada daftar sebelah kiri, kemudian
klik Details ➁, seperti contoh pada gambar berikut :
Dari halaman detail yang tampil diatas, ada beberapa setting perlu disesuaikan terlebih dahulu, melalui
klik tombol Settings
Internal Use Only | 6
Last Updated : 07-02-2023
Panduan Teknis ASPD-BK 2023
Nama Virtual Machine
Dari jendela Settings, klik
menu General ➀, kemudian
klik/pilih tab Basic ➁, dari
isian Name ➂ isikan nama
VM sesuai dengan tahapan
Ujian yang akan
dilaksanakan, misalnya: TO1,
TO2, dst (sesuai dengan
tahapan ASPD yang akan
dijalankan).
Kalau sudah sesuai, klik
tombol OK ➃
RAM Virtual Machine
Dari jendela Settings, klik
menu System ➀,
selanjutnya dari tab
Motherboard ➁ silakan
menyesuaikan RAM yang
akan dialokasikan untuk
Virtual Machine ASPD ini
(petunjuk ➂).
RAM diisikan minimal 1024
MB (1GB), rekomendasi
2048 MB (2GB).
Jika Host sistem operasi
mempunyai Free RAM lebih
besar, RAM bisa diisikan
lebih dari 2GB, misal 4GB (
diatas ini tidak dibutuhkan,
karena RAM yang terpakai
biasanya dibawah 1GB saja)
Internal Use Only | 7
Last Updated : 07-02-2023
Panduan Teknis ASPD-BK 2023
Processor (CPU) Virtual Machine
Masih dari jendela Settings,
klik menu System ➀, klik tab
Processor ➁, kemudian
sesuaikan jumlah
Processor(s) ➂ yang akan
dialokasikan untuk VM ini
(bisa menggeser tombol
slider kekanan/kiri atau
langsung mengisikan di
jumlah entrian di nomor 3).
Standarnya jumlah
processor 2 sudah lebih dari
cukup untuk kebutuhan
ASPD-BK 2023, Tetapi
jika dibutuhkan, bisa
dinaikkan sampai batas
maksimal di warna hijau
(diatas warna merah tidak
direkomendasikan).
Kalau sudah klik OK
Untuk meningkatkan performa, lebih diutamakan menambah Processor daripada RAM, misal Processor
dari 2 diubah menjadi 4. Kalau RAM, 2048 MB (2GB) sudah ideal dan jika terpaksanya diisi 1024 MB
(1GB) biasanya juga sudah cukup.
Settings Network (Jaringan)
Dari jendela Settings, pilih menu Network ➀ dan pilih tab Adapter 1 (pastikan Enabled Network
Adapter dicentang). Kemudian opsi Attached to, pilih NAT ➁. Klik opsi Advanced ➂ untuk melihat
opsi lebih detail, selanjutnya klik tombol Port Forwarding ➃
Internal Use Only | 8
Last Updated : 07-02-2023
Panduan Teknis ASPD-BK 2023
Dari tampilan jendela Port Forwarding Rules seperti berikut, isikan (jika belum ada) 1 aturan port
forwarding. Pengisian dilakukan melalui klik icon tambah sebelah kanan
Pengisian Port Forwarding ini sebagai berikut
Name : Tulis keterangan (diisi bebas), misalnya: web server
Protocol : TCP
Host IP : 192.168.0.199 (isi sesuai alamat IPv4 server lokal)
Host Port : 80
Guest IP : 10.0.2.15 (biarkan apa adanya)
Guest Port : 80
Setelah terisi semua, klik tombol OK, dan dari jendela Settings yang tampil klik OK juga.
Internal Use Only | 9
Last Updated : 07-02-2023
Panduan Teknis ASPD-BK 2023
Menjalankan Virtual Machine ASPD
1. Setelah Settings disesuaikan, VM bisa mulai dijalankan.Silakan pilih VM dari daftar sebelah kiri
(pastikan memilih VM yang benar jika ada lebih dari satu VM), seperti tampilan berikut,
misalnya akan menjalankan VM ASPD Server1, klik ASPD Server 1 ➀ kemudian dari sisi
sebelah kanan, klik tombol Start ➁
Tunggu proses VM berjalan, yang ditunjukkan dengan tampilan seperti berikut
Internal Use Only | 10
Last Updated : 07-02-2023
Panduan Teknis ASPD-BK 2023
2. Setelah selesai, VM Server ASPD aktif akan terlihat seperti tampilan berikut (Informasi
notifikasi bisa ditutup saja)
3. Tampilan akhir Server ASPD yang aktif dan siap diakses oleh client maupun proktor ASPD
untuk melakukan monitoring dan manajemen ujian. Tampilan akan seperti berikut:
Penjelasan:
1) Alamat IP Internal Virtual Machine (jika settings network sudah NAT dan berjalan lancar,
akan menunjukkan alamat IP 10.0.2.15)
2) Tanggal dan jam Server Lokal (jika tanggal dan jam tidak sesuai, silahkan cek tanggal
dan jam komputer server)
3) Versi OVA, informasi tambahan tentang file OVA yang diimport/dijalankan.
Internal Use Only | 11
Last Updated : 07-02-2023
Panduan Teknis ASPD-BK 2023
Mematikan Virtual Machine
Jika Virtual Machine sudah tidak dipakai dan ingin dimatikan (shutdown), cara aman mematikan adalah
melalui menu Machine > ACPI Shutdown
Alternatifnya, bisa juga dilakukan melalui menu File > Close, dan pilih menu Send the shutdown
signal kemudian klik OK, seperti contoh gambar berikut :
Internal Use Only | 12
Last Updated : 07-02-2023
Panduan Teknis ASPD-BK 2023
Pembagian Setting Jaringan (Network) VirtualBox
Pemilihan setting Network (Jaringan) di VirtualBox akan menentukan bagaimana akses ke server, baik
dari Host, Jaringan, maupun akses ke Internet. Perbedaan setting ini secara ringkas ditunjukkan dalam
gambar berikut:
Untuk Proses ASPD kita akan menggunakan NAT, hal ini dengan alasan sebagai berikut :
● Komputer Server akan tetap bisa akses Internet, sehingga proses sinkronisasi dan update
aplikasi tetap bisa dilakukan
● Komputer Client (Siswa) hanya akan bisa mengakses komputer server saja ( 192.168.0.199)
dan tidak akan bisa akses internet, sehingga akan lebih aman dari kecurangan (misalnya
mencegah siswa googling mencari jawaban)
Untuk kemudahan proses latihan sekedar mencoba aplikasi admin maupun ujian yang hanya dijalankan
dalam satu komputer/laptop saja, Network Adapter bisa dipilih Host-Only ataupun Bridged Adapter
Internal Use Only | 13
Last Updated : 07-02-2023
Panduan Teknis ASPD-BK 2023
Inisialisasi Komputer Client/Siswa
Untuk menjalankan ujian berbasis komputer, komputer client/siswa dibutuhkan pengaturan sebagai
berikut:
1. Sudah terinstall aplikasi Web Browser modern (Google Chrome, Microsoft Edge, Mozilla
Firefox). Pastikan browser yang terpasang sudah cukup update (versi rilis tidak lebih dari 1
tahun yang lalu)
2. Mempunyai koneksi ke jaringan lokal dan berada satu segmen jaringan dengan komputer
server. Hal ini bisa dilakukan dengan mengatur IP komputer secara manual dengan
memberikan alamat IP dalam rentang 192.168.0.1 sampai 192.168.0.100. Detail pengaturan
alamat IP manual ini bisa dibaca lagi panduan sebelumnya di bagian: Setting Alamat IP Server
3. Pastikan komputer siswa bisa melakukan ping ke server lokal ( 192.168.0.199 )
Internal Use Only | 14
Last Updated : 07-02-2023
Panduan Teknis ASPD-BK 2023
Panduan Administrasi Aplikasi (Proktor Sekolah)
A. Aktivasi Server
1. Pastikan Server Lokal sudah dijalankan, dan alamat IP sudah menunjukkan alamat, biasanya
10.0.2.15 (jika ada server lokal lebih dari 1, bisa jadi berbeda). Jika alamat IP yang tampil
masih menunjukkan 127.0.1.1 atau 127.0.0.1 pastikan komputer sudah terkoneksi dengan
jaringan lokal, setting NAT sudah aktif dan jalankan ulang VM)
2. Untuk aktivasi server sekolah, pastikan juga komputer yang akan dijadikan server sudah
terhubung ke internet.
3. Akses halaman admin aplikasi server lokal dengan mengakses IP server yang sudah diset
sebelumnya dan menambahkan url /reg, sehingga akses menjadi: 192.168.0.199/reg dan
jika berhasil akan tampil halaman login seperti berikut :
Internal Use Only | 15
Last Updated : 07-02-2023
Panduan Teknis ASPD-BK 2023
4. Setelah tampil halaman aktivasi, isikan Username, Password, dan Token sesuai dengan satuan
pendidikan masing-masing, kemudian klik tombol AKTIFKAN.
5. Jika data yang dimasukkan valid, akan muncul keterangan satuan pendidikan dan kode server,
seperti pada gambar berikut:
6. Kemudian klik tombol Aktifkan, dan tunggu sampai proses selesai hingga muncul keterangan
Server Berhasil Diaktifkan. Kemudian klik OK.
7. Setelah aktivasi berhasil, halaman akan otomatis diarahkan ke halaman admin.
B. Sinkronisasi Data
1. Pastikan Server Lokal sudah aktif, dan alamat IP sudah menunjukkan alamat semisal: 10.0.2.15
(Jika alamat IP yang tampil masih menunjukkan 127.0.1.1 atau 127.0.0.1 pastikan komputer sudah
terkoneksi dengan jaringan lokal, dan jalankan ulang VM)
2. Akses halaman admin aplikasi server lokal dengan mengakses IP server yang sudah diset
sebelumnya dan menambahkan url /admin. Misalnya 192.168.0.199/admin, akan tampil halaman
login seperti berikut :
Internal Use Only | 16
Last Updated : 07-02-2023
Panduan Teknis ASPD-BK 2023
3. Setelah tampil halaman login, isikan Username dan Password proktor/admin sekolah dan tuliskan
kode captcha yang tampil (lower atau uppercase bisa), kemudian klik tombol Login.
4. Setelah berhasil login, admin akan diarahkan ke halaman Profil Sekolah
5. Data-data yang ada di Profil Sekolah antara lain Identitas, Tim Teknis, dan Infrastruktur. Pastikan
semua data telah benar, sebelum lanjut ke tahapan selanjutnya.
Internal Use Only | 17
Last Updated : 07-02-2023
Panduan Teknis ASPD-BK 2023
6. Jika data di Profil Sekolah telah benar, selanjutnya silakan masuk ke menu Sinkronisasi Data,
yang akan ditampilkan seperti gambar berikut:
7. Kemudian Sinkronkan data nomor 1 sampai dengan nomor 4 satu per satu urut dari paling atas.
8. Pada tiap sinkronisasi data, jika berhasil akan muncul pop-up seperti gambar berikut:
Internal Use Only | 18
Last Updated : 07-02-2023
Panduan Teknis ASPD-BK 2023
9. Jika sinkronisasi nomor 1 sampai 5 berhasil, akan ditunjukan tampilan seperti berikut
10. Dan server sudah siap digunakan untuk ujian ASPD.
11. Untuk data login peserta/ siswa ada di menu Kartu Peserta
Internal Use Only | 19
Last Updated : 07-02-2023
Panduan Teknis ASPD-BK 2023
C. Aktivasi Sesi Aktif
1. Sebelum ujian dimulai, pastikan Sesi aktif terlebih dahulu.
2. Buka menu Administrator, kemudian pilih sub menu Sesi Aktif
3. Kemudian pilih salah satu Sesi yang akan diaktifkan dengan meng-klik tombol yang ada di
kolom status (tidak aktif), hingga menjadi (aktif)
Internal Use Only | 20
Last Updated : 07-02-2023
Panduan Teknis ASPD-BK 2023
Alur Siswa (Peserta Ujian)
1. Pastikan Komputer Siswa sudah mempunyai alamat IP dan satu jaringan (network) dengan
Jaringan Komputer server lokal (silahkan melihat panduan Mengatur Alamat IP Manual
(Server & Client) sebelumnya)
2. Buka Web browser (Google Chrome/Microsoft Edge), dan ketikkan di alamat URL browser IP
Address komputer server, misalnya: 192.168.0.199
3. Jika komputer sudah terkoneksi ke server lokal, akan tampil halaman login siswa, seperti
berikut :
Internal Use Only | 21
Last Updated : 07-02-2023
Panduan Teknis ASPD-BK 2023
4. Siswa memasukkan NISN dan kode PIN yang sudah diberikan, kemudian klik login. Setelah
login, akan tampil halaman ujian seperti contoh berikut :
5. Setelah muncul seperti tampilan diatas, siswa bisa mulai mengerjakan soal dengan mengklik
tombol warna biru: MULAI sehingga akan tampil halaman ujian seperti contoh berikut :
Internal Use Only | 22
Last Updated : 07-02-2023
Panduan Teknis ASPD-BK 2023
6. Kerjakan dengan memilih pilihan jawaban yang tersedia, sampai semua selesai dikerjakan.
7. Jika sudah selesai, klik tombol Akhiri Ujian. Dan akan muncul pop-up review jawaban seperti
pada gambar
Internal Use Only | 23
Last Updated : 07-02-2023
Panduan Teknis ASPD-BK 2023
8. Kemudian jika sudah yakin klik tombol Akhiri & Kirim Jawaban. Kemudian akan dibawa ke
halaman seperti tampilan berikut
9. Kemudian Logout, untuk keluar dari sistem.
Internal Use Only | 24
Last Updated : 07-02-2023
Panduan Teknis ASPD-BK 2023
Update Aplikasi
Untuk melakukan update aplikasi, di alamat URL browser IP Address komputer server dengan
menambahkan /update, misalnya: 192.168.0.199/update
Internal Use Only | 25
Last Updated : 07-02-2023
Panduan Teknis ASPD-BK 2023
Troubleshooting/FAQ
ASPD Server sudah aktif, sudah menunjukkan 10.0.2.15 bisa diakses
lokal melalui IP 192.168.0.199, tetapi tidak bisa diakses dari Jaringan
○ Cek Firewall Windows (Windows Defender atau aplikasi keamanan lainnya), sementara bisa di
non aktifkan, atau diizinkan IP 192.168.0.199 atau mengizinkan aplikasi VirtualBox
○ Pastikan IP sudah diset manual dan Network yang dipilih sudah benar
Siswa (Client) sudah bisa login, tetapi tampilannya BLANK saja
○ Coba dengan browser lain ( Microsoft Edge, Firefox, Chrome )
○ Clear Cache Browser
○ Pastikan sudah menggunakan Browser terbaru (update browser)
IP Server 192.16.0.199 tidak bisa diakses melalui browser, padahal
VirtualBox sudah menjalankan VM dan Server sudah aktif :
○ Pastikan port 80 tidak dipakai oleh aplikasi lain/Windows. Cek menggunakan tools cports:
https://www.nirsoft.net/utils/cports-x64.zip
○ Alternatif tanpa harus menggunakan aplikasi cports.exe, bisa melalui Task Manager >
Performance kemudian klik link dibagian bawah Open Resources Monitor lalu pilih tab Network
dan dari tampilan, pilih Listening Ports
Internal Use Only | 26
Last Updated : 07-02-2023
Panduan Teknis ASPD-BK 2023
● Jika port 80 ada, berarti ada service/aplikasi yg sudah menggunakan port 80 dan harus di
stop/matikan dulu.
● Jika aplikasi System menggunakan port 80, perlu dinonaktifkan dulu, caranya bisa mengikuti
panduan : Menonaktifkan port 80 System
ASPD Server sudah aktif, tetapi IP menunjukkan 127.0.1.1
○ Kemungkinan ini terjadi karena masalah pilihan atau setting Network Adapter yang tidak tepat
atau VirtualBox servicenya diblok oleh Firewall Sistem Operasi
Muncul pesan Couldn't resolve host name: Could not resolve host:
aspd.netskul.id.
Ini artinya VM tidak berhasil mendeteksi alamat IP server (aspd.netskul.id), bisa terjadi jika
menggunakan koneksi Indihome dengan setting DNS lama. Beberapa solusi yang bisa dilakukan (pilih
salah satu) :
○ Mengganti koneksi internet dengan tethering atau lainnya
○ Mengubah setting DNS network yang terkoneksi internet/network lokal dengan mengisikan:
8.8.8.8 dan 8.8.4.4 (Google DNS) dibagian DNS Server, seperti gambar berikut:
Internal Use Only | 27
Last Updated : 07-02-2023
Panduan Teknis ASPD-BK 2023
VM sudah berjalan, tetapi tiba-tiba muncul pesan error terkait dengan
filesystem, initramfs atau sejenisnya seperti berikut
Internal Use Only | 28
Last Updated : 07-02-2023
Panduan Teknis ASPD-BK 2023
Dari tampilan tersebut, klik saja ENTER, kemudian ketikkan perintah/command berikut :
fsck -y /dev/sda1
Kemudian tunggu sampai proses selesai ( beberapa detik ), setelah itu matikan Virtual Machine
melalui tombol silang di pojok kanannya, kemudian jalankan ulang VM.
VM tidak bisa berjalan, ada error berkaitan dengan Session, seperti
contoh berikut :
1. Tutup pesan tersebut, dan dari daftar VM di VirtualBox, klik kanan dan pilih menu Discard
Saved State
2. Selanjutnya jalankan ulang VM
Internal Use Only | 29
Last Updated : 07-02-2023
Panduan Teknis ASPD-BK 2023
Aplikasi 192.168.0.199/admin sudah login, tetapi tidak bisa update
Dari menu Sinkronisasi Data, klik tombol Cek Koneksi, jika aplikasi tidak bisa konek, berarti tidak
akan bisa update/sinkronisasi. Cek beberapa hal berikut :
● Pastikan assign alamat IP 2 Network Card yang terpasang sudah benar dan jangan sampai
terbalik, satu untuk internet dan satu untuk jaringan lokal/LAN.
● Matikan Firewall atau windows defender, atau izinkan aplikasi VirtualBox melalui Firewall
Internal Use Only | 30
Last Updated : 07-02-2023
Panduan Teknis ASPD-BK 2023
Menonaktifkan System Windows yang menggunakan port 80
Jika port 80 ternyata sudah dipakai oleh system/windows, maka perlu dimatikan dulu aplikasi yang
menggunakan port 80 ini. Karena ini menyebabkan akses ke 192.168.0.199 tidak akan bisa dilakukan,
respon bisa berupa error 404 atau tampilan yang menyebutkan tentang Internet Information Services.
1. Dari menu Settings, pilih/cari Add and Remove Programs, bisa juga ketikkan kata ini di
pencarian disamping start menu windows :
2. Selanjutnya, klik Programs and Features (resize windows jika tidak kelihatan)
3. Dari tampilan Program and Features, pilih opsi Turn Windows features on or Off, seperti
berikut :
Internal Use Only | 31
Last Updated : 07-02-2023
Panduan Teknis ASPD-BK 2023
4. Dan dari tampilan Windows Features cari bagian seperti di gambar berikut,, hilangkan tanda
centang pada menu Internet Information Services (atau biasanya cukup menghilangkan
tanda centang di service World Wide Web Services saja) Setelah itu klik OK dan tunggu
sampai proses uninstall selesai, lanjutkan Restart Komputer.
5. Jalankan ulang VirtualBox dan VM, kemudian kembali akses 192.168.0.199 dari browser.
Internal Use Only | 32
Last Updated : 07-02-2023
Panduan Teknis ASPD-BK 2023
Spesifikasi Teknis
Spesifikasi Komputer Server Sekolah
- PC Desktop (rekomendasi) / Laptop
- Processor CPU Dual Core, Clock speed 2 GHz (Laptop minimal Core i5)
- RAM 8GB ( 4GB masih bisa asalkan tidak banyak aplikasi berjalan di background dan sisa RAM tidak
terpakai lebih dari 2GB)
- Hard Disk Free Space 30GB
- Operating System (OS):
- Windows 8.1/10/11/Server 2012/2016/2019/2021
- Mac OS X
- Linux OS 64-bit: Ubuntu, Oracle Linux, Fedora, OpenSUSE, Debian, Gentoo
- Oracle Solaris 64-bit
- LAN Card atau WiFi Akses ( Dibutuhkan 2 Network, 1 untuk akses internet dan 1 lagi untuk koneksi ke
Jaringan lokal dengan client, lihat Arsitektur Jaringan )
- UPS (ketahanan minimal 15 menit) - Optional
Spesifikasi Komputer Ujian :
- PC/Laptop/ChromeOS
- OS: Windows 7/8/10/11, Linux Desktop, Mac OS X
- Browser Modern: Google Chrome, Microsoft Edge, Mozilla Firefox (Update)
- RAM 2 GB
- LAN Card/WiFi Akses
Tambahan Referensi
Jumlah user bisa terkoneksi melalui akses point
Nama Device - Model Maksimal User * Kisaran Harga
MIFI E5573 Telkomsel 3G/4G 10 410.000
Router Orbit Star A1 + Telkomsel 4G LTE 32 490.000
TP-LINK TL-MR100 300 Mbps Wireless N 32 780.000
4G LTE Router
TP-LINK ARCHER C80 AC1900 Wireless 33 550.000
MU-MIMO Wi-Fi Router
D-Link 15 (rekomendasi) -
*Satu akses point di pasaran biasanya bisa menghandle 15-20 client.
Internal Use Only | 33
Last Updated : 07-02-2023
Panduan Teknis ASPD-BK 2023
Arsitektur Jaringan (Network)
Internal Use Only | 34
Last Updated : 07-02-2023
Anda mungkin juga menyukai
- Laporan PraktikumDokumen4 halamanLaporan Praktikumzaenal arifinBelum ada peringkat
- ATP Administrasi Sistem Jaringan (XI)Dokumen2 halamanATP Administrasi Sistem Jaringan (XI)Yogi PranataBelum ada peringkat
- Tuning MoodleDokumen5 halamanTuning MoodleWillyWerewolFBelum ada peringkat
- Percobaan Blinking LEDDokumen6 halamanPercobaan Blinking LEDbelieve promiseBelum ada peringkat
- Bab 3 Jaringan KomputerDokumen29 halamanBab 3 Jaringan KomputerCanBelum ada peringkat
- Soal AIDokumen13 halamanSoal AIchung_chinBelum ada peringkat
- BAB 3 - Pandangan Tingkat Paling Atas FungsiDokumen58 halamanBAB 3 - Pandangan Tingkat Paling Atas FungsiAghil SahputroBelum ada peringkat
- RPP Administrasi Sistem Jaringan 3.10 - 4.10Dokumen10 halamanRPP Administrasi Sistem Jaringan 3.10 - 4.10teman lamaBelum ada peringkat
- Perintah Dasar Linux LengkapDokumen6 halamanPerintah Dasar Linux LengkapcutterjambrongBelum ada peringkat
- Ad-Art Imakipsi 2017-2019 PDFDokumen25 halamanAd-Art Imakipsi 2017-2019 PDFHedy Yunus Dermawan100% (1)
- Menginstal Aplikasi Lan Messenger Dan Aplikasi Netsupport School KLP 7Dokumen44 halamanMenginstal Aplikasi Lan Messenger Dan Aplikasi Netsupport School KLP 7AsBelum ada peringkat
- Skripsi "Sistem Informasi Tracer Study Program Studi Teknik Informatika Fakultas Teknik Unversitas Hamzanwadi Berbasis Web"Dokumen93 halamanSkripsi "Sistem Informasi Tracer Study Program Studi Teknik Informatika Fakultas Teknik Unversitas Hamzanwadi Berbasis Web"SatriawanBelum ada peringkat
- Internet Connection SharingDokumen11 halamanInternet Connection SharingLuthfi SetioutomoBelum ada peringkat
- Makalah SoftwareDokumen21 halamanMakalah Softwarefazri maulanaBelum ada peringkat
- Salin1-MAKALAH ARSITEKTUR KOMPUTERDokumen24 halamanSalin1-MAKALAH ARSITEKTUR KOMPUTERRylo PambudiBelum ada peringkat
- RPP 3.5 Menerapkan Instalasi Sistem OperasiDokumen33 halamanRPP 3.5 Menerapkan Instalasi Sistem OperasiRasman RaufBelum ada peringkat
- Form Distribusi SkripsiDokumen1 halamanForm Distribusi SkripsiKedai KitaBelum ada peringkat
- Ketentuan Praktikum Fisika Dasar PDFDokumen17 halamanKetentuan Praktikum Fisika Dasar PDFirkham anasBelum ada peringkat
- Laporan T.ADokumen65 halamanLaporan T.ARinaldo NainggolanBelum ada peringkat
- Metode Regula FalsiDokumen10 halamanMetode Regula FalsiRia Risqiana AgustinaBelum ada peringkat
- Struktur AlgoritmaDokumen61 halamanStruktur AlgoritmaMalindaBelum ada peringkat
- 16 Contoh Pemrograman Java Dasar Untuk Pemula Kelas 10Dokumen11 halaman16 Contoh Pemrograman Java Dasar Untuk Pemula Kelas 10fandi safarianBelum ada peringkat
- Aplikasi Pencatatan Dan Informasi Kehadiran Mahasiswa Dengan Sensor Sidik Jari Dan Sms GatewayDokumen7 halamanAplikasi Pencatatan Dan Informasi Kehadiran Mahasiswa Dengan Sensor Sidik Jari Dan Sms GatewayNasrun GayoBelum ada peringkat
- Laporan UTS Pemrograman Basis DataDokumen39 halamanLaporan UTS Pemrograman Basis Datamaya norriastiniBelum ada peringkat
- Laporan Praktikum Komputer Grafik (Anggi S Pirnanda)Dokumen26 halamanLaporan Praktikum Komputer Grafik (Anggi S Pirnanda)Michael VanceBelum ada peringkat
- Pengantar Dasar KomputerDokumen33 halamanPengantar Dasar KomputerEbeneser pinemBelum ada peringkat
- TugasStatistika4 M.Ismail 19076011Dokumen5 halamanTugasStatistika4 M.Ismail 19076011Muhammad ismailBelum ada peringkat
- Silabus Ki, KD 3.10, 4.10Dokumen3 halamanSilabus Ki, KD 3.10, 4.10Anonymous D8CbppBelum ada peringkat
- Pembahasan Modul 1 Pemrograman Jaringan JavaDokumen6 halamanPembahasan Modul 1 Pemrograman Jaringan JavaArdi YanowardiBelum ada peringkat
- Setting Awal Dan Cara Menjalankan VHDDokumen4 halamanSetting Awal Dan Cara Menjalankan VHDsainingBelum ada peringkat
- Praktik 1 Instalasi C++Dokumen8 halamanPraktik 1 Instalasi C++diyah aryaniBelum ada peringkat
- BAB 4 - Tahapan PemrogramanDokumen3 halamanBAB 4 - Tahapan Pemrogramanjuli helenaBelum ada peringkat
- Referensi Pemrograman Pascal Menggunakan Free Pascal Ver 1-0-10Dokumen92 halamanReferensi Pemrograman Pascal Menggunakan Free Pascal Ver 1-0-10qwerty456789Belum ada peringkat
- Laporan Tugas Interaksi Manusia Dan Komputer PDFDokumen8 halamanLaporan Tugas Interaksi Manusia Dan Komputer PDFAmzar ZikriBelum ada peringkat
- Proposal KKLDokumen10 halamanProposal KKLDinny PutriBelum ada peringkat
- Makalah ORKOMDokumen11 halamanMakalah ORKOMMe masterBelum ada peringkat
- Desain-Interaksi Manusia Dan KomputerDokumen23 halamanDesain-Interaksi Manusia Dan KomputerNatalia HarahapBelum ada peringkat
- Tutorial Install Mikrotik 5.20 Di VM VirtualBoxDokumen8 halamanTutorial Install Mikrotik 5.20 Di VM VirtualBoxahm4dkhoiriBelum ada peringkat
- Laporan Workshop Keterampilan KomputerDokumen14 halamanLaporan Workshop Keterampilan KomputerRakhmat Al-BuswaryBelum ada peringkat
- Tugas LinuxDokumen56 halamanTugas LinuxDianBelum ada peringkat
- IP Address and SubnettingDokumen17 halamanIP Address and SubnettingMuhammad Haris GinanjarBelum ada peringkat
- Ip Public Dan PrivateDokumen4 halamanIp Public Dan PrivateMas RadenBelum ada peringkat
- Makalah AgamaDokumen34 halamanMakalah AgamaFairuz AmiraBelum ada peringkat
- Teknik SwitchingDokumen14 halamanTeknik Switchinghilman mustofaBelum ada peringkat
- Penuntun Praktikum 9 (Perintah Dasar Mikrotik-GUI) 2021Dokumen11 halamanPenuntun Praktikum 9 (Perintah Dasar Mikrotik-GUI) 2021AhmadZaidin100% (1)
- Operator Aritmatika Dan LogikaDokumen7 halamanOperator Aritmatika Dan LogikaDiana MarcusBelum ada peringkat
- Resume Osi LayerDokumen2 halamanResume Osi LayerMegawatiBelum ada peringkat
- M 2 TLJ Menganalisis Berbagai Standar Komunikasi DataDokumen21 halamanM 2 TLJ Menganalisis Berbagai Standar Komunikasi DataAl-hadi AliakbarBelum ada peringkat
- Fathonim Bahan Ajar If2018 Prak - Struktur DataDokumen89 halamanFathonim Bahan Ajar If2018 Prak - Struktur DataFathoni Mahardika100% (1)
- Kumpulan Kode Program Bahasa C SederhanaDokumen37 halamanKumpulan Kode Program Bahasa C SederhanaRahmat Hidayat SlametBelum ada peringkat
- Modul Praktikum Jaringan Komputer Komunikasi Data 2019Dokumen46 halamanModul Praktikum Jaringan Komputer Komunikasi Data 2019Alfian FernanadaBelum ada peringkat
- Makalah Pengertian Pengukuran..Dokumen12 halamanMakalah Pengertian Pengukuran..yuliaBelum ada peringkat
- TUGAS Pengembangan KurikulumDokumen11 halamanTUGAS Pengembangan KurikulumArganata Adji KusumaBelum ada peringkat
- Membuat Program Aplikasi Barisan Dan Deret Aritmatika Dengan DelphiDokumen4 halamanMembuat Program Aplikasi Barisan Dan Deret Aritmatika Dengan DelphiharsunyBelum ada peringkat
- Implementasi Algoritma K-Means Clustering Untuk Menentukan Kelas Kelompok Bimbingan Belajar TambahanDokumen7 halamanImplementasi Algoritma K-Means Clustering Untuk Menentukan Kelas Kelompok Bimbingan Belajar TambahanAnwar LudfiantoBelum ada peringkat
- Panduan Teknis ASPD-BK 2023 - Kulon Progo - 20230221Dokumen41 halamanPanduan Teknis ASPD-BK 2023 - Kulon Progo - 20230221sdn sumberanBelum ada peringkat
- Menjalankan Virtual BoxDokumen9 halamanMenjalankan Virtual Boxtommi gabeBelum ada peringkat
- Instalasi ServerDokumen12 halamanInstalasi Servertiza ariestaBelum ada peringkat
- Manual Book (Sop Try Out Unbk Provinsi 2020) RevisiDokumen29 halamanManual Book (Sop Try Out Unbk Provinsi 2020) RevisimitasubiraBelum ada peringkat
- 3 - Juknis (Proktor) Instalasi Server Sekolah Tryout Utbk-Snbt Semi OnlineDokumen15 halaman3 - Juknis (Proktor) Instalasi Server Sekolah Tryout Utbk-Snbt Semi OnlineBeny NovrianBelum ada peringkat