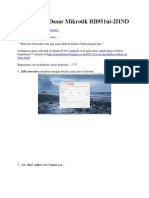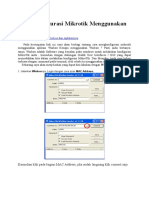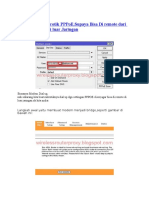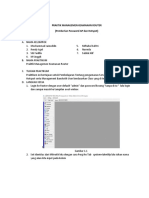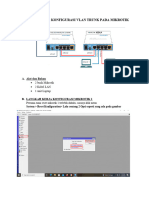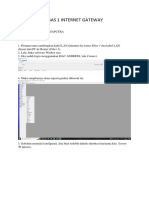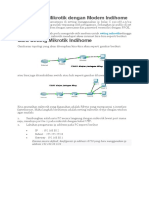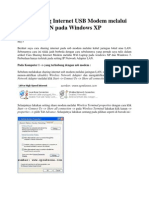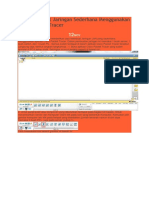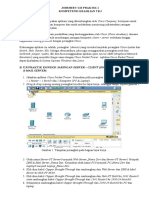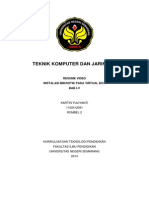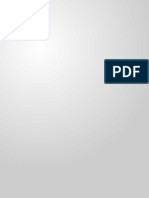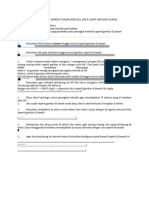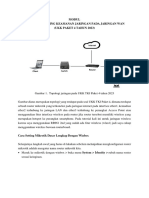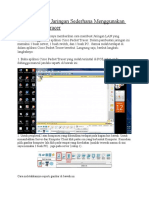Delima
Diunggah oleh
agusleonardo2007890 penilaian0% menganggap dokumen ini bermanfaat (0 suara)
6 tayangan7 halamanJudul Asli
delima
Hak Cipta
© © All Rights Reserved
Format Tersedia
DOCX, PDF, TXT atau baca online dari Scribd
Bagikan dokumen Ini
Apakah menurut Anda dokumen ini bermanfaat?
Apakah konten ini tidak pantas?
Laporkan Dokumen IniHak Cipta:
© All Rights Reserved
Format Tersedia
Unduh sebagai DOCX, PDF, TXT atau baca online dari Scribd
0 penilaian0% menganggap dokumen ini bermanfaat (0 suara)
6 tayangan7 halamanDelima
Diunggah oleh
agusleonardo200789Hak Cipta:
© All Rights Reserved
Format Tersedia
Unduh sebagai DOCX, PDF, TXT atau baca online dari Scribd
Anda di halaman 1dari 7
LANGKAH-LANGKAH KERJA KONFIGURASI MIKROTIK 1
1.Langkah pertama adalah koneksikan port 1 ke router dan port 2 ke
Komputer jalankan winboxnya,kemudian buka tab neighbors.
seperti gambar dibawah ini
Kemudian klik “connect”.selanjutnya
Kita akan mendapatkan tampilan seperti berikut:
2.Setelah anda masuk ke mikrotik,pertama-tama kita akan mulai dengan
merubah nama interface,agar tidak menyulitkan kita untuk mencari
Port mana untuk yang mana.
Klik tombol interface maka akan muncul jendela baru,yaituList
interface.
Double klik pada salah satu intreface untuk mengubah
namainterface tersebut.kita beri nama ethernet 1 “internet”.
lihat contoh pada gambar dibawah ini:
3.selanjutnya memberi ip pada setiap ethernet,pertama kita beri ip
pada interfaces internet.cara nya sebagai berikut:
Klil ip > address > “+”
Address 192.160.50.54/24
Kemudian klik “ok”
Dapat dilihat pada gambar dibawah ini:
4.langkah selanjutnya membuat gateway dengan cara sebagai berikut:
“Klik ip” > “Routes” > “+”
Gateway : 192.168.50.240
Klik “ok”
5.Setelah itu,kita akan setting DNS server.dengan cara sebagai berikut:
8.8.8.8
1.1.1.1
setelah itu centang : “allow remote request”,kemudian klik “ok”.
maka tampilan nya seperti Gambar berikut ini:
6.untuk langkah selanjutnya adalah membuat NAT.cara nya seperti dibawah ini
“Klik ip” > “firewall” > “nat” > “+”
Tab general
Chain = srcnat
Out-interface = ether1
Out-interfaces = ether2
Maka tampilan nya seperti gambar dibawah:
Tab action
Action = masquerade
Kemudian klik “ok”
Maka tampilan nya akan seperti dibawah ini:
7.Langkah selanjutnya adalah kita akan konfigurasi dhcp server,dhcp server
berfungsi untuk membagikan ip secara otomatis kepada client.
7.kemudian setting ip pada komputer anda masuk menu change adapter
options,lalu obtainkan ip address komputer anda,lalu klik details.maka akan
mucul gambar seperti dibawah ini:
8.untuk mengecek status koneksi internet.buka new terminal kemudian
check dengan ping google.com. seperti gambar dibawah ini:
9.Untuk meyakinkan bahwa inter sudah berjalan di laptop kita,selanjutnya
kita bisa buka command prompt caranya klik tampilan windows didalam
kotak search programs,ketik CMD – enter lalu ketik ping google.com jika
status replay maka menunjukkan bahwa laptop kita sudah terkoneksi
internet seperti gambar berikut:
Anda mungkin juga menyukai
- Panduan Cara Menginstall Linux Mint Untuk Pemula Lengkap Dengan GambarDari EverandPanduan Cara Menginstall Linux Mint Untuk Pemula Lengkap Dengan GambarPenilaian: 3 dari 5 bintang3/5 (1)
- Konfigurasi Dasar Mikrotik RB951uiDokumen61 halamanKonfigurasi Dasar Mikrotik RB951uiRifkiAbbasBelum ada peringkat
- Cara Konfigurasi Mikrotik Menggunakan WinboxDokumen11 halamanCara Konfigurasi Mikrotik Menggunakan Winboxdesi kristyoriniBelum ada peringkat
- Konfigurasi Jaringan Client Server Di Linux Debian 7Dokumen6 halamanKonfigurasi Jaringan Client Server Di Linux Debian 7A M Rousan ShafirBelum ada peringkat
- 1.tugas Setting MikrotikDokumen13 halaman1.tugas Setting MikrotikyusuBelum ada peringkat
- Konfigurasi MikrotikDokumen34 halamanKonfigurasi MikrotikCahyadi Alfatih HasanBelum ada peringkat
- Tahap Instalasi MikrotikDokumen29 halamanTahap Instalasi Mikrotikyapim mandauBelum ada peringkat
- Kelompok 5Dokumen27 halamanKelompok 5Dipa LockBelum ada peringkat
- Cara Setting Mikrotik Pppoe, Supaya Bisa Di Remote Dari Jarak Jauh Atau Di Luar JaringanDokumen9 halamanCara Setting Mikrotik Pppoe, Supaya Bisa Di Remote Dari Jarak Jauh Atau Di Luar JaringanmincrengBelum ada peringkat
- Tutorial Cara Install Dan Setting Mikrotik Lengkap Di VirtualboxDokumen22 halamanTutorial Cara Install Dan Setting Mikrotik Lengkap Di VirtualboxjamuddinBelum ada peringkat
- Cara Setting Mikrotik PPPoEDokumen10 halamanCara Setting Mikrotik PPPoEMoh Syamsul ArifBelum ada peringkat
- Mikrotik Router BoardDokumen29 halamanMikrotik Router BoardAlfonsus WahyuBelum ada peringkat
- Cara Setting Mikrotik PPPoE, Supaya Bisa Di Remote Dari Jarak Jauh Atau Di Luar JaringanDokumen10 halamanCara Setting Mikrotik PPPoE, Supaya Bisa Di Remote Dari Jarak Jauh Atau Di Luar JaringanFandy Makassar0% (1)
- Cara Sharing Data Kabel LAN Dengan MenggunakanDokumen8 halamanCara Sharing Data Kabel LAN Dengan MenggunakanQwerty JonesBelum ada peringkat
- Praktikum Ke 2Dokumen29 halamanPraktikum Ke 220.Mochammad ZainuddinBelum ada peringkat
- Seting MikrotikDokumen19 halamanSeting Mikrotikade sukmaBelum ada peringkat
- Langkah Kerja Konfigurasi Vlan Trunk Pada MikrotikDokumen19 halamanLangkah Kerja Konfigurasi Vlan Trunk Pada MikrotikScf BeatboxBelum ada peringkat
- Setting Mikrotik Vlan and Wifi VoucherDokumen11 halamanSetting Mikrotik Vlan and Wifi VoucherClass TKJBelum ada peringkat
- Cara Setting Mikrotik Dengan Modem IndihomeDokumen8 halamanCara Setting Mikrotik Dengan Modem IndihomesantiniBelum ada peringkat
- Tugas 1 Gateway Aij BasmanDokumen5 halamanTugas 1 Gateway Aij Basmanbasmanbabas21Belum ada peringkat
- Cara Setting Mikrotik Dengan Modem IndihomeDokumen11 halamanCara Setting Mikrotik Dengan Modem IndihomeNafiz SachriBelum ada peringkat
- Cara Setting Mikrotik Dengan WinboxDokumen13 halamanCara Setting Mikrotik Dengan Winboxkalam tohaBelum ada peringkat
- Installasi Jaringan Sederhana - Nur RisDokumen27 halamanInstallasi Jaringan Sederhana - Nur RisNurita NingsihBelum ada peringkat
- BAB I PembahasanDokumen123 halamanBAB I PembahasanAnggi HidayatBelum ada peringkat
- Tutorial Setting Mikrotik AiDokumen20 halamanTutorial Setting Mikrotik AiDitlantas Polda JambiBelum ada peringkat
- Cara Sharing Internet USB Modem Melalui Jaringan LAN Pada Windows XPDokumen4 halamanCara Sharing Internet USB Modem Melalui Jaringan LAN Pada Windows XPJarkono BlankBelum ada peringkat
- Cara Setting Mikrotik Dengan Speedy IndihomeDokumen10 halamanCara Setting Mikrotik Dengan Speedy IndihomeHerman HermanBelum ada peringkat
- Cara Membuat Jaringan Sederhana Menggunakan Cisco Packet 2Dokumen7 halamanCara Membuat Jaringan Sederhana Menggunakan Cisco Packet 2Angela KullaBelum ada peringkat
- Langkah 2Dokumen18 halamanLangkah 2M Ibnu SinaBelum ada peringkat
- Tutorial Setting Mikrotik Dan Access Point Untuk HotspotDokumen8 halamanTutorial Setting Mikrotik Dan Access Point Untuk HotspotAdi FreelanceBelum ada peringkat
- Modul Mikrotik DasarDokumen2 halamanModul Mikrotik DasarMelani Sri NurainiBelum ada peringkat
- Instalasi Jaringan Komputer Untuk WarnetDokumen19 halamanInstalasi Jaringan Komputer Untuk WarnetDhami Johar DamiriBelum ada peringkat
- Jaringan KomputerDokumen5 halamanJaringan KomputerKrabby SpongeBelum ada peringkat
- LAPORAN AIJ Mikrotik Router - 2Dokumen7 halamanLAPORAN AIJ Mikrotik Router - 2TottiBelum ada peringkat
- Cara Mudah Setting IP Address Untuk Koneksi Ke Internet Dan JaringanDokumen4 halamanCara Mudah Setting IP Address Untuk Koneksi Ke Internet Dan JaringanHendra Sutan Rky MuliaBelum ada peringkat
- Membagi Bandwith Dengan Soft Perfect Bandwidth Manager FullDokumen25 halamanMembagi Bandwith Dengan Soft Perfect Bandwidth Manager Fullendha84Belum ada peringkat
- Soal Pekerjaan Rumah Pak BoskenDokumen9 halamanSoal Pekerjaan Rumah Pak BoskenSem Joy QamuyBelum ada peringkat
- Mikrotik DasarDokumen35 halamanMikrotik DasarNevin Abidzar KasyafaniBelum ada peringkat
- Jobsheet DNS Mail ServerDokumen13 halamanJobsheet DNS Mail ServerAnggriValerianPadmanabaBelum ada peringkat
- Galuh Kurniawan Mulyana TKJ 11-BDokumen16 halamanGaluh Kurniawan Mulyana TKJ 11-BGaluh Kurniawan MulyanaBelum ada peringkat
- Cara Seting Virtual Box Untuk Konfigurasi Mikrotik Yang Terhubung Ke InternetDokumen6 halamanCara Seting Virtual Box Untuk Konfigurasi Mikrotik Yang Terhubung Ke InternetLiawati NugrahaBelum ada peringkat
- Setting Mikrotik Dengan WinboxDokumen13 halamanSetting Mikrotik Dengan Winboxrizalsuyaman61Belum ada peringkat
- ANTA MAULANA Konfigurasi MikrotikDokumen14 halamanANTA MAULANA Konfigurasi MikrotikIlham AksalBelum ada peringkat
- Instalasi Mikrotik Pada Virtualbox PDFDokumen11 halamanInstalasi Mikrotik Pada Virtualbox PDFKartin EdelweisBelum ada peringkat
- Jobsheet - Pengalamatan IpDokumen12 halamanJobsheet - Pengalamatan IpYolanda AfrianiBelum ada peringkat
- Setting Mikrotik Sebagai Router Gateway InternetDokumen3 halamanSetting Mikrotik Sebagai Router Gateway Internettarnis agungBelum ada peringkat
- Cara Sharing InternetDokumen43 halamanCara Sharing InternetSi AditBelum ada peringkat
- Modul Pengenalan Software Simulasi JaringanDokumen9 halamanModul Pengenalan Software Simulasi JaringanRisma AmaliaBelum ada peringkat
- Latihan Uji Kompetensi KeahlianDokumen9 halamanLatihan Uji Kompetensi KeahlianROY CIPTO SABASTIANBelum ada peringkat
- Penyelesain Tahap 1Dokumen12 halamanPenyelesain Tahap 1deltaseven itBelum ada peringkat
- Cara Mudah Setting Mikrotik PC Untuk Warnet Menggunakan WinboxDokumen3 halamanCara Mudah Setting Mikrotik PC Untuk Warnet Menggunakan WinboxHermansyahBelum ada peringkat
- Modul Belajar Mikrotik Dasar WirelessDokumen1 halamanModul Belajar Mikrotik Dasar WirelessSEKRETARIAT OPDTU ULUMUDDINBelum ada peringkat
- Modul UKK TKJ Paket 4 2023Dokumen27 halamanModul UKK TKJ Paket 4 2023Hertod GemingBelum ada peringkat
- Paket PemadatanDokumen59 halamanPaket Pemadatananitapujianingsih123Belum ada peringkat
- Modul PenielllDokumen15 halamanModul PeniellldoloksaribupenielBelum ada peringkat
- Membangun Jaringan 3 Buah Gedung Dengan 4 Ruang Disetiap GedungDokumen13 halamanMembangun Jaringan 3 Buah Gedung Dengan 4 Ruang Disetiap GedungCiendikia NelaBelum ada peringkat
- Cara Membuat Jaringan Sederhana MenggunaDokumen7 halamanCara Membuat Jaringan Sederhana MenggunaFH086 channelBelum ada peringkat
- MikrotikDokumen6 halamanMikrotikdadan dahlanBelum ada peringkat
- Cara Setting Jaringan LAN Di Windows 7Dokumen5 halamanCara Setting Jaringan LAN Di Windows 7HendriyantoBelum ada peringkat
- Panduan Menginstall Windows Vista Sp2 Edisi Bahasa InggrisDari EverandPanduan Menginstall Windows Vista Sp2 Edisi Bahasa InggrisPenilaian: 5 dari 5 bintang5/5 (1)