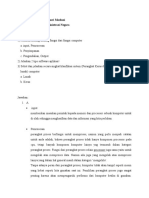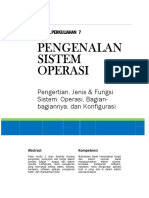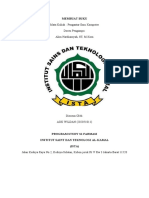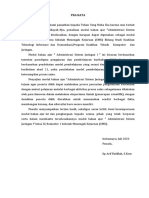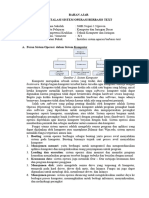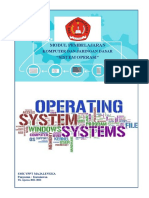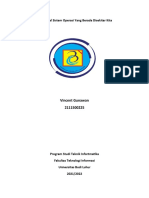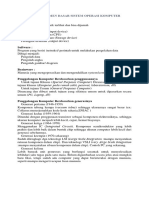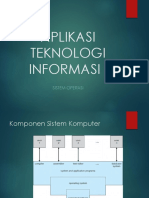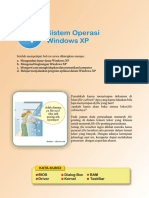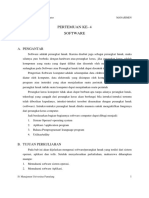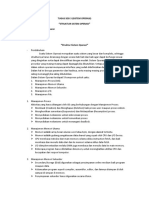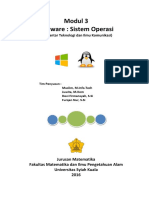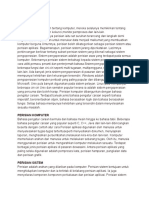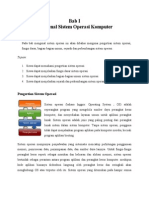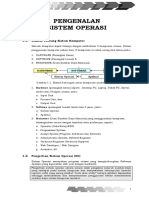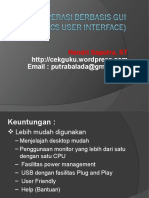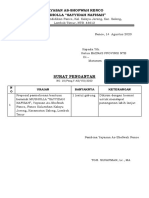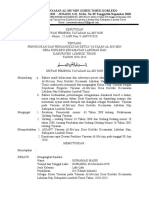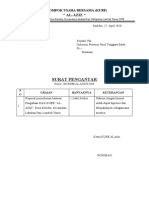Modul Sistem Operasi
Modul Sistem Operasi
Diunggah oleh
Irwan HidayatHak Cipta
Format Tersedia
Bagikan dokumen Ini
Apakah menurut Anda dokumen ini bermanfaat?
Apakah konten ini tidak pantas?
Laporkan Dokumen IniHak Cipta:
Format Tersedia
Modul Sistem Operasi
Modul Sistem Operasi
Diunggah oleh
Irwan HidayatHak Cipta:
Format Tersedia
Materi Pelatihan Berbasis Kompetensi Kode Modul
Sektor Telematika Sub Sektor Operator Komputer TIK.OP02.003.01A
MATERI UNIT KOMPETENSI
MENGOPERASIKAN SISTEM OPERASI
4.1 Tujuan Instruksional Umum
• Siswa mampu mengoperasikan sistem operasi pada PC secara sederhana.
• Siswa mampu melakukan beberapa perintah dasar pada sistem operasi untuk
mengelola file dan folder.
4.2 Tujuan Instruksional Khusus
• Siswa mampu menjelaskan cara mempersiapkan sistem operasi.
• Siswa mampu menjelaskan perintah-perintah sederhana.
• Siswa mampu menjelaskan menu/ikon (icon) yang berkaitan dengan perintah
sederhana.
• Siswa mampu menjelaskan cara membuka aplikasi dengan berbagai metoda.
• Siswa mampu mempergunakan fungsi-fungsi dari tombol-tombol umum yang
ada.
• Siswa mampu membuat folder dan file yang baru dengan memberikan nama.
• Siswa mampu melakukan perubahan terhadap nama folder atau file, menghapus,
serta salin dan tempel.
• Siswa mampu menampilkan informasi / atribut tentang folder/file yang dibuat.
• Siswa mampu mengubah atribut suatu folder/file.
• Siswa mampu memindahkan file dari suatu folder ke folder lain.
• Siswa mampu memindahkan letak penyimpanan suatu folder.
• Siswa mampu menampilkan daftar folder/file yang berada pada suatu folder
dengan berbagai parameter.
• Siswa mampu menggunakan panel kendali.
4.3 Pengertian Sistem Operasi
Sistem operasi adalah suatu program yang berfungsi sebagai penerjemah proses
rumit yang dikerjakan oleh komputer menjadi suatu tampilan yang dapat dimengerti dan
dapat diproses lebih lanjut oleh pengguna komputer. Pada komputer semua proses
dikerjakan melalui penghitungan dengan menggunakan bahasa mesin, tugas sistem
operasi adalah menerjemahkan data mentah yang dihasilkan ke dalam suatu tampilan
yang dimengerti oleh pengguna, misalnya menjadi warna, gambar, tulisan, dan suara.
Judul Modul: Mengoperasikan Sistem Operasi
Buku Informasi Versi: 2007
Materi Pelatihan Berbasis Kompetensi Kode Modul
Sektor Telematika Sub Sektor Operator Komputer TIK.OP02.003.01A
Tanpa sistem operasi, komputer hanyalah serangkaian peralatan elektronik yang
tidak dapat digunakan. Skema di bawah menjelaskan posisi sistem operasi pada
komputer agar lebih mudah dipahami.
Skema posisi sistem operasi pada komputer
Ada dua jenis sistem operasi, yaitu sistem operasi yang berbasiskan grafik atau
GUI (Graphic User Interface) dan yang non-grafik. Contoh sistem operasi grafik adalah
windows, dan linux. Contoh sistem operasi non-grafik adalah ms-dos dan unix.
Pada sistem operasi grafik, tampilan yang dilihat oleh pengguna lebih interaktif
dan berupa gambar-gambar dengan sejumlah fungsi, sedangkan pada sistem operasi
non-grafik pengguna hanya berinteraksi dengan mengetikkan perintah yang akan
menghasilkan sejumlah informasi berupa kalimat-kalimat. Sistem operasi non-grafik
mulai ditinggalkan dan jarang digunakan untuk pengoperasian komputer sehari-hari.
Hal ini dikarenakan kemajuan teknologi yang membuat jenis data yang semakin
beragam, seperti gambar, suara, dan lainnya, sehingga untuk kemudahan
pengolahannya digunakan sistem operasi grafik.
Sistem operasi yang akan dibahas cara penggunaanya adalah sistem operasi yang
paling banyak digunakan saat ini, yaitu Windows 10, yang dikeluarkan oleh Microsoft.
Beberapa cara pengoperasiannya dapat juga diterapkan pada sistem operasi lain
berbasiskan Windows, misalnya Windows 2000, Windows ’98, dan lain sebagainya.
4.4 Mempersiapkan Sistem Operasi
Pertama-tama, yakinkan bahwa komputer sudah dinyalakan dan sistem operasi
telah terpasang atau telah di-instal pada computer. Sistem operasi yang dianjurkan
Judul Modul: Mengoperasikan Sistem Operasi
Buku Informasi Versi: 2007
Materi Pelatihan Berbasis Kompetensi Kode Modul
Sektor Telematika Sub Sektor Operator Komputer TIK.OP02.003.01A
adalah Windows 10. Siapkan semua perangkat yang dapat membantu dalam
mengoperasikan sistem operasi pada komputer, seperti keyboard, mouse, CPU, serta
monitor dalam posisi yang tepat. Setelah semuanya dalam kondisi siap dioperasikan,
maka dapat dimulai pengoperasian sistem operasi sebagaimana dijelaskan berikut ini.
4.5 Beberapa Istilah dan Perintah Dasar Pada Komputer
Ada beberapa istilah dan perintah yang sering disebut dan digunakan dalam
pengoperasian sistem operasi berbasiskan windows ini :
- Welcome Screen
Pada saat pertama kali pengguna masuk ke Windows 10, akan muncul welcome
screen atau layar pembuka. Pada layar tersebut bisa jadi terdapat beberapa nama
pengguna komputer yang memiliki akses ke komputer tersebut, atau hanya terdapat
1 nama pengguna. Klik nama atau gambar yang berada di dekat nama tersebut
untuk masuk ke sistem Windows 10. Ada kalanya untuk alasan kerahasiaan dan
keamanan, pengguna menggunakan password atau kata sandi yang harus
dimasukkan terlebih dahulu dengan benar sebelum masuk ke dalam sistem.
Tampilan welcome screen yang membutuhkan kata sandi
- Desktop
Istilah ini digunakan untuk layar monitor yang dipenuhi dengan ikon-ikon yang
mewakili program komputer, bisa juga diartikan sebagai tampilan dasar komputer.
- File (berkas)
Berkas atau arsip yang disimpan dalam suatu media, yang terdiri dari kumpulan
karakter, dan didokumentasikan dalam bentuk data digital oleh komputer. Format
file ini bermacam-macam sesuai dengan jenis file yang disimpan. Misalnya format
JPEG dan BMP untuk file gambar, format MP3 untuk file audio, DOC untuk file berupa
dokumen, dan masih banyak lagi. Penulisan file dan formatnya dipisahkan oleh
Judul Modul: Mengoperasikan Sistem Operasi
Buku Informasi Versi: 2007
Materi Pelatihan Berbasis Kompetensi Kode Modul
Sektor Telematika Sub Sektor Operator Komputer TIK.OP02.003.01A
sebuah tanda titik (.), contoh penulisan file : Dokumenku.doc, dimana ’dokumenku’
adalah nama dari file tersebut.
- Folder (direktori)
Dikenal juga dengan nama direktori, merupakan suatu obyek yang dapat berisi
beberapa dokumen atau file. Secara sederhana, folder atau direktori ini dapat
disamakan dengan map yang digunakan untuk menyimpan beberapa dokumen.
- Menu
Penuntun fasilitas yang tersedia, untuk mengarahkan pengguna dalam memilih
proses yang akan dijalankan
- Icon (ikon)
Lambang kecil yang berfungsi sebagai jalan pintas atau menu untuk menuju suatu
fungsi atau program.
- Start Menu
Merupakan menu-menu yang akan ditampilkan oleh program saat tombol start yang
terletak di bagian kiri bawah desktop ditekan.
- Task Bar
Batang yang memperlihatkan aplikasi yang sedang bekerja. Letaknya bersebelahan
dengan tombol start, yaitu di bagian bawah layar monitor.
- Shortcut (jalan pintas)
Sebuah lintasan yang lebih pendek daripada lintasan normal/formal yang menuju
pada aplikasi atau metode tertentu dengan tujuan menghemat waktu dari langkah
pengoperasian yang biasa. Biasnya ikon-ikon yang terdapat pada desktop
merupakan shortcut untuk memanggil aplikasi tertentu.
- Click & Right-click (klik dan klik kanan)
Merupakan operasi pada komputer dengan menekan tombol pada mouse satu kali.
Klik kiri sering disebut klik saja yaitu penekanan tombol mouse sebelah kiri, dan klik
kanan untuk tombol sebelah kanan.
- Double-click (Klik dua kali)
Klik tombol mouse sebelah kiri dua kali dengan cepat, biasanya digunakan untuk
membuka suatu file.
- Drag (menggeser)
Klik obyek yang akan digeser atau dipindahkan, sambil menahan tombol mouse
sebelah kiri, geser obyek tersebut ke tempat yang diinginkan. Tidak semua obyek
bisa dipindahkan, contoh obyek yang dapat dipindahkan misalnya ikon pada desktop.
Judul Modul: Mengoperasikan Sistem Operasi
Buku Informasi Versi: 2007
Materi Pelatihan Berbasis Kompetensi Kode Modul
Sektor Telematika Sub Sektor Operator Komputer TIK.OP02.003.01A
- Pointer
Pointer adalah tampilan mouse pada layar komputer, berupa tanda panah.
- Window (jendela aplikasi)
Aplikasi/program dalam windows memiliki bingkai atau jendela masing-masing.
Pengoperasian dalam suatu jendela aplikasi umumnya tidak berpengaruh pada
aplikasi lain. Jumlah jendela aplikasi yang dijalankan pada saat yang bersamaan bisa
lebih dari satu.
- Windows Explorer
Merupakan program untuk menampilkan dan melihat isi komputer atau folder. Ada
beberapa cara untuk menampilkan windows Explorer :
• Melalui start menu
1. klik kanan pada start menu
2. Arahkan kursor ke Windows Explorer, klik satu kali.
3. Windows Explorer akan ditampilkan.
Cara menampilkan windows explorer melalui start menu
• Menggunakan tombol pada keyboard
Tekan tombol windows () dan tombol E secara bersamaan pada keyboard
untuk memunculkan windows explorer.
Perhatikan gambar berikut untuk mengetahui obyek-obyek dari istilah yang telah
dibahas di atas :
Judul Modul: Mengoperasikan Sistem Operasi
Buku Informasi Versi: 2007
Materi Pelatihan Berbasis Kompetensi Kode Modul
Sektor Telematika Sub Sektor Operator Komputer TIK.OP02.003.01A
Desktop komputer dan obyek-obyek yang ada pada desktop
4.6 Mengelola Jendela Aplikasi
Setiap aplikasi dijalankan dalam bentuk suatu jendela, dalam suatu saat yang
bersamaan bisa lebih dari satu jendela yang dijalankan. Oleh karena itu diperlukan
pengetahuan mengenai cara mengelola jendela aplikasi, agar seberapa banyak pun
jendela yang dijalankan, pengguna tidak akan merasa bingung. Beberapa operasi dasar
untuk jendela aplikasi adalah sebagai berikut :
1. Membuka jendela aplikasi
1. Cari tempat aplikasi berada.
Setiap aplikasi mempunyai lokasi yang berbeda tergantung pada tempat aplikasi
tersebut di-install dalam komputer. Untuk membuka suatu aplikasi kita perlu
mengetahu letak aplikasi tersebut terlebih dahulu. Terkadang suatu aplikasi telah
dibuat shortcut-nya secara otomatis, bisa di desktop berupa ikon atau di start
menu.
2. Tampilkan aplikasi
Untuk menampilkan atau membuka suatu aplikasi, klik dua kali pada aplikasi atau
shortcut-nya atau bisa juga dengan klik satu kali dan kemudian tekan tombol
enter.
Contoh di bawah ini adalah beberapa cara untuk membuka aplikasi microsoft
word, yang digunakan sebagai pengolah kata.
Judul Modul: Mengoperasikan Sistem Operasi
Buku Informasi Versi: 2007
Materi Pelatihan Berbasis Kompetensi Kode Modul
Sektor Telematika Sub Sektor Operator Komputer TIK.OP02.003.01A
Langkah-langkah mengaktifkan aplikasi Microsoft Word melalui Start Menu
Menampilkan aplikasi melalui shortcut pada desktop
2. Menyembunyikan (minimize) jendela aplikasi
Pada bagian atas kanan jendela aplikasi, terdapat tiga kotak kecil yang berisikan
tanda _, , dan X. Untuk menyembunyikan jendela aplikasi yang sedang aktif, tekan
kotak dengan tanda ‘ _ ’,
Judul Modul: Mengoperasikan Sistem Operasi
Buku Informasi Versi: 2007
Materi Pelatihan Berbasis Kompetensi Kode Modul
Sektor Telematika Sub Sektor Operator Komputer TIK.OP02.003.01A
Cara menyembunyikan jendela aplikasi
3. Menampilkan kembali (restore) jendela aplikasi
Jendela aplikasi yang disembunyikan dapat dilihat di taskbar yang berada pada
bagian bawah layar. Untuk menampilkannya kembali, klik sekali pada jendela
aplikasi tersebut.
Judul Modul: Mengoperasikan Sistem Operasi
Buku Informasi Versi: 2007
Materi Pelatihan Berbasis Kompetensi Kode Modul
Sektor Telematika Sub Sektor Operator Komputer TIK.OP02.003.01A
Memunculkan kembali jendela aplikasi yang telah disembunyikan
4. Memaksimumkan (maximize) ukuran jendela aplikasi
Jendela aplikasi yang dibuka tidak selalu berukuran satu layar penuh, untuk
membuatnya menjadi seukuran layar komputer agar lebih mudah bagi penglihatan,
tekan tombol pada kanan atas jendela aplikasi. Tanda akan berubah menjadi
gambar 2 kotak yang bertumpuk, klik tanda ini sekali lagi untuk mengembalikan
ukuran jendela aplikasi seperti semula.
Tampilan jendela aplikasi sebelum dimaksimumkan ukurannya
Judul Modul: Mengoperasikan Sistem Operasi
Buku Informasi Versi: 2007
Materi Pelatihan Berbasis Kompetensi Kode Modul
Sektor Telematika Sub Sektor Operator Komputer TIK.OP02.003.01A
Tampilan jendela aplikasi setelah dimaksimumkan ukurannya
5. Menutup (close) jendela aplikasi
Setelah aplikasi selesai digunakan, klik tanda silang (X) di kanan atas jendela.
Cara menutup jendela aplikasi
6. Menyembunyikan semua jendela aplikasi yang sedang aktif
Untuk menyembunyikan lebih dari satu jendela aplikasi yang sedang aktif dan
memunculkan desktop pada layar monitor, gunakan tombol dan tombol M secara
bersamaan. Cara lain adalah dengan klik kanan pada taskbar kemudian klik Show
the Desktop. Untuk menampilkan kembali jendela aplikasi yang diinginkan, lihat
cara ‘menampilkan kembali jendela aplikasi’ di atas.
Judul Modul: Mengoperasikan Sistem Operasi
Buku Informasi Versi: 2007
Materi Pelatihan Berbasis Kompetensi Kode Modul
Sektor Telematika Sub Sektor Operator Komputer TIK.OP02.003.01A
4.7 Mengelola File dan Folder
Setelah menguasai pengoperasian jendela aplikasi, berikut ini akan dibahas
mengenai pengoperasian file (berkas) dan folder (direktori). Penggunaan komputer
sebagai alat pengolah data tidak terlepas dari file (berkas) yaitu data itu sendiri dan
folder (direktori) sebagai tempat penyimpanan berkas.
Sebagian besar operasi yang akan dibahas menggunakan windows explorer yang
telah dijelaskan di atas. Windows explorer terbagi menjadi bagian kanan dan kiri, bagian
kiri berfungsi sebagai penunjuk direktori dan detail isi direktori tersebut dan pengelolaan
untuk direktori tersebut dilakukan pada bagian kanan.
Penggunaan kata windows explorer pada penjelasan pengoperasian berikut
adalah pengoperasian yang dilakukan pada bagian kanan windows explorer.
1. Membuat folder dan file
Langkah-langkah untuk membuat folder pada windows explorer :
i. Pilih lokasi yang akan dibuat folder baru di bagian kiri windows explorer.
ii. Klik kanan pada bagian kosong di windows explorer dan arahkan kursor ke pilihan
New
iii. Akan muncul beberapa pilihan lain, klik folder.
iv. Pada windows explorer, akan dibuat satu folder baru dengan nama ‘New
Folder’, langsung ketikkan nama yang diinginkan untuk folder tersebut,
kemudian tekan tombol Enter pada keyboard.
Membuat folder baru pada windows explorer
Judul Modul: Mengoperasikan Sistem Operasi
Buku Informasi Versi: 2007
Materi Pelatihan Berbasis Kompetensi Kode Modul
Sektor Telematika Sub Sektor Operator Komputer TIK.OP02.003.01A
Setelah membuat folder, klik folder tersebut 2 kali untuk melihat isi folder yang baru
dibuat. Karena baru dibuat, folder tersebut masih kosong, dapat dilihat dari bagian
kanan windows explorer yang tidak menampilkan apa-apa pada bagian tersebut.
Lakukan langkah-langkah berikut untuk membuat file di dalam folder tersebut, juga
bisa digunakan untuk membuat file di lokasi lain.
1. Lakukan langkah 1 & 2 pada bagian membuat folder, klik kanan pada bagian
kosong di windows explorer dan arahkan kursor pada pilihan New
2. Terdapat beberapa pilihan disana selain Folder yang telah kita bahas di atas,
pilihan ini tersedia tergantung pada aplikasi apa saja yang telah di-install di
komputer. Sebagai contoh, untuk membuat sebuah file berformat dokumen pilih
aplikasi pengolah kata yang ada di sana, misalnya klik pilihan Microsoft Word
Document.
3. Ketik nama untuk dokumen yang baru dibuat di windows explorer.
Untuk mengganti klik kanan pada windows explorer, bisa juga kita gunakan menu
yang ada pada windows explorer. Klik menu Awal, kemudian pilih Folder Baru
untuk membuat folder.
Membuat folder melalui menu pada windows explorer
2. Membuka folder dan file
Untuk membuka folder dan file, klik 2 kali pada windows explorer, folder akan
menampilkan isi direktorinya dan file akan terbuka sesuai dengan aplikasi yang
berasosiasi dengan format file tersebut.
3. Mengganti nama folder atau file
Cara mengganti nama untuk folder/file :
i. Klik kanan pada folder/file yang akan diganti namanya di windows explorer.
Judul Modul: Mengoperasikan Sistem Operasi
Buku Informasi Versi: 2007
Materi Pelatihan Berbasis Kompetensi Kode Modul
Sektor Telematika Sub Sektor Operator Komputer TIK.OP02.003.01A
ii. Klik pilihan Rename/Ubah nama kemudian ganti nama folder/file tersebut dan
tekan tombol Enter.
Cara lain adalah setelah langkah pertama, tekan tombol F2 pada keyboard untuk
menggantikan fungsi rename.
Atau dengan menggunakan menu pada windows explorer, pilih menu File,
kemudian Rename/Ubah nama.
Mengganti nama folder/file dengan klik kanan
4. Memindahkan lokasi folder atau file (cut & paste)
Setelah memilih file/folder yang akan dipindahkan pada windows explorer, ada
beberapa cara yang dapat digunakan untuk memindahkan file/folder ini.
Cara pertama :
i. Klik kanan file/folder tersebut, kemudian klik pilihan cut
Memilih file/folder yang akan dipindahkan
Judul Modul: Mengoperasikan Sistem Operasi
Buku Informasi Versi: 2007
Materi Pelatihan Berbasis Kompetensi Kode Modul
Sektor Telematika Sub Sektor Operator Komputer TIK.OP02.003.01A
ii. Pilih folder atau lokasi tujuan dimana file/folder tersebut akan dipindahkan, klik
kanan dan klik pilihan paste untuk memindahkan file/folder tersebut.
Perintah ‘paste’ untuk memindahkan file/folder
Cara kedua :
1. Setelah file/folder terpilih, pilih menu home di bagian atas kemudian klik move
to
Mengaktifkan perintah cut pada menu windows explorer
2. Pilih lokasi tujuan dimana file/folder tersebut akan dipindahkan, lalu pindahkan
atau move.
Memindahkan folder/file pada folder tujuan
Cara ketiga :
1. Pilih file/folder kemudian tekan tombol Ctrl dan tombol X bersamaan. Kombinasi
kedua tombol ini merupakan cara pintas untuk menggantikan fungsi cut.
Judul Modul: Mengoperasikan Sistem Operasi
Buku Informasi Versi: 2007
Materi Pelatihan Berbasis Kompetensi Kode Modul
Sektor Telematika Sub Sektor Operator Komputer TIK.OP02.003.01A
2. Pilih folder tujuan kemudian tekan tombol Ctrl dan tombol V untuk menggantikan
fungsi paste.
Cara keempat :
1. Klik file/folder yang akan dipindahkan pada bagian kanan windows explorer,
tahan tombol mouse. Sambil tetap mengklik file/folder tersebut, arahkan
file/foder tersebut ke lokasi lain di bagian kiri windows explorer.
2. Lepas tombol mouse, file/folder tersebut akan dipindahkan ke tempat yang
ditunjuk oleh mouse.
Memindahkan file/folder dengan fungsi drag pada mouse
5. Membuat salinan folder atau file di lokasi lain (copy & paste)
Berbeda dengan operasi cut di atas, file/folder yang disalin akan tetap berada pada
lokasi awalnya, dan di lokasi tujuan juga terdapat file/folder yang sama dengan isi
yang serupa. Cara membuat salinan melalui windows explorer ini juga beragam.
Cara pertama :
1. Klik kanan file/folder tersebut, kemudian klik pilihan copy
Membuat salinan file/folder
Judul Modul: Mengoperasikan Sistem Operasi
Buku Informasi Versi: 2007
Materi Pelatihan Berbasis Kompetensi Kode Modul
Sektor Telematika Sub Sektor Operator Komputer TIK.OP02.003.01A
2. Pilih folder atau lokasi tujuan dimana file/folder tersebut akan disalin, klik kanan
dan klik pilihan paste untuk memindahkan file/folder tersebut. Langkah ini sama
dengan langkah untuk memindahkan file/folder yang telah dibahas di atas.
Cara kedua :
1. Setelah file/folder terpilih, pilih menu Edit di bagian atas kemudian klik Copy.
2. Pilih folder atau lokasi tujuan dimana file/folder tersebut akan dipindahkan, di
menu Edit, klik pilihan Paste.
Cara ketiga :
1. Pilih file/folder kemudian tekan tombol Ctrl dan tombol X bersamaan. Kombinasi
kedua tombol ini merupakan cara pintas untuk menggantikan fungsi cut.
2. Pilih folder tujuan kemudian tekan tombol Ctrl dan tombol V untuk menggantikan
fungsi paste.
6. Menghapus folder atau file
File/folder yang tidak digunakan lagi dapat dihapus agar dapat menghemat ukuran
harddisk. Langkah-langkah untuk menghapus suatu file/folder adalah sebagai
berikut :
1. Pada windows explorer, klik kanan pada file/folder yang akan dihapus, kemudian
klik pilihan Delete. Bisa juga dengan menggunakan menu File kemudian Delete.
Cara lain adalah dengan klik file/folder tersebut dan tekan tombol delete yang
ada di keyboard.
Menghapus file/folder pada windows explorer
Judul Modul: Mengoperasikan Sistem Operasi
Buku Informasi Versi: 2007
Materi Pelatihan Berbasis Kompetensi Kode Modul
Sektor Telematika Sub Sektor Operator Komputer TIK.OP02.003.01A
2. Akan tampil pesan seperti berikut pada layar monitor :
Kotak dialog sebelum menghapus suatu file/folder
3. Jika folder tersebut benar-benar ingin dihapus, klik tombol ’Yes’, jika ingin
membatalkan perintah menghapus tersebut, klik tombol ’No’.
File/folder yang dihapus barusan tidak langsung hilang dari komputer, tetapi
disimpan di recycle bin yang bertindak sebagai ‘tong sampah’ bagi komputer. Isi
recycle bin dapat dilihat di windows explorer.
Untuk benar-benar menghapus file/folder ini, tampilkan isi recycle bin, kemudian pilih
file yang akan dibuang, dan lakukan langkah-langkah di atas untuk menghapus file
ini dari komputer.
7. Menampilkan informasi atribut folder atau file
Sebuah file/folder memiliki berbagai informasi, misalnya berapa ukuran file/folder
tersebut, dimana lokasi file/folder tersebut, apa jenis file tersebut, kapan file tersebut
dibuat pertama kali, kapan terakhir diubah, dan juga atribut dari file/folder tersebut.
Untuk menampilkan atribut file/folder ini, klik kanan file/folder tersebut dan pilih
pilihan Properties. Bisa juga lewat menu File Properties.
Cara menampilkan atribut suatu file/folder
Judul Modul: Mengoperasikan Sistem Operasi
Buku Informasi Versi: 2007
Materi Pelatihan Berbasis Kompetensi Kode Modul
Sektor Telematika Sub Sektor Operator Komputer TIK.OP02.003.01A
Berikut adalah contoh informasi dan atribut suatu file pengolah kata dengan nama
‘welcome scan’ :
Informasi yang terdapat dalam atribut suatu file
Properties atau informasi suatu file terbagi menjadi 4 bagian, yaitu :
- General : Informasi umum file tersebut, antara lain ukuran dan lokasi file
tersebut.
- Security : Informasi yang berhubungan dengan tingkat keamanan file
tersebut, misalnya kepada siapa saja file tersebut boleh diperlihatkan.
- Custom : merupakan informasi tambahan yang ditambahkan sendiri oleh
pengguna komputer, misalnya nomor dan status dokumen.
- Summary : ringkasan dari dokumen, ini juga ditambahkan sendiri oleh
pengguna komputer atau pemilik dokumen.
Informasi dan atribut yang akan dibahas di bagian adalah informasi di bagian general
atau umum. Seperti contoh di atas, informasi yang dapat kita lihat adalah:
- Tipe file (type of file)
- Aplikasi untuk membuka file tersebut (opens with)
- Lokasi (location)
Judul Modul: Mengoperasikan Sistem Operasi
Buku Informasi Versi: 2007
Materi Pelatihan Berbasis Kompetensi Kode Modul
Sektor Telematika Sub Sektor Operator Komputer TIK.OP02.003.01A
- Ukuran file (size)
- Ukuran file pada tempat penyimpanan (size on disk)
- Tanggal file tersebut dibuat (created)
- Tanggal terakhir file tersebut dimodifikasi (modified)
- Tanggal terakhir file tersebut diakses (accessed)
- Atribut file tersebut (attributes)
Atribut adalah informasi sifat suatu file, apakah sifatnya cuma bisa dibaca saja
(read only) atau file tersebut disembunyikan (hidden). Jika kotak di dekat tulisan
read only diberi tanda, berarti file tersebut hanya dapat bisa dibaca saja. File
yang bersifat read only tidak dapat diubah-ubah atau diedit. Sedangkan file yang
bersifat hidden, tidak akan ditampilkan pada windows explorer.
8. Mengubah informasi pada atribut folder atau file
Untuk mengubah informasi mengenai atribut suatu file/folder, tampilkan properties
file/folder tersebut. Kemudian beri tanda atau hilangkan tanda pada kotak dekat
atribut yang akan diganti dengan mengklik kotak tersebut. Misalnya file yang tadinya
bersifat read only dapat diganti dengan menghilangkan tanda pada kotak dekat
tulisan read only. Dengan demikian file tersebut dapat diedit oleh semua pengguna
komputer.
9. Menampilkan daftar folder atau file dengan berbagai parameter
File-file yang ada di windows explorer dapat dilihat dengan berbagai format :
Extra large icons : tampilan file dalam bentuk ikon-ikon
berukuran sangat besar dan rapi, untuk file gambar akan langsung
ditampilkan.
Tampilan windows explorer dengan format Extra large icons
Judul Modul: Mengoperasikan Sistem Operasi
Buku Informasi Versi: 2007
Materi Pelatihan Berbasis Kompetensi Kode Modul
Sektor Telematika Sub Sektor Operator Komputer TIK.OP02.003.01A
Large icons : tampilan file dalam bentuk ikon-ikon berukuran
besar dan rapi, untuk file gambar akan langsung ditampilkan.
Tampilan windows explorer dengan format large icons
Medium icons : tampilan file dalam bentuk ikon-ikon
berukuran sedang dan rapi, untuk file gambar akan langsung
ditampilkan.
Tampilan windows explorer dengan format medium icons
Small Icons : file ditampilkan dalam bentuk ikon kecil, tanpa informasi
tambahan hanya nama file.
Judul Modul: Mengoperasikan Sistem Operasi
Buku Informasi Versi: 2007
Materi Pelatihan Berbasis Kompetensi Kode Modul
Sektor Telematika Sub Sektor Operator Komputer TIK.OP02.003.01A
Tampilan windows explorer dengan format small icons
List : tampilan file yang tersusun rapi dalam beberapa kolom daftar.
Tampilan windows explorer dengan format list
Detail : tampilan yang paling umum digunakan, file-file tersusun dengan
rapi dalam satu kolom, dan berisi keterangan-keterangan mengenai file
tersebut.
Judul Modul: Mengoperasikan Sistem Operasi
Buku Informasi Versi: 2007
Materi Pelatihan Berbasis Kompetensi Kode Modul
Sektor Telematika Sub Sektor Operator Komputer TIK.OP02.003.01A
Tampilan windows explorer dengan format detail
Tiles : file-file ditampilkan dalam bentuk ikon dan disertai informasi
singkat mengenai file tersebut, file gambar tidak langsung ditampilkan.
Tampilan windows explorer dengan format tiles
Untuk mengubah format tampilan pada windows explorer, klik menu View,
kemudian pilih format tampilan.
Judul Modul: Mengoperasikan Sistem Operasi
Buku Informasi Versi: 2007
Materi Pelatihan Berbasis Kompetensi Kode Modul
Sektor Telematika Sub Sektor Operator Komputer TIK.OP02.003.01A
Memilih format tampilan melalui menu di windows explorer
Pada windows explorer terdapat bebagai parameter yang berfungsi untuk
menampilkan daftar folder/file sesuai dengan kebutuhan pengguna. Parameter yang
sering digunakan adalah :
Nama file (Name)
Ukuran file (size)
Tipe file (type)
Tanggal terakhir file dimodifikasi (date modified)
File-file atau folder-folder yang berada pada suatu lokasi yang sama dapat diurutkan
berdasarkan parameter ini. Cukup dengan klik parameter yang diinginkan untuk
mengurutkan file berdasarkan parameter tersebut. Misalnya file akan diurutkan
berdasarkan parameter nama, klik parameter Name yang berada di bagian atas
daftar file, maka file akan tersusun secara otomatis berdasarkan abjad namanya, dari
urutan a sampai z. Klik sekali lagi di parameter tersebut untuk membalik urutan file
dari z – a. Hal ini juga berlaku pada parameter lain. Cara ini dapat dilakukan apabila
format tampilan file berjenis detail.
Mengurutkan file berdasarkan parameter nama
Judul Modul: Mengoperasikan Sistem Operasi
Buku Informasi Versi: 2007
Materi Pelatihan Berbasis Kompetensi Kode Modul
Sektor Telematika Sub Sektor Operator Komputer TIK.OP02.003.01A
Membalik urutan file yang telah disusun dengan mengklik parameter yang sama
sekali lagi
Untuk format tampilan lain, klik kanan pada bagian kosong windows explorer,
kemudian Short By, kemudian pilih parameter yang diinginkan.
Cara lain menyusun daftar file pada windows explorer
Selain parameter yang disebutkan di atas, ada juga beberapa parameter yang dapat
digunakan, misalnya penulis file tersebut, tahun file tersebut dibuat, dan lain
sebagainya. Untuk menampilkan parameter tambahan ini, klik kanan pada tanda
segitiga kecil di barisan parameter, kemudian klik pada parameter yang ingin
ditampilkan.
Judul Modul: Mengoperasikan Sistem Operasi
Buku Informasi Versi: 2007
Materi Pelatihan Berbasis Kompetensi Kode Modul
Sektor Telematika Sub Sektor Operator Komputer TIK.OP02.003.01A
Menampilkan parameter lain pada windows explorer
Dengan menggunakan parameter untuk menampilkan file, pencarian file akan lebih
mudah dan lebih cepat.
10. Memilih beberapa file sekaligus untuk dikelola
Beberapa jenis operasi dapat dilakukan dalam satu kali untuk beberapa file sekaligus.
Misalnya operasi untuk memindahkan, menyalin, atau menghapus file. Daripada
menghapus file satu per satu, akan lebih cepat jika kumpulan file tersebut dihapus
secara bersamaan.
Langkah yang diambil untuk melakukan operasi untuk kumpulan file ini tidak berbeda
dengan cara yang biasa, namun pada saat pemilihan file di windows explorer ada
beberapa cara yang bisa digunakan untuk memilih file lebih dari satu.
1. Gunakan tombol SHIFT untuk file yang berurutan di daftar.
Klik file yang berada pada urutan pertama dari daftar, kemudian tekan tombol
shift, lalu klik file pada urutan terakhir. Semua file yang berada di antara kedua
file tersebut akan ikut terpilih. Lakukan operasi yang diinginkan pada file-file
tersebut.
2. Tombol CONTROL untuk file yang tidak berurutan.
Klik file pertama yang akan dikelola, kemudian tekan tombol control dan klik file
lain yang hendak dipilih. Tombol control harus ditekan terus selama pemilihan
file berlangsung. Lakukan hal ini sampai semua file yang diinginkan telah terpilih.
3. Penggunaan mouse sebagai ganti tombol shift
Klik bagian kosong di samping kanan file yang berada pada urutan pertama,
kemudian sambil tetap menekan tombol kiri mouse, tarik kursor mouse ke arah
file urutan terakhir. Perhatikan selama proses ini berlangsung kita dapat melihat
file apa saja yang telah terpilih oleh mouse.
Judul Modul: Mengoperasikan Sistem Operasi
Buku Informasi Versi: 2007
Materi Pelatihan Berbasis Kompetensi Kode Modul
Sektor Telematika Sub Sektor Operator Komputer TIK.OP02.003.01A
4.8 Mengenal dan Menggunakan Panel Kendali
Panel kendali atau control panel adalah fitur yang disediakan oleh windows agar
pengguna dapat memodifikasi kerja komputer sesuai dengan keinginan dan kebutuhan
mereka. Beberapa hal yang dapat dimodifikasi melalui panel kendali antara lain tampilan
layar monitor, koneksi internet, tampilan tanggal dan jam komputer.
Panel kendali ini dapat dipanggil melalui start menu atau dilihat melalui windows
explorer.
a. Melalui start menu
Klik tombol start atau tekan tombol pada keyboard, kemudian ketik Control
Panel.
Menampilkan Control Panel lewat Start Menu
Judul Modul: Mengoperasikan Sistem Operasi
Buku Informasi Versi: 2007
Materi Pelatihan Berbasis Kompetensi Kode Modul
Sektor Telematika Sub Sektor Operator Komputer TIK.OP02.003.01A
Pada panel kendali terdapat beberapa jenis aplikasi yang dapat digunakan. Windows
10 membagi aplikasi-aplikasi ini dikelompokkan ke dalam beberapa kategori sesuai
dengan fungsinya :
2. Sistem dan Keamanan (System and Security)
Berisi semua alat yang akan anda gunakan untuk melakukan sistem,
administrasi, dan tugas-tugas yang berhubungan dengan keamanan.
3. Jaringan dan Internet (Network and Internet)
Untuk bagian ini pengguna lebih mendapatkan fungsi dalam pengaturan
yang berhubungan dengan jaringan, mengubah pengaturan tentang
jaringan, melakukan konfigurasi internet dengan komputer dan berbagai
fungsi lainnya.
4. Perangkat Keras dan Suara (Hardware and Sound)
Bagian ini berfungsi untuk melakukan pengaturan yang berhubungan
dengan perangkat hardware pada komputer. Berbagai perangkat keras
seperti printer, alat suara hingga pengaturan tentang perubahan suara bisa
didapatkan dari bagian yang satu ini.
5. Program (Programs)
Bagian ini berfungsi untuk melakukan pengaturan pada aplikasi yang ada
pada komputer. Bagian ini berisi tentang segala program ataupun fitur yang
ada di Windows. Pengguna bisa melakukan fungsi dalam mengatur gadget
dan juga berbagai aplikasi yang ada.
6. Akun Pengguna (User Accounts)
Berfungsi untuk melakukan pengaturan account dari pengguna. Anda bisa
melakukan berbagai pengaturan mulai dari pengaturan tentang keamanan,
identitas hingga berbagai hal lainnya yang berhubungan dengan account dari
pengguna perangkat tersebut.
7. Tampilan dan Personalisasi (Appereance and Personalization)
Bagian ini berfungsi sebagai alat yang digunakan dalam mengubah setiap
tampilan yang ada pada desktop item. Berbagai hal yang berhubungan
dengan tampilan mulai dari tema, screensaver hingga wallpaper bisa diatur
dengan menggunakan bagian ini.
8. Jam, Bahasa, dan Wilayah (Clock and Region)
Dalam bagian yang satu ini, pengguna bisa melakukan fungsi yaitu
mengubah segala keterangan tentang jam, bahasa, mata uang, angka dan
berbagai hal lainnya.
9. Kemudahan Akses (Ease of Access)
Dari bagian yang satu ini pengguna bisa melakukan pengaturan pada
komputer yang berkaitan dengan penggunaan indera seperti menyesuaikan
komputer dengan penglihatan, pendengaran ataupun mobilitas. Dari fungsi
ini juga membuat pengguna bisa mengatur tentang pengenalan suara jika
ingin menggunakan aturan suara dan melakukan perintah pada komputer.
Judul Modul: Mengoperasikan Sistem Operasi
Buku Informasi Versi: 2007
Materi Pelatihan Berbasis Kompetensi Kode Modul
Sektor Telematika Sub Sektor Operator Komputer TIK.OP02.003.01A
Fitur yang sering digunakan untuk memodifikasi komputer adalah personalisasi
tampilan layar monitor. Ada 2 cara untuk menampilkan fitur ini, yaitu :
1. Mengganti Background komputer dengan gambar custom
• Dari halaman depan atau desktop klik kanan, kemudian pilih Personalize.
• Pada side bar di sebelah kiri pilih Background.
• Beralih ke layar sebelah kanan, pada opsi Background di layar kanan pilih
Picture.
• Pada opsi Choose your picture silahkan pilih gambar yang digunakan, atau kita
bisa menggunakan gambar custom dengan mengklik tombol Browse.
• Cari gambar yang ingin dijadikan wallpaper, lalu klik tombol Choose picture.
Selanjutnya kita bisa sesuaikan posisi wallpaper tersebut, dengan memilih salah satu
pilihan pada opsi Choose a fit.
2. Mengganti wallpaper komputer dengan warna solid
Judul Modul: Mengoperasikan Sistem Operasi
Buku Informasi Versi: 2007
Materi Pelatihan Berbasis Kompetensi Kode Modul
Sektor Telematika Sub Sektor Operator Komputer TIK.OP02.003.01A
Selain menggunakan gambar custom, kita juga bisa menyesuaikan wallpaper dengan
warna solid atau warna polos. Langkah-langkahnya adalah sebagai berikut.
Baca Juga:
• Kembali ke desktop dan klik kanan kembali, lalu pilih Personalize.
• Pastikan tab di sebelah kiri berada di opsi Background, dan pada opsi
Background di layar sebelah kanan pilih Solid color.
• Selanjutnya kita hanya perlu memilih warna yang telah disediakan, untuk
digunakan sebagai wallpaper.
3. Mengganti wallpaper windows dengan slideshow foto
Kita juga bisa mengganti wallpaper desktop dengan slideshow foto, sesuai dengan
koleksi foto yang kita inginkan. Cara menggantinya adalah sebagai berikut.
• Pada desktop klik kanan dan pilih Personalize.
• Kemudian tab layar sebelah kiri pilih Background, dan layar sebelah kanan pada
opsi Background pilih Slideshow.
• Pada opsi Choose albums, silahkan pilih folder foto yang ingin digunakan
sebagai slideshow pada wallpaper.
• Lalu sesuaikan durasi pergantian gambar pada opsi Change picture every.
• Aktifkan fitur Shuffle, untuk membuat gambar ditampilkan secara acak, tidak
berurutan berdasarkan urutan nama file pada folder album.
• Terakhir sesuaikan posisi wallpaper pada opsi choose a fit.
Judul Modul: Mengoperasikan Sistem Operasi
Buku Informasi Versi: 2007
Materi Pelatihan Berbasis Kompetensi Kode Modul
Sektor Telematika Sub Sektor Operator Komputer TIK.OP02.003.01A
Daftar Peralatan/Mesin dan Bahan
1. Judul/Nama Pelatihan : Mengoperasikan Sistem Operasi
2. Kode Program Pelatihan : TIK.OP02.003.01
UNIT DAFTAR
NO KODE UNIT DAFTAR BAHAN KETERANGAN
KOMPETENSI PERALATAN
1. Mengoperasikan TIK.OP02.003.01 - Unit PC - Buku informasi -
Sistem Operasi (Personal tentang
Computer) mengoperasikan
dengan CD sistem operasi
drive dan
Floppy
Disk.
- PC
dengan
sistem
operasi
Windows
10
- Keyboard
dan mouse
- RAM
dengan
ukuran
yang
sesuai
dengan
kebutuhan
Judul Modul: Mengoperasikan Sistem Operasi
Buku Informasi Versi: 2007
Materi Pelatihan Berbasis Kompetensi Kode Modul
Sektor Telematika Sub Sektor Operator Komputer TIK.OP02.003.01A
DAFTAR PUSTAKA
• Panduan Praktis Belajar Komputer, Haer Talib, PT. Elex Media Komputindo
Judul Modul: Mengoperasikan Sistem Operasi
Buku Informasi Versi: 2007
Anda mungkin juga menyukai
- Tugas 1 Sistem Informasi ManajemenDokumen7 halamanTugas 1 Sistem Informasi ManajemenKakang Lukmanul HakimBelum ada peringkat
- Modul Kkpi X SMKDokumen24 halamanModul Kkpi X SMKWawan Dwi Idhayana100% (1)
- Tugas Makalah Sistem OperasiDokumen7 halamanTugas Makalah Sistem OperasiSport AMVBelum ada peringkat
- Media Pembelajaran Aksi 4 - Sylva Hikmah HandayaniDokumen32 halamanMedia Pembelajaran Aksi 4 - Sylva Hikmah HandayaniSylva Hikmah HandhayanieBelum ada peringkat
- Modul Teori OSDokumen70 halamanModul Teori OSJ. BaptistaBelum ada peringkat
- Minggu Ke 1 ProKomDokumen23 halamanMinggu Ke 1 ProKomTri Hadi SitanggangBelum ada peringkat
- 12-1. Pengaturan Lingkungan Windows 10Dokumen24 halaman12-1. Pengaturan Lingkungan Windows 101EA27 RAIN PASKAL MARETOBelum ada peringkat
- Materi Tik Kelas Vii Semester Genap Muatan Lokal Kurikulum 2013 - Bab 4Dokumen9 halamanMateri Tik Kelas Vii Semester Genap Muatan Lokal Kurikulum 2013 - Bab 4febBelum ada peringkat
- Buku Ilmu Komputer Ade WildanDokumen48 halamanBuku Ilmu Komputer Ade WildanWastantiBelum ada peringkat
- Modul Semester 1Dokumen23 halamanModul Semester 1arifBelum ada peringkat
- SO030-Tugas-LR2-18076091-Rizky AlfariziDokumen10 halamanSO030-Tugas-LR2-18076091-Rizky AlfariziRizky AlfarisiBelum ada peringkat
- Pengertian Software Dan Bagian-Bagiannya - SalinDokumen11 halamanPengertian Software Dan Bagian-Bagiannya - SalinAyu AstutiBelum ada peringkat
- Modul KKPI Kelas X AE11 Mengoperasikan PC Stand Alone PDFDokumen23 halamanModul KKPI Kelas X AE11 Mengoperasikan PC Stand Alone PDFAgus_Sugatel100% (1)
- Makalah Sistem Oprasi KomputerDokumen14 halamanMakalah Sistem Oprasi KomputerherypringsewuBelum ada peringkat
- Perisian SistemDokumen19 halamanPerisian SistemNorizah Md IsaBelum ada peringkat
- Mo 7 Kertas PeneranganDokumen25 halamanMo 7 Kertas PeneranganTyqaBeebsBelum ada peringkat
- Media Pembelajaran Aksi 4 - Revisi - Sylva Hikmah HandayaniDokumen34 halamanMedia Pembelajaran Aksi 4 - Revisi - Sylva Hikmah HandayaniSylva Hikmah HandhayanieBelum ada peringkat
- Tugas Komputer Teknik SipilDokumen17 halamanTugas Komputer Teknik SipilHardianto SumanBelum ada peringkat
- Bahan Ajar Os TextDokumen12 halamanBahan Ajar Os Textharinurdi72Belum ada peringkat
- Jenis Sistem Operasi JaringanDokumen9 halamanJenis Sistem Operasi Jaringanecep tidak pernahBelum ada peringkat
- Rangkuman Materi Kelas VIDokumen3 halamanRangkuman Materi Kelas VISDGB TVBelum ada peringkat
- Manajemen File Dan Folder Dengan Sistem Operasi Microsoft WindowsDokumen19 halamanManajemen File Dan Folder Dengan Sistem Operasi Microsoft WindowsAnonymous 43Hbozpp100% (1)
- MAKALAH KONSEP SISTEM OPERASI - Kamaludin Noviyanto - 1905012Dokumen15 halamanMAKALAH KONSEP SISTEM OPERASI - Kamaludin Noviyanto - 1905012Isa AlmasihBelum ada peringkat
- Bahan Ajar Materi Sistem OperasiDokumen21 halamanBahan Ajar Materi Sistem OperasikurniawanBelum ada peringkat
- Mengenal Sistem Operasi Yang Berada Disekitar Kita Lebih DalamDokumen15 halamanMengenal Sistem Operasi Yang Berada Disekitar Kita Lebih DalamVincent GunawanBelum ada peringkat
- Materi TIK Kelas 9 16 Juli 2020 AriDokumen7 halamanMateri TIK Kelas 9 16 Juli 2020 AriRISELBelum ada peringkat
- Bab 3 Sistem OperasiDokumen18 halamanBab 3 Sistem OperasiBram CahayaBelum ada peringkat
- MAKALAH1Dokumen9 halamanMAKALAH1Andi Taufik HidayatBelum ada peringkat
- Instalasi KomputerDokumen16 halamanInstalasi KomputerRaden Adhe RifaiBelum ada peringkat
- Sistem OperasiDokumen8 halamanSistem OperasiGani BisnisBelum ada peringkat
- Pert 2 Sistem OperasiDokumen14 halamanPert 2 Sistem OperasiPutri SekarBelum ada peringkat
- Materi Bab 10-12Dokumen46 halamanMateri Bab 10-12qqxkcpv7jmBelum ada peringkat
- TIK Kelas 7. Bab 4. Sistem Operasi Windows XPDokumen22 halamanTIK Kelas 7. Bab 4. Sistem Operasi Windows XPAdhi Kurniawan50% (2)
- Kelompok 6-Operating SystemDokumen26 halamanKelompok 6-Operating SystemTessa SumettikulBelum ada peringkat
- 1 SojDokumen7 halaman1 SojDani SetiyonoBelum ada peringkat
- Modul Keterampilan KomputerDokumen60 halamanModul Keterampilan KomputerFatih MurodaniBelum ada peringkat
- Pertemuan Ke-4 - Software PDFDokumen16 halamanPertemuan Ke-4 - Software PDFMarsellinBelum ada peringkat
- Tugas Mandiri A1Dokumen4 halamanTugas Mandiri A1Riki SujarmanBelum ada peringkat
- Modul Aplikasi Komputer PDFDokumen84 halamanModul Aplikasi Komputer PDFAgus RomadhoniBelum ada peringkat
- Eryagiandi Septiawan - 20210801295 - Tugas 3 - Sistem OperasiDokumen3 halamanEryagiandi Septiawan - 20210801295 - Tugas 3 - Sistem Operasi20210801295 Eryagiandi SeptiawanBelum ada peringkat
- Makalah Kelompok 3 Pengoperasian WindowsDokumen24 halamanMakalah Kelompok 3 Pengoperasian WindowsAgus NagariBelum ada peringkat
- Microsoft Windows: Sistem Operasi Populer: Banyak PenggunaDokumen7 halamanMicrosoft Windows: Sistem Operasi Populer: Banyak PenggunaAlvin SaputraBelum ada peringkat
- Modul Teori SODokumen64 halamanModul Teori SOBlack BurgerBelum ada peringkat
- Pengenalan Sistem OperasiDokumen35 halamanPengenalan Sistem Operasitya vinanditaBelum ada peringkat
- Modul 3 (Sistem Operasi) FixDokumen30 halamanModul 3 (Sistem Operasi) FixKamal HueningkaiBelum ada peringkat
- Khairu Reza Al Haris - Resume Sistem OperasiDokumen15 halamanKhairu Reza Al Haris - Resume Sistem OperasiMuhammad AzharBelum ada peringkat
- MAKALAH UTS SISTEM MANAJEMEN Input Dan OutputDokumen23 halamanMAKALAH UTS SISTEM MANAJEMEN Input Dan OutputBartolomeus SibataBelum ada peringkat
- Tugas SI PER 10 WORDNYADokumen15 halamanTugas SI PER 10 WORDNYAElmi tiodatacpBelum ada peringkat
- Tugas 3 JENIS-JENIS SISTEM OPERASIDokumen20 halamanTugas 3 JENIS-JENIS SISTEM OPERASIBartolomeus SibataBelum ada peringkat
- Macam-Macam Sistem OperasiDokumen7 halamanMacam-Macam Sistem OperasikuntilanakBelum ada peringkat
- Pemrosesan DataDokumen14 halamanPemrosesan DataPho Bby100% (1)
- Jenis PerisiianDokumen13 halamanJenis PerisiiantgshamBelum ada peringkat
- Tugas 5 DtiDokumen15 halamanTugas 5 DtiDina nur EfriliaBelum ada peringkat
- Teknologi InformasiDokumen21 halamanTeknologi InformasiPuput ApriliaBelum ada peringkat
- Modul Sistem Operasi PDFDokumen65 halamanModul Sistem Operasi PDFNasrul BaharuddinBelum ada peringkat
- Mengidentifikasi Sistem Komputer Tingkat DasarDokumen6 halamanMengidentifikasi Sistem Komputer Tingkat Dasaridedn1Belum ada peringkat
- Modul Teori SO - 1Dokumen37 halamanModul Teori SO - 1forum mahasiwa sebalas april sumedangBelum ada peringkat
- Makalah Sistem OperasiDokumen35 halamanMakalah Sistem OperasiYuliusGulõBelum ada peringkat
- Pengertian Perangkat LunakDokumen5 halamanPengertian Perangkat LunakMuhammad Embran Setiaji100% (1)
- Sistem Operasi Berbasis GUIDokumen51 halamanSistem Operasi Berbasis GUIIrwan HidayatBelum ada peringkat
- Pengenalan WindowsDokumen24 halamanPengenalan WindowsIrwan HidayatBelum ada peringkat
- Windows ExplorerDokumen18 halamanWindows ExplorerIrwan HidayatBelum ada peringkat
- Soal Soal Latihan PeripheralDokumen2 halamanSoal Soal Latihan PeripheralIrwan HidayatBelum ada peringkat
- Proposal Sayyidah NafisahDokumen5 halamanProposal Sayyidah NafisahIrwan HidayatBelum ada peringkat
- SK Ketua YayasanDokumen2 halamanSK Ketua YayasanIrwan HidayatBelum ada peringkat
- SK Wakil BendaharaDokumen2 halamanSK Wakil BendaharaIrwan HidayatBelum ada peringkat
- Kube Al-AzizDokumen7 halamanKube Al-AzizIrwan HidayatBelum ada peringkat