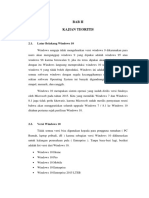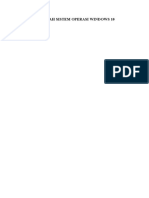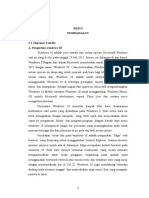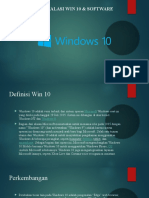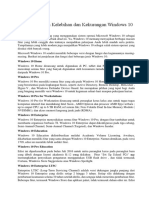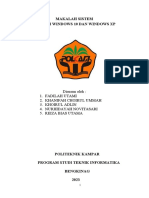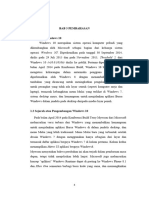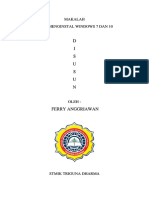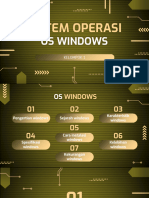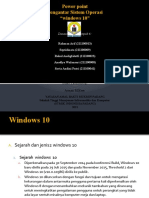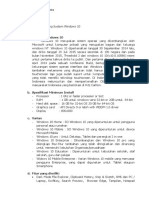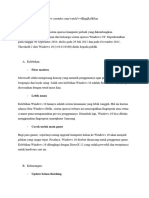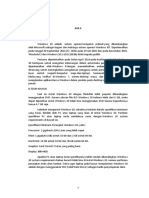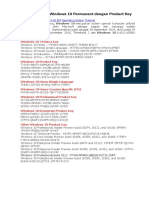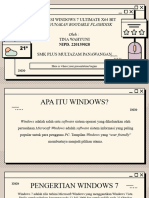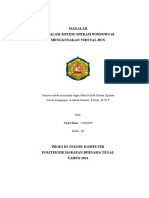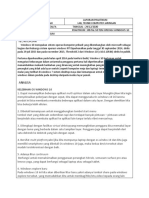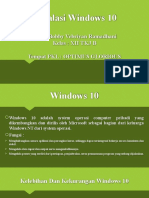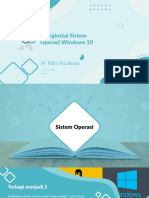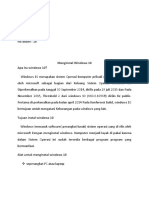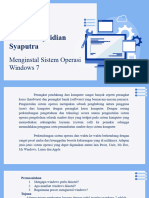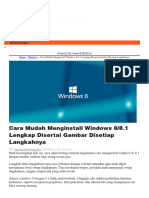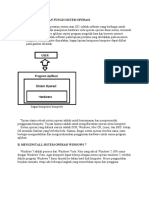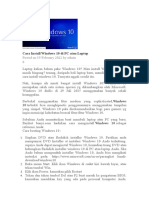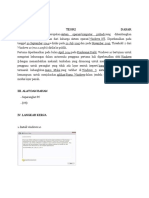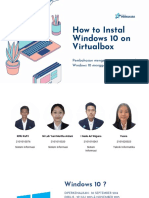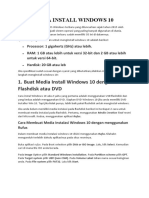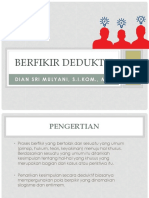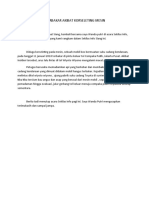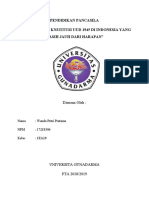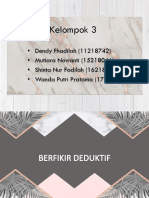Windows 10
Diunggah oleh
Tetty Kurni0 penilaian0% menganggap dokumen ini bermanfaat (0 suara)
43 tayangan37 halamanJudul Asli
windows 10
Hak Cipta
© © All Rights Reserved
Format Tersedia
PPTX, PDF, TXT atau baca online dari Scribd
Bagikan dokumen Ini
Apakah menurut Anda dokumen ini bermanfaat?
Apakah konten ini tidak pantas?
Laporkan Dokumen IniHak Cipta:
© All Rights Reserved
Format Tersedia
Unduh sebagai PPTX, PDF, TXT atau baca online dari Scribd
0 penilaian0% menganggap dokumen ini bermanfaat (0 suara)
43 tayangan37 halamanWindows 10
Diunggah oleh
Tetty KurniHak Cipta:
© All Rights Reserved
Format Tersedia
Unduh sebagai PPTX, PDF, TXT atau baca online dari Scribd
Anda di halaman 1dari 37
WINDOWS 10
Nama Anggota Kelompok:
Azhaar Almita Marliah
Magintha Quatradilla
Mutiara Noviyanti
Nadia Trisnawati
Salsabela Amalia
Wanda Putri Pratama
Mengenal Windows 10
Pada pertengahan tahun 2015,tepatnya 29 Juli 2015, Microsoft
Cooperation berhasil meluncurkan Windows 10 dengan sistem
operasi yang lebih tinggi dari Windows yang sebelumnya.
Dengan menggunakan metode secara serentak di 190 negara
(contohnya Indonesia sendiri), Microsoft telah meluncurkan dan
memperkenalkan OS untuk masyarakat luas. Sebab Windows 10
ini merupakan perangkat yang menggunakan sistem OS yang bisa
untuk diberbagai perangkat dari komputer maupun laptop.
Microsoft sendiri telah menyatakan bahwa OS ini telah di uji
lebih dari 200.000 dengan perangkat yang berbeda. Dan Windows
10 ini merupakan sistem operasi yang terakhir yang dibuat oleh
Microsoft.
Varian Windows 10
Penggunaan untuk Umum
Penggunaan untuk Perangkat
Tertentu
Penggunaan untuk Organisasi
A. Penggunaan Umum
1. Windows 10 Home
Windows 10 Home merupakan versi yang paling
dasar dari Windows 10. Versi ini mempunyai seluruh
fitur dasar dari Windows 10 dan sangat cocok untuk
kalangan pengguna rumahan.
Jika kalian membeli laptop yang belum terinistall
Windows 10, biasanya sangat cocok dengan
menggunakan Windows 10 Home. Karena, edisi ini
sangat cocok jika anda hanya menggunakannya untuk
penggunaan standar.
2. Windows 10 Pro
Dari namanya, Windows 10 ini biasa digunakan oleh
para profesional yang membutuhkan fitur-fitur khusus
untuk menunjang pekerjaannya. Windows 10 Pro
merupakan versi yang kedua setelah Windows 10 Home.
Windows 10 Pro ini memiliki seluruh fitur yang
terdapat dalam Windows 10 namun juga memiliki fitur
tambahan seperti a remote desktop connection, devices,
apps management, windows update for business service
dan hyper-v.
B. Penggunaan untuk Perangkat Tertentu
3. Windows 10 Mobile
Merupakan sistem operasi untuk smartphone dan tablet kecil
dan biasa di temukan di ponsel Lumia. Sebelumnya, Microsoft
memiliki Windows Mobile 7, lalu diikuti dengan Windows Phone
8, dan rilis terakhir yaitu Windows 10 Mobile ini.
Memiliki fitur Continuum, membuat smartphone dengan
Windows 10 Mobile dijadikan mini komputer ketika di pasang di
monitor. Anda bisa menggunakannya persis seperti komputer
biasa yang menggunakan Windows 10.
Windows 10 mobile merupakan versi yang ketiga dari Windows
10 Pro. Windows ini mempunyai seluruh fitur yang ada dalam di
Windows 10 Pro .
4. Windows 10 IoT (Internet of Things)
Windows 10 versi IOT ini bukan ditujukan untuk desktop komputer.
Jadi jangan heran jika kita tak akan menemukan user interface yang
menarik serta berbagai aplikasi desktop yang ada seperti pada Windows
10 pro versi pc.
Internet Of Things atau IOT, adalah suatu upaya untuk mencerdaskan
berbagai benda yang ada di sekitar manusia, dengan memanfaatkan
koneksi internet secara maksimal. Semua benda benda tersebut akan
saling berkomunikasi satu sama lainnya, dan dapat mengerjakan fungsinya
masing masing tanpa adanya campur tangan seorang manusia.
Konsep ini dinamakan M2M atau machine to machine. di masa depan
nanti, hal ini bukanlah suatu yang mustahil, berkat keberadaan komputer
super kecil atau yang bisa disebut Single board computer.
5. Windows 10 Pro Workstations
Edisi ini bisa dikatakan edisi yang lebih tinggi lagi dari Windows 10
Pro yang sebelumnya sudah di bahas. Diumumkan pada 10 Agustus
2017, Windows 10 Pro Workstations ditujukan untuk penggunaan
intensif dan biasanya menggunakan prosesor khusus server.
Misalnya saja Intel Xeon, AMD Opteron, atau yang terbaru dari AMD
yaitu AMD Epyc.
Windows 10 edisi ini bukanlah untuk orang sembarangan.
Seorang video editor berat, pembuat game dengan resolusi tinggi,
dan pekerjaan berat lainnya yang biasanya akan menggunakan
Windows 10 Pro Workstations.
C. Penggunaan untuk Organisasi
6. Windows 10 Enterprise
Jika anda bekerja di sebuah perusahaan besar, maka menggunakan
Windows 10 Enterprise adalah pilihan yang tepat. Edisi ini hanya bisa
dibeli dengan Volume Licensing. Maksud dari istilah tersebut adalah
anda tidak bisa membeli hanya 1 unit saja. Minimal 10 lisensi yang
harus anda beli. Lalu, apa keunggulannya bila dibandingkan dengan
edisi pro?
Ada fitur DirectAccess yang memungkinkan pengguna untuk
mengakses secara remote jaringan internal melalui sistem seperti VPN
yang terkoneksi secara instan ketika ada jaringan internet. Ada fitur
AppLocker, sehingga admin dapat membatasi beberapa aplikasi untuk
perangkat apa saja. Hal ini tentu sangat berguna perusahaan yang
memiliki karyawan yang sering keluar kantor.
7. Windows 10 Education
Windows 10 Education dibuat pada Windows 10 Enterprise dan
menawarkan kemudahan untuk dikelola serta keamanan tingkat
perusahaan yang diinginkan oleh banyak sekolah. Windows 10
Education secara efektif adalah varian dari Windows 10 Enterprise
yang memberikan penyetelan default khusus pendidikan. Sama
seperti Enterprise, Education hanya bisa dibeli dengan Volume
Licensing. Banyak fitur yang ada di Enterprise juga ada di Education.
Namun, ada fitur yang hilang di Windows 10 Education akibat
update Windows pada bulan September 2017. Salah satunya yaitu
dukungan ReFS File System. Dulu sebelum update, ReFS bisa
digunakan untuk Education dan Enterprise. Karena update,
dukungan tersebut dihilangkan.
Cara Menginstall Windows 10
Sebelum menginstall sistem operasi windows 10, ada
beberapa hal yang perlu kita perhatikan, diantaranya
sebagai berikut :
• Siapkan DVD installer windows 10 nya terlebih dahulu,
karena kita menggunakan DVD untuk media instalasinya.
• Agar booting pertama kali dari DVD, silakan setting
terlebih dahulu boot device priority pada menu BIOS.
• Jika yang diinstall laptop, colokkan charger segera,
jangan sampai batrei habis waktu melakukan instalasi.
• Proses instalasinya kurang lebih setengah jam dan
setengah jam.
Bagaimana cara setting BIOS agar booting
dari DVD ???
1. Nyalakan atau restart komputer/ laptop. Setelah itu, tekan
tombol DEL(Delete) berulang kali sampai muncul tampilan BIOS seperti
gambar dibawah ini. Oh yah, tidak semua komputer/ laptop menggunakan
tombol DEL untuk masuk ke menu BIOS, ada beberapa tombol yang paling
umum digunakan seperti F1, F2, atau Fn+F2 tergantung manufacturernya.
Selanjutnya pindah ke tab Boot menggunakan tombol ◄ ►.
2. Seperti yang kita lihat bahwa Hard Drive atau
HDD berada pada urutan teratas. Hal tersebut
menandakan bahwa booting pertama kali
dilakukan dari HDD.
3. Supaya booting pertama kali dilakukan dari DVD,
silakan pilih CD-ROM Drive kemudian geser
menggunakan tombol +/ – sampai berada di urutan
teratas seperti yang tampak pada gambar berikut.
4. Jangan lupa
masukkan DVD
installer windows
10nya ke DVDROM,
kemudian simpan
hasil settingan BIOS
tadi dengan
menekan
tombol F10, lalu
pilih Yes.
Langkah-langkah menginstal windows
10
1. Pilih Indonesian (Indonesia) pada Time and currency format,
untuk yang lainnya seperti Language to install dan Keyboard or
input method biarkan default, tidak usah diganti.
2. Selanjutnya pilih Install now.
3. Kemudian centang I accept the license terms,
lalu pilih Next untuk melanjutkan.
4. Pada langkah berikut ini, silakan pilih Custom:
Install Windows only (advanced).
5. Misalkan anda ingin melakukan install ulang maupun
upgrade/ downgrade dari sistem operasi windows lama
anda ke windows 10, cukup delete Drive 0 Partition 2
(partisi C:) dan Drive 0 Partition 1 : System Reserved, nanti
secara otomatis, kedua partisi yang anda hapus tersebut
menjadi Unallocated Space (belum dipartisi).
Nah, selanjutnya silakan buat partisi baru lagi dan
jadikan Drive 0 Partition 2 sebagai lokasi instalasinya, lalu
pilih Next untuk melanjutkan. Dengan begitu, data-data
pada partisi lain tetap aman (tidak terhapus).
Note :
Langkah 5 ini akan menjelaskan jika kita
menginstall dari sistem operasi lama ke operasi
yang baru
6. Seperti yang anda lihat pada gambar berikut bahwa
ruang HDD masih kosong (Unallocated Space). Untuk itu,
anda harus mempartisinya. Untuk jumlah partisinya, bisa
2 atau lebih, sesuai keinginan anda.
7. Silakan pilih Drive 0 Unallocated Space > New, tentukan ukuran
partisi tersebut, lalu pilih Apply. Ukurannya jangan terlalu banyak
dan jangan terlalu sedikit juga. Misalkan ukuran HDD anda 320GB/
500GB, beri ukuran 100GB saja sudah cukup, karena partisi yang
pertama kali anda buat ini merupakan partisi system (partisi C:).
8. Pilih OK untuk pembuatan system reserved partition.
9. Silakan buat 1 atau lebih partisi lagi dengan
cara yang sama seperti pada langkah nomor 7.
10. Seperti yang anda lihat pada gambar berikut ini,
saya hanya membuat 2 partisi utama. Selanjutnya
pilih Drive 0 Partition 2 untuk lokasi instalasinya
(jangan ditempatkan di partisi lain ya), lalu pilih Next.
11. Proses instalasi sedang berjalan. Proses ini
memakan waktu kira-kira 30 menitan. Oh ya,
nantinya komputer/ laptop anda akan restart sendiri
berulang kali, jadi jangan kuatir, karena hal tersebut
sebagian dari proses instalasi windows 10.
12. Silakan masukkan product key windows 10
anda, lalu Next. Jika tidak punya, silakan pilih Do
this later. Anda bisa mengaktifkan windows 10
anda nanti.
13. Selanjutnya pilih Use Express settings.
14. Pilih I own it. Kemudian next
15. Pada halaman ini anda disuruh login akun
microsoft anda. Anda bisa melakukannya nanti,
jadi pilih Skip this step.
16. Silakan masukkan nama komputer anda dan juga password
bila perlu (alangkah baiknya diberi password biar tidak sembarang
orang dapat mengakses komputer/ laptop anda). Isikan kata atau
kalimat yang membantu anda mengingat password anda pada
kolom Password hint.
17. Proses ini tidak memakan waktu banyak kok, tunggu
saja sebentar sampai anda dibawa ke dekstop anda. Dan
taddaaah, instalasi windows 10 berhasil! Berikut tampilan
desktop pada windows 10 yang keren dan menarik.
Anda mungkin juga menyukai
- Instalasi WindowsDokumen6 halamanInstalasi WindowsSalman ErwinBelum ada peringkat
- 06 Bab 2Dokumen7 halaman06 Bab 2Shandy ShevaBelum ada peringkat
- Makalah Install Windows 10Dokumen22 halamanMakalah Install Windows 10lutfiah ChairaniBelum ada peringkat
- BAB 2 Karya TulisDokumen18 halamanBAB 2 Karya TulisAbdillahRnmdhnBelum ada peringkat
- Bab 3Dokumen18 halamanBab 3virga andikaBelum ada peringkat
- Perbedan Windows 7 & 10Dokumen36 halamanPerbedan Windows 7 & 10M Irfan KhBelum ada peringkat
- INSTALASI WIN 10 & PERANGKATDokumen18 halamanINSTALASI WIN 10 & PERANGKAThumas2 akbaraBelum ada peringkat
- Jenis Windows SepuluhDokumen3 halamanJenis Windows SepuluhSusi NursyamsiahBelum ada peringkat
- Makalah Sistem Operasi Windows 10 Dan Windows XPDokumen32 halamanMakalah Sistem Operasi Windows 10 Dan Windows XPREIZA MUSIC HUNTERBelum ada peringkat
- Bab 3 Tinjauan PustakaDokumen14 halamanBab 3 Tinjauan Pustakabayuktb555Belum ada peringkat
- MAKALAHDokumen18 halamanMAKALAHAnggri AwanBelum ada peringkat
- Windows 10Dokumen11 halamanWindows 10Muhammad Rizky FananiBelum ada peringkat
- Cara Menginstall Windows 10 LengkapDokumen13 halamanCara Menginstall Windows 10 LengkapmayBelum ada peringkat
- MATERIDokumen22 halamanMATERItita mitandhaBelum ada peringkat
- Panduan Cara Menginstal Windows 10Dokumen6 halamanPanduan Cara Menginstal Windows 10Indra AtmajaBelum ada peringkat
- Sistem OperasiDokumen35 halamanSistem OperasiBintang MaudyBelum ada peringkat
- Power Point W 10Dokumen27 halamanPower Point W 10TK Mercy KidsBelum ada peringkat
- Laporan 5 Instal Windows 10Dokumen9 halamanLaporan 5 Instal Windows 10Yogakur channelBelum ada peringkat
- SO - TP2 - Farrel Syach Zahran - 41520010125Dokumen8 halamanSO - TP2 - Farrel Syach Zahran - 41520010125Farrel SyachBelum ada peringkat
- Instalasi Windows 10Dokumen14 halamanInstalasi Windows 10DhanBelum ada peringkat
- Dokumen Tanpa Judul-3Dokumen12 halamanDokumen Tanpa Judul-3Erik PirandaBelum ada peringkat
- Bab2 NKHDokumen22 halamanBab2 NKHNelinur KhamadaBelum ada peringkat
- Kode Aktivasi Windows 10Dokumen6 halamanKode Aktivasi Windows 10Mr. JimBelum ada peringkat
- Beberapa Laptop Terbaru AkhirDokumen22 halamanBeberapa Laptop Terbaru AkhirNadiah Ah AhBelum ada peringkat
- CaraInstalWin10Dokumen11 halamanCaraInstalWin10Chilman AdjiBelum ada peringkat
- Cara Install Windows 10 YesDokumen22 halamanCara Install Windows 10 YesHerman DtyBelum ada peringkat
- Ppt Tina WahyuniDokumen23 halamanPpt Tina WahyuniAdmin Mas Ibadul Gofur RajadesaBelum ada peringkat
- Makalah Instalasi Windows 10Dokumen15 halamanMakalah Instalasi Windows 10Yusri HaniBelum ada peringkat
- Persiapan Instalasi Sistem OperasiDokumen8 halamanPersiapan Instalasi Sistem OperasiMuhamad ZahranBelum ada peringkat
- Instal Sistem Operasi Windows 10Dokumen8 halamanInstal Sistem Operasi Windows 10Muhammad Zakky ZalfaBelum ada peringkat
- Nesabamedia Com Cara Menginstall Windows 7Dokumen67 halamanNesabamedia Com Cara Menginstall Windows 7lontrBelum ada peringkat
- INSTALASI WINDOWS 10 Tutorial Yang Akan Saya Bagikan Kali Ini Mengenai Cara Menginstall (Ulang) Windows 10. Seperti Yang Anda Ketahui Bahwa WindowsDokumen14 halamanINSTALASI WINDOWS 10 Tutorial Yang Akan Saya Bagikan Kali Ini Mengenai Cara Menginstall (Ulang) Windows 10. Seperti Yang Anda Ketahui Bahwa WindowsegatBelum ada peringkat
- Instalasi Windows 10Dokumen10 halamanInstalasi Windows 10Bobby VrBelum ada peringkat
- Cara Install Windows 10 Sampai SelesaiDokumen29 halamanCara Install Windows 10 Sampai SelesaiAziz ArifBelum ada peringkat
- Tugas NickoDokumen13 halamanTugas NickoYocia Deana PBelum ada peringkat
- Cara Menginstal Windows 10 Dan DebianDokumen34 halamanCara Menginstal Windows 10 Dan DebianArdy NugrahaBelum ada peringkat
- CaraInstalWin10FlashdiskDokumen28 halamanCaraInstalWin10Flashdiskrahmatur ramadhanBelum ada peringkat
- INSTALL ULANG PC DENGAN BOOTABLE FLASHDISKDokumen29 halamanINSTALL ULANG PC DENGAN BOOTABLE FLASHDISKHarun KurniawanBelum ada peringkat
- Panduan Cara Install Windows 11 Dengan FlashdiskDokumen37 halamanPanduan Cara Install Windows 11 Dengan Flashdisksmp almuttaqinBelum ada peringkat
- Instalasi Windows 10Dokumen18 halamanInstalasi Windows 10riski100% (1)
- PKL M. Pikri NurohmanDokumen18 halamanPKL M. Pikri NurohmanMuhamad Ramdan FauziBelum ada peringkat
- MENGINSTALWIN10Dokumen7 halamanMENGINSTALWIN10Anak PintarrBelum ada peringkat
- Adevio Nopridian Syaputra: Menginstal Sistem Operasi Windows 7Dokumen17 halamanAdevio Nopridian Syaputra: Menginstal Sistem Operasi Windows 7ishakqmaulana152Belum ada peringkat
- Cara Mudah Menginstall Windows 8/8.1 Lengkap Disertai Gambar Disetiap LangkahnyaDokumen26 halamanCara Mudah Menginstall Windows 8/8.1 Lengkap Disertai Gambar Disetiap LangkahnyaMmd At-tijanyBelum ada peringkat
- Pengertian Dan Fungsi Sistem OperasiDokumen17 halamanPengertian Dan Fungsi Sistem OperasiMuhammadSahitBelum ada peringkat
- Nim: 211202578 Nama: Desinta Ina Kii Kelas:TI Reguler (A)Dokumen15 halamanNim: 211202578 Nama: Desinta Ina Kii Kelas:TI Reguler (A)Eddie ManuhutuBelum ada peringkat
- Makalah Menginstal Sistem Operasi Berbasis Gui 1Dokumen25 halamanMakalah Menginstal Sistem Operasi Berbasis Gui 1Arum KamilaBelum ada peringkat
- Panduan Cara Menginstall Windows 7 Untuk PemulaDokumen14 halamanPanduan Cara Menginstall Windows 7 Untuk PemulaMunief MochBelum ada peringkat
- Cara Install Windows 10Dokumen2 halamanCara Install Windows 10Muhd FerdiBelum ada peringkat
- Bab Iii Pembahasan Lapooran PKLDokumen16 halamanBab Iii Pembahasan Lapooran PKLIlmi Zadah FaidullahBelum ada peringkat
- Install Windows 10Dokumen8 halamanInstall Windows 10dede suwandiBelum ada peringkat
- Stmik PrimakaraDokumen51 halamanStmik PrimakaraJagat SatriaBelum ada peringkat
- WindowsLinuxDokumen18 halamanWindowsLinuxheryadiBelum ada peringkat
- Cara Instal LaptopDokumen23 halamanCara Instal LaptopZikri NandoangBelum ada peringkat
- Instalasi Sistem OperasiDokumen20 halamanInstalasi Sistem OperasiAsriani NaimBelum ada peringkat
- CARA INSTAL WIN10Dokumen8 halamanCARA INSTAL WIN10gevy simbolonBelum ada peringkat
- Santa Eliza Sitanggang - A - Tugas 1dDokumen10 halamanSanta Eliza Sitanggang - A - Tugas 1dRia TataBelum ada peringkat
- Laporan PPT MarsyaDokumen20 halamanLaporan PPT MarsyaMuhammad IsraBelum ada peringkat
- Cara Bootable USB Flashdisk Windows 10 Menggunakan RufusDokumen4 halamanCara Bootable USB Flashdisk Windows 10 Menggunakan RufusViktor PhysicsBelum ada peringkat
- Panduan Cara Menginstall Linux Mint Untuk Pemula Lengkap Dengan GambarDari EverandPanduan Cara Menginstall Linux Mint Untuk Pemula Lengkap Dengan GambarPenilaian: 3 dari 5 bintang3/5 (1)
- Penalaran DeduktifDokumen19 halamanPenalaran DeduktifTetty KurniBelum ada peringkat
- Teks BeritaDokumen1 halamanTeks BeritaTetty KurniBelum ada peringkat
- Pendidikan Pancasila UuDokumen7 halamanPendidikan Pancasila UuTetty KurniBelum ada peringkat
- Harga StrategiDokumen39 halamanHarga StrategiTetty KurniBelum ada peringkat
- COMPIERE ERP DAN CRMDokumen15 halamanCOMPIERE ERP DAN CRMTetty KurniBelum ada peringkat
- Harga StrategiDokumen39 halamanHarga StrategiTetty KurniBelum ada peringkat
- KARYA ILMIAH B.indoDokumen3 halamanKARYA ILMIAH B.indoTetty KurniBelum ada peringkat
- Bahasa Indonesia MakalahDokumen23 halamanBahasa Indonesia MakalahTetty KurniBelum ada peringkat
- Penalaran DeduktifDokumen30 halamanPenalaran DeduktifTetty KurniBelum ada peringkat
- KARYA ILMIAH B.indoDokumen3 halamanKARYA ILMIAH B.indoTetty KurniBelum ada peringkat