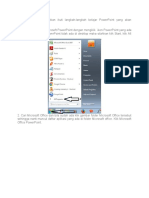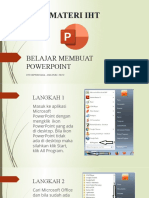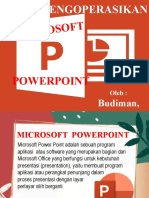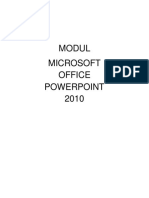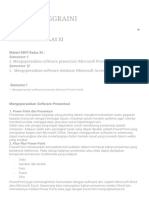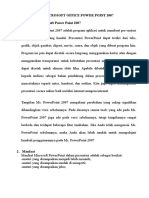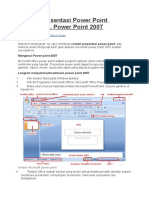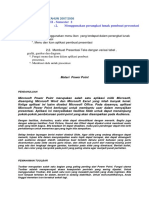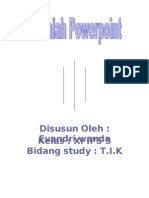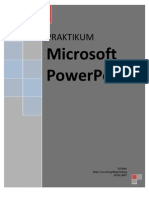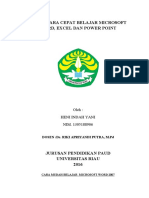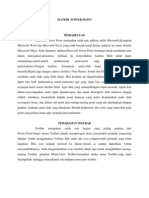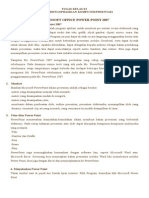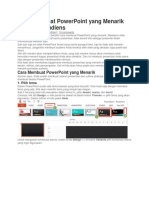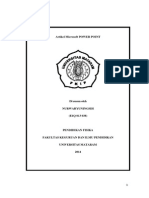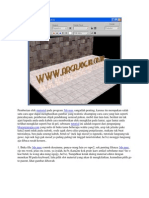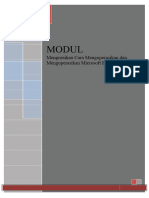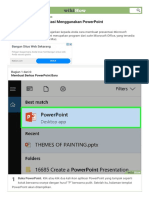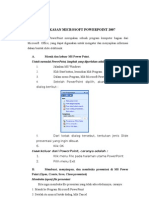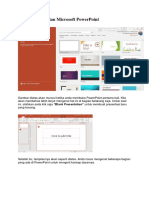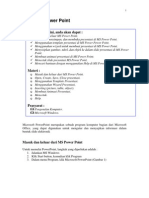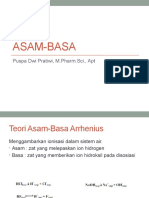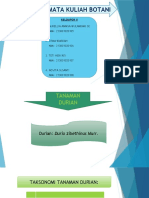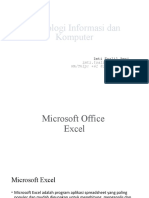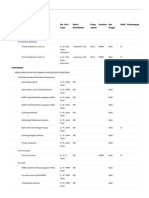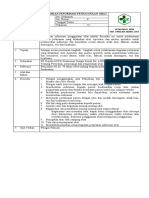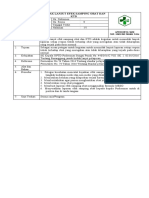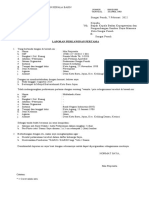Materi 11
Diunggah oleh
Fatimah Syam0 penilaian0% menganggap dokumen ini bermanfaat (0 suara)
8 tayangan20 halamanMs power point digunakan untuk membuat presentasi dengan fitur-fitur seperti slide, animasi, dan desain untuk menunjang tampilan presentasi. Langkah-langkah pembuatannya meliputi penambahan judul, konten, gambar pada setiap slide, pemilihan desain, dan animasi. Presentasi dapat ditampilkan secara berurutan dengan mengklik tombol lanjut.
Deskripsi Asli:
Judul Asli
materi 11
Hak Cipta
© © All Rights Reserved
Format Tersedia
PPTX, PDF, TXT atau baca online dari Scribd
Bagikan dokumen Ini
Apakah menurut Anda dokumen ini bermanfaat?
Apakah konten ini tidak pantas?
Laporkan Dokumen IniMs power point digunakan untuk membuat presentasi dengan fitur-fitur seperti slide, animasi, dan desain untuk menunjang tampilan presentasi. Langkah-langkah pembuatannya meliputi penambahan judul, konten, gambar pada setiap slide, pemilihan desain, dan animasi. Presentasi dapat ditampilkan secara berurutan dengan mengklik tombol lanjut.
Hak Cipta:
© All Rights Reserved
Format Tersedia
Unduh sebagai PPTX, PDF, TXT atau baca online dari Scribd
0 penilaian0% menganggap dokumen ini bermanfaat (0 suara)
8 tayangan20 halamanMateri 11
Diunggah oleh
Fatimah SyamMs power point digunakan untuk membuat presentasi dengan fitur-fitur seperti slide, animasi, dan desain untuk menunjang tampilan presentasi. Langkah-langkah pembuatannya meliputi penambahan judul, konten, gambar pada setiap slide, pemilihan desain, dan animasi. Presentasi dapat ditampilkan secara berurutan dengan mengklik tombol lanjut.
Hak Cipta:
© All Rights Reserved
Format Tersedia
Unduh sebagai PPTX, PDF, TXT atau baca online dari Scribd
Anda di halaman 1dari 20
Teknologi Informasi dan
Komputer
Imti Tsalil Amri
imti.2208@gmail.com
WA/Telp: +62 823 8406 8506
YT: itsamri
Microsoft Office
Power Point
Microsoft Office Power Point
• Fungsi utama dari ms power point adalah untuk memudahkan kita
dalam menampilkan data pada saat presenatasi
• Pada ms power point kita bisa memberikan tampilan yang menarik
pada slide presentasi
• Ms power point juga menyediakan banyak animasi yang dapat kita
gunakan secara gratis guna menunjang tampilan yang menarik saat
presentasi
Microsoft Office Power Point
• Langkah-langkah pada ms power
point
1. Masuk ke aplikasi Microsoft
Powerpint 2010 dengan
mengklik ikon Powerpoint di
layar desktop. Apabila di desktop
tidak terdapat ikon Powerpoint,
buka dengan cara klik start, klik
semua aplikasi kemudian cari
Microsoft Office dengan
menggulirkan navigasi ke bawah
Microsoft Office Power Point
2. Klik panah di sebelah kanan tulisan
Microsoft Office dan cari ikon
Powerpoint. Selanjutnya klik tulisan
Microsoft Powerpoint satu kali.
Jendela Microsoft powerpoint akan
terbuka. (Bila yang digunakan
Windows 7, caranya klik start, klik all
program, cari microsoft office setelah
ketemu klik folder Microsoft Office
tersebut sehingga akan muncul
beberapa aplikasi yang menjadi
bagian MS Office tersebut. Klik
Microsoft Powerpoint
Microsoft Office Power Point
3. Di layar sudah otomatis ditampilkan lembar
kerja yang siap dipergunakan. Silahkan tulis
judul Presentasi yang akan dikerjakan.
Misalkan kita akan membuat presentasi
tentang pemilu. Klik kursor di di kotak `Click
to add title` dan tulis `Pemilu`. Selanjutnya
di kotak `Click to add subtitle` tulis sub
judul. Apabila hanya akan menulis judul saja
di slide pertama ini, maka hapus saja kolom
kedua ini dengan cara klik kursor di kolom
yang akan dihapus, kemudian bawa kursor
ke posisi garis pinggir kotak sehingga
muncul gambar panah empat arah dan
kemudian klik satu kali. Tekan tombol `del`
di keyboard laptop
Microsoft Office Power Point
4. Bila tulisan terlalu kucil,
silahkan perbesar dengan cara
blok dulu tulisan yang akan
diperbesar, selanjutnya klik
panah yang posisinya ada di
sebelah kanan menu jenis
huruf. Ubah dengan angka
yang sesuai, misalnya ukuran
86
Microsoft Office Power Point
5. Apabila ingin memberi latar belakang slide dengan foto atau
gambar, klik Menu Design, klik backgorund di sebelah kanan atas
menu bar. Klik panah kecil di sebelah kanan tulisan. Kemudian klik
menu `format background`
Microsoft Office Power Point
6. Klik pada lingkaran`picture or texture fill`. Kemudian klik insert form
file. Akan muncul jendela pencarian. Cari lokasi gambar yang ingin
dimasukan ke dalam slide. Setelah gambar ditemukan, klik menu
insert di bawah jendela pencarian
Microsoft Office Power Point
7. Gambar akan masuk ke dalam
slide. Jika gambar hanya akan
dimasukan di slide pertama
saja, klik close. Sedangkan bila
gambar akan dimasukan ke
dalam semua slide, klik apply
to all
Microsoft Office Power Point
8. Selanjutnya masukan slide
selanjutnya dengan cara
mengkilk Menu Home,
kemudian klik panah kecil
yang berada di sebelah kanan
menu new slide. Pilih slide
yang cocok dengan cara
mengkik di kolom yang sesuai
Microsoft Office Power Point
9. Akan muncul slide baru di
bawah slide pertama. Tulis sub
judul presentasi di kotak `Click
to add title`. Misalnya kita
masukan tulisan` Pengertian
Pemilu`. Dikolom `Click to add
teks` masukan materi yang
berhubungan dengan judul
Microsoft Office Power Point
10. Bila ingin memasukan gambar sebagai penjelas, klik menu insert,
klik picture. Akan muncul kotak pencarian. Cari lokasi gambar yang
ingin dimasukan dan kemudian klik insert yang posisinya di bawah
jendela pencarian
Microsoft Office Power Point
11. Perkecil gambar bila terlalu
besar. Bila gambar menutupi
tulisan, klik gambar, klik menu
format dan kemudian klik
menu send backward
Microsoft Office Power Point
12. Bila slide kedua telah selesai, ulangi kembali langkah ke 8 untuk
memasukan slide selanjutnya sampai semua materi presentasi habis
13. Setelah presentasi selesai, saatnya memilih desain slide untuk
mempercantik slide yang telah dibuat. Untuk memilih desain klik
menu `design`. Pilih desain dengan meletakan kursor di ikon desain
yang ada. Untuk melihat gambar desain yang lain, klik panah kecil di
sebelah kanan gambar desain yang berada di tengah . Pilih desain
yang cocok dengan meletakan kursor di lokasi desain dan slide akan
berubah sesuai desain yang dipilih. Bila sudah ada yang cocok klik di
gambar desain
Microsoft Office Power Point
14. Sekarang saatnya memberi animasi di
slide yang telah dibuat. Kita mulai
dengan halaman awal/judul slide. Klik
di lokasi tulisan judul sehingga muncul
garis kotak terputus putus. Kemudian
pilih menu `Animations`. Pilih animasi
dari gambar yang tersedia dengan cara
meletakan kursor di ikon animasi. Lihat
preview slide. Bila ingin melihat
animasi yang lainnya, klik panah tengah
yang berada di sebelah kanan. Bila
sudah menemukan animasi yang
sesuai, klik di menu animasi yang dipilih
Microsoft Office Power Point
15. Untuk mengatur durasi animasi bisa dilakukan dengan mengklik
panah di menu `duration` yang berada di sebelah kanan
Microsoft Office Power Point
16. Lakukan kegiatan diatas untuk semua halaman slide. Bila telah
selesai, saatnya melihat hasil kerja. Klik menu `Slide Show`, lanjut
dengan mengkik menu `From Begining`
Microsoft Office Power Point
17. Klik panah yang posisinya ada disebelah kiri bawah presentasi
untuk mebuka presentasi satu persatu ( klik juga bisa dilakukan di
mana saja, otomatis ketika di klik presentasi akan berjalan
18. Bila telah selesai klik menu ` End Show`
Diskusi
• Ceritakan dengan bahasa saudara untuk pembuatan slide presentasi
Anda mungkin juga menyukai
- Materi Praktek Microsoft PowerpointDokumen9 halamanMateri Praktek Microsoft PowerpointAL Abbasy AtkBelum ada peringkat
- Pengembangan Media Slide PowerpointDokumen6 halamanPengembangan Media Slide PowerpointSuprik La NiaBelum ada peringkat
- Sebagai PanduanDokumen9 halamanSebagai Panduanrocky paradiseBelum ada peringkat
- Cara Mudah Belajar Microsoft Power Point Bagi PemulaDokumen9 halamanCara Mudah Belajar Microsoft Power Point Bagi Pemulapra yitnoBelum ada peringkat
- Belajar Membuat PowerpointDokumen16 halamanBelajar Membuat PowerpointSMK PGRI 1 TAYUBelum ada peringkat
- Cara Membuat Slide Presentasi Microsoft Powerpoint 2010Dokumen17 halamanCara Membuat Slide Presentasi Microsoft Powerpoint 2010Mutiarafebrianti Putri PutriBelum ada peringkat
- Mengenal Microsoft Office Power Point 2007Dokumen21 halamanMengenal Microsoft Office Power Point 2007Saciqu AzIra NaraBelum ada peringkat
- Cara Mudah Belajar Microsoft Power Point Bagi PemulaDokumen15 halamanCara Mudah Belajar Microsoft Power Point Bagi PemulaYuhana SofyanBelum ada peringkat
- Artikel Tentang Materi Microsoft OfficeDokumen70 halamanArtikel Tentang Materi Microsoft OfficeBhak TiBelum ada peringkat
- Mengoperasikan Software PresentasiDokumen26 halamanMengoperasikan Software PresentasiLUH LISIAWATIBelum ada peringkat
- Fitur-Fitur Editing SederhanaDokumen15 halamanFitur-Fitur Editing SederhanaNur HikmaBelum ada peringkat
- Materi Tentang Microsof Power Point 2007Dokumen11 halamanMateri Tentang Microsof Power Point 2007Wahfidl Wijaya AligoraBelum ada peringkat
- Artikel Tentang Materi Microsoft OfficeDokumen70 halamanArtikel Tentang Materi Microsoft OfficeBhak Ti100% (1)
- ModulpowerpointDokumen27 halamanModulpowerpointapi-287679928Belum ada peringkat
- Makalah Powerpoint Agus PDFDokumen12 halamanMakalah Powerpoint Agus PDFPuguhNugrohoBelum ada peringkat
- Tugas Tik Kelas XiDokumen13 halamanTugas Tik Kelas XiAdinda Aura FaradhisaBelum ada peringkat
- Slide PPT Workshop SDN RungguDokumen29 halamanSlide PPT Workshop SDN RungguSry WahyuningsihBelum ada peringkat
- MODULDokumen14 halamanMODULBayu Pratama NugrohoBelum ada peringkat
- Materi Kkpi Kelas XiDokumen29 halamanMateri Kkpi Kelas Xiandi lukmanBelum ada peringkat
- Materi Workshop Point MIN 3 Kab. TangerangDokumen14 halamanMateri Workshop Point MIN 3 Kab. Tangerang260290300490Belum ada peringkat
- Ms - Power PoinDokumen8 halamanMs - Power PoinLUH LISIAWATIBelum ada peringkat
- Materi Microsoft Power PointDokumen9 halamanMateri Microsoft Power PointAnonymous PxySJR3HBelum ada peringkat
- Artikel Power PointDokumen18 halamanArtikel Power Pointmohammad minanBelum ada peringkat
- Microsoft Office Power Point 2007Dokumen12 halamanMicrosoft Office Power Point 2007reginabetty56Belum ada peringkat
- Mari Mengenal Power Point .: Apa Itu Powerpoint?Dokumen14 halamanMari Mengenal Power Point .: Apa Itu Powerpoint?Elloknaela Ilmi AmaliaBelum ada peringkat
- Contoh Presentasi Power Point Dengan MsDokumen12 halamanContoh Presentasi Power Point Dengan MstrianaBelum ada peringkat
- Cara Mengoperasikan Microsoft Power Point 2010Dokumen6 halamanCara Mengoperasikan Microsoft Power Point 2010novianaBelum ada peringkat
- Kelas / Semester: XII - Semester 2 Standar Kompetensi: 2. Menggunakan Perangkat Lunak Pembuat Presentasi Kompetensi DasarDokumen6 halamanKelas / Semester: XII - Semester 2 Standar Kompetensi: 2. Menggunakan Perangkat Lunak Pembuat Presentasi Kompetensi DasarHENABelum ada peringkat
- Cara Membuat Slide Presentasi Microsoft Powerpoint 2010Dokumen8 halamanCara Membuat Slide Presentasi Microsoft Powerpoint 2010Muhammad Riski AnugrahBelum ada peringkat
- Makalah Microsoft PowerpointDokumen31 halamanMakalah Microsoft PowerpointRoZy Funnky's83% (6)
- Pengenalan M1Dokumen13 halamanPengenalan M1Sukaji BruthBelum ada peringkat
- Power PointDokumen69 halamanPower PointJames VincentBelum ada peringkat
- Power Point 2010Dokumen6 halamanPower Point 2010housepeace4Belum ada peringkat
- Modul-8-Power PointDokumen23 halamanModul-8-Power PointDeded WahyuBelum ada peringkat
- Tugas Cara Cepat Belajar Microsoft WordDokumen7 halamanTugas Cara Cepat Belajar Microsoft WordBintang PrayogaBelum ada peringkat
- Cara Membuat PresentasiDokumen28 halamanCara Membuat Presentasiaiyub_fajriBelum ada peringkat
- Membuat Presentasi Dengan Macromedia Flash 8Dokumen8 halamanMembuat Presentasi Dengan Macromedia Flash 8Deris Villa CahyanaBelum ada peringkat
- Tugas Kelas Xi Power PointDokumen7 halamanTugas Kelas Xi Power PointHerdiana FirmansahBelum ada peringkat
- Cara Membuat PowerPoint Yang Menarik Perhatian AudiensDokumen26 halamanCara Membuat PowerPoint Yang Menarik Perhatian AudiensusmanBelum ada peringkat
- MATERI Tik 3 KELAS 8Dokumen7 halamanMATERI Tik 3 KELAS 8Black BangtanBelum ada peringkat
- Artikel Ms Power PointDokumen15 halamanArtikel Ms Power PointNingsihBelum ada peringkat
- Modul Penggunaan Trigers Dalam Media PembelajaranDokumen22 halamanModul Penggunaan Trigers Dalam Media PembelajaransetiantoBelum ada peringkat
- Pemberian Efek Material Pada Program 3ds Max Sangatlah PentingDokumen21 halamanPemberian Efek Material Pada Program 3ds Max Sangatlah PentingDidi DarmadiBelum ada peringkat
- Makalah Power PointDokumen14 halamanMakalah Power PointHii PajriBelum ada peringkat
- Modul: Menguraikan Cara Mengoperasikan Dan Mengoperasikan Microsoft Power PointDokumen38 halamanModul: Menguraikan Cara Mengoperasikan Dan Mengoperasikan Microsoft Power PointRigia GrabBelum ada peringkat
- Pembuatan Media Pembelajaran Berbasis Komputer Dan InternetDokumen162 halamanPembuatan Media Pembelajaran Berbasis Komputer Dan InternetDidik Rusmanto100% (1)
- Komputer Dan Media Tugas Tutorial Komputer Dan Media PembelajaranDokumen5 halamanKomputer Dan Media Tugas Tutorial Komputer Dan Media PembelajaranAsrudin AsrudinBelum ada peringkat
- 10 Langkah Belajar PowerPoint Tercepat Untuk SemuaDokumen21 halaman10 Langkah Belajar PowerPoint Tercepat Untuk SemuaMuhamad SayidBelum ada peringkat
- Tugas Aplikasi Komputer Irfani AchmadDokumen33 halamanTugas Aplikasi Komputer Irfani AchmadIrfani AchmadBelum ada peringkat
- Ringkasan Microsoft Power Point 2007Dokumen7 halamanRingkasan Microsoft Power Point 2007De Ewo AsmoroBelum ada peringkat
- Modul Untuk Edmodo (Powerpoint 01)Dokumen6 halamanModul Untuk Edmodo (Powerpoint 01)Hasmi SusantoBelum ada peringkat
- Makalah Pembelajaran MsDokumen18 halamanMakalah Pembelajaran MscornmaleBelum ada peringkat
- Cara Belajar Power PointDokumen20 halamanCara Belajar Power PointniaBelum ada peringkat
- Modul Power PointDokumen12 halamanModul Power Pointfirman8Belum ada peringkat
- Power PointDokumen15 halamanPower PointAlam Real MadridBelum ada peringkat
- Batang AkarDokumen57 halamanBatang AkarFatimah SyamBelum ada peringkat
- Kesetimbangan IonDokumen22 halamanKesetimbangan IonFatimah SyamBelum ada peringkat
- Tugas Botani Kelompok IIDokumen10 halamanTugas Botani Kelompok IIFatimah SyamBelum ada peringkat
- Materi 07Dokumen13 halamanMateri 07Fatimah SyamBelum ada peringkat
- Dampak Gadget Workshop 1 - CompressedDokumen1 halamanDampak Gadget Workshop 1 - CompressedFatimah SyamBelum ada peringkat
- Surat Permohonan RegistrasiDokumen1 halamanSurat Permohonan RegistrasiFatimah SyamBelum ada peringkat
- CamScanner 08-26-2022 09.05Dokumen1 halamanCamScanner 08-26-2022 09.05Fatimah SyamBelum ada peringkat
- SPMT Bu NopiDokumen1 halamanSPMT Bu NopiFatimah SyamBelum ada peringkat
- ASPAK5Dokumen24 halamanASPAK5Fatimah SyamBelum ada peringkat
- Spo Pio-1Dokumen1 halamanSpo Pio-1Fatimah SyamBelum ada peringkat
- Tindak Lanjut ESODokumen1 halamanTindak Lanjut ESOFatimah SyamBelum ada peringkat
- Form Karsu KarisDokumen3 halamanForm Karsu KarisFatimah SyamBelum ada peringkat