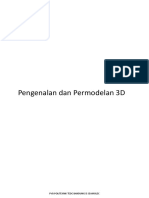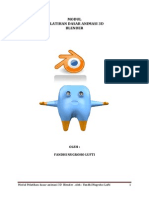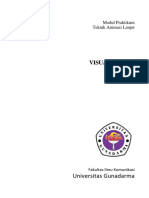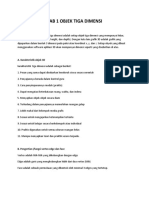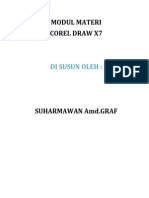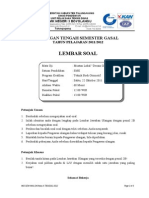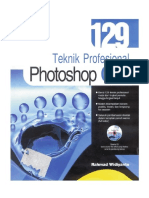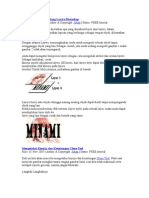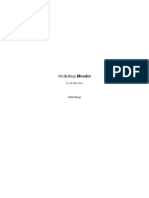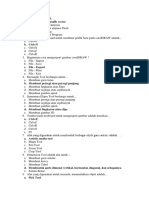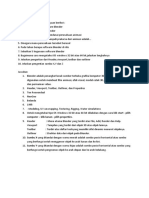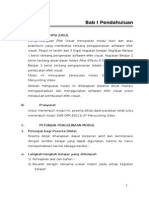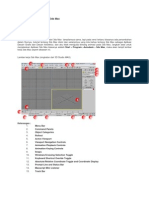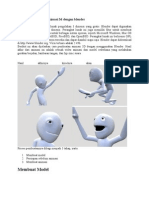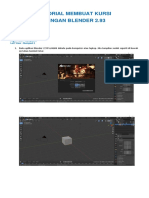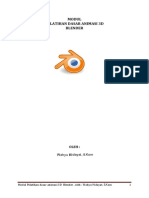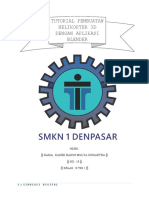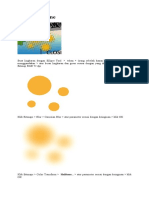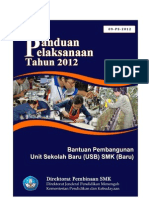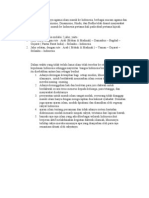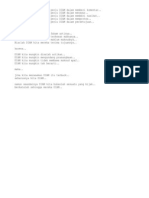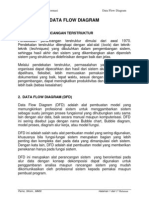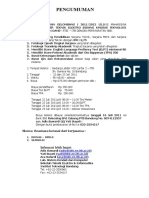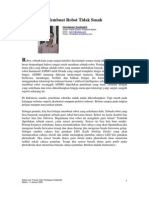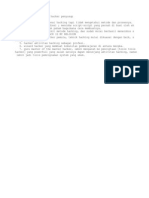Tutorial Membuat Karakter Manusia Di Blender
Diunggah oleh
Poor PrinceDeskripsi Asli:
Hak Cipta
Format Tersedia
Bagikan dokumen Ini
Apakah menurut Anda dokumen ini bermanfaat?
Apakah konten ini tidak pantas?
Laporkan Dokumen IniHak Cipta:
Format Tersedia
Tutorial Membuat Karakter Manusia Di Blender
Diunggah oleh
Poor PrinceHak Cipta:
Format Tersedia
Video Membuat Model Karakter Manusia
Dengan Blender 3d, kita bisa membuat sebuah karakter yang tak kalah dengan software 3D lainnya. Untuk tahu dan mempelajari bagaimana cara membuat karakater (Character modeling) dengan blender. http://blip.tv/file/get/CgtutsBasixIntroToCharacterModelingInBlender25285.flv ini adalah link download video tutorial blender cara membuat karakter manusia yang berukuran 264 MB, silahkan di download
Tutorial Blender 3D 2.6 Modeling Simple Box Boy
Di tutorial kali ini saya akan membuat sebuah model manusia kotak sederhana. Tutorial ini hanya untuk pemula sekali, jadi yang sudah mahir silahkan berikan komentar agar saya juga bisa belajar lebih lagi. Oke, langsung saja, saya di sini menggunakan Blender 3D versi 2.63 di Sistem Operasi Linux Ubuntu 12.04, Anda bisa menggunakan Blender di Windows juga tapi harus Versi 2.5 keatas.
Perhatikan sebuah kotak kecil di kiri bawah yang menunjukkan tombol keypad dan mouse apa saja yang saya gunakan di video.
Sambil melihat video-nya, silahkan baca penjelasannya dibawah ini: Blender 3D sudah siap dengan Cube, Light dan Camera secara default;
Saya memutar-mutar Scene dengan menahan Middle Click Mouse atau klik tengah mouse atau klik Scroll Mouse; Saya tekan Numpad 1 (Keyboard 1/ bisa dengan melalui View - Front) untuk melihat object dari depan; Saya Scroll Mouse keatas untuk memperbesar tampilan object; Kemudian pilih Scale Manipulator Kita tarik panah biru keatas sehingga mengikuti Sumbu Y seperlunya untuk badan; Kita klik lagi kembali ke Translate Manipulator; Kemudian kita tekan di Keyboard kombinasi tombol Shift dan D (Shift+D) untuk Duplikat dan klik kanan; Kita geser (Grap) hasil duplikat tadi ke kanan (untuk membuat lengan) dengan menarik panah berwarna merah sehingga mengikuti Sumbu X; Tekan S untuk Scale kedalam; Pilih Scale Manipulator lagi dan tarik panah biru sehingga mengikuti sumbu Z untuk membuat tangan sedikit panjang; Pilih Translate Manipulator dan grap atau geser tangan agar mendekati badan; Tekan Numpad 5 untuk menampilkan Orthogonal View (Kita tadi dari langkah 1 sampai 12 menggunakan tampilan Perspective View); Dengan tampilan Orthogonal, sela2 badan dan tangan terlihat jelas;
Kita atur supaya tangan pas di badan setelah itu Shift+D lagi tangan kanan kita untuk membuat tangan kanan, geser ke kiri badan; Pilih tangan kanan dan kiri dengan klik kanan dan Shift kemudian di duplikat untuk membuat kaki; Pilih badan dan duplikat untuk membuat kepala; Klik Image atau keyboard F12 untuk melihat hasil render; Karena hasil render bagian depan masih gelap, saya pindah lampunya ke depan object; Kita kecilkan model kita dengan menekan tombol Shift dan klik kanan pada semua bagian object dan tekan S untuk Scale. Sampai disini mungkin ada pertanyaan atau kurang jelas? Jika sudah paham, tutorial berikutnya membuat Manusia Kotak (Box Boy) ini bergerak yaitu menambakannya tulang/ bone. Video-nya silahkan di lihat di bawah ini. Untuk file hasilnya bisa di donwload di http://www.ziddu.com/download/19546242/box-boy.zip.html. Silahkan berkomentar jika ada pertanyaan atau saran dihttp://www.bisidamu.com/2012/06/tutorial-blender-3d-26-modelingsimple.html . Happy blending...:-)
Tutorial Pembuatan Model dengan Blender
cara cepat membuat animasi 3d dengan blender
Blender adalah perangkat lunak pengolahan 3 dimensi yang gratis. Blender dapat digunakan untuk membuat animasi 3 dimensi. Perangkat lunak ini juga memiliki fitur untuk membuat permainan. Blender tersedia untuk berbagai sistem operasi, seperti Microsoft Windows, Mac OS X, Linux, IRIX, Solaris, NetBSD, FreeBSD, dan OpenBSD. Perangkat lunak ini berlisensi GPL dan kemudian kode sumbernya tersedia dan dapat diambil siapa saja. Blender dapat didownload di http://www.blender.org. Versi terbaru adalah 2.49b. Berikut ini akan dijelaskan cara pembuatan animasi 3D dengan menggunakan Blender. Hasil akhir dari animasi ini adalah sebuah video animasi dari model sederhana yang melakukan gerakan berjalan, lambaian tangan, dan lyp sync suara.
Hasil akhirnya kira-kira akan seperti ini:
Proses pembuatannya dibagi menjadi 3 tahap, yaitu: 1. Membuat model 2. Persiapan sebelum animasi 3. Membuat animasi
Membuat Model
Kita akan membuat sebuah model manusia sederhana seperti pada gambar di bawah ini:
Bagian pertama : membuat wajah
a. Membuat model dasar Untuk membuat suatu model, pertama kita buat model dasar atau disebut dengan Mesh. Model dasar yang kita gunakan adalah Plane, untuk menambahkannya tekan tombol SPACE >> Add >> Mesh >> Plane. Ubah tampilan objek ke depan dengan menekan tombol 1
Ketika plane sudah ditambahkan, Blender akan berubah ke Edit Mode. Hapus setengah bagian dari model, yaitu bagian sebelah kiri, caranya: Tekan tombol A Tekan tombol B untuk merubah kursor ke mode Border Select. Buat sebuah segi empat sampai setengah plane, lalu klik kiri dan tekan X untuk menghapusnya.
Lakukan mirroring pada objek tersebut dengan menekan Tab lalu tekan F9. b. Membuat mulut Selanjutnya kita akan membuat mulut dari model dasar ini, caranya: Klik kanan pada titik pusat. Tekan tombol G, lalu tekan tombol X Tekan tombol 2 untuk memanjangkan ke kanan Klik kiri atau tekan Enter untuk konfirmasi.
Pilih semua vertex dengan menekan tombol A. Masuk ke mode Extrude dengan menekan tombol E >> Only Edges Lakukan pembesaran (skala) dengan menekan tombol S dan drag mouse sampai ukuran yang diinginkan, lalu klik kiri jika sudah selesai. Ulangi ekstrusi dan penskalaan sebanyak 2x lagi (sehingga total 3x) sehingga objek menjadi seperti ini:
Berikutnya bentuk mulut tersebut dengan cara: tekan tombol 1 tekan O (huruf) untuk mengaktifkan Proporsional Editing. Ubah tampilan ke bagian atas dengan tombol 7. Pindahkan vertex dengan menekan tombol G dan mouse wheel. Berikutnya tekan Tab untuk merubah ke Object Mode Tekan F9, lalu tekan CTRL+N hingga hasilnya kira-kira seperti ini:
Selanjutnya tambahkan subsurf modifier untuk membuat bagian pojok mulut menjadi sedikit tumpul
c. Membuat wajah dan mata Membuat bentuk wajah: Tekan Alt + klik kanan untuk memilih semua vertex Tekan angka 3 untuk merubah tampilan Tekan O, lalu tekan E untuk Extrude. Pindahkan vertex kembali, lalu klik kiri untuk konfirmasi Lakukan pembesaran dengan menekan tombol S dan mouse wheel. Berikan sedikit bentuk dengan mengaktifkan kembali menu Editing dengan menekan tombol O lalu bentuk hingga menyerupai bentuk wajah
Membuat lubang mata:
tekan CTRL+R dan tombol mouse tengah. Pilih 2 vertex yang terlihat di tampilan Deleting Edge, lalu tekan X untuk menghapus. Menambahkan mata Untuk menambahkan mata kita buat objek baru yang terpisah, caranya: tekan Tab untuk ke mode Objek. Tambahkan model dasar UV Sphere dengan menekan tombol Space >> Add >> Mesh >> UV Sphere. Pada kotak notifikasi, rubah Segments and Rings ke 8. Tekan G untuk memindahkan mata ini ke posisi mata pada wajah yang kita buat sebelumnya. Lakukan penskalaan untuk mendapat ukuran yang sesuai. Lakukan Subsurf untuk menghaluskan objek mata yang kita buat. Berikutnya buat satu buah mata lagi dengan cara menduplikasikannya, tekan Shift + S >> Cursor to selection lalu pilih mata yang sebelumnya sudah dibuat. Tekan Shift + D untuk menduplikasikan mata tersebut Posisikan mata tersebut pada lubang mata satunya sehingga wajah yang sudah kita buat sekarang sudah memiliki 2 mata.
Setelah ditambahkan mata, kita lihat ada sedikit lubang di sekitar mata tersebut. Untuk menutupnya lakukan cara berikut: Ubah ke mode edit wajah, tekan TAB Pindahkan vertex mengelilingi mata Pilih soket mata dengan Alt + klik kanan, lalu skalakan dengan menekan S. Tekan E >> Edges Only untuk melakukan extrude.
Terakhir untuk membuat kelopak mata, lakukan langkah berikut: Loop cut lingkaran di sekitar mata, tekan CTRL+R untuk membuat vertex baru. Tekan vertex baru tersebut ke depan dan bawah dengan menekan G Buat loop cut lain dengan Ctrl + R diantara mata lalu pindahkan ke sekitar mata untuk membuat kelopak matanya.
d. Memodelkan keseluruhan bentuk kepala Caranya: Tekan Alt + mouse kanan pada bagian atas kepala Tekan E untuk extrude Geser vertex sehingga bentuknya memanjang. Lakukan hal yang sama untuk bagian tengah dan bawah sehingga hasilnya menyerupai bola kepala. Dan lakukan extrude lagi sehingga bagian belakang kepala agak melengkung ke dalam.
Tutup lubang di belakang kepala dengan cara memilih 4 vertex belakang kepala secara bersamaan, dan buat face-out dengan menekan tombol F
e. Membuat bagian dalam mulut Lakukan langkah berikut: Pindah ke tampilan samping dengan menekan tombol 3. Tekan Alt+B dan geser kotak disekitar bagian bawah kepala. Klik kiri untuk konfirmasi Putar tampilan sehingga kita bisa melihat bagian dalam kepala. Tekan Alt + mouse kanan untuk melakukan Loop-Select
Pilih 4 vertex di mulut lalu tekan F untuk membuat face-out Buat loop-cut disekeliling bagian dalam mulut dengan menekan Ctrl+R. Bentuk bagian dalam mulut tersebut hasilnya kira-kira menjadi seperti ini:
Untuk menutup lubang mulut, lakukan langkah berikut: Buat 2 buah loop-cut di bagian depan wajah dan di bagian dalam mulut. Pilih menu subsurf, lalu pilih vertexnya dan mulai tutup mulutnya. Gambar-gambar di bawah ini menunjukkan proses penutupan mulut dengan status Subsurf menyala.
Jika sudah, matikan mode Subsurf, dan inilah hasil akhir wajah yang kita buat:
Bagian kedua: membuat badan
a. Membuat leher dan dada Caranya: Pilih vertex di bawah kepala, lalu lakukan extrude dengan Alt + Mouse kanan. Bentuk leher dan lakukan Loop Cut (CTRL+R). Lakukan sampai sesuai dengan bentuk leher
Lakukan extrude bagian bawah leher untuk membentuk dada dan bahu Untuk membentuk badan dilakukan banyak extrude/pelebaran dari vertexvertex sehingga membentuk bagian yang kita inginkan. Disini semua tergantung keinginan sang animator untuk membuat modelnya seperti apa. Cara untuk melakukan extrude sudah dijelaskan sebelumnya. Kira-kira hasilnya akan seperti ini:
b. Membuat tangan Caranya:
Pilih vertex lingkaran pangkal lengan, lalu lakukan extrude ke kanan lakukan penskalaan pada beberapa bagian sehingga menyerupai lengan
untuk membuat tangan, juga lakukan extrude hingga mencapai hasil berikut
tutup lubang di ujung kanan dengan menekan tombol F agar lebih terlihat sebagai tangan, kita lakukan pembentukan dan lakukan dalam mode Subsurf menyala.
Gambar ini adalah hasil model kita sampai dengan tahap ini
c. membuat perut untuk membuat perut cukup mudah, caranya hanya dengan melakukan extrude/pelebaran vertex-vertex di bawah dada sehingga membentuk perut. Selain itu juga lakukan penskalaan pada beberapa titik
d. membuat kaki Caranya: pertama tutup terlebih dahulu sedikit bagian tengah dari pinggang dengan tombol CTRL+R
untuk membuat kaki, extrude lingkaran (lubang kaki) ke bawah hingga membentuk kaki bentuklah kaki hingga menyerupai kaki dengan beberapa titik membesar (lakukan skala). ini adalah bentuk model kita sampai saat ini
Untuk membuat bagian kakinya, lakukan langkah berikut: pilih 3 vertex di bagian depan engkel dan extrude ke depan bentuklah hingga membentuk sebuah kaki terakhir untuk menutupnya, tekan F.
untuk membuat kakinya lebih berbentuk, kita bisa lakukan Face Loop dengan menekan tombol Ctrl+Alt+mouse kanan. Lakukan juga penskalaan agar bentuk kakinya semakin bagus.
Dan inilah hasil akhir model yang kita buat:
Saya akan memperkenalkan beberapa tools yang ada pada blender. Pada menunya terdapat : File yang terdapat sub-menu new, open, save, close, setting Add untuk menambahkan objek lain, (lighting, kamera dan objek 3D). Timeline mengatur jalannya waktu animasi. Game memasukan scripting program game. Render melihat tampilan yang kita buat. Help panduan dari software blender tentang cara pembuatannya.
dan lain lain. Untuk Buttonnya terdapat Translate Manipulator (Ctrl-Alt-G) untuk menagkap objek, Rotate Manipulator (Ctrl-Alt-R) sebagai rotasi, Scale (CtrlAlt-S) untuk pembesaran objek, Transform Orientation untuk perpindahan objek, Rotating / Scalling Pivot. Selanjutnya adalah View Port. Pada View Port, kita dapat melihat objek sepeti Cube, Ligthing dan Camera. Dengan View Port kita dapat mengatur tata letak kamera dan pengaturan cahaya. kemudian teknik-teknik pada blender : Modeling(pembuatan model) UV Mapping(memindahkan objek berdasarkan vertexnya) Texturing(pembuatan textur pada objek) Rigging(pembuatan tulang/ bones pada objek) Skinning(pemberian skin pada objek0) Animasi(pembuatan animasi) Particle(pembuatan particle pada objek) Dan untuk simulasi tedapat: Scripting Rendering Compositing
Post production Game creation Haii.. teman teman. Kali ini saya ingin menulis tentang membuat modelling animasi buah pisang. Ini adalah tutorial pertama saya membuat animasi 3D dengan software. Biasanya saya hanya membuat animasi 2D dengan menggunakan kertas. Atau mengedit-edit gambar menggunakan software gimp, photoshop, coreldraw. Tapi kali ini saya mencoba membuatnya dengan menggunakan software blender (blender yang saya maksud ini adalah software ya temanteman bukannya alat untuk membuat juz hehehe.. saya tahu teman-teman sudah pada tahu semua). Okeh, sekarang sebelum kita membuat juz pisang modelling pisang terlebih dahulu kita siapkan bahan bahannya, yang harus kita siapkan : Pisang. Kamera digital. Software untuk manipulasi gambar (gimp, photoshop, dll). Ini yang wajib software blender. Nah, apakah semua bahan sudah tersedia ? untuk bahan no . 1 dan 2 bila kita tidak mempunyainya maka kita dapat menggunakan gambar yang sudah ada. Kamu dapat menggunakan gambar yang ada di blog ini untuk mencobanya. Pisang sebagai objek kita foto menggunakan kamera digital maksudnya adalah agar kita mendapatkan kualitas gambar yang bagus, Dan bentuk model yang sesuai. Pergunakan alas berwarna putih kita dapat menggunakan kertas putih agar objek pisang yang kita ambil dapat kita buat
modelnya dengan mudah. Kemudian kita menggunakan Software manipulasi gambar ( disini saya menggunakan gimp) untuk menghapus objek lain yang ada sekitar piasang. Sehingga yang terlihat hanya objek gambar pisang. Bila sudah maka akan terbentuk gambar seperti ini :
Selanjutnya buka aplikasi blender. Pada tampilan awal blender secara default sudah terbentuk gambar kubus. Maka terlebih dahulu kita hapusnya. Caranya klik kanan kubus kemudian tekan x. lalu klik OK. Apabila kita sudah menghapus kubus tersebut selanjutnya pilih menu View kemudian klik background image. Kemudian akan muncul kotak dialog background image. Klik Use background image dan pilih gambar yang akan kita pergunakan. Kemudian tekan ok.
Tekan angka 3 pada numpad (untuk melihat tampilan dari sisi samping) kemudian tekan space plih Add > Mesh > Cylinder masukan Vertices 6 kemudian tekan OK. Tekan angka 1 pada numpad (untuk melihat tampilan dari sisi depan) kemudian lakukan penskalaan maksudnya kita lakukan pembesaran sesuai dengan panjang pisang. Tekan S untuk melakukan penskalaan. Kita dapat melakukan penskalaan terhadap sumbu x dengan menekan X. Maka akan terlihat seperti ini :
Pertama pastikan kita dalam keadaan mode edit. Kita akan memulai dari tengah kemudian perlahan-lahan masing-masing dipotong dengan tepi silinder. Setiap potong harus di scale (tekan S) dan grabbed (tekan G) . Kemudian lakukan Loop subdivide tekan (CTRL R) untuk menyesuaikan potongan silinder pisang tersebut. kita akan melihat bahwa garis merah muda akan muncul. Jika kita menggerakkan mouse ke kiri dan kanan kita mampu bergerak memotong. Tetapi untuk sekarang kita ingin di tengah. Klik tombol kiri mouse. tekan tombol Z.
Langkah selanjutnya adalah lakukan terus berulang ulang loop subdivide, grab, scale sampai setiap bagian cocok sesuai gambar pisang pada latar belakang. Mudah kok.. hanya butuh waktu kurang dari 15 menit. Hanya butuh modal kesabaran saja untuk melakukannya.
Nah bila sudah selesai gambarnya akan seperti di atas.. bagaimana? Lelah ? tidak yaa.. ya kita dapat beristirahat sejenak sambil makan pisang.
Okeh istirahatnya cukup, energy kita sudah balik lagi setelah makan pisang. Sekarang kita melakukan texturing. Tekan tab untuk keluar dari mode edit. dan tekan F6 untuk perubahan ke Tekstur Buttons. Klik Add New di Tab Tekstur dan pilih gambar dalam daftar drop-down. Selanjutnya Klik pada Gambar. Load pisang kita dalam blender. Maka akan terlihat seperti ini:
Kemudian tekan F5. pada Map Input panel kitamengontrol bagaimana gambar diproyeksikan pada pisang. Pilih flat dan pastikan bahwa tombol X, Y, Z screenshot diaktifkan. Kita juga dapat bemain main dengan Panel Shaders yang memungkinkan kita untuk mengontrol menyoroti, spekulasi dan banyak lagi yang dapat kita lakukan. Teman teman dapat berkreasi sendiri disana.
Kita sudah melakukan texturing selanjutnya adalah pengaturan cahaya. Kita dapat mengatur arah datangnya cahaya atau menambahkan cahaya dengan menekan space > Add > Lamp > Area. Dan mengatur posisi kamera. Kemudian lakukan seting pada Lamp buttons panel.
Sekarang kita bisa membuat model kita sedikit lebih halus. Masuk ke mode edit tekan Tab. Kemudian tekan F9 untuk beralih ke Editing. Pada Link and Materials aktifkan Set smooth.
Selanjutnya lakukan rendering pada obyek (F12). Maka akan terlihat seperti ini : Gimana ? puas dengan hasil teman teman? Pasti puas kan.. dan ingin mencoba membuat yang lainya..
http://www.blenderindonesia.org jika ada gambar atau tulisan yang tidak jelas bisa kirim kesini : andre_eriksoon@yahoo.com
Salam Animasi
Anda mungkin juga menyukai
- Animasi 3D BlenderDokumen58 halamanAnimasi 3D BlenderCHENOI100% (1)
- Membuat Mug Cantik Menggunakan Aplikasi Blender 3 DimensiDokumen9 halamanMembuat Mug Cantik Menggunakan Aplikasi Blender 3 DimensiHikmatullahJawaraBantenBelum ada peringkat
- Tutorial Character Modelling Blender Boy v1.0 (Blender 2.49)Dokumen61 halamanTutorial Character Modelling Blender Boy v1.0 (Blender 2.49)Adhicipta R. Wirawan100% (7)
- Blender Tools FungsiDokumen162 halamanBlender Tools FungsiDika Ananta Praja0% (1)
- MODUL BlenderDokumen48 halamanMODUL BlenderMukhlis Widodo60% (5)
- Modul Blender PDFDokumen73 halamanModul Blender PDFAlexander Onny33% (3)
- BONE_TOOLDokumen2 halamanBONE_TOOLMuhammad Ridwan MaulanaBelum ada peringkat
- Materi Blender 3DDokumen33 halamanMateri Blender 3DKim MingyuBelum ada peringkat
- Modul After Effect Dari SekolahDokumen38 halamanModul After Effect Dari SekolahAndre Budi S100% (2)
- Modul CorelDRAW KomplitDokumen38 halamanModul CorelDRAW KomplitDewi Wijayanti85% (13)
- Cara Membuat Komik dengan CorelDrawDokumen4 halamanCara Membuat Komik dengan CorelDrawFarraziBelum ada peringkat
- Modul BlenderDokumen42 halamanModul Blenderweli.andrian145451Belum ada peringkat
- DESAIN GRAFISDokumen7 halamanDESAIN GRAFISbeniBelum ada peringkat
- Modul Materi Corel Drawx7Dokumen90 halamanModul Materi Corel Drawx7rivanmoehBelum ada peringkat
- Langkah Mudah Membuat Meja Sederhana Menggunakan Aplikasi Blender 3 DimensiDokumen46 halamanLangkah Mudah Membuat Meja Sederhana Menggunakan Aplikasi Blender 3 DimensiAnonymous us6LBxYSkBelum ada peringkat
- Modul Pembuatan GameDokumen54 halamanModul Pembuatan GameDaengawing50% (2)
- Soal Pilihan Ganda Midsem CoreldrawDokumen7 halamanSoal Pilihan Ganda Midsem CoreldrawErwin KojimaBelum ada peringkat
- FUNGSI DASAR BLENDERDokumen11 halamanFUNGSI DASAR BLENDERClara SakeraBelum ada peringkat
- Tutorial Adobe Photoshop CS3.1Dokumen151 halamanTutorial Adobe Photoshop CS3.1Heru Isworo100% (1)
- Cara Membuat Undangan Pernikahan Dengan Corel DrawDokumen8 halamanCara Membuat Undangan Pernikahan Dengan Corel DrawgunsbonaBelum ada peringkat
- Animasi 2DDokumen118 halamanAnimasi 2DSekar KinasihBelum ada peringkat
- Modul Game UnityDokumen153 halamanModul Game UnityNiedia Candra NBelum ada peringkat
- Pengenalan Interface Pada BlenderDokumen247 halamanPengenalan Interface Pada Blendertomy100% (1)
- KOMPUTER DASARDokumen63 halamanKOMPUTER DASARArfan NurrachmanBelum ada peringkat
- LKPD 3 DmiDokumen8 halamanLKPD 3 DmiMuhammad Anwar Izzat100% (1)
- Belajar PhotoshopDokumen32 halamanBelajar Photoshopmuhtarom100% (44)
- Membuat Layout Majalah Dengan Corel DrawDokumen8 halamanMembuat Layout Majalah Dengan Corel DrawArie IswadiBelum ada peringkat
- PENGENALAN BLENDERDokumen43 halamanPENGENALAN BLENDERSyam WhiteBelum ada peringkat
- MODEL PETIDokumen24 halamanMODEL PETIArinto MauLanaBelum ada peringkat
- Soal Desain Grafis PercetakanDokumen6 halamanSoal Desain Grafis PercetakanDewi Puspita SariBelum ada peringkat
- BUMPER VIDEO MOTION GRAPHDokumen23 halamanBUMPER VIDEO MOTION GRAPHikhsanBelum ada peringkat
- 12 PRINSIP ANIMASIDokumen28 halaman12 PRINSIP ANIMASIEndra NovanRa100% (2)
- Soal Ulangan BlenderDokumen4 halamanSoal Ulangan Blendermpoedsmkypf100% (1)
- Bab 2a.prinsip-Pronsip Desain User Interface Pada Multimedia Interaktif Xii MMDokumen47 halamanBab 2a.prinsip-Pronsip Desain User Interface Pada Multimedia Interaktif Xii MMHanifah Hasna100% (1)
- Kumpulan Soal Desain GrafisDokumen8 halamanKumpulan Soal Desain GrafisBudi setyoBelum ada peringkat
- 3D Model ArtistDokumen1 halaman3D Model ArtistM. Wildan BaihaqiFIKBelum ada peringkat
- Ebook Belajar GimpDokumen30 halamanEbook Belajar GimpMuhammad Rifky Ilyas100% (1)
- Animasi 3DDokumen7 halamanAnimasi 3DFatra Hadi KurniawanBelum ada peringkat
- Soal Pengenalan Software BlenderDokumen1 halamanSoal Pengenalan Software BlenderDevan Ramiro PutraBelum ada peringkat
- After Effect Mengembangkan Efek VisualDokumen67 halamanAfter Effect Mengembangkan Efek Visualmapan79Belum ada peringkat
- Lks PhotoshopDokumen77 halamanLks PhotoshopGojes Noor Sahid89% (9)
- Fungsi - Fungsi Tools Pada BlenderDokumen155 halamanFungsi - Fungsi Tools Pada BlenderDhika LBelum ada peringkat
- Tampilan Lingkungan Kerja 3ds MaxDokumen61 halamanTampilan Lingkungan Kerja 3ds MaxAsrulIlyas0% (1)
- Modul FigmaDokumen16 halamanModul FigmaInstrukturBelum ada peringkat
- Cara Cepat Membuat Animasi 3d Dengan BlenderDokumen14 halamanCara Cepat Membuat Animasi 3d Dengan BlenderMuhammad Raihan Al FatihBelum ada peringkat
- Cara Cepat Membuat Animasi 3d Dengan BlenderDokumen24 halamanCara Cepat Membuat Animasi 3d Dengan Blenderxnduynr0% (1)
- ModelMinionBlenderDokumen47 halamanModelMinionBlenderBibehAria BebBelum ada peringkat
- Cara Membuat Gelas Sederhana Menggunakan Blender 2Dokumen7 halamanCara Membuat Gelas Sederhana Menggunakan Blender 2Yuliastuti29Belum ada peringkat
- Praktikum Blender XI MMDokumen21 halamanPraktikum Blender XI MMdyah ayu meymonaBelum ada peringkat
- Membuat Model 3D MinionDokumen46 halamanMembuat Model 3D MinionaniBelum ada peringkat
- 3D ANIMASI MANUSIADokumen7 halaman3D ANIMASI MANUSIAAkira NadhiraBelum ada peringkat
- Tutorial Membuat Kursi Dengan BlenderDokumen6 halamanTutorial Membuat Kursi Dengan Blenderdyah ayumeymonaBelum ada peringkat
- Fristiwanto Sianipar - 52417444 - 3IA18 - Grafkom 2 - LA Pert 1Dokumen7 halamanFristiwanto Sianipar - 52417444 - 3IA18 - Grafkom 2 - LA Pert 1FristiWantoSianiparBelum ada peringkat
- Modul Animasi 3d BlenderDokumen49 halamanModul Animasi 3d BlenderReza DanilBelum ada peringkat
- MODUL PELATIHAN DASAR ANIMASI 3D BLENDERDokumen48 halamanMODUL PELATIHAN DASAR ANIMASI 3D BLENDERLaili FitriyaniBelum ada peringkat
- Tutorial Blender 3DDokumen73 halamanTutorial Blender 3DsimsonbaratBelum ada peringkat
- Keyboard Shortcut BlenderDokumen35 halamanKeyboard Shortcut BlenderEdoh EdohBelum ada peringkat
- 3D Blender ModellingDokumen25 halaman3D Blender ModellingHawaina Alimatussuffa NorafardaBelum ada peringkat
- Pembuatan Helikopter Dengan BlenderDokumen32 halamanPembuatan Helikopter Dengan BlenderBagus Mulya SugiarthaBelum ada peringkat
- Effect Halftone AdolDokumen79 halamanEffect Halftone AdolRSUD LasinrangBelum ada peringkat
- 09 Bantuan Pembangunan Unit Sekolah Baru USB SMK BaruDokumen57 halaman09 Bantuan Pembangunan Unit Sekolah Baru USB SMK BaruAnton TonBelum ada peringkat
- Bagian 2Dokumen1 halamanBagian 2Poor PrinceBelum ada peringkat
- Philosofi DiamDokumen1 halamanPhilosofi DiamPoor PrinceBelum ada peringkat
- Data Flow Diagram: 1. Konsep Perancangan TerstrukturDokumen17 halamanData Flow Diagram: 1. Konsep Perancangan Terstrukturputrab13Belum ada peringkat
- Pengumuman I-S2 STEI ITB 2011Dokumen2 halamanPengumuman I-S2 STEI ITB 2011Sano PrayitnoBelum ada peringkat
- Membuat Robot Tidak SusahDokumen8 halamanMembuat Robot Tidak SusahafifufefoBelum ada peringkat
- GayusDokumen1 halamanGayusPoor PrinceBelum ada peringkat
- Istilah HackerDokumen1 halamanIstilah HackerPoor PrinceBelum ada peringkat