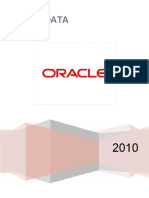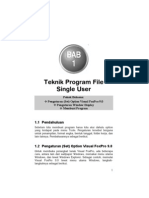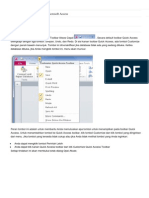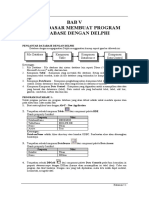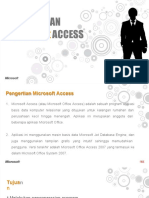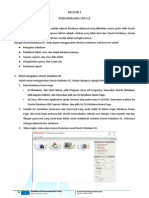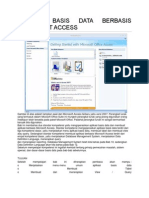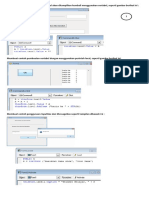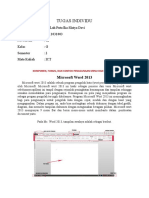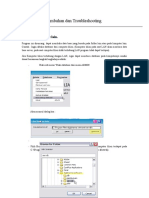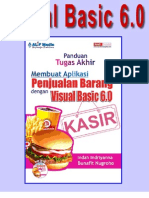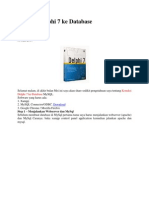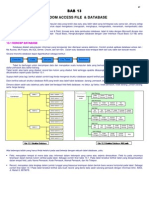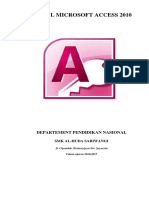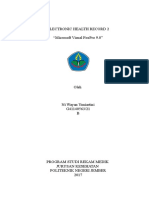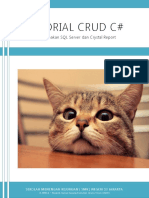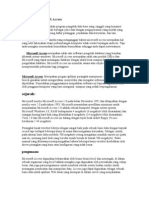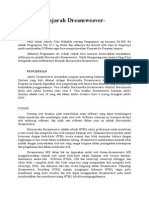DB Designer
DB Designer
Diunggah oleh
Rachman CupuuJudul Asli
Hak Cipta
Format Tersedia
Bagikan dokumen Ini
Apakah menurut Anda dokumen ini bermanfaat?
Apakah konten ini tidak pantas?
Laporkan Dokumen IniHak Cipta:
Format Tersedia
DB Designer
DB Designer
Diunggah oleh
Rachman CupuuHak Cipta:
Format Tersedia
PEMBUATAN DATABASE DENGAN DBDESIGNER
Oleh: Ruswandi
Pendahuluan
Faboulus Force Database Designer 4 (DBDesigner 4) adalah salah satu perangkat lunak bantu untuk perancangan basis data. Software ini dibuat dan dioptimalkan untuk MySQL. Software ini dapat berjalan di Windows 2000, XP, 7 juga dengan Linux KDE/Gnome. DBDesigner bersifat gratis dibawah lisensi GNU General Public Lisence. Copyright oleh Michael G. Zinner tahun 2003. Untuk bisa menggunakan software ini diperlukan pengetahuan khusus mengenai database, khususnya MySQL. DBDesigner 4 menyediakan fitur model visual dari database. Mulai dari fasilitas reverse engineering untuk secara otomatis mengambil model dari database yang ada, dan alat pemodelan yang luas. Editor untuk fungsi sinkronisasi yang akan menerapkan perubahan model secara otomatis ke database. DBDesigner 4 mendukung dua userinterface dan switchable. Desain Mode digunakan untuk membuat dan memelihara model database visual. Mode Query digunakan untuk bekerja dengan data tabel dan membangun perintah SQL untuk query yang kompleks dalam PHP, Kylix atau bahasa pemrograman lain. Model yang dibuat dalam DBDesigner 4 disimpan dalam bentuk XML. Mereka dapat dimodifikasi oleh plugin pihak ketiga yang dijalankan dari dalam DBDesigner 4. Karena DBDesigner 4 adalah sebuah proyek Open Source itu maka mudah bagi pemogram untuk mengembangkan plugin baru atau memperluas DBDesigner 4 untuk kebutuhan khusus. Fasilitas dalam DBDesigner 4 : 1. Tampilan mirip dengan Adobe Illustrator dan Photoshop Tool yang tersedia diantaranya tabel, relations, label, daerah, gambar 2. 3. Dukungan Ekstensi Drag'n'Drop 1
4. 5. 6. 7.
Dukungan Ekstensi Menu Popup Fungsi Undo dan Redo yang tak terbatas Fungsi Copy-/Cut-/Paste di clipboard (XML, DDL), dan lain-lain
Membuat Database dengan DBDesigner A. Membuka program DBDesigner. Cara Pertama. Membuka program DBDesigner dari menu program, yaitu klik START, pilih PROGRAM, klik fabFORCE, lalu klik satu kali DBDesigner 4.
Klik satu kali DBDesigner 4
Cara Kedua. Langsung klik dua kali ikon DBDesigner 4 pada layar dekstop.
Ikon DBDesigner 4 =
B.
Tampilan awal DBDesigner 4.
Jendela aplikasi DBDesigner 4 seperti gambar di atas terdiri beberapa bagian, yaitu:
1. Title Bar, adalah judul atau informasi keterangan nama file yang sedang aktif. Nama default-nya ialah Noname1, Noname2, dan seterusnya. 2. Menu Bar, adalah bagian yang tidak dapat dipisahkan dan berfungsi untuk mengaktifkan dan menjalankan perintah-perintah atau instruksi dalam pembuatan rancangan database. Menu Bar terbagi menjadi beberapa kelompok menu, yaitu File, Edit, Display, Database, Plugins, Options, Windows, dan Help 3. Toolbar, adalah sekumpulan ikon-ikon atau gambar sebagai jalan pintas yang berfungsi dalam melakukan perintah-perintah pengaturan rancangan database. Toolbar ini terdiri atas dua model, yaitu design mode dan query mode. Design mode berguna untuk membuat rancangan database secara visual. Sedangkan query mode berguna untuk memasukkan perintah-perintah yang lebih kompleks dalam database berupa teks. Untuk mengubah mode dapat dilakukan dengan dua cara, yaitu (1) mengklik ikon yang paling atas di bawah File atau (2) Klik menu Display, lalu pilih mode yang anda inginkan. 4. Lembar kerja, adalah tampilan hasil kerja real time dari yang anda lakukan. 5. Kontrol Jendela, adalah tiga fungsi standar jendela untuk memperkecil tampilan jendela, mengembalikan tampilan dan menutup aplikasi. Tiga fungsi pada kontrol ini, yaitu:
a. Minimize windows (-), berfungsi untuk memperkecil tampilan jendela DBDesigner. b. Maximize dan Restore Down windows, berfungsi untuk memperbesar tampilan jendela kerja program aplikasi DBDesigner dan mengembalikan ukuran tampilan pada DBDesigner. c. Close windows (X), berfungsi untuk menutup jendela program aplikasi DBDesigner. 3
6. Kontrol Jendela Lembar Kerja. Fungsinya mirip dengan nomor lima l di atas. Perbedaannya fungsi tersebut berjalan dalam jendela program DBDesigner saja. . Jadi misalnya anda mengklik ikon close (x), maka lembar kerja itu saja yang exit, sedangkan jendela DBDesigner-nya DBD nya tidak tertutup. 7. Navigator dan Info, berfungsi untuk menampilkan lembar kerja anda dalam bentuk keseluruhan, mengatur skala tampilan lembar kerja dan menampilkan informasi rancangan database anda. 8. Datatypes, berfungsi sebagai alat bantu dalam menentukan tipe data yang anda butuhkan. Terdapat dua tampilan yang yang saling disembunyikan, yaitu tampilan Common (yang umum digunakan) dan All types (semua tipe data). Anda juga dapat memasukkan tipe data yang baru bila tidak tersedia di DBDesigner ini, dengan klik tanda panah di sisi kanan bar itu. 9. DB Model, berfungsi menampilkan model tables yang telah anda buat, sekaligus dapat mengedit dan menghapus table atau field yang anda inginkan. 10. Status bar, berfungsi menampilkan status koneksi dengan database, save, persentase tampilan lembar kerja dan sebagainya. C. Membuat Lembar L Kerja Baru
Klik File, lalu Klik New.
Maka akan tampil lembar kerja baru. Contoh kasus yang akan dipakai adalah Kartu Pengobatan Masyarakat, yang memiliki tujuh tabel, yaitu tabel pendaftaran, pasien, rekam medis, dokter, obat, sakit, dan catatan obat pasien.
D. Membuat tabel baru, yaitu klik ikon (create table) pada toolbar. Simpan kursor di lembar kerja, lalu klik kiri. Maka akan muncul tabel baru. Klik 2x tabel tersebut untuk mengedit sesuai keinginan. Tabel editor seperti berikut ini:
E. Mengedit dengan tabel editor. Beri nama tabel, contohnya pendaftaran. Buat field-nya field nya dengan mengisi Colum Name (nama field), Data Type (tipe data), NN (Not Null), AI (Automaticly (Automatic Incrementing), , Flags, Default Value (nilai default), , Comment (Komentar). Field Field urutan pertama secara otomatis menjadi Primary Key. F. Membuat table baru lagi. Ulangi kegiatan nomor 4 dan 5. Contoh hasil akan seperti di bawah ini:
G. Membuat relasi antar tabel. Untuk membuat relasi, kita tentukan terlebih dahulu jenis relasi antar tabel (One One to One, One to Many, Many to Many). Cara membuat relasinya adalah dengan klik ikon relasinya pada toolbar, lalu klik tabel 1 dan tabel 2 yang akan direlasikan. Contoh kasus: Tabel pendaftaran dengan tabel pasien, ien, jenis relasinya one to one. Klik ikon relasi one to one ( ) di toolbar, lalu klik tabel pendaftaran dan tabel pasien. Tampilan Tampilan hasilnya sebagai berikut: berikut
Bila relasinya many to many, maka klik ikon relasi many to many ( ). Selanjutnya klik tabel 1 dan tabel 2 yang akan direlasikan. Pada contoh kasus, merelasikan tabel pasien dengan tabel dokter yang bersifat many to many, hasilnya seperti pada gambar di bawah:
H. Simpan hasil kerja anda dengan klik File lalu Klik Save. Beri Be nama filenya dan simpan di folder yang anda inginkan.
I. Mengekspor hasil rancangan database ke dalam database dengan Connect Database atau Database Synchronization.
Sebelum anda melakukan koneksi database, terlebih dahulu anda harus mengaktifkan sistem databasenya, contoh MySQL. Lalu membuat nama databasenya beserta password. Nama database ini akan digunakan untuk koneksi tersebut. Setelah database itu dibuat, maka dapat dilakukan koneksi database. Klik Database, lalu klik Connect to Database atau Database Synchronisation.
Buatlah koneksi database yang baru dengan klik New Database Connection. Isi nama koneksi, pilih hostname, Isi nama database, isi user name dan password yang telah disiapkan pada sistem databasenya. Klik OK bila telah selesai.
Selanjutnya akan tampil sebagai contoh sebagai berikut:
Pilih connection dalam all database connection. Lalu klik Connect untuk sinchronisasi ronisasi database. database Lalu tampil jendela database synchronsation. Klik Execute untuk mengekspor database. database Proses koneksi akan berjalan. Bila sukses atau gagal akan ada pemberitahuan selanjutnya.
SEMO OGA BERMANFAAT-
Anda mungkin juga menyukai
- Mari Belajar Pemrograman Berorientasi Objek menggunakan Visual C# 6.0Dari EverandMari Belajar Pemrograman Berorientasi Objek menggunakan Visual C# 6.0Penilaian: 4 dari 5 bintang4/5 (16)
- Membuat Aplikasi Bisnis Menggunakan Visual Studio Lightswitch 2013Dari EverandMembuat Aplikasi Bisnis Menggunakan Visual Studio Lightswitch 2013Penilaian: 3.5 dari 5 bintang3.5/5 (7)
- Panduan Cara Partisi Hardisk & SSD Dengan Windows 10 Untuk Pemula Lengkap Dengan GambarDari EverandPanduan Cara Partisi Hardisk & SSD Dengan Windows 10 Untuk Pemula Lengkap Dengan GambarPenilaian: 3 dari 5 bintang3/5 (2)
- Panduan Cara Menginstall Linux Mint Untuk Pemula Lengkap Dengan GambarDari EverandPanduan Cara Menginstall Linux Mint Untuk Pemula Lengkap Dengan GambarPenilaian: 3 dari 5 bintang3/5 (1)
- Basis Data - OracleDokumen78 halamanBasis Data - OracleRongrong Kagebunshin NoJutsuBelum ada peringkat
- Praktikum Delphi 7Dokumen52 halamanPraktikum Delphi 7Pa'lek Salam100% (1)
- Teknik Pemrograman MS Vis FoxPro 9 DG MySQLDokumen51 halamanTeknik Pemrograman MS Vis FoxPro 9 DG MySQLMhat100% (1)
- Praktis Belajar MS AccessDokumen18 halamanPraktis Belajar MS Accesswiwin_taniaBelum ada peringkat
- Modul Praktikum Delphi IIDokumen63 halamanModul Praktikum Delphi IIMardiant DjokovicBelum ada peringkat
- Membuat Aplikasi Database SederhanaDokumen15 halamanMembuat Aplikasi Database Sederhanaahm4dkhoiriBelum ada peringkat
- VB-DB LaporanDokumen8 halamanVB-DB LaporanFalah MiftahBelum ada peringkat
- Membuat Aplikasi Klinik Dengan Visual Basic 6 PDFDokumen18 halamanMembuat Aplikasi Klinik Dengan Visual Basic 6 PDFPutra YonoBelum ada peringkat
- Makalah Acces PenjualanDokumen12 halamanMakalah Acces Penjualanノビ ムスティカBelum ada peringkat
- Adi HusnaDokumen13 halamanAdi HusnaNovita SariBelum ada peringkat
- PBO Lanjutan Kelas Karyawan IIDokumen19 halamanPBO Lanjutan Kelas Karyawan IImgrin30Belum ada peringkat
- 05 DatabaseDokumen12 halaman05 Databasesera pallapaBelum ada peringkat
- Modul Corel 12Dokumen76 halamanModul Corel 12Prasetya MaulanaBelum ada peringkat
- Reni Prihastuti - Java-iReportDokumen23 halamanReni Prihastuti - Java-iReportOom Emy100% (1)
- Modul 1Dokumen6 halamanModul 1arumnisa59Belum ada peringkat
- Kegunaan MS AccessDokumen7 halamanKegunaan MS AccessEga Dwi CahyaniBelum ada peringkat
- Visual Basic WidiaDokumen17 halamanVisual Basic WidiaEdho Kopetz CutelBelum ada peringkat
- Modul 5 Class Koneksi (Update)Dokumen6 halamanModul 5 Class Koneksi (Update)FIRMAN RIZKYBelum ada peringkat
- Presentasi Aplikasi Basis DataDokumen17 halamanPresentasi Aplikasi Basis DataEka StemzagoBelum ada peringkat
- Microsoft Word Membuat Aplikasi Penjualan Menggunakan JavaDokumen104 halamanMicrosoft Word Membuat Aplikasi Penjualan Menggunakan JavaFaisal ArbiBelum ada peringkat
- 01 Pengenalan MS ACCESSDokumen40 halaman01 Pengenalan MS ACCESSIsnaini PutriBelum ada peringkat
- SQL YogDokumen12 halamanSQL YogAnis KhoirunnisaBelum ada peringkat
- Makalah Kkpi2Dokumen30 halamanMakalah Kkpi2BELLABelum ada peringkat
- Database Dan Tabel KearsipanDokumen29 halamanDatabase Dan Tabel KearsipanSutejo SutejoBelum ada peringkat
- IOT ExcelDokumen11 halamanIOT ExcelPandu PeeBelum ada peringkat
- Belajar Membuat Database Dengan DBDesignerDokumen4 halamanBelajar Membuat Database Dengan DBDesignerEdi YuliantoBelum ada peringkat
- Pert 1 - Pengenalan OracleDokumen9 halamanPert 1 - Pengenalan OracleFebrari SupaldiBelum ada peringkat
- OracleDokumen78 halamanOraclewibowo_aldiBelum ada peringkat
- Materi PresentasiDokumen16 halamanMateri Presentasiripple 07Belum ada peringkat
- Aplikasi Basis Data Berbasis Microsoft Access Tugas KkpiDokumen50 halamanAplikasi Basis Data Berbasis Microsoft Access Tugas KkpiMrm J MakhroyBelum ada peringkat
- Modul 8 Kelompok 6Dokumen19 halamanModul 8 Kelompok 6RheanandaBelum ada peringkat
- Rumus FoxproDokumen24 halamanRumus Foxprodelman tambudBelum ada peringkat
- Modul Pertemuan 1Dokumen8 halamanModul Pertemuan 1kenangnaufalsBelum ada peringkat
- Ict WordDokumen178 halamanIct WordikaBelum ada peringkat
- Modul 10 Tambahan Dan Trouble ShootingDokumen12 halamanModul 10 Tambahan Dan Trouble ShootingFaepoenyagrahaBelum ada peringkat
- Praktikum CDM - PDMDokumen16 halamanPraktikum CDM - PDMNuri HidayatullohBelum ada peringkat
- Modul 10Dokumen13 halamanModul 10Asyiqotul UlyaBelum ada peringkat
- Modul10 JDBC (Praktikum)Dokumen11 halamanModul10 JDBC (Praktikum)Dorlina PapuaBelum ada peringkat
- Visual Basic 6.0 - Panduan Tugas Akhir Membuat Sistem Informasi Penjualan BarangDokumen33 halamanVisual Basic 6.0 - Panduan Tugas Akhir Membuat Sistem Informasi Penjualan BarangBunafit Komputer YogyakartaBelum ada peringkat
- Koneksi Delphi 7 Ke DatabaseDokumen14 halamanKoneksi Delphi 7 Ke DatabaseMitchell CookBelum ada peringkat
- SQL YogDokumen12 halamanSQL YogshineannisaBelum ada peringkat
- Visualbasic13 DATABASEDokumen18 halamanVisualbasic13 DATABASENoe PranataBelum ada peringkat
- Modul Praktikum Basis Data LanjutDokumen56 halamanModul Praktikum Basis Data LanjutArdhaBelum ada peringkat
- Visual Basic 6.0 - Panduan Tugas Akhir Membuat Sistem Informasi Karyawan Dan Penggajian Dengan VB 6Dokumen37 halamanVisual Basic 6.0 - Panduan Tugas Akhir Membuat Sistem Informasi Karyawan Dan Penggajian Dengan VB 6Bunafit Komputer Yogyakarta100% (4)
- Prak2 G41170447 Fitriani ADokumen23 halamanPrak2 G41170447 Fitriani AFitriBelum ada peringkat
- Modul Microsoft Access Kelas XIDokumen18 halamanModul Microsoft Access Kelas XIMuhamad SirozBelum ada peringkat
- Visual Basic 6.0 - Panduan Tugas Akhir Membuat Sistem Informasi Karyawan Dan PenggajianDokumen38 halamanVisual Basic 6.0 - Panduan Tugas Akhir Membuat Sistem Informasi Karyawan Dan PenggajianBunafit Komputer Yogyakarta100% (1)
- Pertemuan 9,10 Pemrograman Web PDFDokumen14 halamanPertemuan 9,10 Pemrograman Web PDFArif GunawanBelum ada peringkat
- Instal FoxproDokumen23 halamanInstal FoxproYuni ArtiniBelum ada peringkat
- Crud C#Dokumen33 halamanCrud C#Heeheheheh100% (1)
- Pertemuan 2 Pengenalan Paket Aplikasi Pengolah AngkaDokumen11 halamanPertemuan 2 Pengenalan Paket Aplikasi Pengolah AngkaIka NurjanahBelum ada peringkat
- Pengertian Microsoft Access.Dokumen11 halamanPengertian Microsoft Access.yeyennuraini100% (5)
- Sejarah DreamWeaverDokumen34 halamanSejarah DreamWeaverVauzy Ahmad El-shirazyBelum ada peringkat
- Modul Praktikum SBD KomplitDokumen63 halamanModul Praktikum SBD KomplitaeniBelum ada peringkat
- Panduan Menginstall Windows Vista Sp2 Edisi Bahasa InggrisDari EverandPanduan Menginstall Windows Vista Sp2 Edisi Bahasa InggrisPenilaian: 5 dari 5 bintang5/5 (1)