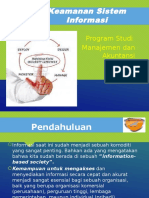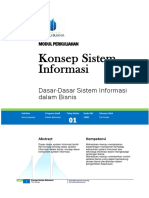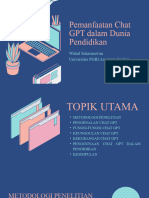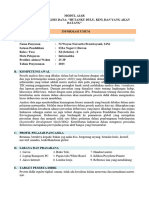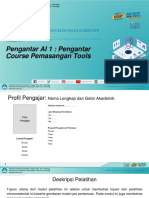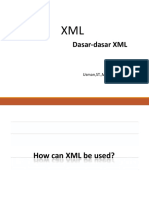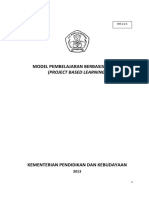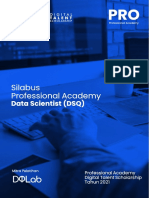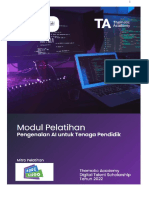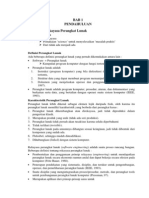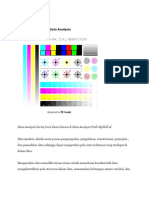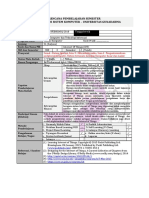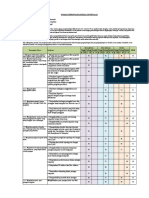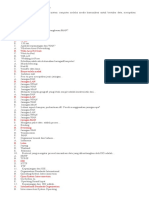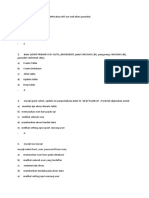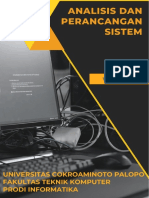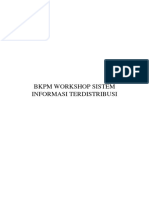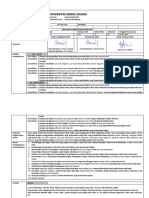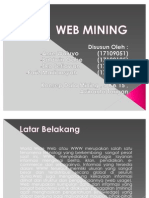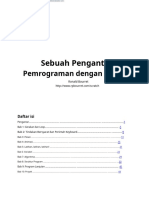Pengenalan Scratch PDF
Diunggah oleh
ulung_fikriJudul Asli
Hak Cipta
Format Tersedia
Bagikan dokumen Ini
Apakah menurut Anda dokumen ini bermanfaat?
Apakah konten ini tidak pantas?
Laporkan Dokumen IniHak Cipta:
Format Tersedia
Pengenalan Scratch PDF
Diunggah oleh
ulung_fikriHak Cipta:
Format Tersedia
Upgrading IT Skills
Apa Itu Scratch?
Bahasa Pemrograman Visual untuk pembuatan cerita interaktif, animasi, game, musik, dsb Scratch memungkinkan user untuk memanipulasi objek (gambar) yang disebut sprite dengan melakukan drag (geser) serangkaian perintah / kontrol ke objek tersebut
Tampilan Program Scratch
Mengenal Bagian-Bagian Scratch
Block Pallete
Block Pallete
Block Pallete merupakan kumpulan perintah / kontrol yang nantinya dapat diberikan kepada gambar sprite Block Pallete dalam scratch dibagi menjadi delapan bagian, yakni: Gerakan, Tampilan, Suara, Pena, Kontrol, Sensor, Operator dan Variabel
Bagian Block Pallete - Gerakan
Bagian ini berisi macam-macam perintah gerakan yang dapat diberikan kepada objek sprite
Bagian Block Pallete - Tampilan
Bagian ini berisi berbagai perintah yang berkaitan dengan tampilan objek sprite
Bagian Block Pallete - Suara
Bagian ini berisi macam-macam perintah terkait suara yang dapat dikeluarkan oleh objek sprite
Bagian Block Pallete - Pena
Bagian ini berfungsi sebagai pena pada objek sprite. Jika pena diaktifkan, pena akan menggambar garis mengikuti gerakan objek sprite
Bagian Block Pallete - Kontrol
Bagian ini berisi sekumpulan perintah-perintah kontrol untuk objek sprite
Bagian Block Pallete - Sensor
Bagian ini berisi sekumpulan perintah-perintah terkait sensor untuk objek sprite yang bersangkutan
Bagian Block Pallete - Operator
Bagian ini berisi sekumpulan perintah terkait operator logika
Bagian Block Pallete - Variabel
Bagian ini berfungsi untuk membuat variabel yang membantu pemrograman sprite
Mengenal Bagian-Bagian Scratch
Stage
Stage merupakan tempat untuk menampilkan animasi objek sprite
Background SPRITE
Mengenal Bagian-Bagian Scratch
Script Area
Tempat untuk meletakkan berbagai perintah ataupun kontrol untuk objek sprite tertentu
Latihan 1: Menggerakkan Sprite Mengelilingi Stage Searah Jarum Jam
Bagaimana Urutan Langkahnya?
Langkah 1: Tempatkan Objek Sprite ke pojok kiri atas stage
Bagaimana Urutan Langkahnya?
Langkah 2: Susun logika pergerakan spritenya sesuai dengan kasus yang akan dibuat
Logikanya:
Gerakkan objek sprite ke arah kanan sampai menyentuh batas kanan stage Putar objek sprite ke bawah Gerakkan objek sprite sampai menyentuh batas bawah kanan stage Putar Objek sprite ke arah kiri Gerakkan objek sprite sampai menyentuh batas kiri bawah stage Putar Objek sprite ke arah atas Gerakkan objek srite sampai menyentuh batas kiri atas stage
Bagaimana Urutan Langkahnya?
Langkah 3: Taruhlah perintah gerakan yang sesuai dari Block Pallete ke dalam Script Area
KLIK
Bagaimana Supaya Kucing Bisa Berputar sebanyak Lima Kali?
Bagaimana Supaya Kucing Berputar Lima Kali?
Terdapat dua cara yang bisa dilakukan:
Cara Pertama: Tambahkan blok script tadi sebanyak empat block di bawahnya Kekurangannya: Script menjadi sangat panjang hanya untuk gerakan sama yang diulang-ulang --> Sangat tidak efisien
Sangat Panjang Dan Tidak Efisien!
Bagaimana Supaya Kucing Berputar Lima Kali
Terdapat dua cara yang bisa dilakukan:
Cara Kedua: Gunakan perintah ulangi dalam opsi Kontrol di Block Pallete
Menambahkan Variabel
Dengan menggunakan variabel, bisa diketahui kucing sudah berputar berapa kali
Caranya klik Variabel di Block Pallete --> Klik buat variabel --> Beri nama Jumlah Putaran
Menambahkan Variabel
Tempatkan variabel ke tengah-tengah Sprite
Menambahkan Variabel
Sekarang kita akan membuat agar ketika kucing selesai melakukan putaran , maka variabel jumlah putaran akan ditambahkan satu Logikanya: Di akhir perulangan, nilai variabel akan ditambahkan dengan angka 1
Tambahkan Variabel
Buka Block Pallete Kontrol, lalu drag ketika bendera hijau di klik, kemudian klik variabel lalu tambahkan set jumlah putaran sebesar 0
Tambahkan Variabel
Tambahkan ubah jumlah putaran sebesar 1
Tambahkan Variabel
Gabungkan Scriptnya!
Menjalankan Animasi
Klik tombol ubah ke presentasi mode, kemudian klik tombol bendera hijau
Klik
Latihan 2: Mr. Wiggly's Dance
Bagaimana Urutan Langkahnya?
Langkah 1: Buatlah Project Baru
File --> Baru
Langkah 2: Mengganti background aplikasi
Bagaimana Urutan Langkahnya?
Langkah 2: Mengganti Background Aplikasi
Pilih tab Semua Latarbelakang Pilih Opsi Import
Bagaimana Urutan Langkahnya?
Langkah 2: Mengganti Background Aplikasi
Pilih opsi Indoors lalu pilih gambar chalkboard
Bagaimana Urutan Langkahnya?
Langkah 3: Menambahkan sprite Mr. Wiggly
Klik opsi pilih sprite baru dari file
Bagaimana Urutan Langkahnya?
Langkah 3: Menambahkan sprite Mr. Wiggly
Pilih people dan pilih roundman
Bagaimana Urutan Langkahnya?
Langkah 4: Hapus sprite cat
Bagaimana Urutan Langkahnya?
Langkah 5: Menambahkan Musik
Pilih gambar stage, kemudian klik tab Semua Jenis Suara dan klik tombol Import
Bagaimana Urutan Langkahnya?
Langkah 5: Menambahkan Musik
Pilih Music Loop dan pilih Eggs
Bagaimana Urutan Langkahnya?
Langkah 6: Memainkan Musik Pada Background
Pilih kembali gambar background
Bagaimana Urutan Langkahnya?
Langkah 6: Memainkan Musik Pada Background
Pilih tab Semua Skrip
Bagaimana Urutan Langkahnya?
Langkah 6: Memainkan Musik Pada Background
Pilih opsi Kontrol pada Block Pallete kemudian tambahkan perintah berikut pada script area
Bagaimana Urutan Langkahnya?
Langkah 6: Memainkan Musik Pada Background
Pilih opsi Suara, kemudian modifikasi perintah menjadi seperti ini (tambahkan suara eggs tadi)
Bagaimana Urutan Langkahnya?
Langkah 6: Memainkan Musik Pada Background
Beri jeda waktu 16 detik agar musik selesai dimainkan, baru dimainkan lagi (pilih Kontrol)
Bagaimana Urutan Langkahnya?
Langkah 7: Menambahkan gerakan dance Mr. Wiggly
Klik gambar sprite
Bagaimana Urutan Langkahnya?
Langkah 7: Menambahkan gerakan dance Mr. Wiggly
Tambahkan gerakan ke kanan dan ke kiri dengan logika berikut:
Gerak ke kanan 25 langkah lalu stop Gerak ke kanan 25 langkah lalu stop Gerak ke kiri 25 langkah lalu stop Gerak ke kiri 25 langkah lalu stop Gerak ke kiri 25 langkah lalu stop Gerak ke kiri 25 langkah lalu stop Gerak ke kanan 25 langkah lalu stop Gerak ke kanan 25 langkah lalu stop
Bagaimana Urutan Langkahnya?
Langkah 8: Menyimpan Aplikasi
Pilih File --> Simpan
Latihan 3: Diving Mania
Bagaimana Urutan Langkahnya?
Langkah 1: Buatlah Project Baru
File --> Baru
Langkah 2: Mengganti background aplikasi
Bagaimana Urutan Langkahnya?
Langkah 2: Mengganti Background Aplikasi
Pilih tab Semua Latarbelakang Pilih Opsi Import
Bagaimana Urutan Langkahnya?
Langkah 2: Mengganti Background Aplikasi
Pilih opsi Nature lalu pilih gambar underwater
Bagaimana Urutan Langkahnya?
Langkah 3: Hapus sprite Kucing
Klik kanan sprite kucing --> hapus
Bagaimana Urutan Langkahnya?
Langkah 4: Pilih sprite baru dari file
Bagaimana Urutan Langkahnya?
Langkah 4: Pilih sprite baru dari file
Pilih People --> diver1
Bagaimana Urutan Langkahnya?
Langkah 5: Buat agar diver bisa berenang mengikuti arah tombol panah keyboard Logikanya:
Jika tombol panah kanan ditekan, maka diver bergerak ke kanan dua langkah Jika tombol panah kiri ditekan, maka diver bergerak ke kiri dua langkah Jika tombol panah atas ditekan, maka diver bergerak ke atas dua langkah Jika tombol panah bawah ditekan, maka diver bergerak ke bawah dua langkah
Logika yang Digunakan
Jika tombol panah kanan ditekan, maka diver bergerak ke kanan dua langkah Caranya: gunakan jika di Kontrol dan apakah tombol ditekan di sensor dan bergerak sebanyak 2 langkah di gerakan
Logika yang Digunakan
Jika tombol panah kiri ditekan, maka diver bergerak ke kiri dua langkah Caranya: gunakan jika di Kontrol dan apakah tombol ditekan di sensor dan bergerak sebanyak 2 langkah di gerakan
Logika yang Digunakan
Jika tombol panah atas ditekan, maka diver bergerak ke atas dua langkah Caranya: gunakan jika di Kontrol dan apakah tombol ditekan di sensor dan bergerak sebanyak 2 langkah di gerakan
Logika yang Digunakan
Jika tombol panah bawah ditekan, maka diver bergerak ke bawah dua langkah Caranya: gunakan jika di Kontrol dan apakah tombol ditekan di sensor dan bergerak sebanyak 2 langkah di gerakan
Gabungkan Seluruh scriptnya!
Anda mungkin juga menyukai
- Buku Murid Informatika - Informatika Untuk SMA Kelas XI Bab 6 - Fase FDokumen24 halamanBuku Murid Informatika - Informatika Untuk SMA Kelas XI Bab 6 - Fase Fkliana141Belum ada peringkat
- Bab 4 - Mengenal Dan Menggunakan Pemrograman VisualDokumen56 halamanBab 4 - Mengenal Dan Menggunakan Pemrograman VisualM. Amin RusyadinBelum ada peringkat
- CH.12 Keamanan InformasiDokumen78 halamanCH.12 Keamanan InformasiArysta RiniBelum ada peringkat
- Quiz Webprog Is 3cDokumen13 halamanQuiz Webprog Is 3cKurniaSyukurJ.ZalukhuBelum ada peringkat
- Keamanan Sistem InformasiDokumen44 halamanKeamanan Sistem InformasiOwen PatilimaBelum ada peringkat
- Modul Perkuliahan Konsep Sistem Informasi PDFDokumen159 halamanModul Perkuliahan Konsep Sistem Informasi PDFMuhammad Alif Noor FebriansyahBelum ada peringkat
- SIMKOP Manual (Edit by Nadha)Dokumen57 halamanSIMKOP Manual (Edit by Nadha)Agus Riki GunawanBelum ada peringkat
- Fiks WoilahDokumen13 halamanFiks Woilahrenaldydimas.23233Belum ada peringkat
- Informatika Bab 6 - Proyek Analisis Data Hutanku Dulu, Kini, Dan Yang Akan DatangDokumen20 halamanInformatika Bab 6 - Proyek Analisis Data Hutanku Dulu, Kini, Dan Yang Akan Datangketutrahayy466Belum ada peringkat
- Pertemuan 01 - Pengantar AI 1Dokumen62 halamanPertemuan 01 - Pengantar AI 1Bayu AjidBelum ada peringkat
- Mol ErpDokumen21 halamanMol ErpAndayani SalisBelum ada peringkat
- Hypertext Transfer Protocol (HTTP)Dokumen10 halamanHypertext Transfer Protocol (HTTP)YopiBelum ada peringkat
- XML Pertemuan 1 PDFDokumen22 halamanXML Pertemuan 1 PDFMasfaruddinBelum ada peringkat
- Prmuhammadiyah Bintaro AI Otoritas Keagamaan Compressed PDFDokumen46 halamanPrmuhammadiyah Bintaro AI Otoritas Keagamaan Compressed PDFrifqi dhaifullahBelum ada peringkat
- Hand Out PJBL, PBL, DLDokumen43 halamanHand Out PJBL, PBL, DLRizal KurniawanBelum ada peringkat
- Modul Pelatihan Web HTMLDokumen27 halamanModul Pelatihan Web HTMLapi-3781201100% (5)
- Soal Latihan Technology Layanan JaringanDokumen12 halamanSoal Latihan Technology Layanan JaringanPulbahriBelum ada peringkat
- Ko Ding AndroidDokumen19 halamanKo Ding AndroidWawan DarmawanBelum ada peringkat
- Pengantar Data MiningDokumen67 halamanPengantar Data MiningDarsonoBelum ada peringkat
- Silabus Data Scientist ProaDokumen6 halamanSilabus Data Scientist ProaTanpo AranBelum ada peringkat
- LAPORAN RBJK Desain Rancang SekolahDokumen11 halamanLAPORAN RBJK Desain Rancang SekolahNada HanifahBelum ada peringkat
- Tugas Etika Profesi Etika Profesi Bagi ProgrammerDokumen11 halamanTugas Etika Profesi Etika Profesi Bagi ProgrammerdphirBelum ada peringkat
- Hari 1 - Modul SD-SMP - KodeKiddoDokumen14 halamanHari 1 - Modul SD-SMP - KodeKiddoarina sitiBelum ada peringkat
- Materi Rekayasa Perangkat LunakDokumen64 halamanMateri Rekayasa Perangkat LunakDeni Arip Wijaya0% (1)
- Tugas Akhir D3 Manajemen InformatikaDokumen7 halamanTugas Akhir D3 Manajemen Informatikaanon_493793103Belum ada peringkat
- MicroservicesDokumen155 halamanMicroservicescahyati citraBelum ada peringkat
- Data AnalisDokumen29 halamanData AnalisFebrian SihalohoBelum ada peringkat
- RPS IOT SK - Mohiqbal PDFDokumen9 halamanRPS IOT SK - Mohiqbal PDFAndi K IndrawanBelum ada peringkat
- KKM InformatikaDokumen4 halamanKKM Informatikarizqa mury maruf100% (1)
- Soal Kisi Kisi UN Model OSI Dalam JaringanDokumen2 halamanSoal Kisi Kisi UN Model OSI Dalam JaringanAnonymous yyB0hWBelum ada peringkat
- Deskripsi Rekayasa Perangkat LunakDokumen24 halamanDeskripsi Rekayasa Perangkat LunakNur HasikinBelum ada peringkat
- Soal Basis DataDokumen6 halamanSoal Basis DataUsy JanetBelum ada peringkat
- Analisa Dan Perancangan Sistem InformasiDokumen10 halamanAnalisa Dan Perancangan Sistem InformasiAngga Kurnia PutraBelum ada peringkat
- Cara Menghubungkan 2 Komputer Menggunakan Kabel LAN RJ-45 Di Windows 7 - Gerbitorial - Tutorial Seputar Dunia KomputerDokumen9 halamanCara Menghubungkan 2 Komputer Menggunakan Kabel LAN RJ-45 Di Windows 7 - Gerbitorial - Tutorial Seputar Dunia KomputerHimawan SutantoBelum ada peringkat
- Apsi 9 UmlDokumen8 halamanApsi 9 UmlTemmy PattiasinaBelum ada peringkat
- Tugas Terstruktur Logika Dan AlgoritmaDokumen1 halamanTugas Terstruktur Logika Dan AlgoritmasasBelum ada peringkat
- 1.konversi EnergiDokumen31 halaman1.konversi EnergiSyahdun NurzaqiBelum ada peringkat
- Manual Brewing - Java Legend Coffee Lab 2020Dokumen44 halamanManual Brewing - Java Legend Coffee Lab 2020Karna MBelum ada peringkat
- KIKD - Sistem Informatika, Jaringan Dan Aplikasi (SIJA)Dokumen36 halamanKIKD - Sistem Informatika, Jaringan Dan Aplikasi (SIJA)antoni budimanBelum ada peringkat
- Buku ImkDokumen90 halamanBuku ImkAlcy Lafura0% (1)
- Modul 01 Arsitektur KomputerDokumen12 halamanModul 01 Arsitektur KomputerDimas Panca NugrohoBelum ada peringkat
- Modul Analisis Dan Perancangan SistemDokumen101 halamanModul Analisis Dan Perancangan SistemHIKMAH RAMADHAN SAFARBelum ada peringkat
- BKPM Workshop Sistem Informasi 2018Dokumen60 halamanBKPM Workshop Sistem Informasi 2018Bahrul ArifBelum ada peringkat
- Buku Ajar KomputerDokumen131 halamanBuku Ajar KomputerYugha NandaBelum ada peringkat
- Modul Pembuatan AppDokumen19 halamanModul Pembuatan Apphikari_4deBelum ada peringkat
- Soal Perograman GrafikDokumen8 halamanSoal Perograman GrafikDian SantiBelum ada peringkat
- Tutorial Basis Data DDL & DMLDokumen25 halamanTutorial Basis Data DDL & DMLFlorence Stefanie 2122040Belum ada peringkat
- ES Service Oriented ArchitectureDokumen16 halamanES Service Oriented Architecturecocy_imyutBelum ada peringkat
- 3 3 Analisa Berorientasi ObjekDokumen15 halaman3 3 Analisa Berorientasi ObjekFirdaus TaufikBelum ada peringkat
- Web MiningDokumen17 halamanWeb Mining루게릭병소량의 사냥Belum ada peringkat
- RPS Web Lanjut 21Dokumen9 halamanRPS Web Lanjut 21Ucen Clalu100% (1)
- Bab 1-4Dokumen52 halamanBab 1-4Ilham Dwi MuchlisonBelum ada peringkat
- RPL - Contoh Soal UASDokumen1 halamanRPL - Contoh Soal UASRudiBelum ada peringkat
- Praktik Scratch Kelas 8 Semester 2-DikonversiDokumen14 halamanPraktik Scratch Kelas 8 Semester 2-DikonversiSelfi Dwi PrameswariBelum ada peringkat
- Modul-2 Pengenalan Lectora Fitur 2 - Snagit Dan CamtasiaDokumen34 halamanModul-2 Pengenalan Lectora Fitur 2 - Snagit Dan CamtasiaRoslan MayDinBelum ada peringkat
- Introduction-Programming-Scratch 284 - (1) en IdDokumen43 halamanIntroduction-Programming-Scratch 284 - (1) en IdRiska AmrianiBelum ada peringkat
- Modul Peraktek Informatika - ScratchDokumen14 halamanModul Peraktek Informatika - Scratchkartikasetiadi549Belum ada peringkat
- Visual EffectDokumen44 halamanVisual EffectFawazizah KiranaBelum ada peringkat
- Tugas Tik Program AnimasiDokumen8 halamanTugas Tik Program AnimasiAndriBelum ada peringkat
- KR Eat If CratchDokumen54 halamanKR Eat If CratchDesi ArisandiBelum ada peringkat