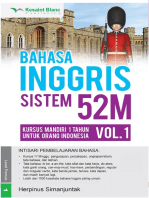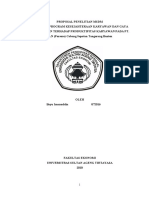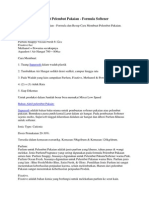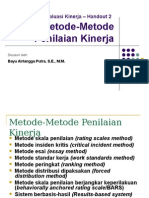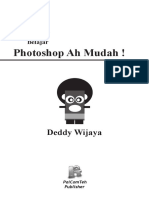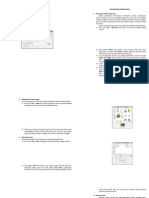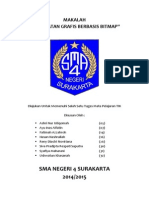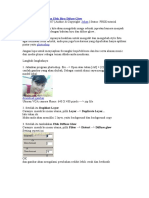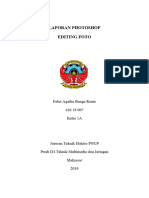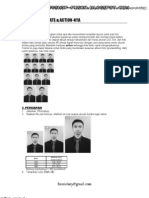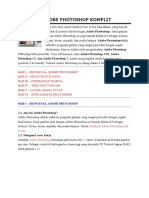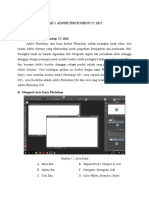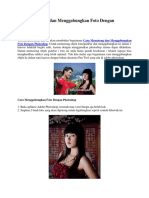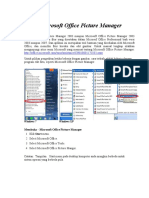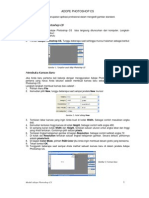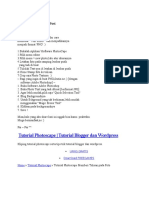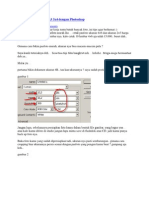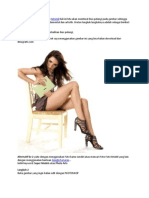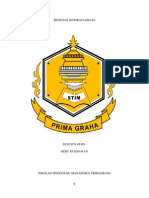Teknik Profesional Photoshop CS PDF
Diunggah oleh
Adi Cipta PratamaJudul Asli
Hak Cipta
Format Tersedia
Bagikan dokumen Ini
Apakah menurut Anda dokumen ini bermanfaat?
Apakah konten ini tidak pantas?
Laporkan Dokumen IniHak Cipta:
Format Tersedia
Teknik Profesional Photoshop CS PDF
Diunggah oleh
Adi Cipta PratamaHak Cipta:
Format Tersedia
Spesifikasi:
Ukuran: 19x23 cm
Tebal: 162 hlm
Harga: Rp 84.800
Terbit pertama: Januari 2005
Sinopsis singkat:
Buku ini berisi 168 teknik mudah dan praktis untuk menguasai Photoshop secara cepat dan
profesional. Anda akan menemukan ratusan petunjuk praktis dalam bentuk gambar-gambar dengan
tampilan berwarna sehingga sangat memudahkan Anda mengetahui persis tampilan aslinya.
Dilengkapi pula dengan CD berisi contoh-contoh teknik profesional yang dibahas, serta contoh bab
buku Photoshop lainnya (dalam format PDF) untuk menambah pemahaman Anda menguasai
Photoshop.
25
Teknik-Teknik untuk Tingkat Pemula
Pada bagian ini dibahas mengenai teknik-teknik apa saja yang harus
dikuasai terutama bagi Anda yang baru mempelajari dan mengenal
Photoshop serta ingin menjadi mahir di Photoshop.
Memulai Projek Baru dengan Kanvas Kosong
B a b 1
Dasar-dasar Photoshop
Bab 2
File
New
1.Klik New 2.Beri nama untuk
proyek baru
3.Jika diperlukan ketikkan isi dimensi
dan resolusi serta pilih mode warna
4.Klik OK
Bab 2
26
Ambil Gambar melalui Perintah Open
CATATAN: Bagi Anda yang baru mengenal komputer, kata klik berarti tekan ,
sedangkan klik-ganda berarti tekan sebanyak dua kali berturut-turut secara cepat.
Ambil Gambar melalui File Browse
File
Open
1.Klik Open 2.Pilih Thumbnail 3.Cari folder tempat
penyimpanan gambar yang
akan kita gunakan
4.Klik-ganda tepat pada
gambar yang akan kita gunakan
1.Klik , jika icon ini tidak ada klik
windows pada menu bar lalu pilih
Options
2.Cari folder tempat
penyimpanan gambar yang
akan kita gunakan
3.Cari gambar yang akan kita gunakan dan
bila sudah didapat, klik-ganda tepat pada
gambar yang akan digunakan
Teknik-Teknik untuk Tingkat Pemula
27
Memberikan Pesan Tertulis pada Gambar
CATATAN: Guna mempersingkat penulisan, pada pembahasan selanjutnya kalimat
Ambil gambar (lihat teknik sebelumnya) kami tulis menjadi Ambil gambar.
Memberikan Catatan Suara pada Gambar
Toolbox
1.Ambil gambar
(lihat teknik
sebelumnya)
2.Aktifkan
Note Tool
3.Klik gambar 4.Tuliskan nama Anda dan jika
diperlukan ubah ukuran dan
jenis font-nya
5.Tuliskan keterangan
atau pesan kita
1.Ambil gambar 2.Aktifkan Audio
Annotation tool
3.Klik gambar 4.Klik Start untuk
merekam suara,
jika selesai klik Stop
5.Klik-kanan icon speaker pada gambar
lalu pilih Play untuk memainkan hasil
rekaman, pilih Stop untuk mengakhiri
Toolbox
Bab 2
28
Mengatur Besar Kecilnya Ukuran Gambar
Mengubah Ukuran Kanvas/Batasan Fisik dari Sebuah
Gambar
Hasil
1.Ambil gambar 2.Klik-kanan
mouse pada
judul gambar
3.Pilih
Image Size
4.Pastikan kotak Resample
Image dan Constraint
Proportion dicentang
5.Ketikkan nilai untuk
mengatur dimensi
panjang atau lebar
6.Klik OK
Canvas Size
1.Ambil gambar
Image
2.Klik Canvas Size 3.Tentukan nilai dari
dimensi kanvas yang
diinginkan
4.Pilih posisi dari letak
gambar pada kanvas
yang baru
5.Klik OK
Hasil
Teknik-Teknik untuk Tingkat Pemula
29
Memotong Gambar atau Memperkecil Ukuran Kanvas
TIP: Sebaiknya gunakan perintah Canvas Size untuk memperbesar kanvas, sedangkan
jika kita ingin memperkecil kanvas sebaiknya gunakan Crop Tool.
Mengatur Ukuran Gambar untuk Dicetak
1.Ambil gambar 2.Klik Crop Tool 3.Klik, tahan lalu seret mouse pada
area gambar yang akan kita ambil
4.Klik atau tekan tombol Enter
pada keyboard
Hasil
Toolbox
1.Ambil gambar 2.Klik-kanan
mouse pada
judul gambar
3.Pilih Image
Size
4.Pastikan kotak Resample
Image tidak dicentang
5.Ketikkan nilai untuk
mengatur panjang, lebar,
atau resolusinya
6.Klik OK
Bab 2
30
Memisahkan Gambar Secara Otomatis
Membuang Ruang Putih pada Gambar
Hasil
Automate
Crop and Straighten Photos
File
1.Ambil gambar 2.Klik Crop and Straighten photos
Hasil
Toolbox
Trim...
Image
1.Ambil gambar 2.Klik Trim 5.Klik
OK
4.Tentukan bagian
gambar yang
akan dipotong
3.Pilih Top untuk menghapus warna berdasarkan pixel
pertama (kiri atas), atau pilih Bottom jika menghapus
warna berdasarkan pixel terakhir (kanan bawah)
Teknik-Teknik untuk Tingkat Pemula
31
Mengubah Gambar Berwarna Menjadi Hitam Putih
Mengubah Gambar Grayscale ke Duotone
Hasil
Mode
Image
Grayscale
1.Ambil gambar 2.Pilih lalu klik
Grayscale
3.Klik OK
3.Pilih
Duotone
1.Ambil gambar Grayscale. Jika kita
menggunakan gambar berwarna,
convert dahulu ke grayscale
2.Klik
Duotone
Image
Mode
Duotone..
4.Beri nama,
misal Hijau
5.Klik untuk
cari warna
6.Tentukan
warna
7.Klik OK
Bab 2
32
Mengatur Brightness dan Contrast
8.Klik untuk cari warna 9.Tentukan warna, jika
selesai klik OK
10.Klik OK
Hasil
1.Ambil gambar 2.Pilih Layer 3.Klik 4.Pilih dan klik
Brightness/Contrast
5.Lakukan pengaturan
dengan menggeser
Hasil
6.Klik OK
Teknik-Teknik untuk Tingkat Pemula
33
Mengatur Levels
Mengatur Hue dan Saturation
1.Ambil gambar 6.Klik OK
Hasil
2.Pilih Layer 3.Klik 4.Pilih dan klik
Levels
5.Lakukan pengaturan
dengan menggeser slider
1.Ambil gambar 6.Klik OK
Hasil
2.Pilih Layer 3.Klik 4.Pilih dan klik
Hue/Saturation
5.Lakukan pengaturan
dengan menggeser
Bab 2
34
Menggunakan Color Balance
Menyesuaikan Warna dengan Gambar Lain
1 Ambil gambar 6 Klik OK
Hasil
2 Pilih Layer 3 Klik 4 Pilih dan klik
Color Balance
5 Pilih Tone Balance
kemudian lakukan pengaturan
warna dengan menggeser
1.Ambil gambar
untuk disesuaikan
warnanya
2.Ambil gambar
pembanding
warna
3.Pilih
Math
Color
6.Klik
OK
Image
Adjusments
Match Color
4.Pilih dan tentukan
gambar untuk acuan
warna
5.Atur brightness dengan geser slider
Luminace, fade dengan color
intensity, atau warna dengan fade
Hasil
Anda mungkin juga menyukai
- Bahasa Inggris Sistem 52M Volume 1Dari EverandBahasa Inggris Sistem 52M Volume 1Penilaian: 3.5 dari 5 bintang3.5/5 (39)
- Proposal Penelitian MSDMDokumen32 halamanProposal Penelitian MSDMBayu Iman86% (14)
- Ebook Tutorial PhotoshopDokumen131 halamanEbook Tutorial Photoshoptrolinet100% (1)
- 4 adımda problem çözme: Psikoloji ve karar biliminden en iyi stratejileri kullanarak sorunları anlama ve çözmeDari Everand4 adımda problem çözme: Psikoloji ve karar biliminden en iyi stratejileri kullanarak sorunları anlama ve çözmeBelum ada peringkat
- Bioteknologi, Pembuatan TempeDokumen22 halamanBioteknologi, Pembuatan Temperheinasoul100% (9)
- Resep Cara Membuat Pelembut PakaianDokumen31 halamanResep Cara Membuat Pelembut Pakaianherursdwn82% (11)
- Modul Praktikum MultimediaDokumen74 halamanModul Praktikum MultimediaAndank WidjanarkoBelum ada peringkat
- Modul Latihan PhotoshopDokumen27 halamanModul Latihan PhotoshopAriBelum ada peringkat
- Metode Penilaian KinerjaDokumen11 halamanMetode Penilaian KinerjaBerlian PutraBelum ada peringkat
- Belajar PhotoshopDokumen9 halamanBelajar PhotoshopWan KaBelum ada peringkat
- Materi 4 Jam PhotoshopDokumen94 halamanMateri 4 Jam Photoshopantok100% (1)
- Modul Photoshop CS5Dokumen22 halamanModul Photoshop CS5AriSetiawanBelum ada peringkat
- 1 Panduan Cara Membuat Brosur Promosi Menggunakan PHDokumen14 halaman1 Panduan Cara Membuat Brosur Promosi Menggunakan PHanisBelum ada peringkat
- Modul PhotoshopDokumen8 halamanModul PhotoshopNur IkhsanBelum ada peringkat
- Makalah Tik Bab 3Dokumen13 halamanMakalah Tik Bab 3Fatimah Azzahroh100% (1)
- BingkaiDokumen36 halamanBingkaiWïññër DämäñïkBelum ada peringkat
- Jobsheet Disintegration EffectDokumen10 halamanJobsheet Disintegration EffectHamdi MaulanaBelum ada peringkat
- DSGF Cara Membuat Pas Foto Di PhotoshopDokumen13 halamanDSGF Cara Membuat Pas Foto Di PhotoshopBeni FernandesBelum ada peringkat
- BAB I Mengenal Photoshop CS5Dokumen8 halamanBAB I Mengenal Photoshop CS5Eka LarasBelum ada peringkat
- Cara Edit Foto Di Photoshop Secara MudahDokumen10 halamanCara Edit Foto Di Photoshop Secara MudahirwanBelum ada peringkat
- 2.1 Memilih Bagian Dari Suatu Image Dengan Selection Tools: CatatanDokumen11 halaman2.1 Memilih Bagian Dari Suatu Image Dengan Selection Tools: CatatanbagsBelum ada peringkat
- Membuat Foto Dengan Efek Biru Difuse GlowDokumen43 halamanMembuat Foto Dengan Efek Biru Difuse GlowFauzan AgusBelum ada peringkat
- Pengenalan ADOBE PHOTOSHOP CS (Creative Suite)Dokumen18 halamanPengenalan ADOBE PHOTOSHOP CS (Creative Suite)vday123Belum ada peringkat
- Rescued DocumentDokumen18 halamanRescued DocumentImam AlfarabiBelum ada peringkat
- Tutorial GimpDokumen22 halamanTutorial GimpwepheBelum ada peringkat
- Membuat Bingkai 2Dokumen5 halamanMembuat Bingkai 2Xeon GtBelum ada peringkat
- Febri Agatha Bunga Rante - Laporan Photoshop Editing FotoDokumen34 halamanFebri Agatha Bunga Rante - Laporan Photoshop Editing Fotoatha febryBelum ada peringkat
- Cara Mengedit Foto Dengan Photoscape Dan GIMPDokumen8 halamanCara Mengedit Foto Dengan Photoscape Dan GIMPadianto tanjungBelum ada peringkat
- Cara Membuat Ukuran Foto Dengan Photoshop-TUTORIALDokumen7 halamanCara Membuat Ukuran Foto Dengan Photoshop-TUTORIALEl KasihBelum ada peringkat
- Tutorial Photoshop LengkapDokumen24 halamanTutorial Photoshop LengkapZelda NationBelum ada peringkat
- Pas Foto Template & Action-NyaDokumen13 halamanPas Foto Template & Action-Nyabr2m100% (4)
- Cover CDDokumen30 halamanCover CDDiditBelum ada peringkat
- AdobeDokumen40 halamanAdobeUm DianBelum ada peringkat
- Tutorial Membuat Wpap Menggunakan Adobe IllustratorDokumen6 halamanTutorial Membuat Wpap Menggunakan Adobe Illustratorgisel3Belum ada peringkat
- Mendesain Secara KomputerDokumen22 halamanMendesain Secara KomputerAlfira alfira.2023Belum ada peringkat
- Tools EffectDokumen32 halamanTools EffectcahyaBelum ada peringkat
- Dasar PhotoshopDokumen16 halamanDasar PhotoshoptaimlahBelum ada peringkat
- 04 Bekerja Dengan Objek Word 2016Dokumen70 halaman04 Bekerja Dengan Objek Word 2016Raya BogorBelum ada peringkat
- Bahan Ajar IKD 1Dokumen38 halamanBahan Ajar IKD 1erwinketawaBelum ada peringkat
- Cara Mengganti Background Image Atau Gambar Pada PhotoshopDokumen27 halamanCara Mengganti Background Image Atau Gambar Pada PhotoshopWahid ZainiBelum ada peringkat
- Kelas 9 TIKDokumen48 halamanKelas 9 TIKGracia NoelaBelum ada peringkat
- Tutorial Adobe PhotoshopDokumen13 halamanTutorial Adobe PhotoshopAgus SupriyantoBelum ada peringkat
- Cara Mengubah Background Poto DG PòtoshopDokumen11 halamanCara Mengubah Background Poto DG PòtoshopKetut Yasa FuntheyBelum ada peringkat
- Cara Membuat Tugas TikDokumen9 halamanCara Membuat Tugas TikGuldov DragnielBelum ada peringkat
- Tutorial CPAC ProDokumen15 halamanTutorial CPAC ProFeira Yudhis NawariBelum ada peringkat
- Cara Mengganti Warna Background Foto Dengan PhotoshopDokumen4 halamanCara Mengganti Warna Background Foto Dengan PhotoshopZet_tandiBelum ada peringkat
- Microsoft Office Picture Manager - IdDokumen16 halamanMicrosoft Office Picture Manager - IdAyyana PlantsBelum ada peringkat
- Materi Photoshop 1 PDFDokumen27 halamanMateri Photoshop 1 PDFoyonBelum ada peringkat
- Modul Adope Photoshop Cs3Dokumen16 halamanModul Adope Photoshop Cs3Abdul LatiefBelum ada peringkat
- Photos CapeDokumen57 halamanPhotos CapeTito PoerwoBelum ada peringkat
- Cetak Foto 2x3Dokumen14 halamanCetak Foto 2x3yfyusuf8Belum ada peringkat
- Cara Edit Foto Di PhotoshopDokumen16 halamanCara Edit Foto Di PhotoshopsyiikinBelum ada peringkat
- Cara Membuat Foto 2x3 3x4 Dengan PhotoshopDokumen23 halamanCara Membuat Foto 2x3 3x4 Dengan PhotoshopCracker DayzBelum ada peringkat
- Photoshop LetDokumen77 halamanPhotoshop LetFardilla AdiBelum ada peringkat
- Modul Dasar - Dasar Desain GrafisDokumen15 halamanModul Dasar - Dasar Desain Grafissaiful121Belum ada peringkat
- Bab 2Dokumen10 halamanBab 2MONKEY D LufyyBelum ada peringkat
- Proposal Kewirausahaan1Dokumen8 halamanProposal Kewirausahaan1herursdwnBelum ada peringkat
- ObatDokumen12 halamanObatherursdwnBelum ada peringkat
- Bab 4 - Metode Harga Pokok ProsesDokumen9 halamanBab 4 - Metode Harga Pokok ProsesGes FuzariBelum ada peringkat
- Pariwisata Dipulau LombokDokumen2 halamanPariwisata Dipulau LombokherursdwnBelum ada peringkat