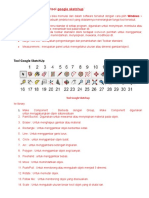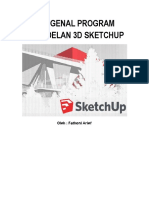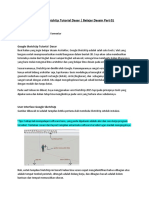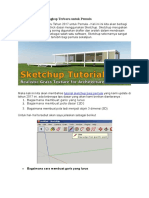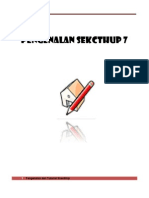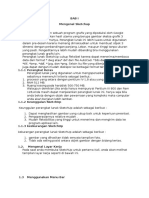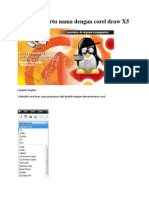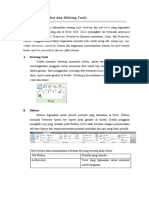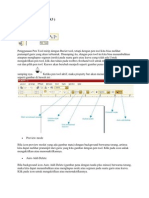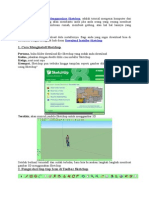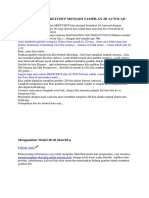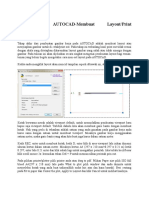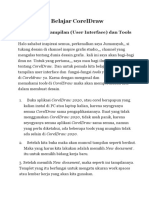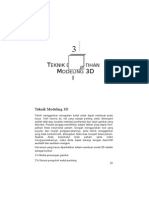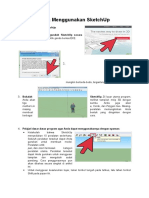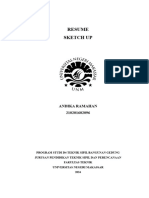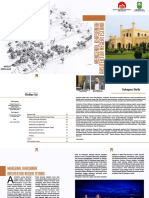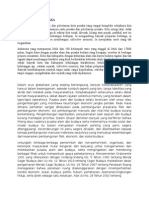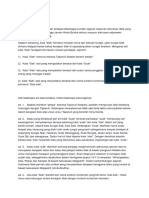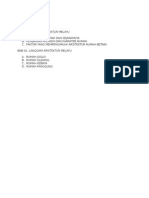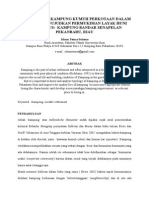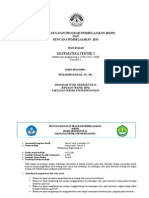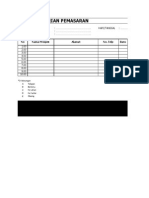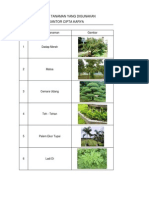Modul 1 Instal SketchUp
Diunggah oleh
Themas Sutomo IrhamDeskripsi Asli:
Judul Asli
Hak Cipta
Format Tersedia
Bagikan dokumen Ini
Apakah menurut Anda dokumen ini bermanfaat?
Apakah konten ini tidak pantas?
Laporkan Dokumen IniHak Cipta:
Format Tersedia
Modul 1 Instal SketchUp
Diunggah oleh
Themas Sutomo IrhamHak Cipta:
Format Tersedia
Cara Menginstal Google SketchUp
1. Double klik icon Google SketchUp
2. Kita masuk halaman awal google sketchUp, klik Next untuk melanjutkan:
3. Centang tanda persetujuan, kemudian klik Next
4. Tempatkan folder untuk penginstalan, defaultnya adalah di partisi C :
5. Klik Instal untuk memulai penginstalan
6. Tunggu sampai proses penginstalan selesai:
7. Klik finish untuk mengakhiri :
8. Google SketchUp siap dioperasikan.
Mulai Belajar Google SketchUp 1. Kita buka software Google SketchUp yang sudah terinstal di komputer :
2. Kita masuk ke halaman pembuka :
3. Kita pilih dulu template yang tersedia dengan mengklik template
4. Setelah kita memilih template, silahkan anda klik Start using SketchUp, maka akan masuk ke jendela kerja SketchUp :
5. Untuk memunculkan menu bar, silahkan klik View toolbars drawing :
Menu Bar adalah tampilan standar dari aplikasi windows 6. Sehingga akan muncul menu bar seperti ini :
7. Untuk memunculkan menu bar standar, silahkan klik view toolbars standard
8. Sehingga tampilan akan seperti ini :
9. Yang tidak kalah penting dalam menggambar di Google SketchUp adalah Status Bar. Status Bar terletak di posisi paling bawah sisi sebelah kanan. Lewat Status Bar kita dapat mengetahui letak titik koordinat pointer.
Nama Dan Fungsi Tool Google Sketchup
Google SketchUp merupakan aplikasi berbasis desain gambar yang mudah dan cukup powerfull, dibalik tool yang sederhana ternyata software ini bisa dibandingkan dengan software sejenisnya untuk gambar tiga dimensi seperti desain rumah atau yang lainnya, tidak hanya itu Google SketchUp mempunyai banyak kelebihan dalam hal teknik gambar, begitu cepat, mudah dan efisien, apalagi kalau digabungkan dengan plugin Vray, sejenis software Rendering yang paling populer sekarang, hasilnya bisa jauh lebih bagus. Program ini sangat populer dikalangan pencinta desain 3D, karena program ini gratis, semua orang bisa mendownloadnya langsung tanpa harus bayar, akan tetapi software Google SketchUp mempunyai dua Versi, pertama Google SketchUp versi biasa dan versi Pro, untuk versi Pro, kita harus membayar lisensinya terlebih dahulu. Untuk lebih jelasnya dibawah ini langkah-langkah untuk mengaktifkan program Google SketchUp :
1. Pull Up Down Menu : Dari File samapai Help merupakan tool menu yang umum disetiap software, digunakan untuk menyimpan, membuka, atau mengedit objek gambar. 2. Toolbar Standar : Pada Toolbar Standar disini terdapat icon-icon perintah untuk menggambar objek, mengukur, menseleksi, memindahkandan menyisipkan material atau pewarnaan. 3. Large Tool Set : Merupakan pengembangan dari Toolbar Standar dimana ada penambahan icon-icon atau perintah. 4. Measurements : Merupakan panel untuk menyisipkan ukuran objek gambar.
Tools Google SketchUp
Fungsi Tool Google Sketchup : 1. Select : Berfungsi untuk memilih atau memodifikasi objek/model ketika menggunakan alat-alat lain atau perintah. 2. Make Component : Berbeda dengan Group, Make Component digunakan untuk menggabungkan objek satukesatuan. 3. Paint Bucket : Digunakan untuk mewarnai atau menyisipkan material pada objek.
4. Eraser : Untuk menghapus gambar atau material.
5. Rectangle : Untuk menggambar objek berbentuk kotak.
6.
Line : Untuk menggambar garis lurus.
7.
Circle : Untuk menggambar objek berbentuk bulat.
10
8.
Arc : Untuk menggambar setengah lingkaran.
9.
Polygon : Untuk menggambar objek segi 4, 6, 8 dan seterusnya.
10. Freehand : Untuk menggambar bebas.
11.
Move : Untuk memindahkan objek.
11
12.
Push/Pull : Untuk mendorong atau mengubah objek menjadi 3 dimensi.
13.
Rotate : Untuk memutar objek.
14.
Follow Me : Untuk mendorong objek yang disesuaikan.
15.
Scale : Untuk mengubah ukuran besar kecil objek yang di skala kan.
12
16.
Offset : Menduplikasi garis objek yang disesuaikan.
17.
Tape Measure Tool : Digunakan untuk mengukur.
18.
Dimension : Digunakan untuk memberi dimensi pada objek.
13
19.
Protractor : Untuk Ukur sudut miring Konstruksi dan menciptakan entitas Line.
20.
Text Tool : Untuk menyisipkan tulisan.
21.
Axes : Memindahkan atau reorientasi sumbu menggambar.
22.
3D Text : Membuat teks 3 dimensi.
14
23.
Orbit : Untuk memutar pandangan objek.
24.
Pan : Memindahkan pandangan objek secara vertikal dan horizontal
25. Zoom : Untuk memperbesar atau memperkecil pandangan objek.
26. 27. 28. 29.
Zoom Extents : Untuk memperbesar objek satu layar. Previous : Undo preview Next : Redo preview Position kamera : Posisi kamera (pandangan Anda) pada ketinggian tertentu untuk memeriksa objek saling berhadapan atau berjalan melalui model. 30. Look Around : Pivot kamera (pandangan Anda) dari titik stasioner. 31. Walk : Berjalanlah melalui (tur) model. 32. Section Plane : Buat pemotongan bagian efek memungkinkan Anda untuk melihat geometri dalam model.
15
Teknik Dasar Penggunaan Perangkat Kerja
Bekerja dengan sketchUp tools kita akan terbiasa menggunakan teknik Click + Release, Cara ini digunakan hampir disemua langkah kerja seperti menggambar garis, memindahkan objek, memilih tools dan banyak fungsi lainnya.
Perangkat Kerja ( Toolbars )
Terdiri dari : Show a New Document > Perangkat ini di gunakan Ketika kita akan membuat pekerjaan baru dalam kondisi tampilan muka SU telah di buka. > Perangkat ini digunakan ketika kita akan membuat pekerjaan yang sebelumnya telah kita buat dan telah tersimpan pada hardisk computer atau external hardisk.
Open Creation dan Save
Bayangan ( Shadow )
Terdiri dari : Pengaturan bayangan ( Setting Shadow ) ikon ini berisi perimeter pengaturan bayangan termasuk didalamnya intensitas gelap terang dan jatuhnya bayangan serta pengaturan waktu ( Time and Date )
16
Latihan 1 Menggambar bentuk rumah dengan menggunakan tools Line, Push/Pull, Move, dan pearna dengan menggunakan Paint Bucket.. Adapun langkahnya sebagai berikut ; 1. Buka Program SketchUp 2. Atur tampilan awal agar terlihat tampak dari atas dengan meng klik; Top pada menu toolbar,
Maka tampilan akan tampak terlihat dari atas, seperti gambar di bawah ini ;
3. Pilih Line 4. kemudian buatlah garis hingga terbentuk sebuah bidang persegi panjang dengan meng klikdari garis hijau sebagai garis pertama (harus sejajar garis merah (on red axis), seperti terlihatgambar berikut;
17
5. lanjutkan membuat garis kedua untuk membentuk suatu persegi (garis sejajar garis hijau ongreen axis), seperti terlihat gambar dibawah;
6. Lanjut buat garis ketiga sejajar RED AXIS, seperti gambar dibawah;
7. lanjutkan buat garis ke empat sejajar Green Axis dan Tutup garis dengan meng klik di titik awal garis, maka akan terlihat seperti ini;
18
8. Setelah bentuk persegi panjang tergambar, lalu ubah tampilan agar terlihat tampak miring, Klik Iso pada menu toolbar , maka tampilan gambar akan tampak seperti ini;
9. Pilih Push/pull untuk mengangkat bidang persegi supaya berbentuk Balok, Klik pada bidang persegi dan angkat keatas, kemudian setelah tinggi cukup klik lagi untuk mengakhirinya, maka akan terlihat gambar seperti ini;
10. kemudian buat atap, pilih Line dan buat garis di bagian atas Balok dan tepat ditengahtengah (midpoint), seperti gambar;
19
11. Untuk membentuk segitiga atap pilih Move, dan klik di garis yang baru dibuat tadi depat ditengah-tengahnya, lalu angkat keatas sejajar garis Biru (on blue axis). Klik sekali kalau tinggi yang diinginkan sudah cukup (tinggi sesuai penggambar).. Hasilnya tampak seperti gambar berikut;
12. Kemudian buat garis keliling sedikit dibawah atap untuk membuat atap sediki keluar, pilihLine dan lakukan hingga jadi seperti gambar berikut...
13. Pilih Push/Pull, dan dorong ke dalam bagian sisi-sisi bangunan agar bagian atap terlihat menjorok ke luar, seperti gambar berikut;
20
14. Membuat bagian Pintu dan jendela Pilih tampilan agar terlihat tampak depan dengan mengklik Front
15. Pilih Line dan buat garis, seperti gambar berikut;
Garis Pintu
Garis Bantu Pelurusan
Garis Pintu dan Jendela
16. Kemudian pilih Push/Pull untuk mendorong pintu dan jendela sedikit ke dalam, sehingga jadi seperti gambar berikut;
21
17. Pewarna pilih Paint Bucket
Maka Muncul menu material ;
18. Ubah In Model menjadi Roofing untuk pilihan warna atap;
19. Pilih salah satu jenis atap yang diinginkan, misal , atap, hingga terlihat seperti ini;
lalu klik di bagian
20. Pilih menu Edit, untuk mengatur Skala Atap ubah angka 0.56m menjadi 20m (catatan angka
22
Skala disuaikan dengan gambar masing-masing, dan tidak mesti sama dengan contoh)
21. Maka setelah diskalakan bentuk atap akan seperti gambar di bawah ini;
Gambar Atap Yang sudah di Skalakan 22. Selanjutnya untuk pewarnaan dinding dan bagian lain seperti Pintu dan jendela bisa disesuaikan dengan selera Penggambar, Caranya sama dengan pewarnaan pada atap, yaitu pada menu Tool Paint Bucket, Material, dan pilih di in model
23
Untuk warna dinding bisa memakai Blind, Brick and Cladding (batu bata/batako/papan), Untuk jendela bisa memakai Wood (warna kayu), Dan untuk jendela bisa memakai warna Translucent (warna kaca) Selanjutnya Kreasikan Gambar dengan kreatifitas masing-masing, dengan Menambah garis untuk Kabin/teras depan, dan sebagainya hingga seperti hasil akhir seperti gambar di bawah ini;
SEKIAN SELAMAT MENCOBA
24
Anda mungkin juga menyukai
- Tutorial Sketchup 2015Dokumen119 halamanTutorial Sketchup 2015BosCia100% (1)
- Panduan Menginstall Windows Vista Sp2 Edisi Bahasa InggrisDari EverandPanduan Menginstall Windows Vista Sp2 Edisi Bahasa InggrisPenilaian: 5 dari 5 bintang5/5 (1)
- Mengenal Nama Dan Fungsi Tool Google Sketchup Untuk PemulaDokumen23 halamanMengenal Nama Dan Fungsi Tool Google Sketchup Untuk PemulaNoviati Indri Astuti100% (1)
- Mengenal Program Pemodelan 3d SketchupDokumen19 halamanMengenal Program Pemodelan 3d SketchupReka AcceleratorBelum ada peringkat
- Mengenal Beberapa Icon Sketchup Dan FungsiDokumen32 halamanMengenal Beberapa Icon Sketchup Dan FungsiHadianto RudiBelum ada peringkat
- Cara Menggambar Menggunakan SketchupDokumen40 halamanCara Menggambar Menggunakan Sketchupanant008Belum ada peringkat
- Modul SKP KHDJDokumen20 halamanModul SKP KHDJryaldiBelum ada peringkat
- Materi 2Dokumen7 halamanMateri 2rifan ardiningtomoBelum ada peringkat
- Mengenal Perintah Di Sketchup Untuk PemulaDokumen7 halamanMengenal Perintah Di Sketchup Untuk PemulaUes ArtBelum ada peringkat
- Laporan Praktikum IV 058 BaruDokumen10 halamanLaporan Praktikum IV 058 BaruRoyBelum ada peringkat
- Nama Dan Fungsi Tool Google Sketchup Bahasa IndonesiaDokumen10 halamanNama Dan Fungsi Tool Google Sketchup Bahasa IndonesiaShoib BintoroBelum ada peringkat
- Tutorial Membuat Nirmana Kubus Dengan Aplikasi (Digital)Dokumen10 halamanTutorial Membuat Nirmana Kubus Dengan Aplikasi (Digital)Umi FaradillahBelum ada peringkat
- Materi 1 - SketcupDokumen3 halamanMateri 1 - SketcupRendi RendiBelum ada peringkat
- Membuat RumahDokumen33 halamanMembuat RumahJuni ARTBelum ada peringkat
- Tutorial Corel DrawDokumen15 halamanTutorial Corel DrawRamos SergioBelum ada peringkat
- Tutorial Sketchup Lengkap Terbaru Untuk PemulaDokumen22 halamanTutorial Sketchup Lengkap Terbaru Untuk PemulaSUKRINHAMID67% (3)
- Tutorial SkecthupDokumen14 halamanTutorial SkecthupAmron SitumorangBelum ada peringkat
- Bahan Ajar Sketchup...Dokumen22 halamanBahan Ajar Sketchup...Rony BettyBelum ada peringkat
- Desain Kalender KreatifDokumen12 halamanDesain Kalender KreatifRifki MBelum ada peringkat
- Kartu Nama Corel DrawDokumen21 halamanKartu Nama Corel DrawNuralfilaelaBelum ada peringkat
- MODUL SketchupDokumen33 halamanMODUL SketchupDevi OktavianiBelum ada peringkat
- Modul VisioDokumen24 halamanModul VisioMaharani SinuratBelum ada peringkat
- Pengertian Dan Fungsi SketchUpDokumen3 halamanPengertian Dan Fungsi SketchUpSMK PARAMARTA100% (1)
- Belajar SketchupDokumen19 halamanBelajar SketchupPramusito Ary SBelum ada peringkat
- Belajar SketchUpDokumen9 halamanBelajar SketchUpSyah RoniBelum ada peringkat
- Modul Komputasi PerencanaanDokumen12 halamanModul Komputasi PerencanaanTJmuseumBelum ada peringkat
- BASPRODokumen16 halamanBASPRONona PareraBelum ada peringkat
- Langkah-Langkah Desain Packaging Dengan AiDokumen11 halamanLangkah-Langkah Desain Packaging Dengan AiMuhammad BahrulBelum ada peringkat
- Modul Revit 2014Dokumen83 halamanModul Revit 2014ydrasBelum ada peringkat
- Pen ToolDokumen36 halamanPen ToolRita Wijayati KBelum ada peringkat
- Membuat Stiker Label Di PhotoshopDokumen7 halamanMembuat Stiker Label Di PhotoshopMuhammad MuisBelum ada peringkat
- Cara Menggambar 3D Menggunakan SketchupDokumen7 halamanCara Menggambar 3D Menggunakan SketchupTakhta Akrama AnandaBelum ada peringkat
- YusniDokumen29 halamanYusniMasliana MusliBelum ada peringkat
- SketchUp Sandbox ToolDokumen16 halamanSketchUp Sandbox ToolRifma Atma Wijaya KusumaBelum ada peringkat
- Cara Membuat Sketchup Menjadi Tampilan 2d AutocadDokumen4 halamanCara Membuat Sketchup Menjadi Tampilan 2d Autocadrizal ambaritaBelum ada peringkat
- Istilah SketcupDokumen68 halamanIstilah SketcupSigit Andi PBelum ada peringkat
- Tutorial Autocad Membuat KopDokumen37 halamanTutorial Autocad Membuat KopMusyawir HadiBelum ada peringkat
- Nama Dan Fungsi Tool Google Sketchup Bahasa IndonesiaDokumen9 halamanNama Dan Fungsi Tool Google Sketchup Bahasa IndonesiaAbdulGaffarAgusBelum ada peringkat
- MODUL SketchupDokumen46 halamanMODUL SketchupSaifurrachman67% (3)
- Langkah Membuat Brosur Dengan Corel Draw X3Dokumen9 halamanLangkah Membuat Brosur Dengan Corel Draw X3floBelum ada peringkat
- Belajar Corel Draw 2021Dokumen12 halamanBelajar Corel Draw 2021jumansyahamid1988100% (1)
- PDF 20220822 105017 0000Dokumen9 halamanPDF 20220822 105017 0000Sandra AlexisBelum ada peringkat
- Modul PanduanDokumen40 halamanModul PanduanAngelia PrimanisaBelum ada peringkat
- Metode Praktis Pemodelan 3D Dengan AutoCADDokumen27 halamanMetode Praktis Pemodelan 3D Dengan AutoCADBunTaiBelum ada peringkat
- Animasi 3D BlenderDokumen58 halamanAnimasi 3D BlenderCHENOI100% (1)
- Cara Menggunakan SketchUpDokumen8 halamanCara Menggunakan SketchUpbunga terindahBelum ada peringkat
- Corel DrawDokumen24 halamanCorel DrawIna Shabrina InaBelum ada peringkat
- Background Dengan Teknik Masking Pada PhotoshopDokumen27 halamanBackground Dengan Teknik Masking Pada PhotoshopDidi DarmadiBelum ada peringkat
- Modul - SketchupDokumen21 halamanModul - SketchupMirsyad Husain100% (2)
- Mengenal Fungsi Sketchup 2Dokumen4 halamanMengenal Fungsi Sketchup 2Putut SetiawanBelum ada peringkat
- Resume SketchupDokumen9 halamanResume SketchupFitria HidayaniBelum ada peringkat
- Modul Praktikum SketchupDokumen11 halamanModul Praktikum Sketchupirgie100% (1)
- City ObservationDokumen11 halamanCity ObservationThemas Sutomo IrhamBelum ada peringkat
- Beberapa Permasalahan PelestarianDokumen14 halamanBeberapa Permasalahan PelestarianRoland Fernando PurbaBelum ada peringkat
- Khasanah Pusaka Arsitektur Negeri IstanaDokumen5 halamanKhasanah Pusaka Arsitektur Negeri IstanaThemas Sutomo IrhamBelum ada peringkat
- Memngenal Arsitektur Nefri Istana Book PreviewDokumen10 halamanMemngenal Arsitektur Nefri Istana Book PreviewThemas Sutomo IrhamBelum ada peringkat
- Embodied EnergiDokumen56 halamanEmbodied EnergiThemas Sutomo Irham100% (1)
- Charter On The Built Vernacular HeritageDokumen4 halamanCharter On The Built Vernacular HeritageThemas Sutomo IrhamBelum ada peringkat
- Proposal Kota PusakaDokumen3 halamanProposal Kota PusakaThemas Sutomo IrhamBelum ada peringkat
- Daily Sales ReportDokumen3 halamanDaily Sales ReportThemas Sutomo IrhamBelum ada peringkat
- Kabinet KerjaDokumen3 halamanKabinet KerjaThemas Sutomo IrhamBelum ada peringkat
- Program Rencana TindakDokumen16 halamanProgram Rencana TindakThemas Sutomo IrhamBelum ada peringkat
- KeynoteSpeech 4 - Bupati WonosoboDokumen15 halamanKeynoteSpeech 4 - Bupati WonosoboThemas Sutomo IrhamBelum ada peringkat
- Penjelasan Uu No 11 TH 2010 TTG Cagar BudayaDokumen23 halamanPenjelasan Uu No 11 TH 2010 TTG Cagar BudayaIrdiansyahBelum ada peringkat
- Asal Usul Kata SiakDokumen6 halamanAsal Usul Kata SiakThemas Sutomo IrhamBelum ada peringkat
- Test SajaDokumen1 halamanTest SajaThemas Sutomo IrhamBelum ada peringkat
- 3 Ayat InspirasiDokumen1 halaman3 Ayat InspirasiThemas Sutomo IrhamBelum ada peringkat
- Sekapur SirihDokumen1 halamanSekapur SirihThemas Sutomo IrhamBelum ada peringkat
- Orang KamparDokumen5 halamanOrang KamparThemas Sutomo IrhamBelum ada peringkat
- Tahapan Kerja Arsitek Dan HonorariumDokumen4 halamanTahapan Kerja Arsitek Dan HonorariumpetrafirmanBelum ada peringkat
- Perancangan Kampung Kumuh Perkotaan Dalam Rangka Mewujudkan Permukiman Layak HuniDokumen7 halamanPerancangan Kampung Kumuh Perkotaan Dalam Rangka Mewujudkan Permukiman Layak HuniThemas Sutomo IrhamBelum ada peringkat
- RP-RKPP MK. Matematika Teknik 1Dokumen6 halamanRP-RKPP MK. Matematika Teknik 1Themas Sutomo IrhamBelum ada peringkat
- Struktur RksDokumen19 halamanStruktur RksThemas Sutomo Irham0% (1)
- Umum RKSDokumen9 halamanUmum RKSThemas Sutomo IrhamBelum ada peringkat
- Contoh Pelaporan BKDDokumen3 halamanContoh Pelaporan BKDsetyowatissBelum ada peringkat
- RP-RKPP MK. Matematika Teknik 2Dokumen6 halamanRP-RKPP MK. Matematika Teknik 2Themas Sutomo IrhamBelum ada peringkat
- Aikon ScheduleDokumen2 halamanAikon ScheduleThemas Sutomo IrhamBelum ada peringkat
- Daily Sales ReportDokumen3 halamanDaily Sales ReportRezaArtameviaBelum ada peringkat
- Daftar Harga JualDokumen2 halamanDaftar Harga JualThemas Sutomo IrhamBelum ada peringkat
- Daftar TanamanDokumen1 halamanDaftar TanamanThemas Sutomo IrhamBelum ada peringkat
- Rincian Biaya PerjalananDokumen2 halamanRincian Biaya PerjalananThemas Sutomo IrhamBelum ada peringkat
- Arsitektur Indonesia MerdekaDokumen15 halamanArsitektur Indonesia MerdekaThemas Sutomo IrhamBelum ada peringkat