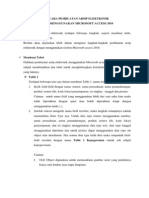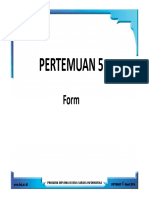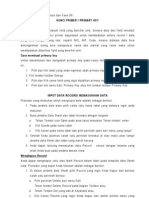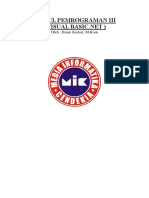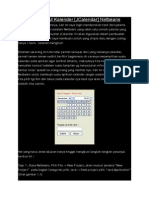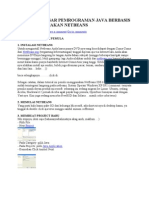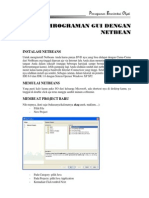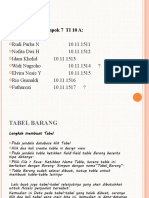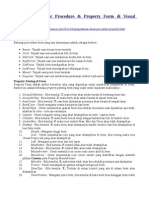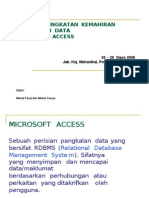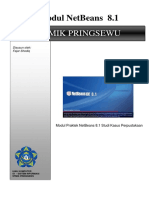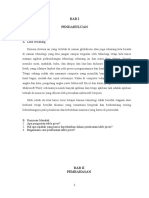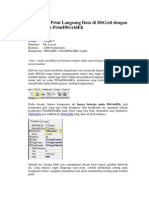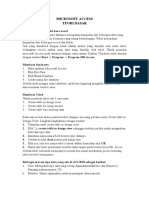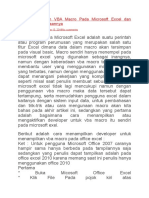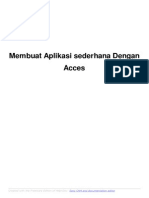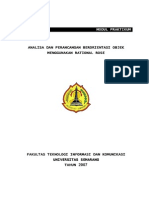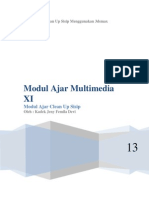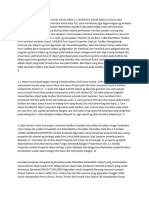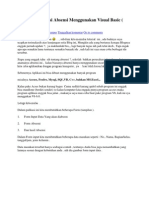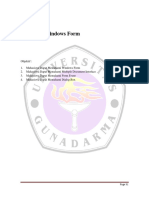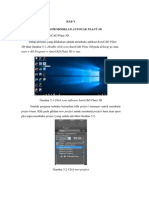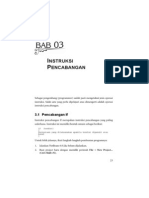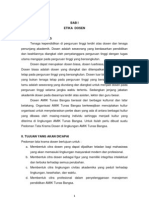Panduan Lengkap Pemrograman Oracle Developer 6i
Diunggah oleh
Dedy HartamaHak Cipta
Format Tersedia
Bagikan dokumen Ini
Apakah menurut Anda dokumen ini bermanfaat?
Apakah konten ini tidak pantas?
Laporkan Dokumen IniHak Cipta:
Format Tersedia
Panduan Lengkap Pemrograman Oracle Developer 6i
Diunggah oleh
Dedy HartamaHak Cipta:
Format Tersedia
FORM DENGAN TABLE
Setiap sistem aplikasi yang dibuat haruslah dapat menyimpan data yang di-entry ke dalam suatu wadah, dalam hal ini sebuah table. Selain table, data yang di-entry dapat disimpan dalam sebuah file yang telah ditentukan saat sistem akan dibuat. Tabel yang dimaksud di atas adalah table yang merupakan bagian dari database. Selanjutnya database yang digunakan oleh buku ini adalah database Oracle 10g. Pembahasan Oracle Form Gi dengan Database Oracle 10g dilakukan dua macam, yaitu pembuatan Form Wizard dan Form Manual. Keduanya akan dibahas di buku ini guna pengenalan terhadap Oracle Form Gi lebih dalam. Selain itu, buku ini juga akan membahas pembuatan Form Master Detail. Dalam pembuatan Form bisa dilakukan secara langsung lebih dari satu buah. Baik Form yang satu dengan form yang lain ada hubungannya ataupun tidak. Begitupun dengan menjalankan formform dapat dijalankan lebih dari satu form, secara bersamaan. Jika ingin menjalankan form pastikan form tersebut tidak dalam keadaan running. Jika form yang akan dijalankan berada dalam keadaan running, form tersebut akan menampilkan kesalahan/error. Walaupun oracle developer form dapat membuat sekaligus beberapa form, tetapi untuk dapat berkoneksi ke database oracle hanya dapat diberikan izin satu user saja. Jika kita hendak pindah ke user lain, kita dapat mengganti user serta nama database yang lain. Untuk selanjutnya bab ini akan menggunakan user scott dan password-nya tiger, sesuai dengan settingan saat database oracle 10g diinstal (lihat Gambar 1.10). 69
3.1 Form Wizard
Jika form designer telah terkoneksi pada salah satu user, form designer dapat menggunakan sejumlah atribut yang berada pada user tersebut. Atribut yang dapat digunakan oleh form designer pada umumnya Table, View, synonym, procedure, function, dan package. Selain itu, masih banyak atribut yang dapat digunakan. Dalam pembuatan Form menggunakan fasilitas Form Wizard, table yang akan diakses hanya 1 buah table saja. Jika akan mengakses table yang lain, gunakanlah kembali fungsi Form Wizard ini. Form Wizard ini pun dapat membuat Form Master-Detail, jika block yang akan dijadikan master telah tersedia. Pada buku ini, Form Wizard disimulasikan hanya berada pada sebuah block dan tidak berbentuk Form Master Detail. Rumus untuk menempatkan item dalam pembuatan form wizard dapat dibuat secara otomatis. Canvas yang akan dibuat pun dapat dipilih sesuai dengan tipe canvas yang dibutuhkan. Untuk setting properti dikerjakan saat form telah selesai. Untuk memulai membuat form wizard, ikutilah langkah-langkah berikut ini: 1. Letakkan kursor pada objek block. 2. Pilihlah menu Create pada window Navigator, setelah itu akan tampil window berikut ini.
Gambar 3.1. Menu utama membuat block
3. Pilihlah menu use data block wizard dan tekanlah button OK, maka akan tampil window di bawah ini.
70
Gambar 3.2. Menu utama block wizard
4. Window ini merupakan tampilan utama. Jika kita memilih uncheck, tampilan window ini untuk ke depannya akan hilang. Untuk melanjutkannya, pilihlah tombol NEXT, maka akan tampil gambar di bawah ini.
Gambar 3.3. Atribut yang akan digunakan oleh block
5. Pilihlah menu TABLE OR VIEW karena form ini memang akan memfokuskan pada atribut tersebut. Pilih tombol NEXT, maka akan tampil gambar di bawah ini.
71
Gambar 3.4. Nama atribut yang akan dipilih
6. Pada item TABLE OR VIEW isilah nama table. Untuk melihat field pada table tersebut, pilihlah tombol REFRESH. 7. Jika tidak tahu nama table, pilihlah tombol BROWSE, maka akan tampil gambar berikut ini.
Gambar 3.5. Pilihan nama-nama table dan view
8. Pilihlah salah satu atribut pada window ini, pada buku ini memilih table emp. 9. Semua field pada tombol emp akan berada pada item available column. 10. Untuk menampilkan field pada canvas/form pilihlah data pada item Available Column dan tekanlah tombol > atau tombol 72
>> untuk memilih semua item. Item yang terpilih akan pindah ke item database form. Gambar di bawah ini merupakan hasil pemilihan semua item yang akan ditampilkan pada form.
Gambar 3.6. Field-field yang dipilih
11. Pilihlah button Next jika sudah yakin item yang akan ditampilkan pada form. Setelah itu tampilan window akan tampil seperti di bawah ini.
Gambar 3.7. Penawaran membuat Layout secara wizard
12. Karena sejak awal pembuatan form belum ada canvas, maka window ini menawarkan pembuatan object Canvas. Untuk selanjutnya pilihlah Finish. Setelah menekan tombol Finish, akan tampil window berikut ini.
73
Gambar 3.8. Tampilan utama membuat layout wizard
13. Ini adalah tampilan pertama membuat Canvas secara Wizard. Jika menu tidak dicetak dipilih, selanjutnya tampilan window ini tidak akan ada. Untuk meneruskan pekerjaan ini, tekanlah tombol Next.
Gambar 3.9. Pilihan canvas dan type canvas
14. Window ini memilih canvas jika canvas sudah dibuat sebelumnya. Dan membuat sendiri canvas bila belum ada, berikut dengan type canvas yang akan digunakan. Untuk mempercepat pada item canvas, isilah data dengan NEW CANVAS dan item type dengan pilihan CONTENT. Setelah selesai, tekanlah tombol NEXT, maka akan tampil sesuai pada gambar berikut.
74
Gambar 3.10. Pemilihan field yang akan ditampilkan
15. Pada item data block harus sama dengan nama table yang dipilih sebelumnya (lihat Gambar 3.6). Pindahkanlah data-data pada item available form ke item displayed form untuk dapat ditampilkan pada form. Buku ini menganjurkan agar semua data dipindahkan ke item Displayed Form. Tekanlah tombol NEXT, maka akan tampil gambar berikut ini.
Gambar 3.11. Pengaturan tampilan item
16. Maksud window ini adalah mengatur panjang dan lebar semua item yang dipilih untuk ditampilkan pada form. Window berikutnya tampak pada gambar berikut.
75
Gambar 3.12. Mengatur bentuk tampilan
17. Selanjutnya tampilan ini memilih jenis tampilan untuk semua item. Tabular berarti item-item akan ditempatkan ke samping semua, sedangkan pilihan form akan menempatkan item-item sesuai panjang dan lebar objek window. Buku ini menyarankan untuk memilih menu form dan tekanlah tombol NEXT, akan tampil window di bawah ini.
Gambar 3.13. Mengatur judul dan jumlah item
18. Item form title untuk memberikan judul pada form. Item record displayed berguna untuk menampilkan jumlah semua item yang akan ditampilkan dan item selanjutnya berfungsi untuk menentukan lebar jarak sebuah item dengan item yang lain.
76
Gambar 3.14. Tampilan canvas wizard telah selesai
19. Tampilan ini akan memberi tahu jika proses pembuatan form wizard telah selesai dan berhasil. Jika dijalankan, program ini akan tampil seperti pada gambar berikut ini.
Gambar 3.15. Hasil akhir form wizard
20. Simpanlah form ini dengan nama file B3wiz.fmb.
3.2 Form Manual
Maksud form manual, yaitu membuat forn yang tanpa mengikuti langkah-langkah yang telah dipandu oleh Form Builder. Walaupun membuat secara manual, form builder pun dapat didesain tanpa membuat program. Tentu saja jika tanpa program, berarti terdiri atas satu block dan satu table saja. Field-field yang berada pada table pun dapat dipilih untuk ditampilkan pada form. Field-field yang tidak ditampilkan harus memiliki beberapa kriteria, antara lain:
77
1. Field tidak boleh memiliki property Not Null. Jika field ini tidak ditampilkan dan saat form sedang berjalan untuk di-entry data, maka field ini akan memiliki nilai null dan hasil form yang berjalan pun akan memiliki masalah/error. 2. Primary Key dan Secondary Key. Sebaiknya, jika field memiliki primary key, isilah field tersebut dengan data yang unik dari data yang lain. Sedangkan secondary key, sebaiknya data tersebut diisi menggunakan fungsi LOV dari table primary key yang ditunjuk sebelumnya. Untuk form yang sederhana cukup memiliki object canvas, block, dan item-item. Sebab, object window telah ada saat pertama form builder dijalankan. Untuk memulai, bukalah baru form builder lalu ikutilah langkahlangkah berikut ini: 1. Buatlah object canvas dan block baru, masing-masing 1 buah. 2. Pada object block, ikutilah setting property sebagai berikut. Property Name Query Data Source Name Block EMPLOYEE EMP
Maksud isi property di atas, yaitu block tersebut memiliki nama employee dan terkoneksi ke table EMP. 3. Buatlah lima buah item pada block employee dan ikutilah property sebagai berikut. Property Name Data Type Maximum Length Format Mask Column Name 78 Item 1 EMPNO Char 4 Item 2 ENAME Char 10 Item 3 HIREDATE Date 10 dd-mmyyyy Hiredate Item 4 DEPTNO Char 2 Item 5 DEPTNAME Char 14
Empno
Ename
Deptno
Canvas X Position Y Position Width Height
Canvas2 69 20 41 15
Canvas2 110 20 119 15
Canvas2 69 37 53 15
Canvas2 69 54 41 15
Canvas2 110 55 118 15
Pada item Deptname tidak memiliki nilai pada property Column Name, dimaksudkan bahwa item tersebut tidak terkoneksi pada table employee. Memang pada table employee tidak memiliki field Deptname. Maksud item ini, yaitu untuk menjelaskan nama departemen dari karyawan yang akan ditampilkan. Nama departemen tersebut akan diambil dari table lain, yaitu table Dept. 4. Untuk menampilkan nama departemen untuk item Deptname, buatlah trigger pada item Deptno dengan nama trigger POSTCHANGE dengan isi program sebagai berikut. begin select dname into :employee.deptname from dept where deptno = :employee.deptno ; exception when no_data_found then :employee.deptname := 'NO DEPT' ; end ; Dari langkah-langkah di atas, block sudah terkoneksi ke table. Begitu pun dengan item-item sudah terkoneksi ke field-field yang berada pada table dan form dapat dijalankan. Form yang dijalankan akan menghasilkan gambar berikut ini.
Gambar 3.16. Hasil akhir form manual
79
Jika form dapat berjalan sesuai dengan gambar di atas, selanjutnya simpanlah form ini dengan nama file B3MAN.FMB.
3.3 Form Master Detail
Form master detail terdiri atas suatu form yang memiliki minimal 2 block yang saling berhubungan. Pada databasenya pun, kedua block ini akan terhubung dengan table yang saling berhubungan. Maksud form master-detail, yaitu satu buah block yang menjadi master dan block lain menjadi detail. Satu record pada block master akan memiliki banyak record pada block detail. Baik block master maupun block detail akan tampil pada satu canvas dan tampil bersama-sama agar dapat terlihat datanya. Selanjutnya dalam simulasi ini, form manual yang dibuat sebelumnya akan digunakan kembali. Block yang berada pada form tersebut, yaitu block Employee akan digunakan sebagai master block. Jadi, sebaiknya form di atas dibuka kembali untuk simulasi selanjutnya. Block detail akan terhubung pada table family. Untuk selanjutnya ikutilah beberapa langkah berikut: 1. Buatlah table family dengan ketentuan di bawah ini. Nama Field Empno Nama Tgl_lahi r Status Null Not null Type Varchar2(4) Varchar2(15 ) Date Varchar2(10 )
Dari tabel di atas, script pembuatan table family akan menjadi seperti berikut ini. create table family ( empno varchar2(4) not null, nama varchar2(15), 80
tgl_lahir date, status varchar2(10) ); 2. Pada form B3man.fmb buatlah block baru dan lengkapilah property-nya sebagai berikut. Property Name Query Data Source Name Number of Record Displayed Show Scroll Bar Scroll Bar Canvas Scroll Bar Orientation Scroll Bar X Postition Scroll Bar Y Position Scroll Bar Width Scroll Bar Length Block KELUARG A family 5 Yes Canvas2 Vertical 20 97 16 74
3. Pada block keluarga ini buatlah empat item yang memiliki property sesuai dengan table berikut ini. Property Name Item Type Data Type Maximum Length Format Mask Column Name Canvas Item 1 EMPNO Text Item Char 4 Item 2 ENAME Text Item Char 10 Item 3 HIREDATE Text Item Date 10 dd-mmyyyy Hiredate Canvas2 Item 4 DEPTNO Text Item Char 2
Empno Canvas 2
Ename Canvas 2
Deptno Canvas2
81
X Position Y Position Width Height
69 20 41 15
110 20 119 15
69 37 53 15
69 54 41 15
4. Untuk membuat relasi block employee dan keluarga, taruhlah kursor pada submenu Relation pada object block employee. 5. Pilihlah menu Create pada window navigator dan akan tampil sebuah window. 6. Pada item Detail Block isilah Keluarga, atau untuk memilih nama block, pilihlah tombol Select. 7. Isilah item Join Item dengan query employee.empno = keluarga.empno. sebagai berikut
Gambar 3.17. Pengaturan relasi master-detail
8. Jika pengaturan selesai, pilihlah tombol OK dan akan tampil beberapa trigger secara otomatis seperti tampak berikut ini.
82
Gambar 3.18. Tampil trigger
9. Jika dijalankan, akan menghasilkan form berikut ini.
Gambar 3.19. Form master-detail
10. Simpanlah form dengan nama file B3masdet.fmb.
3.4 Open Cursor
Open cursor, yaitu suatu fungsi yang pada umumnya membuka sql. Hasil sql tersebut dijadikan suatu proses. Jika hasil suatu query sql 83
lebih dari 1 row, maka penggunaan open-cursor pada umumnya melakukan pengulangan. Fungsi open cursor ini tidak membutuhkan block baru secara khusus karena fungsi open-cursor merupakan fungsi yang terdapat pada pemrograman. Open-cursor dapat disimpan pada trigger ataupun object program unit. Query dari fungsi Open-cursor ini dapat dimasukkan filter secara dinamis dari item-item pada block ataupun dari object-object parameter. Sebagai contoh, program open-cursor pada buku ini, yaitu akan dilakukan duplikasi data dari emp ke table karyawan. Table Emp yang diambil, yaitu hanya beberapa field saja. Untuk memulai ikutilah beberapa langkah berikut: 1. Bukalah form B3man.fmb. 2. Buatlah table baru dengan perintah sebagai berikut. create table karyawan ( emp_no varchar2(4) not null, emp_name varchar2(30), tgl_masuk date , no_dept number(2) ) ; 3. Buatlah block baru dan berilah nama FOC. 4. Pada block FOC buatlah 2 item yang memiliki property seperti di bawah ini. Property Name Item Type Data Type Maximum Length Label Canvas X Position Y Position 84 Item 1 Persen Text Item Char 30 Item 2 Proses Push Button
Canvas 2 69 71
Proses Canvas2 68 104
Width Height
53 15
53 15
5. Pada item Proses buatlah trigger item dengan nama trigger WHEN-BUTTON-PRESSED lalu ketiklah program berikut ini. declare cursor simulasi is select empno, ename, hiredate, deptno from emp ; vemp_no varchar2(4); vemp_name varchar2(30); vtgl_masuk date ; vdept_no number ; total_row number := 0 ; jumlah number := 0 ; begin begin delete from karyawan ; commit ; end ; begin select count(*) into total_row from emp ; end ; open simulasi ; loop fetch simulasi into vemp_no, vemp_name, vtgl_masuk, vdept_no ; exit when simulasi%notfound ; jumlah := jumlah + 1 ; begin insert into karyawan values (vemp_no, vemp_name, vtgl_masuk, vdept_no) ; commit ; end ; :foc.persen := to_char((jumlah/total_row)*100, '999,999')||' %'; end loop ; 85
close simulasi ; end ; 6. Jika dijalankan dan memilih button Proses, akan tampil error. Semua itu karena saat program berjalan ada proses commit. Untuk menghilangkan error tersebut buatlah trigger form dengan nama trigger POST-FORMS-COMMIT dan ketiklah program ini. Begin :sistem.message_level := '25'; End; 7. Jika dijalankan, hasil form tampak seperti berikut ini.
Gambar 3.20. Hasil fungsi Open-cursor
8. Simpanlah form ini dengan nama file B3ocur.fmb.
Catatan
Block employee dan block Foc tidak ada hubungan. Item proses akan tampil lambat jika datanya banyak.
86
Anda mungkin juga menyukai
- Panduan Lengkap Pemrograman Oracle Developer 6i1 PDFDokumen17 halamanPanduan Lengkap Pemrograman Oracle Developer 6i1 PDFMuhaimin HasanudinBelum ada peringkat
- Langkah - Langkah Pembuatan Arsip Elektronik Menggunakan Program Ms. AccessDokumen16 halamanLangkah - Langkah Pembuatan Arsip Elektronik Menggunakan Program Ms. AccessTanti Febriza88% (17)
- Pertemuan 5Dokumen29 halamanPertemuan 5BambangKelanaSimponyBelum ada peringkat
- Excell VBADokumen15 halamanExcell VBAAlditia Abdul MustapaBelum ada peringkat
- Di Microsoft Access Ada Bagian Apa Aja SihDokumen9 halamanDi Microsoft Access Ada Bagian Apa Aja Sihapi-381375186% (7)
- Kunci Primer Primary KeyDokumen3 halamanKunci Primer Primary KeyPengusa MudaBelum ada peringkat
- 01-Mengenal Visual Basic Pada Excel Bab 1Dokumen7 halaman01-Mengenal Visual Basic Pada Excel Bab 1Asrul Nurdin AliBelum ada peringkat
- Modul Pemrograman IiiDokumen57 halamanModul Pemrograman IiiIlman K DoriBelum ada peringkat
- NetbeanDokumen21 halamanNetbeanOkhsin InsourgentBelum ada peringkat
- Tutorial Pemrograman Java Berbasis Gui Menggunakan NetbeansDokumen14 halamanTutorial Pemrograman Java Berbasis Gui Menggunakan NetbeansVera LakeBelum ada peringkat
- Beberapa Cara Membuat Aplikasi Menggunakan Visual BasicDokumen22 halamanBeberapa Cara Membuat Aplikasi Menggunakan Visual BasicBernaldo TurnipBelum ada peringkat
- Modul 1 Java NetBeanDokumen13 halamanModul 1 Java NetBeanYanti Sri Astuti0% (1)
- Presentasi Data BaseDokumen13 halamanPresentasi Data BaseIdam Selalu SetiaBelum ada peringkat
- Tentang FormDokumen16 halamanTentang FormAh DiBelum ada peringkat
- Nota MS AccessDokumen109 halamanNota MS AccessnazriiiBelum ada peringkat
- Modul - Netbeans by Fajar ShodiqDokumen23 halamanModul - Netbeans by Fajar ShodiqFajar ShodiqBelum ada peringkat
- Cara Membuat Database Dengan Ms. Access 2013Dokumen6 halamanCara Membuat Database Dengan Ms. Access 2013rsud bogorBelum ada peringkat
- Makalah Jadi PivotDokumen12 halamanMakalah Jadi PivotDisca CElsya OLiviiaBelum ada peringkat
- Ehlib DBGridDokumen26 halamanEhlib DBGridAkhmad Almani Ashter100% (1)
- Ebook VB - Net+mysql (Caracepat)Dokumen62 halamanEbook VB - Net+mysql (Caracepat)Adhy Nugraha100% (5)
- Cara Menggambar Bidang Menggunakan Data KoordinatDokumen9 halamanCara Menggambar Bidang Menggunakan Data KoordinatsyaiddennyBelum ada peringkat
- TUBES Praktikum PDTDokumen32 halamanTUBES Praktikum PDTDinda Ghefira SuhermanBelum ada peringkat
- AutoCAD 2007 Tutorial Book EditDokumen112 halamanAutoCAD 2007 Tutorial Book EditEko Feri BudiBelum ada peringkat
- Tutorial Dasar Pemrograman Java Berbasis Gui Menggunakan NetbeansDokumen14 halamanTutorial Dasar Pemrograman Java Berbasis Gui Menggunakan NetbeansAbdul RoupBelum ada peringkat
- Materi Dasar MS Access (In)Dokumen5 halamanMateri Dasar MS Access (In)Bagus AlhammdaBelum ada peringkat
- Membuat Input Data Siswa Dengan Microsoft AccesDokumen7 halamanMembuat Input Data Siswa Dengan Microsoft AccesrajaBelum ada peringkat
- Basis Data MS Access PDFDokumen65 halamanBasis Data MS Access PDFAsep Nur AjiyatiBelum ada peringkat
- Cara Mengaktifkan VBA Macro Pada Microsoft ExcelDokumen8 halamanCara Mengaktifkan VBA Macro Pada Microsoft ExcelRudi HendrayanaBelum ada peringkat
- Cara Buat NC File PDFDokumen9 halamanCara Buat NC File PDFBayu EkosaputroBelum ada peringkat
- Membuat Aplikasi Penjualan Dengan Microsoft Access 10Dokumen48 halamanMembuat Aplikasi Penjualan Dengan Microsoft Access 10Ali Mansyur33% (3)
- Modul GISDokumen57 halamanModul GISAllen Sanchez100% (1)
- Membuat Aplikasi Absensi Menggunakan Visual BasicDokumen46 halamanMembuat Aplikasi Absensi Menggunakan Visual BasicEdi KurniaBelum ada peringkat
- Modul Rational RoseDokumen16 halamanModul Rational RoseosmokoBelum ada peringkat
- Dasar FoxproDokumen40 halamanDasar FoxproSarna Gap AwaqBelum ada peringkat
- Kkpi Data KenaikanDokumen34 halamanKkpi Data Kenaikanoperator AhmadDahlanBelum ada peringkat
- Pengenalan 3dsmaxDokumen27 halamanPengenalan 3dsmaxJennii FemilaBelum ada peringkat
- BAB 2 InterfacceDokumen7 halamanBAB 2 InterfacceSelly Amalia AssyifaBelum ada peringkat
- Membuat Aplikasi Absensi Menggunakan Visual Basic 1Dokumen19 halamanMembuat Aplikasi Absensi Menggunakan Visual Basic 1Amir AlfianBelum ada peringkat
- Pert 3 - Membuat Windows FormDokumen16 halamanPert 3 - Membuat Windows FormMagdalena Elda 1KA08Belum ada peringkat
- Modul Ms Access 2010Dokumen25 halamanModul Ms Access 2010Andreas Harry Prabowo100% (1)
- Modul Praktek Ms AccessDokumen41 halamanModul Praktek Ms AccessMidori JoestarBelum ada peringkat
- BONUS Bi Kin Form Pad A Visual Fox ProDokumen67 halamanBONUS Bi Kin Form Pad A Visual Fox Progigih_mbeling460967% (3)
- Belajar Menggunakan Netbeans Untuk Membuat GUI Dengan Java SwingDokumen10 halamanBelajar Menggunakan Netbeans Untuk Membuat GUI Dengan Java SwingJames KroosBelum ada peringkat
- Belajar Microsoft Office WordDokumen14 halamanBelajar Microsoft Office WordSahat Situmorang100% (1)
- 02 Modul Pengenalan GisDokumen48 halaman02 Modul Pengenalan GisJJ SquadBelum ada peringkat
- Membuat Sendiri Aplikasi Database SQL Server Dengan MS AccessDokumen47 halamanMembuat Sendiri Aplikasi Database SQL Server Dengan MS AccessRifki MBelum ada peringkat
- Tugas AccessDokumen18 halamanTugas AccessNamaku IzamBelum ada peringkat
- Pbo Delphi ModulDokumen31 halamanPbo Delphi ModulJoyBoyBelum ada peringkat
- CoverDokumen18 halamanCoverAprilyaBelum ada peringkat
- Cara Membuat Action QueryDokumen5 halamanCara Membuat Action Querysungai tabukBelum ada peringkat
- Bab VDokumen35 halamanBab VIndra DBelum ada peringkat
- Nota Amali Untuk Rujukan Pangkalan DataDokumen1 halamanNota Amali Untuk Rujukan Pangkalan DataSaasobahBelum ada peringkat
- Panduan Cara Partisi Hardisk & SSD Dengan Windows 10 Untuk Pemula Lengkap Dengan GambarDari EverandPanduan Cara Partisi Hardisk & SSD Dengan Windows 10 Untuk Pemula Lengkap Dengan GambarPenilaian: 3 dari 5 bintang3/5 (2)
- 01 Handout 1 Website TheoryDokumen0 halaman01 Handout 1 Website TheoryDedy HartamaBelum ada peringkat
- Belajar Semua Edisi Java2 Untuk Segala TingkatDokumen17 halamanBelajar Semua Edisi Java2 Untuk Segala TingkatDedy HartamaBelum ada peringkat
- Langsung Praktek-Cari Uang Di Internet Dari Blog Dan AdSenseDokumen29 halamanLangsung Praktek-Cari Uang Di Internet Dari Blog Dan AdSenseDedy HartamaBelum ada peringkat
- Etika Mahasiswa Dosen Tenaga PendidikanDokumen26 halamanEtika Mahasiswa Dosen Tenaga PendidikanDedy HartamaBelum ada peringkat
- Buku RekomendasiDokumen10 halamanBuku RekomendasiDedy HartamaBelum ada peringkat
- Etika Profesi Amiktb BAB 5 Meningkatkan Profesionalisme Di BidangDokumen16 halamanEtika Profesi Amiktb BAB 5 Meningkatkan Profesionalisme Di BidangDedy HartamaBelum ada peringkat
- Analisis Keamanan Enkripsi File Plaintext Algoritma Kriptografi Caesar ChiperDokumen11 halamanAnalisis Keamanan Enkripsi File Plaintext Algoritma Kriptografi Caesar ChiperDedy HartamaBelum ada peringkat
- Teknik Pengumpulan DataDokumen4 halamanTeknik Pengumpulan DataDedy HartamaBelum ada peringkat