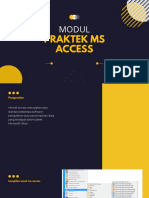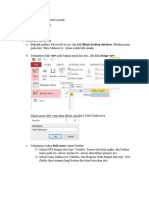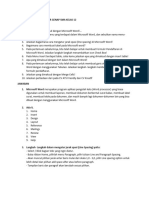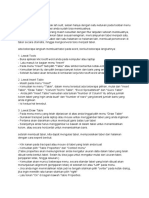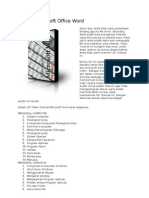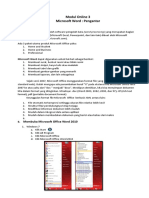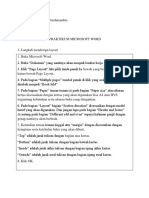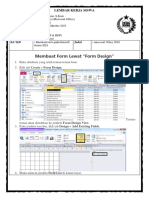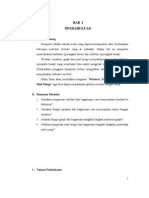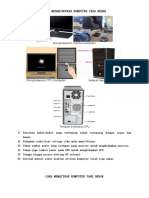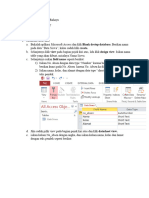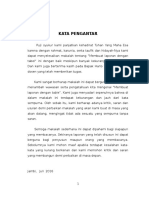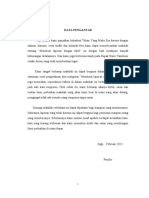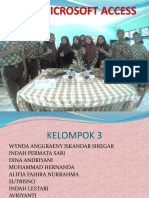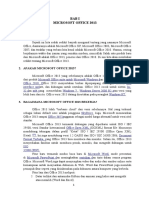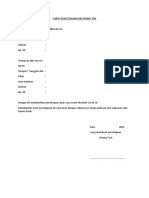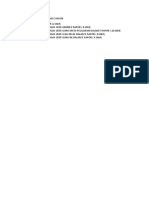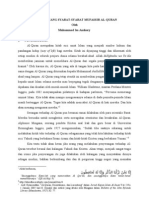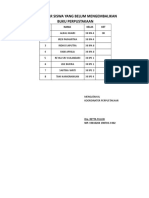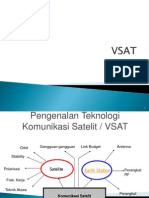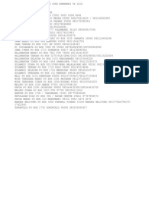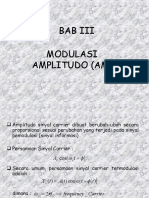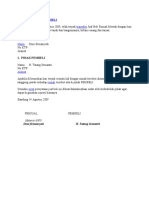Tugas Access
Diunggah oleh
Namaku IzamHak Cipta
Format Tersedia
Bagikan dokumen Ini
Apakah menurut Anda dokumen ini bermanfaat?
Apakah konten ini tidak pantas?
Laporkan Dokumen IniHak Cipta:
Format Tersedia
Tugas Access
Diunggah oleh
Namaku IzamHak Cipta:
Format Tersedia
TAMPILAN AWAL Microsoft Access merupakan salah satu dari beberapa software
pengolahan/pemenyimpanan data. Microsoft access merupakan alikasi yang terdapat dalam paket Microsoft Office. Software ini bias digabungkan dengan beberapa aplikasi lain, misalnya Visual Basic, MySQL, PHP dan lain sebagainya. A. Memulai Microsoft Access
Start
Program
Microsoft Office
Microsoft Access 2003
Tampilan setelah dijalankan Microsoft Access Selanjutnya pilih Create New File atau pilih menu File task pane pada bagian kanan layar Microsoft Access. New, kemudian akan muncul
Pilih Blank database.., karena kita ingin membuat database baru.
Tentukan letak penyimpanan database yang akan kita buat. Tidak ada kententuan mengenai lokasi penyimpanan database yang akan kita buat. Untuk memudahkan, buatlah nama database sesuai dengan database yang akan kita bangun/buat.
B. TABLE Table yang akan ita buat merupakan hasil dari pemetaan ER (Entity Relationshhip) yang sudah kita buat sebelumnya.
1. Klik menu Tables pada sisi bagian kiri. 2. Pilih Create table in Design View 3. Buat table sebagai berikut : i. Table mahasiswa Field Name nim (primary key) nama ttl alamat ii. Table Buku Field Name kode (primary key) judul pengarang penerbit Data Type Text Text Text Text Field Size 15 50 50 50 Data Type Text Text Text Text Field Size 15 50 50 100
iii. Table Peminjaman (Hasil relasi antara table buku dan mahasiswa) Field Name nim (primary key) kode tglpinjam tglkembali lamapinjam denda Data Type Text Text Date/time Date/time Text Text Field Size 15 50
50 50
4. Beri tanda pada field yang merupakan primary key
5. Kemudian simpan
, buat nama table.
C. FORM
1. Klik menu Forms pada sisi bagian kiri. 2. Pilih Create Form by Using Wizard (Untuk memudahkan pengerjaan awal) 3. Pilih Table yang akan dibuat form-nya.
4. Pindahkan semua field table kebagian sisi kanan >>
5. Tentukan layout form yang akan digunakan,
6. Tentukan style dari form yang akan digunakan,
7. Tentukan nama form yang telah dibuat, klik Finish
8. Tampilan setelah pembuatan Form, berdasarkan ketentuan yang kita pilih sebelumnya.
Dengan cara yang sama pada pembuatan form buku, buat juga form mahasiswa. D. QUERY Sebelum pembuatan query, buatlah sebanyak-banyak pertanyaan yang akan timbul jika aplikasi ini dijalankan, misalnya, berapa lama sewa, berapa dendanya, mencari buku berdasarkan judul, mencari mahasiswa berdasarkan NIM dan lain sebagainya.
1. Klik menu Queries pada sisi bagian kiri. 2. Pilih Create query by Design View 3. Klik Add untuk menambahkan Table untuk pembuatan query.
4. Setelah penambahan table pada area Query,
5. Tambahkan pada baris query kolom dan row sebagai berikut :
Catatan untuk kolom/baris : a. lamapinjam b. denda : IIf([tglkembali]<=[tglpinjam];0;([tglkembali]-[tglpinjam])) : IIf([lamapinjam]>3;[lamapinjam]*10;"Tidak ada denda")
6. Simpan query tersebut dengan nama pinjambuku. 7. Buat form untuk pinjam. (dengan cara yang sama seperti pembuatan form sebelumnya), tetapi pada bagian pilih Table/Query,pilih Query: pinjambuku.
E. LEBIH LANJUT DENGAN FORM Penambahan tombol/button pada form, dapat dilakukan, seperti penambahan button Tambah(add), Hapus(delete), Cari (Find) atau lain sebagainya. 1. Klik kanan pada form yang akan kita edit, pilih Design View
2. Geser sedikit pada bagian bawahForm Footer, sehingga ada ruang untuk menambahkan Tombol/button.
3. Pilih icon Command Button Pada toolbar Toolbox design view Form, buat button pada bagian yang diinginkan, selanjutnya pilih fungsi button jika dijalankan.
4. Klik next, pilih tampilan button, gambar/picture atau text/tulisan
5. Klik next untuk melanjuti dan Finish untuk mengakhir pembuatan button.
6. Dengan cara yang sama, buat tombol hapus, cari , keluar
7. Setelah penambahan beberapa button
8. Tambahkan button yang sama pada form buku dan mahasiswa.
F. LEBIH LANJUT DENGAN QUERY Berdasarkan informasi yang kita kumpulkan, kita dapat membuat beberapa query. Query pencarian buku berdasarkan judul. 1. Add/tambah table seperti pembuatan query pada tahap awal
2. Pada row/baris criteria, kolom judul, isikan [Masukkan Judul Buku], kemudian simpan query tersebut dengan nama Query-buku.
3. Jika ingin melakukan pencarian buku berdasarkan kode buku, pada bagian row/baris criteria kolom kode, isikan [Masukkan Kode Buku], kemudian simpan query tersebut dengan nama buku-report.
4. Query ini akan digunakan dalam pembuatan report.
G. REPORT Merupakan fasilitas yang digunakan untk membuat laporan terhadapa data-data yang terdapat dalam database kita. Report yang dibuat, bias berdasarkan data tertentu atau untuk semua data.
1. Klik menu Report pada sisi bagian kiri. 2. Pilih Create report by Using Wizard 3. Pilih table/query yang ingin dibuat report-nya.
4. Pindahkan ke sisi kanan kolom >>.
5. Pembuatan grouping untuk report, pilih jika ada, dan abaikan jika ingin normal tampilan
6. Pengurutan data bisa disesuaikan dengan memilih criteria yang ada
7. Pemilihan layout dari report yang akan dihasilkan serta pemilihan posisi kertas yang akan digunakan. Pemilihan ini bias disesuaikan dengan data yang ada.
8. Style yang digunakan disesuaikan dengan kebutuhan.
9. Simpanlah report yang dibuat berdasarkan nama table, dan klik finish
10. Report yang telah selesai dibuat, bisa dirancang ulang atau melakukan perubahan/penambahan sesuai dengan kebutuhan, seperti penambahan kop surat dan lain sebagainya. Gunakan Report Toolbox.
11. Report dapat dibuat berdasarkan data/criteria tertentu, tetapi sebelumnya harus sudah membuat query yang sesuai, sehingga memudahkan dalam pembuatan report.
12. Setelah dijalankan, sebelum report di cetak/preview, isikan kode buku yang akan dicetak.
13. Dengan cara yang sama, dapat dibuat report sesuai dengan query-query yang kita inginkan, untuk table mahasiswa, peminjam dan beberapa table-query lainnya.
H. MENU
1. Tool
Database Utilities
Switchboard Manager
2. Konfirmasi bahwasanya belum ada switchboard yang dibuat, klik Yes untuk pembuatannya,
3. Klik edit untuk pembuatan switchboard.
4. Klik New untuk pembuatan tombol pada switchboard.
5. Isikan text yang muncul pada tombol dan pilih form/report/aplikasi yang muncul jika tombol tersebut di klik.
Dengan cara yang sama, buat penambahan item/tombol untuk mahasiswa, peminjaman, Laporan dan keluar.
6. Setelah selesai, form switchboard dapat dijalankan untuk menguji hasil pembuatan. 7. Jika aplikasi telah selesai di kerjakan, maka kita dapat membuat startup aplikasi, sehingga ketika aplikasi dijalankan, akan secara langsung menjalankan form switchboard. ( Tool Startup )
Anda mungkin juga menyukai
- Instalasi, Konfigurasi & Administrasi OpenstackDari EverandInstalasi, Konfigurasi & Administrasi OpenstackPenilaian: 5 dari 5 bintang5/5 (2)
- Modul Praktek Ms AccessDokumen41 halamanModul Praktek Ms AccessMidori JoestarBelum ada peringkat
- LAYOUT DAN FORMATDokumen15 halamanLAYOUT DAN FORMATFahmi Nur'AfifBelum ada peringkat
- Basis DataDokumen14 halamanBasis DatafucksakeBelum ada peringkat
- Soal Ujian Semester Genap Sma XiiDokumen3 halamanSoal Ujian Semester Genap Sma XiiypsparmanmedanBelum ada peringkat
- OPTIMIZED TITLEDokumen16 halamanOPTIMIZED TITLEBosye Aries BudimanBelum ada peringkat
- Modul Praktek Tab InsertDokumen18 halamanModul Praktek Tab InsertcrusitaBelum ada peringkat
- Desain Data Base AccessDokumen11 halamanDesain Data Base AccessImawantri AryadiBelum ada peringkat
- Pertemuan 2 Pengenalan Paket Aplikasi Pengolah AngkaDokumen11 halamanPertemuan 2 Pengenalan Paket Aplikasi Pengolah AngkaIka NurjanahBelum ada peringkat
- Membuat Tabel StandarDokumen5 halamanMembuat Tabel StandarFernando MoraintBelum ada peringkat
- Tutorial Membuat Database Menggunakan Microsoft Acces 2007Dokumen9 halamanTutorial Membuat Database Menggunakan Microsoft Acces 2007ZulfikarBelum ada peringkat
- Modul 8 Kelompok 6Dokumen19 halamanModul 8 Kelompok 6RheanandaBelum ada peringkat
- Jobsheet DatabaseDokumen8 halamanJobsheet DatabaseFirman Al-HadiansyahBelum ada peringkat
- KKPIDokumen30 halamanKKPIBELLABelum ada peringkat
- Belajar Microsoft Office WordDokumen14 halamanBelajar Microsoft Office WordSahat Situmorang100% (1)
- VB Excel MudahDokumen7 halamanVB Excel MudahAsrul Nurdin AliBelum ada peringkat
- Modul Otomatisasi PerkantoranDokumen78 halamanModul Otomatisasi Perkantoranmade widaBelum ada peringkat
- Modul Kursus KomputerDokumen46 halamanModul Kursus KomputerdeniBelum ada peringkat
- Materi Dasar MS Access (In)Dokumen5 halamanMateri Dasar MS Access (In)Bagus AlhammdaBelum ada peringkat
- CARA MEMBUAT DATABASE PENJUALAN DI MS.ACCESSDokumen12 halamanCARA MEMBUAT DATABASE PENJUALAN DI MS.ACCESSノビ ムスティカBelum ada peringkat
- AccesDokumen28 halamanAccesDjamal AlBelum ada peringkat
- CoverDokumen18 halamanCoverAprilyaBelum ada peringkat
- Jawaban UTS Prak Ak KomputerDokumen2 halamanJawaban UTS Prak Ak KomputerasvinaBelum ada peringkat
- Cara Membuat Tabel di Microsoft Word 2010Dokumen8 halamanCara Membuat Tabel di Microsoft Word 2010Taty BupuBelum ada peringkat
- Makul Apresiasi System Komputer 1-14Dokumen52 halamanMakul Apresiasi System Komputer 1-14Sinau Ngaji OfficialBelum ada peringkat
- Membuat Aplikasi Sederhana Dengan Bahasa Java Menggunakan Netbeans 6Dokumen11 halamanMembuat Aplikasi Sederhana Dengan Bahasa Java Menggunakan Netbeans 6Brio Xyk Flatlandology0% (2)
- Modul Praktikum Basdat 2015 PDFDokumen46 halamanModul Praktikum Basdat 2015 PDFTusbol Footballclub100% (1)
- Pembuatan FORM MENU Pada Microsoft AccessDokumen16 halamanPembuatan FORM MENU Pada Microsoft AccessSalsabila firdausBelum ada peringkat
- 4 7572 Esa121 032019Dokumen16 halaman4 7572 Esa121 032019Witra MuhammadBelum ada peringkat
- STATISTIKADokumen11 halamanSTATISTIKAAnnisa SalamahBelum ada peringkat
- OPTIMIZED TITLE FOR MICROSOFT WORD LAYOUTDokumen3 halamanOPTIMIZED TITLE FOR MICROSOFT WORD LAYOUTDiandraBelum ada peringkat
- Di Microsoft Access Ada Bagian Apa Aja SihDokumen9 halamanDi Microsoft Access Ada Bagian Apa Aja Sihapi-381375186% (7)
- Laporan Microsoft AccessDokumen18 halamanLaporan Microsoft AccessSyea LeeBelum ada peringkat
- Lembar Kerja Siswa Membuat Form Pada Ms Access 2010 XiiDokumen9 halamanLembar Kerja Siswa Membuat Form Pada Ms Access 2010 XiiFdf HachiBelum ada peringkat
- Wordart, Equation, Graph Dan Mail MergeDokumen21 halamanWordart, Equation, Graph Dan Mail MergeSyiFa Fauziah NasutionBelum ada peringkat
- Pengenalan Microsoft AccessDokumen20 halamanPengenalan Microsoft AccessVania Florensia100% (2)
- Kunci Primer Primary KeyDokumen3 halamanKunci Primer Primary KeyPengusa MudaBelum ada peringkat
- Proses Penyimpanan Arsip FixDokumen16 halamanProses Penyimpanan Arsip FixABBEL AULIABelum ada peringkat
- Nota Amali Untuk Rujukan Pangkalan DataDokumen1 halamanNota Amali Untuk Rujukan Pangkalan DataSaasobahBelum ada peringkat
- Cara Membuat Data BaseDokumen12 halamanCara Membuat Data BaseRahmatika PulunganBelum ada peringkat
- Bahan Ajar Microsoft Office TutaDokumen57 halamanBahan Ajar Microsoft Office TutaIsmail MahuletteBelum ada peringkat
- Tugas Akhir Uas Panduan Basis DataDokumen9 halamanTugas Akhir Uas Panduan Basis DataAvrel MichaelBelum ada peringkat
- Belajar Microsoft WordDokumen6 halamanBelajar Microsoft WordfaniBelum ada peringkat
- Basis DataDokumen11 halamanBasis DatafucksakeBelum ada peringkat
- TABLEDokumen17 halamanTABLEAnggi Juniawan100% (1)
- TUTORIAL EPI INFODokumen18 halamanTUTORIAL EPI INFOzain509Belum ada peringkat
- RPP Tik Klas Viii Sem 2Dokumen40 halamanRPP Tik Klas Viii Sem 2Ika DamayantiBelum ada peringkat
- Cara Menggunakan Microsoft Access (LTD Cindy Subagio X BDP 1)Dokumen12 halamanCara Menggunakan Microsoft Access (LTD Cindy Subagio X BDP 1)Erni SukmawatiBelum ada peringkat
- Makalah TabelDokumen12 halamanMakalah Tabelamirul hadiBelum ada peringkat
- Makalah Aplikasi KomputerDokumen22 halamanMakalah Aplikasi Komputerputriharyani404Belum ada peringkat
- MENGOPERASIKAN SOFTWARE APLIKSI BASIS DATADokumen39 halamanMENGOPERASIKAN SOFTWARE APLIKSI BASIS DATAIndah Permata SariBelum ada peringkat
- Membuat dan Mengelola Dokumen Ms WordDokumen14 halamanMembuat dan Mengelola Dokumen Ms WordNesty AnggrainiBelum ada peringkat
- Laporan Nora AprinaDokumen13 halamanLaporan Nora AprinanoyaBelum ada peringkat
- Microsoft OfficeDokumen21 halamanMicrosoft OfficeAdhe KurniawanBelum ada peringkat
- Modul TIK Kelas VII - Semester 2Dokumen32 halamanModul TIK Kelas VII - Semester 2MISBelum ada peringkat
- Presentasi Aplikasi Basis DataDokumen17 halamanPresentasi Aplikasi Basis DataEka StemzagoBelum ada peringkat
- PPS Modul 3 RPL 2-1 MS Access - PpsDokumen28 halamanPPS Modul 3 RPL 2-1 MS Access - PpsBee QodriBelum ada peringkat
- Membuat Aplikasi Bisnis Menggunakan Visual Studio Lightswitch 2013Dari EverandMembuat Aplikasi Bisnis Menggunakan Visual Studio Lightswitch 2013Penilaian: 3.5 dari 5 bintang3.5/5 (7)
- IZIN VAKSIN COVID ANAKDokumen1 halamanIZIN VAKSIN COVID ANAKNamaku IzamBelum ada peringkat
- Materi Kegiatan Sosialisasi e RaporDokumen1 halamanMateri Kegiatan Sosialisasi e RaporNamaku IzamBelum ada peringkat
- Syarat Mufassir RevisiDokumen21 halamanSyarat Mufassir RevisiNamaku IzamBelum ada peringkat
- Book 1Dokumen1 halamanBook 1Namaku IzamBelum ada peringkat
- Kerajaan Demak Pada Masa Sultan TrenggonoDokumen5 halamanKerajaan Demak Pada Masa Sultan TrenggonoNamaku IzamBelum ada peringkat
- Vsat 090817195711 Phpapp02Dokumen49 halamanVsat 090817195711 Phpapp02Namaku IzamBelum ada peringkat
- Brownies Dan Keripik PisangDokumen16 halamanBrownies Dan Keripik PisangNamaku IzamBelum ada peringkat
- Daftar PO Box Dan HotlineDokumen2 halamanDaftar PO Box Dan Hotlinemangun76Belum ada peringkat
- Book 1Dokumen4 halamanBook 1Namaku IzamBelum ada peringkat
- Daftar PO Box Dan HotlineDokumen2 halamanDaftar PO Box Dan Hotlinemangun76Belum ada peringkat
- Bab IiiDokumen24 halamanBab IiiNamaku IzamBelum ada peringkat
- Contoh Surat Jual BeliDokumen1 halamanContoh Surat Jual BeliNamaku IzamBelum ada peringkat