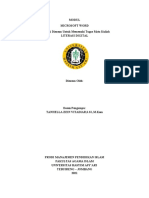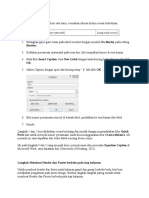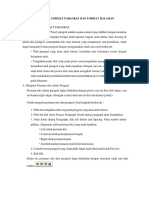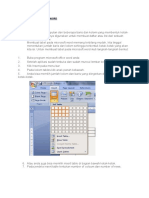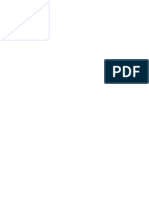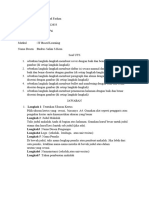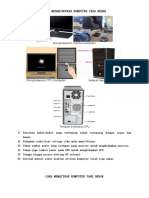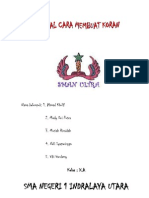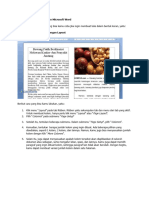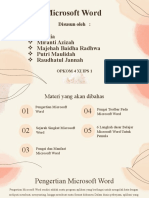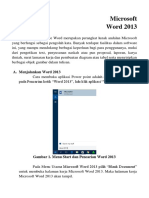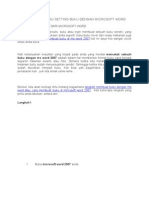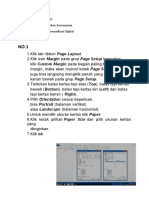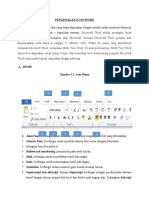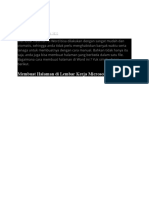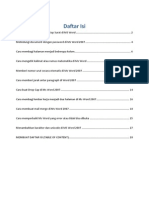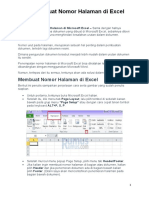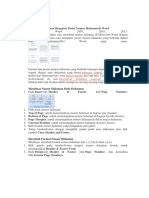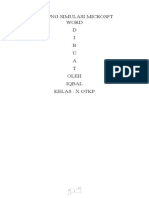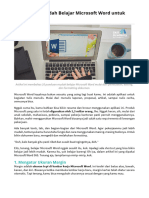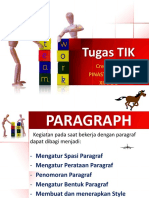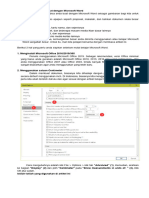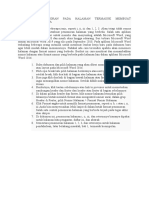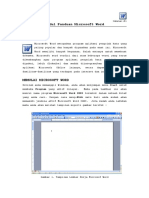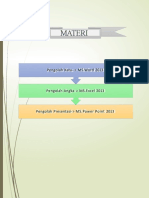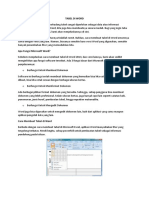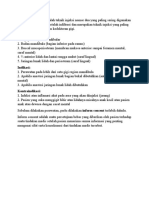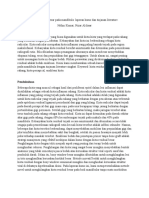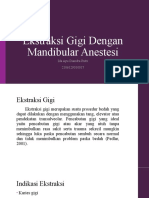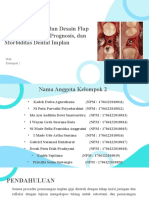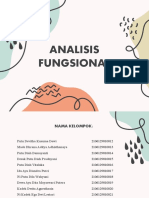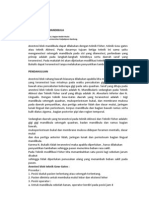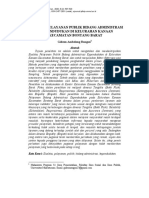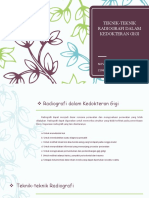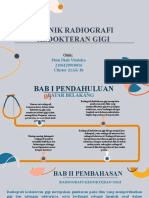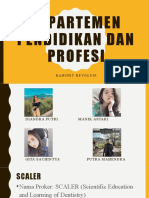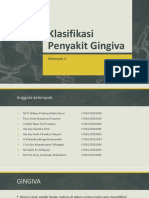Ida Bagus Aditya Brahmandita (200810119)
Diunggah oleh
Diandra0 penilaian0% menganggap dokumen ini bermanfaat (0 suara)
27 tayangan3 halamanDokumen tersebut memberikan instruksi langkah-langkah dasar menggunakan Microsoft Word untuk membuat layout lembar kerja, mengatur paragraf, kolom, tabel, grafik, rumus matematika, serta header dan footer halaman.
Deskripsi Asli:
Judul Asli
ida bagus aditya brahmandita (200810119)
Hak Cipta
© © All Rights Reserved
Format Tersedia
PDF, TXT atau baca online dari Scribd
Bagikan dokumen Ini
Apakah menurut Anda dokumen ini bermanfaat?
Apakah konten ini tidak pantas?
Laporkan Dokumen IniDokumen tersebut memberikan instruksi langkah-langkah dasar menggunakan Microsoft Word untuk membuat layout lembar kerja, mengatur paragraf, kolom, tabel, grafik, rumus matematika, serta header dan footer halaman.
Hak Cipta:
© All Rights Reserved
Format Tersedia
Unduh sebagai PDF, TXT atau baca online dari Scribd
0 penilaian0% menganggap dokumen ini bermanfaat (0 suara)
27 tayangan3 halamanIda Bagus Aditya Brahmandita (200810119)
Diunggah oleh
DiandraDokumen tersebut memberikan instruksi langkah-langkah dasar menggunakan Microsoft Word untuk membuat layout lembar kerja, mengatur paragraf, kolom, tabel, grafik, rumus matematika, serta header dan footer halaman.
Hak Cipta:
© All Rights Reserved
Format Tersedia
Unduh sebagai PDF, TXT atau baca online dari Scribd
Anda di halaman 1dari 3
Nama: ida bagus aditya brahmandita
Nim: 200810119
1.1 LEMBAR KERJA PRAKTIKUM MICROSOFT WORD
1. Langkah mendesign layout
1. Buka Microsoft Word.
2. Buka “Dokumen” yang nantinya akan menjadi lembar kerja.
3. Klik “Page Layout” lalu pilih tanda panah ke bawah yang berada di bagian
kanan bawah Page Layout,
4. Pada bagian “Multiple pages” tombol panah di klik yang asalnya “Normal”
dirubah menjadi “Book fold”
5. Pada bagian “Paper” teman-teman isi pada bagian “Paper size” atau ukuran
kertas disesuaikan dengan kertas yang akan digunakan bisa A4 atau HVS
tergantung kebutuhan serta ukuran buku yang diinginkan.
6. Pada bagian “Layout” bagian “Section direction” disesuaikan dengan model
huruf yang akan digunakan. Dan jangan lupa pada bagian “Header and footer”
dicentang pada bagian “Different odd and even” supaya halaman ganjil dengan
genap nantinya akan berbeda.
7. Kemudian teman-teman tinggal atur “margin” dengan disesuaikan dengan
keinginan serta ketebalan buku yang akan dibuat.
“Top” adalah jarak tulisan dengan bagian atas kertas.
“Bottom” adalah jarak tulisan dengan bagian bawah kertas.
“Inside” adalah jarak akhir tulisan dengan bagian ujung akhir kertas.
“Outside” adalah jarak awal tulisan dengan bagian ujung awal kertas.
8. Klik OK.
2. Langkah setting Paragraf
1. Letakkan kursor di mana saja dalam paragraf.
2. Pada tab Beranda , klik kanan gaya normal , dan pilih Ubah.
3. Pilih format, lalu pilih paragraf.
4. Pada tab inden dan Penspasian , di bawah indentasi, pilih baris pertama.
5. Pilih OK.
6. Pilih OK lagi
3. Langkah Seting layout Kolom
1. Pada Page Layout tab, Page Setup grup, klik More Columns untuk
menampilkan kotak dialog Columns.
2. Untuk mengatur lebar kolom, ubah angka pada kotak Width.
3. Untuk mengatur jarak antar kolom, ubah angka pada kotak Spacing.
4. Klik OK bila sudah selesai
4.Langkah Inset dan pengaturan Tabel
1. Buka aplikasi Microsoft word
2. Tekan tab insert
3. Muncul table menurun dan mendatar, pilih sesuai kebutuhan kolom dan baris
lalu klik skali, maka table akan muncul di lembar kerja
4. Jika kebutuhan kolom dan baris dirasa lebih dari yang ditampilkan, maka tekan
insert table.
5. Muncul kotak dialog, atur sendiri jumlah kolom dan baris sesuai kebutuhan
pada tble size, number of columns untuk jumlah kolom, dan number of rows
untuk jumlah baris
6. Kemudian, tekan oke
7. Table akan muncul di lembar kerja
5. Langkah Insert Grafik/Image
1. Buka lembar kerja Microsoft office word anda.
2. Selanjutnya klik insert pada menu bar Microsoft word. Pada kolom atu group
illustration terhadap pilihan picture, clip art, shapes, smart art dan chart.
3. Pilih picture untuk memasukan gambar.
6. Langkah Insert Rumus /Equation
1. Bukak Microsoft word
2. Alihkan kursor di menu insert
3. Klik insert untuk mencari menu equation
4. Bagian pojok kanan kamu akan menemukan tulisan equation lalu klik.
5. Klik menu equation untuk memulai membuat rumus word
6. Nanti akan muncul format rumus yang sudah disediakan oleh word, namun
pilih saja insert new equation
7. Secara otomatis kamu akan diarahkan ke menu design dan disini system
menyediakan banyak rumus untuk kamu custom sesuai dengan tugas atau
arahan yang sudah di berikan
8. Pilih bentuk rumus yang akan dibuat
9. Kemudian lanjut mau membuat rumus apa.
7. Langkah membuat Page Numbering, Header dan Footer
1. Klik ganda pada header/footer untuk memunculkan header dan footer tools
2. Pada design tab, header dan footer, klik page number, dan kemudian klik
format page number
3. Di kotak dialog page number format, bagian page numbering, plih;….
4. Klik oke
Anda mungkin juga menyukai
- Makalah Page LayoutDokumen17 halamanMakalah Page LayoutZack Diamond100% (4)
- Modul Word 2Dokumen10 halamanModul Word 2Nur MaghfirohBelum ada peringkat
- Buatlah Tabel Dua Kolom Satu BarisDokumen2 halamanBuatlah Tabel Dua Kolom Satu BarisAndiBelum ada peringkat
- Modul UNIT III Ms WordDokumen11 halamanModul UNIT III Ms WordAnonymous ITICls5kpBelum ada peringkat
- Cara Membuat Kop SuratDokumen13 halamanCara Membuat Kop SuratEny SaharaBelum ada peringkat
- Cara Membuat Halaman Di WordDokumen2 halamanCara Membuat Halaman Di WordAngelus MoreBelum ada peringkat
- Cara Membuat Shape Pada Aplikasi MS WordDokumen4 halamanCara Membuat Shape Pada Aplikasi MS WordRiant Okta HidayatBelum ada peringkat
- TUGAS MANDIRI Aplikasi Komputer UPBDokumen23 halamanTUGAS MANDIRI Aplikasi Komputer UPBStingStingBelum ada peringkat
- Makalah Tilda MuflihaDokumen14 halamanMakalah Tilda MuflihaMufliha HannaBelum ada peringkat
- Pert. 3Dokumen7 halamanPert. 3dentapermana475Belum ada peringkat
- Tugas Ms. Office WordDokumen15 halamanTugas Ms. Office WordDJ RhumlyBelum ada peringkat
- Devi FebriDokumen10 halamanDevi FebriRozi HadiansyahBelum ada peringkat
- Mengenal Microsoft WordDokumen6 halamanMengenal Microsoft WordAlam KesumaBelum ada peringkat
- Tugas Uts Pak Badrus M FarhanDokumen5 halamanTugas Uts Pak Badrus M Farhansantrisyarif0Belum ada peringkat
- Belajar Microsoft WordDokumen6 halamanBelajar Microsoft WordfaniBelum ada peringkat
- Cara Membuat Header Dan Footer Di Ms Word 2007Dokumen10 halamanCara Membuat Header Dan Footer Di Ms Word 2007drawyudin007Belum ada peringkat
- Tutorial Cara Membuat KoranDokumen6 halamanTutorial Cara Membuat KoranViki VandemyBelum ada peringkat
- Cara Membuat Kolom Koran Microsoft WordDokumen4 halamanCara Membuat Kolom Koran Microsoft WordPanji PriyambodoBelum ada peringkat
- Rangkuman Materi Dan Kisi Kisi Kelas 3Dokumen10 halamanRangkuman Materi Dan Kisi Kisi Kelas 3TrisnawatiBelum ada peringkat
- OPKOM (Autosaved)Dokumen10 halamanOPKOM (Autosaved)miraaBelum ada peringkat
- Makalah TIKDokumen14 halamanMakalah TIKsii sumendongBelum ada peringkat
- Modul-2-Pengenalan MS Word DasarDokumen15 halamanModul-2-Pengenalan MS Word DasarDeded WahyuBelum ada peringkat
- Cara Print Model BukuDokumen23 halamanCara Print Model BukuYoman KotenBelum ada peringkat
- Cara Membuat Dan Mengatur Posisi Nomor Halaman Di WordDokumen7 halamanCara Membuat Dan Mengatur Posisi Nomor Halaman Di WordjokosusilobdkkdpBelum ada peringkat
- PH KD 3.3 SKD Serli Delvia PutriDokumen4 halamanPH KD 3.3 SKD Serli Delvia Putriserli delvia putriBelum ada peringkat
- AlinDokumen10 halamanAlinghina shafwatul inayahBelum ada peringkat
- Modul PAK Chapter 1Dokumen8 halamanModul PAK Chapter 1Drajad AdengkiBelum ada peringkat
- Tugas Final AplikomDokumen148 halamanTugas Final AplikomWalter DanielBelum ada peringkat
- Bahan Ajar M.word 2010Dokumen12 halamanBahan Ajar M.word 2010Emmon Roni LahandaBelum ada peringkat
- TINJAUAN PUSTAKA pk2Dokumen5 halamanTINJAUAN PUSTAKA pk2IrnnpnrBelum ada peringkat
- Cara Membuat Halaman Di WordDokumen5 halamanCara Membuat Halaman Di WordAyu Dwi MaharaniBelum ada peringkat
- Materi Kedua Ms. WordDokumen50 halamanMateri Kedua Ms. Wordwindy chintiaBelum ada peringkat
- Materi Microsoft WordDokumen33 halamanMateri Microsoft Wordjakaprtma100% (1)
- Tutorial Dan Tips Yang Dapat Mempermudah KitaDokumen3 halamanTutorial Dan Tips Yang Dapat Mempermudah Kitamuhammad farizaBelum ada peringkat
- COA Ms. Office WordDokumen25 halamanCOA Ms. Office WordGazali HamzahBelum ada peringkat
- Kompetensi Dasar 1Dokumen25 halamanKompetensi Dasar 1m626.idBelum ada peringkat
- Cara Membuat Nomor Halaman Di ExcelDokumen3 halamanCara Membuat Nomor Halaman Di ExcelRaden Abdul RachmanBelum ada peringkat
- LKS WordDokumen13 halamanLKS WordWayan DikapratamaBelum ada peringkat
- Cara Membuat Dan Mengatur Posisi Nomor Halaman Di WordDokumen15 halamanCara Membuat Dan Mengatur Posisi Nomor Halaman Di Wordumi fujiBelum ada peringkat
- Makalah InformatikaDokumen13 halamanMakalah Informatikafitrithv064Belum ada peringkat
- Kelipng Simulasi Microsft Word IqbalDokumen8 halamanKelipng Simulasi Microsft Word Iqbaliqbal iqbalBelum ada peringkat
- Tugas AccessDokumen18 halamanTugas AccessNamaku IzamBelum ada peringkat
- Tugas Mandiri Komputer Aplikasi UPBDokumen41 halamanTugas Mandiri Komputer Aplikasi UPBMartinus Goh100% (1)
- Ilovepdf MergedDokumen13 halamanIlovepdf Mergednovinda ayuBelum ada peringkat
- 10 Panduan Mudah Belajar Microsoft Word Untuk PemulaDokumen8 halaman10 Panduan Mudah Belajar Microsoft Word Untuk PemulaadibungsuBelum ada peringkat
- Makalah OlahragaDokumen27 halamanMakalah OlahragaPijar Liendar RamadhanaBelum ada peringkat
- Belajar WordDokumen13 halamanBelajar WordHeri WijayantoBelum ada peringkat
- Modul Microsoft Word 2013 Lp3iDokumen16 halamanModul Microsoft Word 2013 Lp3iBosye Aries BudimanBelum ada peringkat
- Penomoran Pada Halaman Termasuk Penomoran Yang BerbedaDokumen17 halamanPenomoran Pada Halaman Termasuk Penomoran Yang BerbedaTitin SuryaniBelum ada peringkat
- Materi Presentasi-1Dokumen30 halamanMateri Presentasi-1mha37alsBelum ada peringkat
- Makul Apresiasi System Komputer 1-14Dokumen52 halamanMakul Apresiasi System Komputer 1-14Sinau Ngaji OfficialBelum ada peringkat
- Panduan Mudah Belajar Microsoft Word Untuk Pemula VANS CENTERDokumen10 halamanPanduan Mudah Belajar Microsoft Word Untuk Pemula VANS CENTERvansBelum ada peringkat
- Modul Ms WordDokumen22 halamanModul Ms WordAbenk OenchoeBelum ada peringkat
- Cara Membuat Nomor Halaman Di Word 2003Dokumen7 halamanCara Membuat Nomor Halaman Di Word 2003Za-za Zi-zi Zu-zu Ze-zeBelum ada peringkat
- Modul Otomatisasi PerkantoranDokumen78 halamanModul Otomatisasi Perkantoranmade widaBelum ada peringkat
- Panduan Mudah Belajar Microsoft Word Untuk PemulaDokumen12 halamanPanduan Mudah Belajar Microsoft Word Untuk PemulaPheny RiyantyBelum ada peringkat
- Membuat Nomor Halaman Pada DokumenDokumen29 halamanMembuat Nomor Halaman Pada DokumenSugeng SetiawanBelum ada peringkat
- Cara Menampilkan Text Boundaries Pada Word 2010Dokumen12 halamanCara Menampilkan Text Boundaries Pada Word 2010Tri PrasetyoBelum ada peringkat
- Tabel Di WordDokumen3 halamanTabel Di WordMuhamad RidhoBelum ada peringkat
- Teknik Radiografi Dalam Kedokteran Gigi (Diandra 17G21)Dokumen24 halamanTeknik Radiografi Dalam Kedokteran Gigi (Diandra 17G21)DiandraBelum ada peringkat
- Kista ResidualDokumen8 halamanKista ResidualDiandraBelum ada peringkat
- Mandibular AnestesiDokumen3 halamanMandibular AnestesiDiandraBelum ada peringkat
- Jurnal Kista ResidualDokumen5 halamanJurnal Kista ResidualDiandraBelum ada peringkat
- Ekstraksi Dengan MADokumen14 halamanEkstraksi Dengan MADiandraBelum ada peringkat
- Kelompok 2 MT 21 Implan LanjutanDokumen30 halamanKelompok 2 MT 21 Implan LanjutanDiandraBelum ada peringkat
- Ortho 0Dokumen45 halamanOrtho 0DiandraBelum ada peringkat
- Anestesi Blok MandibulaDokumen4 halamanAnestesi Blok MandibulaMajiid SumardiBelum ada peringkat
- Jurnal Gideon (10-26-20-04-33-30)Dokumen14 halamanJurnal Gideon (10-26-20-04-33-30)DiandraBelum ada peringkat
- Teknik-Teknik RadiografiDokumen27 halamanTeknik-Teknik RadiografiDiandraBelum ada peringkat
- 01 Permohonan Keringanan Pembiayaan RetaDokumen2 halaman01 Permohonan Keringanan Pembiayaan RetaBAYUBelum ada peringkat
- Teknik Radiografi - Putu Diah Vitaloka - 2106129010016 2Dokumen27 halamanTeknik Radiografi - Putu Diah Vitaloka - 2106129010016 2DiandraBelum ada peringkat
- Phrostodontic Implan Kelompok 4Dokumen21 halamanPhrostodontic Implan Kelompok 4DiandraBelum ada peringkat
- Penelitian ImpakDokumen7 halamanPenelitian ImpakDiandraBelum ada peringkat
- Laporan AkhirDokumen15 halamanLaporan AkhirDiandraBelum ada peringkat
- GingivaDokumen16 halamanGingivaDiandraBelum ada peringkat