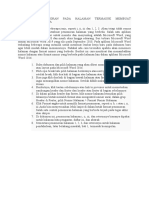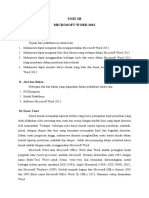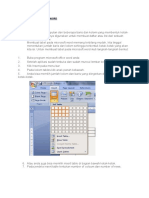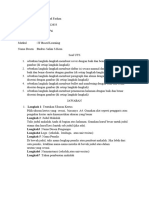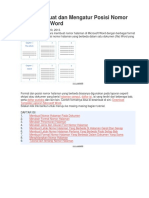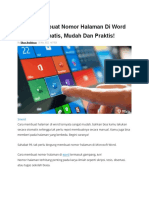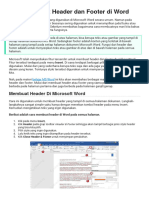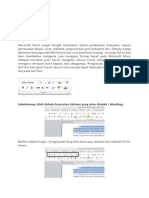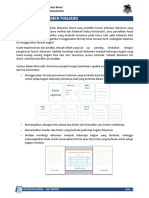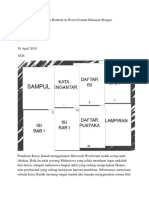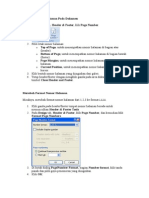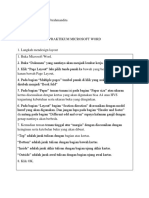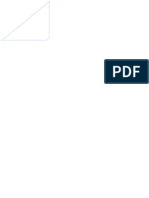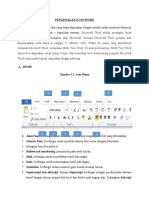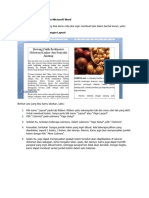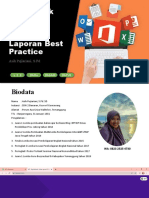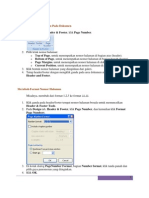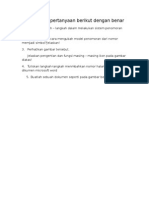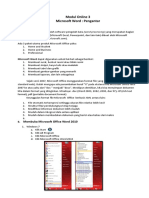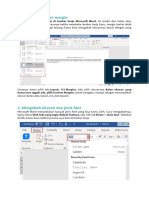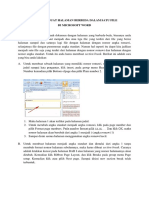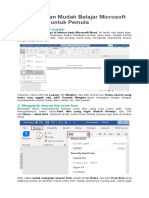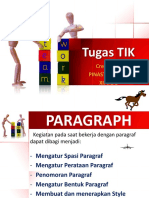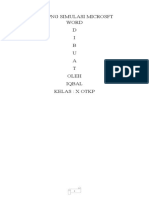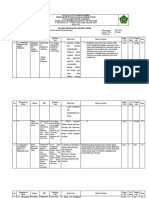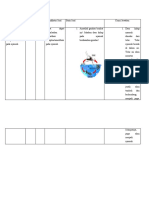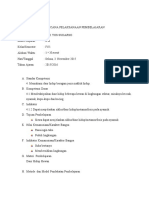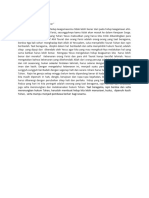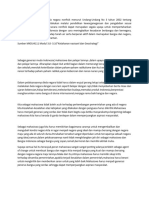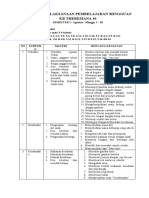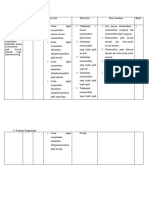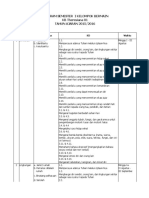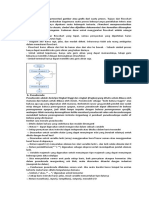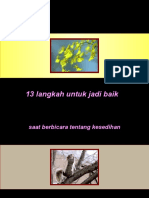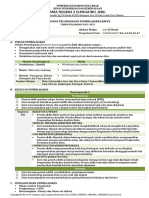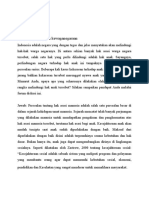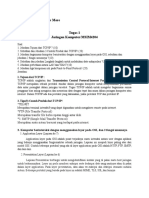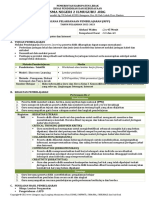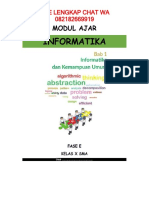Cara Membuat Halaman Di Word
Diunggah oleh
Angelus MoreHak Cipta
Format Tersedia
Bagikan dokumen Ini
Apakah menurut Anda dokumen ini bermanfaat?
Apakah konten ini tidak pantas?
Laporkan Dokumen IniHak Cipta:
Format Tersedia
Cara Membuat Halaman Di Word
Diunggah oleh
Angelus MoreHak Cipta:
Format Tersedia
Cara Membuat Halaman di Word
Disebutkan dalam buku Cara Mudah Menguasai Microsoft Office Word 2007 terbitan Mediakita
seperti dikutip dari detikinet, jika kalian menggunakan Word versi 2007, maka cara membuat
halaman di Word adalah berikut ini:
1. Klik Insert pada bagian atas
2. Pilih Page Number
3. Pilih posisi yang ingin diberi nomor halaman
4. Klik posisi yang diinginkan, maka nomor halaman akan muncul.
Menomori halaman menggunakan Word 2016 atau 2010 pun sebetulnya sama saja dengan
Word 2007. Jenis penomorannya juga bisa diatur sesuai yang dikehendaki. Untuk memilih
format penomoran, klik Page Number, lalu pilih Format Page Number.
Aplikasi Word kalian akan memperlihatkan pilihan jenis penomoran, seperti i, ii, iii, dan
seterusnya atau a, b, c, d, dan seterusnya atau 1, 2, 3, dan seterusnya.
B. Cara Membuat Halaman Berbeda di Word
Ketika akan memberi nomor pada halaman berbeda, sebenarnya kalian tidak perlu membuat
lembar kerja baru. Ada cara yang lebih praktis yang dapat dilakukan. Begini langkah-
langkahnya:
1. Pada dokumen kalian, pilih halaman yang akan diberi nomor
2. Pilih opsi Layout atau tata letak
3. Klik Break, lalu pilih Next Page
4. Pada halaman setelah Break, klik dua kali di bagian Header atau atas halaman. Bisa juga klik
dua kali di bagian Footer atau bawah halaman (terserah ingin memberi nomor halaman di
sebelah mana)
5. Setelah melakukan klik tersebut, maka akan muncul tab Desain
6. Tekan Link to Previous atau tautan sebelumnya untuk memutus sambungan Header dan
Footer di halaman terkini dengan Header atau Footer di bagian sebelumnya
7. Pada bagian Header atau Footer, klik nomor halaman dan pilih lokasi halamannya.
Sama seperti pada cara sebelumnya, kalian juga bisa memilih jenis penomoran yang
diinginkan. Caranya, pada grup Header & Footer, klik Nomor Halaman. Lalu klik lagi Format
Nomor Halaman dan pilih yang akan digunakan. Kalian juga bisa menyesuaikannya lebih lanjut
melalui kotak Format Penomoran.
Membuat daftar isi manual yang rapi dan baik
1. Buka Microsoft Word di laptop atau PC kamu
Jika MS. Word kamu belum terlihat ruller (penggaris) maka kamu harus
memunculkan terlebih dahulu.
Caranya: pilih view – cari tulisan Ruller kemudian centang pada kolom
yang di bagian kiri. Maka Ruller atau penggaris di Word akan tampil.
2. Masukkan kerangka daftar isi
Sekarang tulis bagian daftar isi seperti halaman judul, kata pengantar,
daftar isi, BAB I dan seterusnya. Atau kamu bisa download melalui tautan
yang sudah siapkan ini Contoh Kerangka Daftar Isi.
Selanjutnya klik pada ikon di dalam kolom Paragraph, seperti gambar di
bawah ini.
3. Cara menambahkan titik-titik daftar isi di Word
Sekarang muncul jendela baru yaitu Paragraph. Selanjutnya klik pada
kolom Tabs…
4. Mengatur pada jendela Tabs
Langkah selanjutnya adalah mengatur seperti ukuran titik yang ingin kamu
buat (Tab stop position), Aligment pada Left, dan Leader di nomor 2. Jika
sudah selesai, klik pada tombol OK.
5. Mulai membuat garis titik-titik pada daftar isi
Lalu tekan tombol ‘Tab’ di keyboard kamu maka akan muncul garis titik-
titik dengan jarak yang sudah ditentukan.
6. Selesai!
Anda mungkin juga menyukai
- Cara Membuat Halaman Di WordDokumen5 halamanCara Membuat Halaman Di WordAyu Dwi MaharaniBelum ada peringkat
- Cara Membuat Header Dan Footer Di Ms Word 2007Dokumen10 halamanCara Membuat Header Dan Footer Di Ms Word 2007drawyudin007Belum ada peringkat
- Penomoran Pada Halaman Termasuk Penomoran Yang BerbedaDokumen17 halamanPenomoran Pada Halaman Termasuk Penomoran Yang BerbedaTitin SuryaniBelum ada peringkat
- Membuat Nomor Halaman Pada DokumenDokumen29 halamanMembuat Nomor Halaman Pada DokumenSugeng SetiawanBelum ada peringkat
- Cara Membuat Dan Mengatur Posisi Nomor Halaman Di WordDokumen15 halamanCara Membuat Dan Mengatur Posisi Nomor Halaman Di Wordumi fujiBelum ada peringkat
- Cara Membuat Dan Mengatur Posisi Nomor Halaman Di WordDokumen7 halamanCara Membuat Dan Mengatur Posisi Nomor Halaman Di WordjokosusilobdkkdpBelum ada peringkat
- Modul UNIT III Ms WordDokumen11 halamanModul UNIT III Ms WordAnonymous ITICls5kpBelum ada peringkat
- Cara Membuat Nomor Halaman, Dan Halaman RomawiDokumen16 halamanCara Membuat Nomor Halaman, Dan Halaman RomawiIsell NaikofiBelum ada peringkat
- Cara Cepat Membuat Garis BawahDokumen13 halamanCara Cepat Membuat Garis BawahAndy LambejaBelum ada peringkat
- Modul Word 2Dokumen10 halamanModul Word 2Nur MaghfirohBelum ada peringkat
- Ilovepdf MergedDokumen13 halamanIlovepdf Mergednovinda ayuBelum ada peringkat
- Daftar Isi OtomatisDokumen22 halamanDaftar Isi OtomatisDhanyOtReBelum ada peringkat
- Cara Membuat Dan Mengatur Posisi Nomor Halaman Di Word 2007Dokumen16 halamanCara Membuat Dan Mengatur Posisi Nomor Halaman Di Word 2007chandraBelum ada peringkat
- Cara Buat Nomor HalamanDokumen18 halamanCara Buat Nomor HalamanSobri AkhirBelum ada peringkat
- Tugas Ms. Office WordDokumen15 halamanTugas Ms. Office WordDJ RhumlyBelum ada peringkat
- Tugas Uts Pak Badrus M FarhanDokumen5 halamanTugas Uts Pak Badrus M Farhansantrisyarif0Belum ada peringkat
- Cara Membuat Halaman Di Word Ternyata Sangat MudahDokumen6 halamanCara Membuat Halaman Di Word Ternyata Sangat MudahAisyahBelum ada peringkat
- Cara Membuat Dan Mengatur Posisi Nomor Halaman Di WordDokumen16 halamanCara Membuat Dan Mengatur Posisi Nomor Halaman Di WordHediSaprudinBelum ada peringkat
- Cara Membuat Daftar OtomatisDokumen15 halamanCara Membuat Daftar Otomatiskanaya NkBelum ada peringkat
- 9 Tutorial Yang Perlu Dibaca Untuk Menyusun Karya Tulis Dengan Mudah Di Word 20072Dokumen25 halaman9 Tutorial Yang Perlu Dibaca Untuk Menyusun Karya Tulis Dengan Mudah Di Word 20072haryoadinugrohoBelum ada peringkat
- Tugas It-1Dokumen10 halamanTugas It-1Vinanurulaini 983Belum ada peringkat
- 5 Cara Membuat Nomor Halaman Di Word Secara OtomatisDokumen9 halaman5 Cara Membuat Nomor Halaman Di Word Secara OtomatisYesika FebianiBelum ada peringkat
- Cara Membuat Nomor Halaman Di Microsoft WordDokumen10 halamanCara Membuat Nomor Halaman Di Microsoft WordHusnatur RahmiBelum ada peringkat
- G. Header Dan FooterDokumen7 halamanG. Header Dan FooterFitri AniBelum ada peringkat
- Tugas Ms Word IqbalDokumen27 halamanTugas Ms Word IqbalMhd Iqbal AnugrahBelum ada peringkat
- Cara Menampilkan Text Boundaries Pada Word 2010Dokumen12 halamanCara Menampilkan Text Boundaries Pada Word 2010Tri PrasetyoBelum ada peringkat
- 4.panduan Praktik Ms Word Dokumen PanjangDokumen24 halaman4.panduan Praktik Ms Word Dokumen PanjangHaryantiBelum ada peringkat
- Cara Membuat Halaman Berbeda Di WordDokumen11 halamanCara Membuat Halaman Berbeda Di WordabdulBelum ada peringkat
- Membuat Nomor Halaman Pada DokumenDokumen28 halamanMembuat Nomor Halaman Pada DokumenPenkard X PabloBelum ada peringkat
- Tutorial Dan Tips Yang Dapat Mempermudah KitaDokumen3 halamanTutorial Dan Tips Yang Dapat Mempermudah Kitamuhammad farizaBelum ada peringkat
- Cara Membuat Daftar OtomatisDokumen15 halamanCara Membuat Daftar Otomatisrosmita arBelum ada peringkat
- Ida Bagus Aditya Brahmandita (200810119)Dokumen3 halamanIda Bagus Aditya Brahmandita (200810119)DiandraBelum ada peringkat
- Devi FebriDokumen10 halamanDevi FebriRozi HadiansyahBelum ada peringkat
- Membuat Daftar Isi OtomatisDokumen31 halamanMembuat Daftar Isi OtomatisMasdi AnwarBelum ada peringkat
- Cara Membuat Halaman Berbeda Dalam Satu File Di Microsoft WordDokumen6 halamanCara Membuat Halaman Berbeda Dalam Satu File Di Microsoft WordmuhromBelum ada peringkat
- Modul PAK Chapter 1Dokumen8 halamanModul PAK Chapter 1Drajad AdengkiBelum ada peringkat
- Cara Membuat Kolom Koran Microsoft WordDokumen4 halamanCara Membuat Kolom Koran Microsoft WordPanji PriyambodoBelum ada peringkat
- Cara Membuat Nomor Halaman Di Word 2003Dokumen7 halamanCara Membuat Nomor Halaman Di Word 2003Za-za Zi-zi Zu-zu Ze-zeBelum ada peringkat
- Tips & Trik Ms WordDokumen23 halamanTips & Trik Ms Wordsdn 2 banaranBelum ada peringkat
- Makalah TIKDokumen14 halamanMakalah TIKsii sumendongBelum ada peringkat
- Cara Membuat Nomor DokumenDokumen4 halamanCara Membuat Nomor DokumenReynal DalenohBelum ada peringkat
- Makalah Tilda MuflihaDokumen14 halamanMakalah Tilda MuflihaMufliha HannaBelum ada peringkat
- Modul MswordDokumen16 halamanModul Msworddwika.daaBelum ada peringkat
- Soal Ktik Ani ViraDokumen6 halamanSoal Ktik Ani ViraMas'udahKusumaWardhaniBelum ada peringkat
- Cara Membuat Halaman SkripsiDokumen32 halamanCara Membuat Halaman SkripsiLionelMesiBelum ada peringkat
- 4 7572 Esa121 032019Dokumen16 halaman4 7572 Esa121 032019Witra MuhammadBelum ada peringkat
- Materi Kelas X TIKDokumen10 halamanMateri Kelas X TIKJames BarewengBelum ada peringkat
- 10 Panduan Mudah Belajar Microsoft WordDokumen14 halaman10 Panduan Mudah Belajar Microsoft WordWawan MarwanBelum ada peringkat
- Pengaturan Pada Microcosoft Office WordDokumen8 halamanPengaturan Pada Microcosoft Office WordDon SamaBelum ada peringkat
- Simdig 11Dokumen2 halamanSimdig 11dienaBelum ada peringkat
- Laporan TI (Tinjauan Pustaka)Dokumen6 halamanLaporan TI (Tinjauan Pustaka)Marzelin LumonangBelum ada peringkat
- Caraa Membuat GarisDokumen6 halamanCaraa Membuat GariskusumadiahtantriBelum ada peringkat
- 10 Panduan Mudah Belajar Microsoft Word Untuk PemulaTeknologiHard SkillDokumen7 halaman10 Panduan Mudah Belajar Microsoft Word Untuk PemulaTeknologiHard SkillAndi LiwaBelum ada peringkat
- Panduan Mudah Belajar Microsoft Word Untuk PemulaDokumen12 halamanPanduan Mudah Belajar Microsoft Word Untuk PemulaPheny RiyantyBelum ada peringkat
- Makalah OlahragaDokumen27 halamanMakalah OlahragaPijar Liendar RamadhanaBelum ada peringkat
- Kelipng Simulasi Microsft Word IqbalDokumen8 halamanKelipng Simulasi Microsft Word Iqbaliqbal iqbalBelum ada peringkat
- TINJAUAN PUSTAKA pk2Dokumen5 halamanTINJAUAN PUSTAKA pk2IrnnpnrBelum ada peringkat
- PTS Ganjil KS Kelas X AstyDokumen4 halamanPTS Ganjil KS Kelas X AstyAngelus MoreBelum ada peringkat
- RPP Ipa ViDokumen17 halamanRPP Ipa ViAngelus MoreBelum ada peringkat
- Penilaian Pengetahuan IPA 10Dokumen2 halamanPenilaian Pengetahuan IPA 10Angelus MoreBelum ada peringkat
- RPP Ipa 10Dokumen5 halamanRPP Ipa 10Angelus MoreBelum ada peringkat
- 22 87 1 PBDokumen13 halaman22 87 1 PBadrian aryandiBelum ada peringkat
- Renungan Cafe Edisi Juni 2024Dokumen1 halamanRenungan Cafe Edisi Juni 2024Angelus MoreBelum ada peringkat
- Bela Negara Nonfisik Menurut UndangDokumen5 halamanBela Negara Nonfisik Menurut UndangAngelus MoreBelum ada peringkat
- Kata PengantarDokumen15 halamanKata Pengantarjefferson maxwellBelum ada peringkat
- Penilaian Pengetahuan VIDokumen2 halamanPenilaian Pengetahuan VIAngelus MoreBelum ada peringkat
- RPPM MingguI III Diri SendiriDokumen1 halamanRPPM MingguI III Diri SendiriAngelus MoreBelum ada peringkat
- Penilaian Pengetahuan IPA VIIIDokumen2 halamanPenilaian Pengetahuan IPA VIIIAngelus MoreBelum ada peringkat
- Tugas 3 - Sistem Operasi - Angelus More-048143489Dokumen3 halamanTugas 3 - Sistem Operasi - Angelus More-048143489Angelus MoreBelum ada peringkat
- RPP 11Dokumen6 halamanRPP 11Angelus MoreBelum ada peringkat
- Promes PG 2015 - 2016Dokumen6 halamanPromes PG 2015 - 2016Angelus MoreBelum ada peringkat
- Angelus - Diskusi 4 Bahasa IndonesiaDokumen1 halamanAngelus - Diskusi 4 Bahasa IndonesiaAngelus MoreBelum ada peringkat
- Angelus Diskusi 6 Agama KatolikDokumen3 halamanAngelus Diskusi 6 Agama KatolikAngelus More100% (1)
- ALgoritmaDokumen3 halamanALgoritmaAngelus MoreBelum ada peringkat
- 13 Langkah Menjadi BaikDokumen16 halaman13 Langkah Menjadi BaikAngelus MoreBelum ada peringkat
- Rencana Pelaksanaan Pembelajaran (RPP)Dokumen2 halamanRencana Pelaksanaan Pembelajaran (RPP)Angelus MoreBelum ada peringkat
- Tugas 3 - Sistem Operasi - Angelus More-048143489Dokumen3 halamanTugas 3 - Sistem Operasi - Angelus More-048143489Angelus MoreBelum ada peringkat
- Angelus Diskusi 6 Pendidikan KewaganegaraanDokumen6 halamanAngelus Diskusi 6 Pendidikan KewaganegaraanAngelus MoreBelum ada peringkat
- Angelus Marius More-048143489-Tugas 1 Jaringan KomputerDokumen3 halamanAngelus Marius More-048143489-Tugas 1 Jaringan KomputerAngelus MoreBelum ada peringkat
- Angelus Marius More-Tugas 1 Rekayasa Perangkat Lunak-048143489Dokumen3 halamanAngelus Marius More-Tugas 1 Rekayasa Perangkat Lunak-048143489Angelus MoreBelum ada peringkat
- Rencana Pelaksanaan Pembelajaran (RPP)Dokumen2 halamanRencana Pelaksanaan Pembelajaran (RPP)Angelus MoreBelum ada peringkat
- Ma Informatika X SmaDokumen31 halamanMa Informatika X SmaAngelus MoreBelum ada peringkat
- Rencana Pelaksanaan Pembelajaran (RPP)Dokumen2 halamanRencana Pelaksanaan Pembelajaran (RPP)Angelus MoreBelum ada peringkat
- Rencana Pelaksanaan Pembelajaran (RPP)Dokumen2 halamanRencana Pelaksanaan Pembelajaran (RPP)Angelus MoreBelum ada peringkat
- Allah MenggunakanDokumen9 halamanAllah MenggunakanAngelus MoreBelum ada peringkat
- LKPDDokumen14 halamanLKPDAnggiat SihombingBelum ada peringkat
- LKPDDokumen9 halamanLKPDTriCahyanaBelum ada peringkat