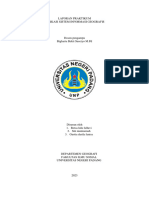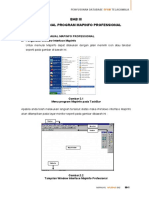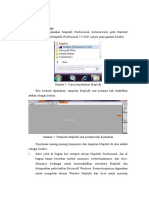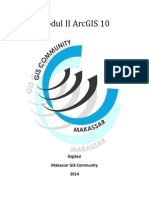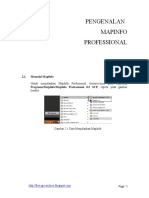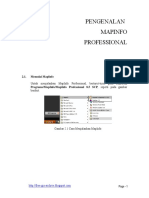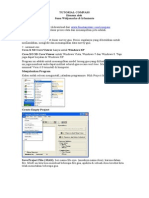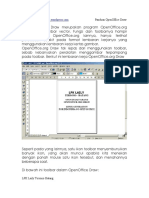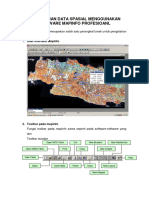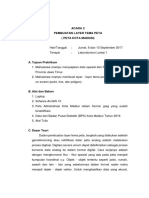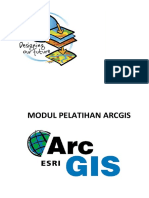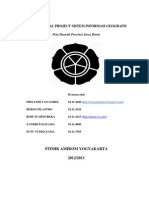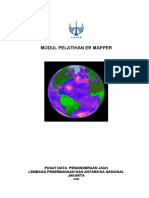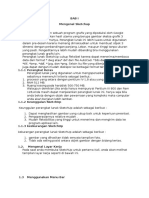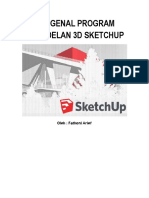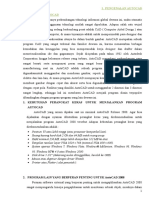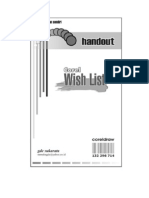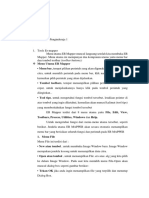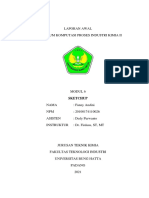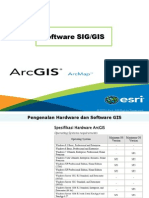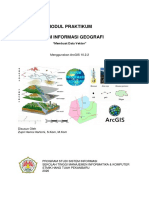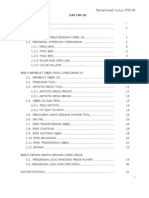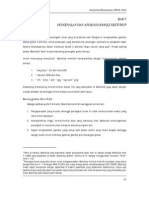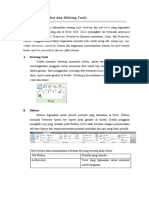Modul GIS
Diunggah oleh
Allen SanchezHak Cipta
Format Tersedia
Bagikan dokumen Ini
Apakah menurut Anda dokumen ini bermanfaat?
Apakah konten ini tidak pantas?
Laporkan Dokumen IniHak Cipta:
Format Tersedia
Modul GIS
Diunggah oleh
Allen SanchezHak Cipta:
Format Tersedia
MATERI I PENGENALAN MAP INFO Profesional 8.5 SCP 1.1 Map Info Profesional 8.
5 SCP Map Info adalah salah satu aplikasi sistem informasi geografis yang berbayar tetapi di dalam penggunaannya cukup user friendly dan memiliki kemampuan untuk melakukan berbagai hal mengenai pemetaan. Dalam modul kali ini Map Info yang digunakan adalah Map Info Profesional 8.5 SCP dan saat ini bukanlah versi yang terbaru karena kalau kita lihat di Internet Map Info Corporation telah banyak mengeluarkan Map Info versi yang lebih baru lagi di atasnya. Map Info hadir bersama dengan beberapa user interface yang diimplementasikan dalam berbagai bentuk menu, tools, dan lain sebagainya. Pada gambar di bawah ini adalah beberapa menu yang sering dijumpai oleh pengguna.
Penjelasan masing masing komponen dari tampilan Map Info di atas adalah : 1. Baris judul di bagian kiri terdapat tulisan Map Info Profesional, dan di bagian kanan berisikan tombol minimize, restore/maximize, dan close. Minimize berfungsi untuk menonaktifkan sementara Map Info dan ditempatkan pada taskbar Microsoft Windows. Restore/maximize digunakan untuk mengubah Windows Map Info dan close untuk menutup Map Info. 2. Baris menu berisikan menu full down yang dapat digunakan sebagai interface antara pemakai dan Map Info. Semua kegiatan Map Info seperti input data, menampilkan data, analisis, dan lain lain dapat dilakukan melalui menu. Jumlah dan macam menu yang ditampilkan pada setiap kegiatan berbeda beda tergantung dari jenis kegiatan yang sedang dilakukan. Misalnya pada saat Windows peta muncul di layar, maka menu Map yang tampil. Bila Windows browser yang aktif, menu Map akan digantikan dengan menu browse 3. Toolbar merupakan ringkasan menu. Satu item toolbar mewakili satu kegiatan (satu modul) Map Info. Pada saat Map Info pertama kali diaktifkan, toolbar diletakkan di bagian kanan layar dengan posisi mengambang (floating). Namun kadang kala letak toolbar pada posisi ini dapat mengganggu tampilan data. Untuk itu, kita dapat memindahkan posisi toolbar tersebut di bawah baris menu dengan cara memilih menu options, kemudian dilanjutkan dengan klik submenu toolbar, kotak dialog berikut akan muncul
Hilangkan semua tanda cek di bawah floating dengan klik pada kotak cek, kemudian aktifkan kotak cek save as default agar pengaturan ini tetap digunakan bilamana kita membuka program Map Info berikutnya. Pilih OK untuk menggunakan pengaturan setting toolbar yang telah dibuat dan keluar dari kotak dialog tersebut. Tampilan Map Info sekarang akan tampak seperti pada gambar di bawah ini.
Map Info menyediakan 5 kelompok toolbar diantaranya standar toolbar, main toolbar, drawing toolbar, dan DBMS toolbar 4. Dialog pembuka meminta inputan kepada kita, data mana yang akan diaktifkan dan ditampilkan di layar. Kotak dialog ini selalu muncul saat Map Info dijalankan. Bila anda tidak menginginkan kotak dialog tersebut selalu diaktifkan saat Map Info dibuka, maka pilihlah menu option, preferences, kotak dialog preferences akan tampil, pilih startup, hilangkan tanda cek pada Display Quick Start Dialog, lalu klik OK.
1.2 Cara Menampilan Raster Image Pada Map Info langkah pertama di dalam menampilkan raster image ke dalam Map Info adalah : 1. Sediakan dahulu gambar yang ingin dimasukkan ke dalam Map Info, dalam modul ini gambar yang digunakan adalah peta sumut
2. Selanjutnya buka program Map Info dari start all program Map Info Map Info Profesional 8.5 SCP 3. Setelah program Map Info telah terbuka, maka pilih file open lalu pada files of type nya pilih raster image supaya tipe gambarnya bisa muncul seperti pada gambar di bawah ini.
4. Kemudian klik pada file gambar lalu akan muncul pilihan Display dan Register. Pada modul kali ini kita mencoba memakai Display dikarenakan fungsi register adalah kalau kita mau menentukan titik koordinat sebuah peta 5. Tahap selanjutnya adalah gambar peta sudah masuk ke dalam Map Info dan akan muncul seperti tampilan di bawah ini.
1.3 Membuat Tabel Baru Di Dalam Map Info Setelah raster image telah masuk ke dalam Map Info, maka kita bisa melakukan manipulasi peta dengan membuat tabel baru. Langkah yang harus digunakan pertama kali adalah : 1. Pilih File New Table centang add to current mapper lalu create 2. Setelah itu akan muncul menu New Table Structure seperti gambar di bawah ini
3. Pada table structure ini kita bisa memasukkan nama field sesuai dengan tema yang kita buat. Dalam contoh ini kita ingin membuat tabel mengenai gunung, maka kita bisa mengisi field di atas dengan : Fields
Nama_gunung Tinggi_gunung Status_gunung integer character
Type Data
character
4. Setelah field telah diisi secara detail maka kita menekan tombol create dan akan muncul sebuah kotak dialog yang meminta kita untuk menyimpan tabel yang baru kita buat.
1.4 Membuat Workspace Untuk pekerjaan pekerjaan SIG yang tidak mudah untuk diulang kembali dalam waktu singkat, bersifat kompleks, dan banyak melibatkan resource (manusia, waktu, data, dokumen, prosedur analisis, dan sebagainya), sebaiknya kita menggunakan workspace. Berikut adalah langkah langkah yang dapat ditemuh dalam membuat workspace : 1. Klik file kemudian pilih save workspace
2. Setelah itu maka akan muncul kotak dialog yang meminta kita untuk menyimpan ke lokasi yang kita inginkan dengan ektension *.wor 1.5 Menampilkan Table Map Info memberikan terminology table untuk setiap layer atau tematiknya. Setiap pengguna dapat menampilkan table dengan menggunakan langkah langkah seperti berikut : 1. Gunakan menu File|Open hingga muncul kotak dialog Open 2. Pada kotak dialog ini, tentukan lokasi di mana table yang bersangkutan disimpan. Klik nama table tersebut hingga muncul di dalam text box File name 3. Atau, tanpa terlebih dahulu mengklik nama table-nya, kita juga dapat secara langsung mengetikkan nama table terkait di dalam text box File name
4. Tekan tombol Open
1.6 Menampilkan Browser Kita dapat menampilkan tabel atau data atribut yang terkait dengan table yang sedang tampil (aktif) di dalam map window dengan menggunakan menu Window|New Browser Window
MATERI II 2.1 Digitasi Digitasi adalah cara bagaimana kita melakukan manipulasi peta yang akan digunakan untuk memberikan informasi sebanyak banyaknya ke dalam peta sehingga menghasilkan sebuah informasi yang berguna dan bermanfaat. Sebelum kita bisa melakukan digitasi kita harus memahami dulu cara menggunakan drawing tool yang ada pada Map Info.
DRAWING TOOLS Arc Tool untuk membuat arc dan dapat mengubah sudut arc maupun ujung arc. Untuk menggambar bundaran arc tekan tombol Shift selama menggunakan tool Arc Ellipse Tool untuk membuat gambar ellips dengan cara menarik keluar dari titik pada saat mulai di click. Untuk membuat lingkaran tekan Shift dan gerakan mouse dan untuk menggambar ellips maupun lingkaran dari sudut gunakan kombinasi dengan tombol Ctrl. Line Digunakan untuk menggambar garis lurus, bila garis tersebut horizontal, vertical atau 45o tekan tombol Shift.
Batas boundary atau region tidak dianggap sebagai line, jadi bila bujur sangkar dibuat dengan line tool maka MapInfo mengenalnya bukan sebagai region dan tidak dapat dibuat shading maupun dilakukan pencarian. Polygon Tool untuk membuat region dan dapat dilakukan perintah merging dan reshaping. Sedangkan ellips, rectangle dan rounded rectangle hanya membuat bentuk saja. Polyline Sama seperti polygon, maka polyline dapat di reshaping dan smoothing. Rectangle Tool untuk membuat objek berbentuk persegi panjang, bila bentuknya bujursangkar gunkan tombol Shift. Penggambaran dilakukan dari sudut, sedangkan dari tengah titik yang di click kombinasikan dengan tombol Ctrl. Riunded Rectangle Tool untuk membuat persegi panjang maupun
bujursangkar dengan sudut-sudut tumpul. Penggunaan tombol kombinasi sama seperti rectangle tool.
Symbol
Tool
untuk
membuat
tiitk
berupa
simbol
yang
dikehendaki. Text Digunakan untuk membuat text alphanumerik.
Pembuatan text dapat pula dilakukan melalui perintah pada labeling tool.
PERINTAH DRAWING DAN EDITING
Reshape
Perintah ini untuk menandakan objek dalam rangka membantu menambah, menghapus atau memindahkan nodes di layar yang siap diedit (editable layer)
Add Node Line Style
Membuat tambahan nodes agar objek lebih teliti Menampilkan dialog untuk mengubah warna, lebar maupun jenis objek garis.
Region Style Symbol Style Text Style
Menampilkan dialog untuk mengubah pola maupun batas dari objek region Menampilkan dialog untuk mengubah jenis simbol, warna dan ukuran objek. Menampilkan dialog untuk mengubah bentuk font, ukuran, warna dan atribut dari text yang dipilih.
Untuk membantu membuat gambar maupun pengeditan terdapat tambahan enam buah perintah yang digabungkan dalam toolbar Drawing. 2.2 Memulai Menggunakan Drawing Tool Pada praktek ini kita akan mencoba melakukan digitasi dengan membuat symbol dan teks gunung dan memasukkan data ke dalam tabel gunung. Langkah yang harus dilakukan adalah kita harus pastikan gambar sumut dan tabel gunung yang tadi sudah dibuat dalam keadaan dicentang seperti gambar di bawah ini.
Pada layer di atas terdapat 4 buah gambar yaitu : 1. Mata berfungsi untuk menampilkan gambar 2. Pencil berfungsi untuk supaya tabel dalam keadaan editable 3. Anak panah berfungsi untuk seleksi 4. Label berfungsi untuk memberikan label secara otomatis Setelah itu kita klik pada symbol style yang ada di menu drawing tool
Lalu akan muncul symbol style dan pada menu symbol kita bisa memilih symbol sesuai dengan tabel atau tema yang kita buat dalam tabel gunung ini adalah gambar segitiga.
Setelah itu kita klik pada symbol lalu klik pada tabel gunung dan dalam tabel ini gambar sumut sebagai sumber acuan untuk memasukkan symbol.
Setelah symbol diletakkan di dalam peta akan muncul gambar segitiga pada peta. Disini warna gambar kuning dimasukkan supaya kelihatan perbedaan gambar antara peta sumut dengan tabel yang akan dilakukan digitasi. Tahap selanjutnya adalah kita bisa memberikan teks pada tabel dengan menggunakan menu pada drawing tool.
Dalam memberikan informasi kita bisa menggunakan menu gambar di bawah ini.
yang ada pada Main. Kita
klik menunya kemudian kita klik pada symbol gunung lalu akan muncul informasi seperti
Pada info tool ini kita bisa memasukkan data sesuai dengan nama gunung dan informasi lainnya. Tugas Anda diminta untuk melakukan digitasi dengan membuat tabel/layer pada peta sumut untuk : 1. Layer gunung 2. Layer jalan 3. Layer sungai 4. Layer batas kabupaten Semakin banyak layer yang bisa dibuat maka informasi yang bisa disampaikan oleh peta akan semakin banyak dan semakin bagus.
MATERI III BEKERJA DENGAN BASIS DATA 3.1 Memasukkan Tabel Data Eksternal Ke Dalam Map Info Map Info memiliki fungsi yang banyak di dalam berkomunikasi dengan data lain. Dalam hal ini Map Info bisa berkolaborasi dengan data base seperti Microsoft Excel, Dbase, Microsoft Access dan lain lain. Pada kesempatan ini kita akan mencoba mengkoneksikan data Microsoft Excel ke dalam Map Info. Langkah pertama yang harus dilakukan adalah 1. Pastikan data base Excel sudah ada, kemudian kita buka Map Info dan lalu pilih files of typenya Microsoft Excel 2. Kemudian klik pada filenya dan lalu pilih open, maka akan muncul tampilan seperti di bawah ini
3. Pada kotak dialog tersebut kita harus mengingat untuk mencentang User Row Above dikarenakan kalau tidak dicentang maka nama field tidak akan terekam dengan baik dalam Map Info.
4. Setelah itu klik OK maka data base akan muncul di dalam Map Info
Untuk data base yang lain caranya juga tidak jauh berbeda dengan data yang ada pada Microsoft Excel 3.2 Merubah Field Yang Sudah Jadi Banyak sekali dari pengguna Map Info setelah membuat field dan membuat tabel, mereka ingin mengubah nama field dan tipe data. Dalam Map Info hal ini diizinkan dan untuk melakukan perubahan itu dapat dilakukan dengan cara klik pada table maintenance table structure kemudian pilih nama tabel yang mau dirubah save setelah itu akan muncul lokasi untuk melakukan perubahan field maupun tipe data
3.3 Mengubah Tampilan Pada Status Bar Map Info memiliki status bar yang bisa kita lihat pada layar di sebelah kiri bawah. Status bar Map Info ada tiga yaitu : 1. Zoom berfungsi untuk memperbesar dan memperkecil gambar 2. Map Scale untuk menentukan skala 3. Cursor Location menampilkan titik koordinat
Cara merubah status bar pada peta dapat dilakukan dengan cara klik pada tampilan yang ada disebelah kiri bawah, kemudian pilih status bar yang kita inginkan atau juga bisa melalui menu Map Option yang akan tampak di bawah ini
3.4 Memperbaiki Kualitas Tampilan Citra Jika citra digital kurang jelas secara visual hingga menyebabkan proses peletakan atau proses identifikasi lokasi titik kontrolnya menjadi tidak mudah, kita dapat sedikit meningkatkan kualitas tampilan visualnya dengan proses adjustment parameter contrast, brightness, dan transluceny. Untuk memenuhi kebutuhan ini, kita bisa menempuh langkah langkah seperti berikut : 1. Gunakan menu Table|Raster|Adjust Image Styles. Kemudian pilih nama table citra yang akan diperbaiki kualitas tampilannya. 2. Pada saat muncul kotak dialog Adjust Image Style, gunakan sliders Contrast, Brightness dan Translucency sedemikian rupa hingga kualitas tampilan citranya lebih baik dari semula
3.5 Bekerja Dengan Hotlinks Cara lain yang sering digunakan untuk menyediakan informasi tambahan di dalam sebuah map window (selain dengan secara langsung menambahkan layer/table ke dalam map window yang bersangkutan) adalah dengan mendefinisikan hotlinks antara unsur
unsur spasial yang terdapat di dalam layer dengan file file eksternal (pada umumnya berupa citra digital atau bitmap). Jika hotlinks suatu layer telah terdefinisi, maka pemilihan yang dilakukan terhadap unsur unsur spasial layer yang bersangkutan dengan tool hotlinks secara otomatis akan menampilkan isi file yang telah ditentukan sebagai unsur hotlink. Dengan menggunakan Map Info, hampir semua informasi dapat di-hotlink-kan terhadap unsur unsur spasial yang terdapat di dalam layer. Sebagai contoh, peta rencana, sketsa, diagram, foto, dokumen resmi, dan bahkan video klip juga dapat dihotlink-kan dengan unsur unsur spasial terkait. Untuk dapat menggunakan tool Hotlink kita harus menentukan field mana yang berisi informasi detil mengenai alamat atau sub direktori berikut nama file yang akan di-hotlink-kan. Oleh Karena itu, berikut adalah langkah langkah yang dapat ditempuh dalam mempersiapkan hotlink 1. Aktifkan dan tampilkan layer yang akan dihotlinkkan 2. Aktifkan dan tampilkan browser milik layer yang akan dihotlinkkan 3. Buatlah sebuah field baru (tipe string/karakter), misalnya Gambar yang secara khusus digunakan untuk menyimpan nama file gambar yang akan dihotlinkkan terhadap unsur unsur spasial yang terkait. Isilah field tersebut dengan nama nama file gambar yang sesuai seperti gambar di bawah ini.
4. Munculkan kotak dialog Layer Control kemudian aktifkan layer ini (yang akan dihotlinkkan )
5. Kemudian tekan tombol hotlink hingga muncul kotak dialog Hotlink Option 6. Pada kotak dialog yang baru saja muncul ini, tepatnya di dalam list box Filename Expression, tentukan sebuah nama field yang akan dihotlinks-kan 7. Aktifkan check box File Locations Relative to Table Location untuk menentukan bahwa lokasi file gambar terdapat di dalam sub direktori yang sama dengan sub direktori tablenya. 8. Aktifkan radio button Objects atau Labels & Objects untuk menampilkan gambar terkait bila unsur spasialnya diklik pada saat tool Hotlink aktif 9. Aktifkan check box Save option to table metadata untuk menyimpan informasi perubahan setting properties table ini di dalam metadata table yang bersangkutan. Dengan membuka table ini pada saat lain, hotlink akan secara otomatis diaktifkan dengan menggunakan setting ini 10. Tekan tombol OK untuk keluar kotak dialog Hotlink Option dan mengakhiri proses persiapan hotlinks
11. Setelah persiapan selesai, kita dapat menampilkan file gambar atau bahkan sites yang didefinisikan di dalam field yang di-hotlink-kan dengan langkah seperti berikut a. Aktifkan map window yang salah satu layernya di-hotlink-kan b. Aktifkan (klik) tool Hotlink c. Klik salah satu unsur spasial yang terdapat di dalam layer yang di-hotlink-kan.
MATERI IV MANIPULASI DATA (GEOGRAPHIC ANALYSIS) Analisis geografis ini dimaksudkan sebagai perangkat untuk melakukan berbagai penanganan terhadap data peta seperti editing objek dan data, pembuatan buffer zones untuk mengisolasi suatu area, menggabungkan beberapa objek menjadi region baru. Adapun fungsi dari manipulasi data adalah : 1. Set Target 2. Aggregasi dan Disaggregasi Data 3. Penggabungan Objek 4. Split Objek 5. Menghapus Objek 6. Overlay Nodes 7. Buffering 8. Buffer Radius SET TARGET Dengan menggunakan fasilitas set target maka objek yang menjadi sasaran (target) dapat dimanipulasi dengan cara menggabungkan, membelah (split), menghapus dan overlay node. Objek tersebut berasal dari tabel yang sama maupun dari tabel yang lain untuk menghasilkan objek baru. Pilihan set target terletak dibawah menu Object. Tahapan: a. Tentukan objek yang akan dimanipulasi sebagai target b. Pilih objek yang lain sebagai pemicu antara (cutter) c. Lakukan sesuai dengan operasi yang diinginkan (combine, split, erase, erase outside, overlay nodes) Objek yang dimanipulasi tidak dapat berupa gabungan objek tertutup (region) dan objek linier Objek yang dijadikan cutter berasal dari layer yang sedang diedit maupun layer yang lain.
AGREGASI / DISAGREGASI DATA Bila objek yang akan diedit memiliki data, maka dapat dilakukan agregasi /diasagreasi melalui proporsi data setiap fieldnya. Pada saat menggabungkan data (combine), dapat dipilih beberapa metode agregasi : a. Sum : menjumlahkan nilai dari objek asli dan meletakkan hasilnya di objek yang baru. b. Average : menghitung rata-rata nilai field c. Weighted average : dalam menghitung rata-rata dapat diberikan faktor pemberat d. Value : menyimpan nilai spesifik pada field objek yang baru e. Blank : nilai pada objek baru tidak berubah terhadap objek target Pada saat membelah atau menghapus objek, dapat dilakukan pilihan: a. Blank : nilai asli dikosongkan pada objek yang baru b. Value : nilai asli dipertahankan pada objek baru c. Area proportion : menghilangkan sebagian nilai asli berdasarkan besarnya objek baru. Pilihan No Data memungkinkan data dari objek asli tidak disalin kepada objek yang baru. Combining Objects Objek baru dapat dihasilkan dari beberapa objek peta yang terpisah. Objek yang dijadikan target hanya satu sedangkan sebagai cutter dapat terdiri lebih dari satu objek. Splitting Objects Objek yang dijadikan target dapat dibagi menjadi beberapa objek yang lebih kecil menggunakan objek lain sebagai cutter Erasing objects Objek yang akan dihapus dapat terjadi pada area yang overlap pada objek cutter atau diluar daerah overlap
Overlaying Nodes Digunakan untuk menambah node pada objek target berdasarkan perpotongan dengan objek cutter. BUFFERING Buffer maksudnya adalah wilayah yang mengelilingi sepanjang/sekitar objek line, region ataupun objek lainnya pada map window. Untuk membuat buffer maka layer dalam keadaan editable dan kemudian pilih objek yang akan dibuatkan wilayah buffernya. Buffer Radius Radius atau jari-jari dari suatu buffer dapat diisi dengan suatu nilai atau berupa pernyataan dari suatu hitungan, misalnya buffer dari suatu kota yang menunjukkan kepadatan penduduk dihitung berdasarkan variabel jumlah penduduk dan luas wilayah. Jenis Buffer Jenis buffer terdiri dari pilihan: a. Satu buffer untuk semua objek b. Satu buffer untuk setiap objek Membuat teritorial berdasarkan penggabungan objek Beberapa wilayah kecil dapat disatukan dalam satu teritorial, seperti manajer penjualan menggabungkan wilayah retail menjadi satu wilayah dealer. Pilihan penggabungan adalah: a. Menggabungkan objek secara keseluruhan (union) menjadi satu objek. Batas antar wilayah menjadi hilang. b. Menggabungkan dengan cara agregasi berdasarkan nilai kolom yang dijadikan acuan.
LATIHAN 1. Ambil sebagian data wilayah Medan 2. Gambar sembarang poligon yang akan digunakan sebagai cutter
3. Set data Medan sebagai Target dan poligon yang digambar sebagai target
4. Erase :
5. Erase Outside :
6. Buat sembarang polyline:
7. Overlay Node dengan menggunakan cutter garis horizontal :
8. Menggabungkan dari dua wilayah di Medan
9. Penggabungan:
MATERI V BEKERJA DENGAN GRAFIK Dalam Map Info bisa dibuat grafik untuk melakukan analisis terhadap semua data yang telah dimasukkan. Untuk itu kita akan mencoba membuat grafik berdasarkan data eksternal yang telah dimasukkan ke dalam Map Info. Langkah yang harus dilakukan adalah 1. Kita harus sudah memasukkan data eksternal ke dalam Map Info dalam contoh ini adalah data pelanggan
2. Setelah data pelanggan muncul maka kita harus klik pada menu Window dan kemudian pilih New Graph Window, maka akan muncul tampilan dari tipe grafik yang ingin kita buat. Kita pilih salah satunya adalah Column clustered Next
3. Harus dipastikan tabel yang ingin kita buatkan grafik sudah benar, kemudian kita masukkan field yang ada disebelah kiri untuk grafiknya. Contohnya kita masukkan field listrik, air, telepon. Lalu untuk Label With Column kita ganti menjadi nama_plgn supaya grafiknya lebih bagus untuk dibaca.
4. Untuk mengubah title dan subtitle kita bisa klik pada menu Graph kemudian pilih title seperti gambar di bawah ini
5. Atau kalau kita ingin menyimpan grafik yang sudah kita buat dapat dilakukan dengan cara klik menu Graph kemudian klik save as template.
MATERI VI QUERY, SELECT, FIND, DAN SQL UNTUK DATA SPASIAL & ATRIBUT Pemilihan unsure (select) atau query secara langsung terhadap tabel basis data umumnya tidak dilakukan tanpa syarat, seperti halnya melakukan klik atau double klik (manual) terhadap suatu record. Yang paling umum adalah menggunakan SQL (Structure Query Language). SQL digunakan untuk mengeksplorasi basis data yang terkait erat dengan basis data relasional. Sehubungan dengan keluasan penggunaan SQL ini, Map Info telah lama mengakomodasikan SQL di dalam sistemnya. Walaupun tidak mengimplementasikan semua detil SQL sebagaimana halnya perangkat basis data seperti Oracle, Map Info mengadopsi dan mengakomodasikan hampir semua ketentuan SQL yang digunakan oleh kebanyakan pemakai basis data. Map Info mengimplementasikan SQL ke dalam dua bentuk. Keduanya dikemas di dalam sebuah kotak dialog sebagai alat penyederhanaan dari kompleksitas yang dimiliki oleh SQL. Sementara itu, Map Info akan menerima hasil query SQL dan memperlakukannya sebagaimana tabel internalnya. 6.1 Bentuk SQL SELECT Bentuk SQL yang pertama adalah Select. Bentuk SQL ini hanya digunakan untuk memenuhi kebutuhan query yang relatif sederhana. Berikut adalah contoh langkah langkah yang dapat ditempuh oleh pengguna untuk menggunakan SQL sederhana, Select : 1. Gunakan menu Query|Select hingga muncul kotak dialog Select 2. Pada kotak yang baru muncul ini, dari list box Select records from table -nya, pilih table atau layer yang akan dikenakan query 3. Ketikkan syarat atau criteria pemilihan unsur/record di dalam text box that satisfy. Tetapi jika kita menemui sedikit kesulitan di dalam menuliskan kriterianya, kita dapat menekan tombol assist hingga muncul kotak dialog Expression. Kemudian dengan bantuan list box Columns,Operators, dan Functions, buatlah sebuah ekspresi yang mempresentasikan syarat yang akan dijadikan query terhadap tabel yang bersangkutan
4. Pada text box Store results in table, ketikkan nama tabel yang akan digunakan untuk menyimpan hasil query ini. Secara default Map Info menentukan nama tabel sementara ini sebagai Selection. Walaupun demikian kita bisa merubah nama ini sesuai dengan kebutuhan 5. Pada list box Sort result by column, jika diperlukan tentukan nama field yang akan dijadikan sebagai dasar pengurutan hasil query 6. Aktifkan check box Browse results untuk langsung menampilkan browser hasil query (dengan nama default browser1, browser2, dan seterusnya). Jika check box ini tidak diaktifkan, maka hasilnya ( yang disimpan di dalam tabel sementara Selection) dapat ditampilkan dengan menggunakan menu Window|New Browser Window. 6.2 Bentuk SQL SQL Select Bentul SQL Select yang kedua adalah SQL Select. Bentuk SQL ini digunakan untuk memenuhi kebutuhan query lebih kompleks dari pada sekedar Select, yaitu queries yang digunakan untuk (1) menampilkan beberapa field tabel (tidak semua), (2) mengurutkan hasil query berdasarkan lebih dari satu field (3) mengagregasikan atau meresumekan nilai nilai yang terdapat di dalam tabel yang terkait (terdapat field primary key dan foreign keynya), dan (5) mengganti nama field dengan nama sementara
Menampilkan sebagian field tabel Untuk menampilkan sebagian field milik record atau suatu tabel di dalam sebuah browser, kita dapat menempuh langkah langkah seperti berikut : 1. Gunakan menu Query|SQL Select hingga muncul kotak dialog SQL Select. 2. Pada kotak dialog yang baru muncul ini, tepatnya pada text box From tables , ketikkan nama tabel yang akan dievaluasi (kenakan query). Misalnya tbgunung 3. Pada text box Select columns, ketikkan nama field apa saja yang akan ditampilkan misalnya, Id_gunung, nama_gunung, tinggi_gunung, status_gunung. 4. Karena kita ingin menampilkan semua record, maka tidak perlu mengisi text box where condition. Text box ini dikosongkan saja. Demikian pula dengan text box Group by columns dan Order by columns 5. Pada text box Into table named, ketikkan nama tabel dan menampilkan records hasil query ini. Misalkan Gunung 6. Aktifkan check box Browse results dan tekan tombol OK
Setelah kita menekan tombol OK, kita akan mendapatkan semua record terpilih hasil querynya di dalam sebuah browser dengan nama yang telah ditentukan (gunung). Dan
untuk mengurutkan hasil query kita hanya perlu mengetikkan nama-nama field yang akan dijadikan sebagai dasar pengurutan Menggabungkan (Join) dua tabel Untuk menggabungkan dan kemudian menampilkan dua tabel berdasarkan common field yang terdapat di dalam masing-masing tabel, kita dapat menempuh langkah-langkah seperti berikut : 1. Gunakan menu Query|SQL Select hingga muncul kotak dialog SQL Select 2. Pada kotak dialog yang baru muncul ini, tepatnya pada text box From tables, ketikkan nama-nama tabel yang akan digabungkan. Misalnya jalan, nama_jln 3. Pada text box Select column, ketikkan nama field apa saja (milik kedua tabel terkait) yang akan disimpan dan ditampilkan di dalam tabel sementara hasil penggabungan misalnya, jalan.id, nama_jln. Nama, nama_jln.kodepos. 4. Pada text box where condition, ketikkan syarat penggabungannya (terkait common field). Misalkan jalan.id = nama_jln.id_jalan 5. Pada text box Into table named, ketikkan nama tabel sementara yang akan digunakan untuk menampung dan menampilkan record hasil query ini, misalkan Joined 6. Aktifkan check box Browse results, dan tekan tombol OK
MATERI VII Dasar-Dasar Pemrograman MapBasic 7.1 Elemen-Elemen Dasar Pemrograman MapBasic Elemen dasar pemrograman MapBasic mendeskripsikan beberapa aspek dasar dari sintak pemrograman MapBasic. Baris Komentar Program Baris komentar merupakan baris kode yang dimaksudkan sebagai deskripsi dari program yang akan diabaikan oleh compiler MapBasic. Seperti pada program Basic pada umumnya, pada MapBasic komentar diawali dengan karakter aphostrophe ('). Contoh penulisan komentar: ' Program menampilkan pesan Note "Selamat Datang" Setelah penulisan syntax selesai kita lakukan compile dan jalankan program dengan cara klik menu Project kemudian pilih Compile, setelah berhasil silahkan klik menu Run maka akan menghasilkan tampilan seperti berikut ini:
Variabel Variabel merupakan tempat menyimpan nilai yang dapat berubah selama siklus hidupnya. Sebelum digunakan, variabel harus dideklarasikan terlebih dahulu. Statemen Dim (untuk variabel lokal) atau Global (untuk variabel global) digunakan untuk mendeklarasikan dan mendefinisikan variabel. Deklarasi variabel mencakup nama dan tipe variabel. Gunakan operator sama dengan (=) untuk memasukkan nilai ke dalam variabel. Contoh pendeklarasian dan pengisian nilai pada variabel.
Dim nama As String nama = "Ibnu" Satu statemen pendeklarasian dan pendefinisian variabel (Dim atau Global) dapat digunakan untuk mendeklarasikan beberapa variabel dengan dipisahkan tanda koma. Penamaan Variabel Terdapat beberapa ketentuan untuk pemberian nama varibel sebagai berikut: 1. Harus dimulai dengan karakter huruf (alfabetik), garis bawah atau tilde (~) 2. Tidak boleh mengandung spasi 3. Maksimum 31 karakter 4. Dapat terdiri dari karakter huruf, bilangan, tanda pound (#), atau garis bawah 5. Dapat diakhiri dengan tanda persen (%), ampersand (&), tanda seru (!), atau karakter @, dimana penulisan ini tidak memiliki fungsi khusus walaupun dalam bahasa Basic dapat mengindikasikan tipe variabel tertentu 6. Tidak boleh sama dengan salah satu key word yang dimiliki oleh MapBasic (misal: Call, Close, Goto, dan lain sebagainya) 7. Bersifat case-insensitive sehingga penulisan nama variabel dengan huruf besar dan kecil dianggap sama. Tipe Variabel Tipe variabel yang didukung oleh MapBasic adalah
Tipe Variabel Buatan Sendiri Untuk mendefinisikan variabel buatan sendiri digunakan statemen TypeEnd Type. Berikut contoh kode pembuatan dan penggunaan tipe variabel buatan sendiri.
Variabel Array MapBasic mendukung variabel array satu dimensi dengan aturan penulisan sebagai berikut:
Statemen UBound digunakan untuk mengetahui ukuran aktual variabel array, sedangkan ReDim digunakan untuk mengubah ukuran atau jumlah anggota variabel array yang
bersangkutan. Contoh kode program pendeklarasian, pengisian nilai dan pengambilan nilai dari variabel array.
Jangkauan (Scope) Variabel Variabel yang dideklarasikan dengan menggunakan statemen Dim merupakan varibel lokal yang hanya berlaku (siklus hidupnya) di dalam fungsi atau prosedur dimana variable tersebut dideklarasikan. Sedangkan variabel yang dideklarasikan dengan menggunakan statemen Global berlaku umum di dalam sebuah program MapBasic. Variabel ini dideklarasikan di luar fungsi atau prosedur, dan didefinisikan sebelum fungsi atau prosedur. Apabila terdapat kasus dua nama variabel yang sama dimana sebuah variabel global dan yang satu lagi variabel lokal di dalam prosedur, maka prioritas akan diberikan pada variabel lokal selama siklus hidupnya, kemudian setelah siklus variabel lokal berlalu prioritas diberikan kepada variabel global.
Konstanta Konstanta merupakan nilai tertentu (data value) yang tidak akan berubah selama program yang bersangkutan dieksekusi (siklus hidup). Konstanta didefinisikan dengan key word Define. Contoh kode yang mengandung konstanta:
Operator Operator merupakan simbol yang menginformasikan kepada compiler MapBasic untuk menjalankan manipulasi matematis atau logika tertentu. MapBasic mendukung beberapa jenis operator sebagai berikut:
Prioritas Operator MapBasic menentukan prioritas evaluasi dengan urutan seperti berikut: 1. tanda kurung [()] 2. pangkat [^] 3. negasi [] 4. perkalian [*], pembagian [/ dan \], mod 5. penjumlahan [+], pengurangan [-], penggabungan string [+ dan &] 6. operator geografis, operator perbandingan, dan Like 7. operator Not 8. operator And 9. operator Or
7.2 Struktur Pemrograman Percabangan Compiler MapBasic mendukung bebarapa konsep dan implemantasi struktur pemrograman sebagai berikut: IF THEN END IF Digunakan untuk percabangan yang melibatkan satu kondisi dengan satu alternatif (blok) tindakan.
IF THEN ELSE END IF Digunakan untuk percabangan yang melibatkan satu kondisi dengan dua alternatif (blok) tindakan.
IF THEN ELSEIF ELSE END IF Digunakan untuk percabangan yang melibatkan beberapa kondisi dan beberapa alternatif (blok) tindakan.
DO CASE Digunakan untuk percabangan yang melibatkan beberapa kondisi dan beberapa alternatif (blok) tindakan, sebagai alternatif dari IF THEN ELSEIF ELSE END IF
FOR - NEXT Melakukan pengulangan blok proses dari nilai awal ke nilai akhir
Skema For-Next di atas akan menambah nilai IndeksLoop naik satu tingkat. Apabila menghendaki tingkatan yang tidak sama dengan satu (dapat bernilai negatif atau positif) maka dapat ditambahkan STEP, sehingga skemanya menjadi sebagai berikut:
Apabila menghendaki keluar dari pengulangan sebelum IndeksLoop NilaiAkhir dapat digunakan statemen EXIT FOR, sehingga skemannya dapat menjadi seperti berikut:
DO LOOP UNTIL dan DO UNTIL LOOP Digunakan untuk proses pengulangan hingga tercapai suatu kondisi tertentu (pengulangan terakhir dilakukan pada saat kondisi terpenuhi)
Pada skema DO LOOP UNTIL di atas program minimal melakukan satu kali eksekusi Blok Proses.
DO LOOP WHILE dan DO WHILE LOOP Digunakan untuk proses pengulangan selama kondisi tertentu dipenuhi (pengulangan dilakukan selama kondisi terpenuhi). Skema yang berlaku adalah sebagai berikut:
Pada skema DO LOOP While di atas program minimal melakukan satu kali eksekusi Blok Proses.
WHILE WEND Merupakan variasi dari Do While Loop dengan skema sebagai berikut:
DO EXIT DO LOOP Untuk proses pengulangan (tak terhingga) di mana di dalam blok yang bersangkutan terdapat pengujian suatu kondisi untuk keluar. Skema yang berlaku adalah sebagai berikut:
MATERI VIII Prosedur, Fungsi serta Feature Dasar Pemrograman Aplikasi Pada MapBasic 8.1 Prosedur Prosedur merupakan sekumpulan baris-baris kode (instruksi) yang kemudian diberi nama sendiri (terkadang memiliki parameter dengan tipe data tertentu) dan akan menghasilkan status (state) yang terdefinisi (tidak bersifat mengembalikan nilai). Skema prosedur dalam MapBasic adalah:
Contoh pembuatan dan pengunaan prosedur:
Prosedur Main (Sub Main) adalah prosedur MapBasic yang bersifat khusus dan akan dieksekusi pertama kali ketika program aplikasi yang bersangkutan dieksekusi. Kemudian, prosedur ini dapat mengambil alih kontrol program dengan memanggil prosedur, fungsi, atau baris-baris kode elementer lainnya. Contoh penggunaan prosedur Main:
Untuk keluar dari prosedur aktif tanpa harus menyelesaikan seluruh program dalam prosedur tersebut, dapat digunakan key word Exit Sub. Berikut contoh penggunaannya:
8.2 Fungsi Fungsi merupakan sekumpulan baris-baris kode (instruksi) yang kemudian diberi nama sendiri (terkadang memiliki parameter dengan tipe data tertentu) dan akan menghasilkan suatu nilai dengan domain yang telah didefinisikan di dalam spesifikasinya (bersifat mengembalikan nilai). Pada dasarnya, compiler MapBasic mendukung beberapa jenis fungsi sebagai berikut: 1. Fungsi-fungsi standard (umum) yang telah dimiliki oleh bahasa pemrograman Basic 2. Fungsi-fungsi khusus yang hanya dimiliki oleh MapInfo maupun MapBasic sendiri 3. Fungsi-fungsi buatan sendiri (custom function) Skema penulisan custom function adalah sebagai berikut:
Nilai pengembalian disimpan dalam variabel yang digunakan pada fungsi dengan nama yang sama dengan nama fungsi. Untuk memperjelas pembuatan dan penggunaan fungsi berikut diberikan contoh fungsi
Untuk keluar dari fungsi sebelum seluruh kode dalam fungsi dieksekusi dapat menggunakan key word Exit Function 8.3 Passing Variabel (by reference dan by value) Secara default passing variabel pada argumen/parameter prosedur dan fungsi dalam MapBasic adalah by reference, dimana variabel yang dijadikan parameter pada prosedur atau fungsi apabila terjadi perubahan nilai akibat proses di dalam prosedur atau fungsi tersebut maka nilai itu akan tetap berlaku di luar prosedur atau fungsi. Pada contoh berikut prosedur CetakNilai akan menggunakan nilai variable Angka yang telah dirubah oleh prosedur RubahNilai bukan nilai yang didefinisikan di awal pada prosedur Main.
Apabila menghendaki passing variabel dengan menggunakan by Value, MapBasic menyediakan keyword byVal, maka variabel tidak terpengaruh oleh prosedur atau fungsi yang menggunakan variable tersebut. Pada contoh berikut prosedur CetakNilai akan
menggunakan nilai variabel yang diisikan pada prosedur Main dan tidak terpengaruh oleh perubahan nilai variabel oleh prosedur RubahNilai.
8.4 Pengendalian Program END PROGRAM Jika menghendaki penghentian sementara jalannya eksekusi suatu program aplikasi MapBasic, maka telah disediakan key-word End Program. Berikut diberikan contoh kode program yang menggunakan End Program
RUN APPLICATION, TERMINATE APPLICATION dan END MAPINFO Apabila menghendaki melakukan eksekusi terhadap suatu program aplikasi MapBasic atau menambahkan workspace MapInfo dari program aplikasi MapBasic yang lain, maka dapat digunakan key-word Run Application. Dan sebaliknya apabila ingin menghentikan eksekusi terhadap suatu program aplikasi dari program aplikasi yang lain, maka dapat digunakan key-word Terminate Application. Sedangkan untuk menghentikan keseluruhan aktivitas aplikasi serta menutup program aplikasi SIG MapInfo-nya secara permanen digunakan key-word End MapInfo. Untuk mencoba penggunaannya buatlah dua program aplikasi MapBasic sebagai berikut:
Simpan dan compile kode program di atas ke dalam alamat yang nanti dijadikan parameter dalam program yang kedua barikut:
8.5 Include Key-word Include digunakan untuk menggabungkan data-data dalam satu program MapBasic. Dengan cara seperti ini, data (yang pada umumnya diimplementasikan sebagai suatu konstanta) yang terdapat di dalam file teks include secara otomatis akan diintegrasikan ke dalam baris-baris kode MapBasic pada saat kompilasi. Pada MapBasic, pernyataan include (pada umumnya) digunakan untuk memanfaatkan sejumlah besar baris-baris pernyataan define. Berikut disajikan contoh penggunaan include yang diimplementasikan pada dua file berisi kode berikut:
8.6 Mengelola Modul Dalam File Project Untuk menghubungkan file-file modul dalam satu project pada MapBasic dapat dilakukan dengan membuat sebuah file project MapBasic. Untuk mencoba silahkan buat dua file berisi kode seperti di bawah ini, kemudian silahkan lakukan langkah Compile.
Kemudian buatlah file project (*.mbp) dengan kode sebagai berikut:
Dengan file project ini maka prosedur Main dan fungsi Tambah dapat saling berhubungan menjadi satu kesatuan program. Untuk mencobanya silahkan klik menu Project kemudian Link Current Project, selanjutnya setelah berhasil klik Run.
MATERI IX CONTOH NOTE Dim enter, nama, alamat, kota as string Dim kodepos as integer Nama = STMIK TIME Alamat =Jl. Merbabu No.32AA-BB Kota = Medan Kodepos =20212 Enter = chr$(13) Note Nama+Enter+Alamat+Enter+Kota+Enter+Kodepos PRINT Dim pesan as string Pesan = Selamat Belajar Map Basic Print Pesan PENGELOLAAN FILE Menulis data ke file text Dim namafile, nama, alamat as string Dim kodepos as integer Nama =STMIK TIME Alamat =Jl.Merbabu No.32AA-BB Kodepos = 20212 Namafile=c:\test.txt Open file namafile for output as #1 membuka file Write #1, nama, alamat, kodepos menulis data Close file #1 menutup file Note penulisan file teks selesai Print Dim pesan, formfeed, linefeed as string Dim idx, total as integer Formfeed= chr$(12) Linefeed=chr$(10) 'turun ke bawah Print formfeed Total=0 For idx=1 to 10 Total=total+idx Print"indeks:" & idx+linefeed+"Nilai Total:"&Total Next
Menampilkan splash screen 'Menampilkan splash screen Dim namafilecitra, namafiletable, namaaliastable as string Dim sekarang, durasi as integer Namafilecitra="c:\gambar.jpg" Namafiletable="d:\test\test.tab" Register table namafilecitra type "raster" into namafiletable Namaaliastable="logo" Open table namafiletable as namaaliastable Map from namaaliastable Set window frontwindow() Sekarang=timer() Durasi=5 'dalam satuan detik While(timer()-sekarang)< durasi 'menunggu 5 detik 'tidak melakukan apa-apa hanya menunggu Wend Close table namaaliastable Tabel Native 'tabel native mapinfo dim namatabelmi, namafiletabelmi as string namatabelmi="wilayah" namafiletabelmi="c:\data gis\tabel" create table namatabelmi ("id" integer,"nama" char(20),"luas" decimal(10,2),"PAD"integer,"populasi"integer) file namafiletabelmi type native Menyisipkan record ke dalam tabel 'menyisipkan dan menambah record dim namatabelmi, namafiletabelmi as string namatabelmi="wilayah" namafiletabelmi="c:\data gis\tabel" create table namatabelmi ("id" integer,"nama" char(20),"luas" decimal(10,2),"PAD"integer,"populasi"integer) file namafiletabelmi type native insert into namatabelmi values (1,"andalusia",125.25,1507500,57500) insert into namatabelmi values (2,"asturias",375.51,1458700,5251) insert into namatabelmi values (3,"alhambra",176.15,1358100,5350) insert into namatabelmi values (4,"mutsana",275.85,1255600,4987)
Menyimpan tabel 'menyimpan tabel dim namatabelmi, namafiletabelmi as string namatabelmi="wilayah1" namafiletabelmi="c:\data gis\wilayah1" create table namatabelmi ("id" integer,"nama" char(20),"luas" decimal(10,2),"PAD"integer,"populasi"integer) file namafiletabelmi type native insert into namatabelmi values (1,"andalusia",125.25,1507500,57500) insert into namatabelmi values (2,"asturias",375.51,1458700,5251) insert into namatabelmi values (3,"alhambra",176.15,1358100,5350) insert into namatabelmi values (4,"mutsana",275.85,1255600,4987) commit table namatabelmi open table namafiletabelmi browse * from namatabelmi Menyimpan tabel dengan nama lain 'menyimpan tabel dengan nama tabel lain dim namatabelmi, namafiletabelmi, namalain as string namatabelmi="wilayah" namalain="c:\data gis\daerah" 'disimpan sebagai "daerah.tab" namafiletabelmi="c:\data gis\wilayah" '"wilayah.tab" create table namatabelmi ("id" integer,"nama" char(20),"luas" decimal(10,2),"PAD"integer,"populasi"integer) file namafiletabelmi type native insert into namatabelmi values (1,"andalusia",125.25,1507500,57500) insert into namatabelmi values (2,"asturias",375.51,1458700,5251) insert into namatabelmi values (3,"alhambra",176.15,1358100,5350) insert into namatabelmi values (4,"mutsana",275.85,1255600,4987) commit table namatabelmi as namalain type native open table namalain browse * from namatabelmi Menghapus record 'menghapus record dim namafiletable, namaaliastable as string namafiletable="c:\data gis\wilayah.tab" namaaliastable="wilayah" open table namafiletable as namaaliastable delete from namaaliastable where rowid=3 'hapus urutan data ke-10 commit table namaaliastable 'menyimpan perubahan tambahan record pack table namaaliastable data 'menghapus record yang kosong
browse * from namaaliastable
'menampilkan tabel
Mengupdate field dan record tabel 'mengupdate field dan record tabel dim namafiletabelmi,namaaliastabel as string namafiletabelmi="c:\data gis\tabel.tab" namaaliastabel="wilayah" open table namafiletabelmi as namaaliastabel update namaaliastabel set nama="recuerdos",PAD=4500000,luas=543.76 where rowid=2 'syarat record ke 2 commit table namaaliastabel pack table namaaliastabel data 'menghapus record kosong browse * from namaaliastabel Menambah field baru 'menambah field baru dim namafiletabelmi, namaaliastable as string namafiletabelmi="c:\data gis\tabel.tab" namaaliastable="wilayah" open table namafiletabelmi as namaaliastable alter table namaaliastable (add"listrik"integer,"air"integer) commit table namaaliastable browse * from namaaliastable Memodifikasi field 'memodifikasi field dim namafiletabelmi,namaaliastabel as string namafiletabelmi="c:\data gis\tabel.tab" namaaliastabel="wilayah" open table namafiletabelmi as namaaliastabel alter table namaaliastabel (modify "listrik"decimal(10,2),"air"float) commit table namaaliastabel browse * from namaaliastabel Menghapus field 'menghapus field dim namafiletabelmi,namaaliastabel as string namafiletabelmi="c:\data gis\tabel.tab" namaaliastabel="wilayah" open table namafiletabelmi as namaaliastabel alter table namaaliastabel (drop "pen_listrik","pen_air") commit table namaaliastabel browse * from namaaliastabel
Mengganti nama field 'mengganti nama field dim namafiletabelmi, namaaliastable as string namafiletabelmi="c:\data gis\tabel.tab" namaaliastable="wilayah" open table namafiletabelmi as namaaliastable alter table namaaliastable (rename"listrik" "pen_listrik","air" "pen_air") commit table namaaliastable browse * from namaaliastable Mengurutkan nama field 'mengurutkan nama field dim namafiletabelmi,namaaliastabel as string namafiletabelmi="c:\data gis\tabel.tab" namaaliastabel="wilayah" open table namafiletabelmi as namaaliastabel alter table namaaliastabel (order"id","nama","pen_listrik","pen_air","PAD","populasi","luas") commit table namaaliastabel browse * from namaaliastabel Membuat Menu Bar Create menu bar as File, Query, Table, Aplikasi, Help Membuat Sub Menu declare sub main declare sub prosedurpetautama declare sub prosedurjalan declare sub prosedurbatasrumah declare sub prosedurluasrumah dim strhelppetautama, strhelpjalan, strhelpbatasrumah, strhelpluasrumah as string dim namamenu, namasubmenu1, namasubmenu2, namasubmenu3, namasubmenu4 as string sub main Create Menu Bar As "FILE","QUERY","TABLE","HELP","APLIKASI" namamenu="PETA" namasubmenu1="PETA UTAMA" namasubmenu2="JALAN" namasubmenu3="BATAS RUMAH" namasubmenu4="LUAS RUMAH" strhelppetautama="tampilan peta utama"
strhelpjalan="tampilan jalan" strhelpbatasrumah="tampilan batas rumah" strhelpluasrumah="tampilan luas rumah" create menu namamenu as namasubmenu1 helpmsg strhelppetautama calling prosedurpetautama, namasubmenu2 helpmsg strhelpjalan calling prosedurjalan, namasubmenu3 helpmsg strhelpbatasrumah calling prosedurbatasrumah, namasubmenu4 helpmsg strhelpluasrumah calling prosedurluasrumah alter menu bar add namamenu end sub sub prosedurpetautama note"anda memilih sub-menu peta utama" end sub sub prosedurjalan note"anda memilih sub-menu jalan" end sub sub prosedurbatasrumah note"anda memilih sub-menu batas rumah" end sub sub prosedurluasrumah note"anda memilih sub-menu luas rumah" end sub Manipulasi menu bar Alter menu bar remove Help Alter menu bar remove Window Alter menu bar add Aplikasi
Anda mungkin juga menyukai
- 02 Modul Pengenalan GisDokumen48 halaman02 Modul Pengenalan GisJJ SquadBelum ada peringkat
- Modul MapInfoDokumen54 halamanModul MapInfoali_mustopa100% (2)
- Siti - Mutmainah-22045082-Laporan Akhir SigDokumen27 halamanSiti - Mutmainah-22045082-Laporan Akhir SigSiti MutmainahBelum ada peringkat
- Bab III Operasional Mapinfo 8.0Dokumen27 halamanBab III Operasional Mapinfo 8.0Ni Made Widya HarmoniBelum ada peringkat
- Prosedur KerjaDokumen4 halamanProsedur KerjaDika SaputraBelum ada peringkat
- Makalah Map InfoDokumen21 halamanMakalah Map InfoGanda KusumaBelum ada peringkat
- Pengenalan Software ArcGISDokumen7 halamanPengenalan Software ArcGISJessica SinagaBelum ada peringkat
- Digitasi GisDokumen28 halamanDigitasi Gisismansaleh27Belum ada peringkat
- Belajar MapinfoDokumen30 halamanBelajar MapinfoKusdiyanto PrayogoBelum ada peringkat
- Modul Mapinfo Profesional NewDokumen246 halamanModul Mapinfo Profesional NewNcik WelyBelum ada peringkat
- Tugas Resume Aplikasi Epid Lanjutan-ZevhDokumen10 halamanTugas Resume Aplikasi Epid Lanjutan-ZevhZevhinny Umbu RogaBelum ada peringkat
- Manual MapInfo PDFDokumen223 halamanManual MapInfo PDFnex1984Belum ada peringkat
- Panduan Mapinfo Lengkap Versi 8 5 PDFDokumen223 halamanPanduan Mapinfo Lengkap Versi 8 5 PDFIncu SurgaBelum ada peringkat
- Manual MapinfoDokumen55 halamanManual MapinfoSorangan ErdyBelum ada peringkat
- Materi 3D MaxDokumen17 halamanMateri 3D Maxkisti awaliyahBelum ada peringkat
- Bab 1 Pengenalan ArcGISDokumen18 halamanBab 1 Pengenalan ArcGISnabilaaBelum ada peringkat
- Bab Iv Metode PraktekDokumen20 halamanBab Iv Metode PraktekMuhamad SaidBelum ada peringkat
- Manual of Introduction To MapInfo Professional V2003Dokumen76 halamanManual of Introduction To MapInfo Professional V2003Heri Luky Anggrainy Supagi0% (1)
- Simple Countdown TimerDokumen106 halamanSimple Countdown TimerArif SuyudiBelum ada peringkat
- Tutorial CompassDokumen24 halamanTutorial Compassdedi_gepsBelum ada peringkat
- Panduan Openoffice DrawDokumen21 halamanPanduan Openoffice Drawariadi ahmadBelum ada peringkat
- Modul Map InfoDokumen29 halamanModul Map InfoAndika MuhammadBelum ada peringkat
- Acara 2 Pembuatan Peta Adminitrasi Dan Peta TematikDokumen16 halamanAcara 2 Pembuatan Peta Adminitrasi Dan Peta TematikDon Padron Pedro100% (2)
- MODUL Pelatihan ARCGISDokumen110 halamanMODUL Pelatihan ARCGISalandarmawanBelum ada peringkat
- Modul Flash FundamentalDokumen40 halamanModul Flash Fundamentalmhaul_smileBelum ada peringkat
- 7 Hari Belajar Macromedia FlashDokumen52 halaman7 Hari Belajar Macromedia FlashKedokteran Unisma MalangBelum ada peringkat
- Ebook Panduan Belajar Photoshop cs3 PDFDokumen60 halamanEbook Panduan Belajar Photoshop cs3 PDFputra_emeraldiBelum ada peringkat
- Makalah Final Project Sistem Informasi GeografisDokumen17 halamanMakalah Final Project Sistem Informasi GeografisRoif SyahnurekaBelum ada peringkat
- Modul ErmepperDokumen56 halamanModul ErmepperHendro SubagioBelum ada peringkat
- Bahan Ajar Sketchup...Dokumen22 halamanBahan Ajar Sketchup...Rony BettyBelum ada peringkat
- Coreldraw TutorDokumen69 halamanCoreldraw TutorNovi CherlyBelum ada peringkat
- Mengenal Program Pemodelan 3d SketchupDokumen19 halamanMengenal Program Pemodelan 3d SketchupReka AcceleratorBelum ada peringkat
- Belajar Auto CAD1Dokumen12 halamanBelajar Auto CAD1Mauluddin SebandarBelum ada peringkat
- Digitasi PetaDokumen26 halamanDigitasi PetaFadhil BagendaBelum ada peringkat
- Handout Corel DrawDokumen13 halamanHandout Corel DrawgascanandlongbowBelum ada peringkat
- MODUL 5 - Dasar Photoshop CS3Dokumen13 halamanMODUL 5 - Dasar Photoshop CS3Yulanda meyanaBelum ada peringkat
- Tools ErmapperDokumen6 halamanTools Ermappershinta050996Belum ada peringkat
- Lap Awal m6Dokumen6 halamanLap Awal m6Fanny AndiniBelum ada peringkat
- TUGAS Kelompok DGDokumen17 halamanTUGAS Kelompok DGMaulidaBelum ada peringkat
- Materi Workshop RDTR Wil.2 Pengenalan ArcGISDokumen47 halamanMateri Workshop RDTR Wil.2 Pengenalan ArcGISAppe100% (1)
- Membuat Data Vektor Pada ArcGISDokumen28 halamanMembuat Data Vektor Pada ArcGISDesi Rhmwatiia.lBelum ada peringkat
- Modul FlashDokumen106 halamanModul FlashriyadieinsteinBelum ada peringkat
- Corell 13Dokumen53 halamanCorell 13Mhd YunusBelum ada peringkat
- Modul Komputasi PerencanaanDokumen12 halamanModul Komputasi PerencanaanTJmuseumBelum ada peringkat
- Sistem Informasi GeografiDokumen19 halamanSistem Informasi GeografiFajrinPramanaBelum ada peringkat
- Modul Revit 2014Dokumen83 halamanModul Revit 2014ydrasBelum ada peringkat
- Panduan Cara Menginstall Linux Mint Untuk Pemula Lengkap Dengan GambarDari EverandPanduan Cara Menginstall Linux Mint Untuk Pemula Lengkap Dengan GambarPenilaian: 3 dari 5 bintang3/5 (1)