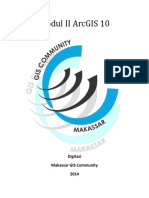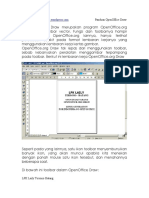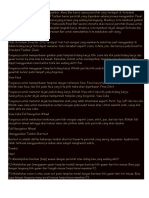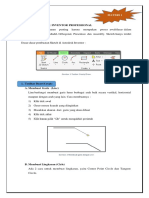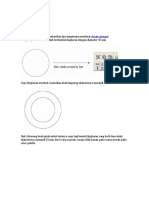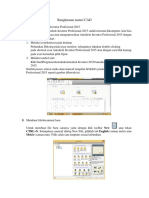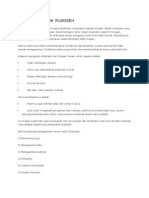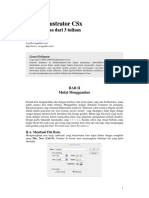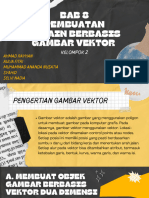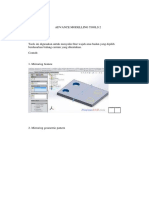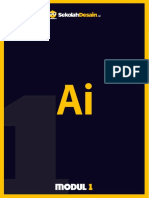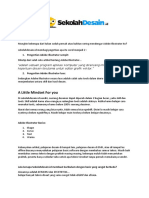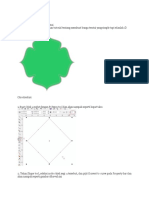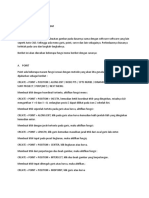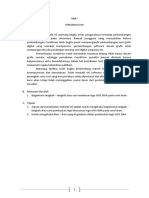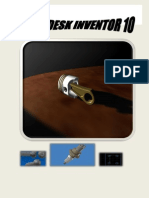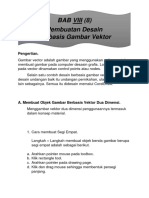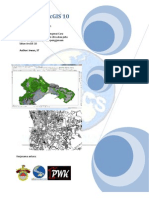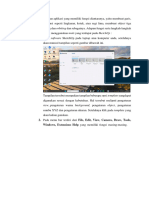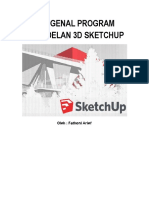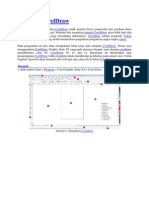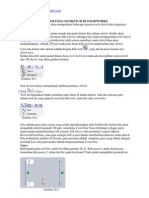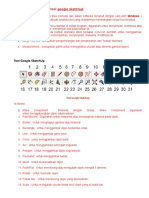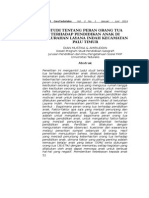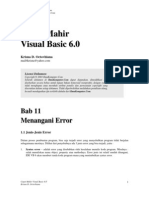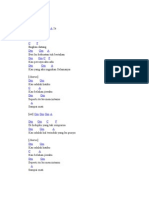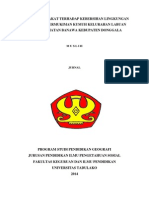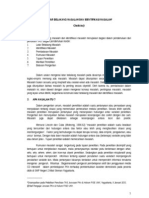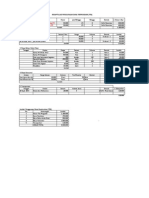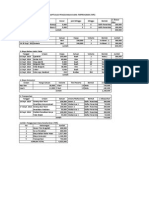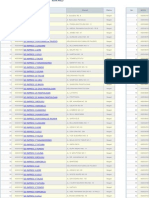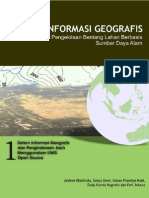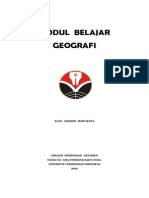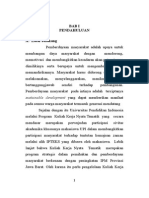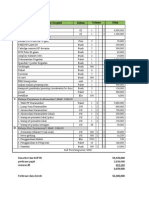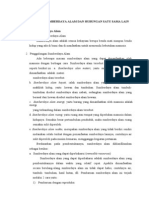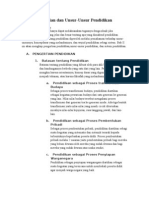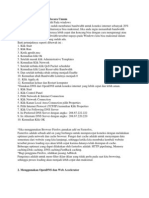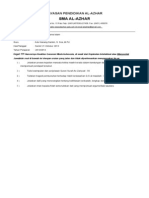Digitasi Peta
Diunggah oleh
Fadhil BagendaHak Cipta
Format Tersedia
Bagikan dokumen Ini
Apakah menurut Anda dokumen ini bermanfaat?
Apakah konten ini tidak pantas?
Laporkan Dokumen IniHak Cipta:
Format Tersedia
Digitasi Peta
Diunggah oleh
Fadhil BagendaHak Cipta:
Format Tersedia
Digitasi Peta Bag II (Melakukan
digitasi citra)
Posted on October 31, 2010
Pada postingan yang lalu kita membahas mengenai cara membuat shapefile di arc catalog,
pada postingan kali ini kita akan memulai melakukan digitasi terhadap citra maupun peta
digital yang telah kita georeferencing.
1. Kita memulai dengan membuka arcmap kemudian klik add data dan masukkan citra digital
yang telah di georeferencing
2.Masukkan citra digital seperti gambar di bawah
3.Langkah berikutnya kita masukkan data shapefile yang telah kita buat di arc catalog.
4.Data shapefile telah di masukan kedalam arcmap
5. Setelah shapefilenya telah dimasukkan kedalam arcmap kita telah siap untuk melakukan
digitasi. tahap pertama untuk melakukan digitasi yaitu dengan melakukan start editing yaitu
dengan mengklik editor>>>start editing seperti gambar di bawah
6.Kita memulai dengan melakukan digitasi sarana dengan shapefile berbentuk point.
7.kemudian kita melakukan digitasi terhadap jalan shapefile berbentuk polyline dengan
mengganti target dengan jalan
8. setelah itu kita memulai digitasi terhadap bangunan shapefile berbentuk polygon dengan
mengganti target dengan bangunan
pada postingan selanjutnya kita akan membahas mengenai advance editing (cut,
merge,reshape dan lain-lain)
jika ada pertanyaan silahkan di tanyakan dan mohon tinggal kan jejak anda pada blog ini.
Digitasi Bag III (editing)
Posted on March 29, 2011
Setelah sekian lama vakum menulis tutorial arcgis akhirnya kembali lagi setelah mendapat
program symantec backup dari seorang teman akhirnya saya bisa menggunakan arcgis 9 dan
10 di satu komputer yang sama
Baiklan kita melanjutkan bahan mengenai digitasi, kali ini kita menggunakan editor tools itu
melakukan editing terhadap hasil digitasi kita
Editing fitur adalah dimaksudkan untuk mengedit hasil digitasi melalui
serangkaian aksi editing. Secara umum kegiatan editing mencakup
pembuatan fitur baru dan perbaikan fitur yang telah ada. Properti fitur
yang dieditpun tidak hanya terbatas pada geometry (bentuk) fitur saja,
tetapi juga mencakup attribut fitur itu sendiri.
Tahapan yang umum dilalui dalam proses editing fitur adalah :
Menampilkan Toolbar-toolbar Editing yang dibutuhkan.
Mengaktifkan mode editing
Melaksanakan operasi editing
Mengakhiri mode editing yang disertai dengan penyimpanan hasil
editing.
Dukungan editing fitur pada Arcmap dapat dilakukan dengan
menggunakan toolbar-toolbar editing.
Gambar diatas adalah hasil digitasi dengan menggunakan tools biasa untuk melakukan
digitasi pada arcgis biasanya kita menemui beberapa kendala dengan tool yang biasa tadi
seperti untuk melakukan cutting, perintah trim dan extend pada undershoot dan overshoot dan
lain-lain
Baiklah kita memulai mengenai pengenalan tool dan cara mengaktifkan tools
Klik kanan pada jendela tools kemudian klik advance editing
Copy features untuk melakukan copy/paste terhadap polygon yang bentuknya sama
Fillet Tool. Digunakan untuk membuat lengkungan (kurva pada
pertemuan 2 garis)
Extend Tool. Digunakan untuk memanjangkan garis hingga
menyentuh garis yang terpilih.
Explode Tool. Digunakan untuk memecahkan fitur yang terdiri atas
banyak bagian (multipart fitur) menjadi banyak fitur tunggal
(singlepart fitur).
Smooth Tool. Digunakan untuk menghaluskan garis yang terpilih
dengan cara mengubah segment yang kasar menjadi beberapa
segment yang halus dengan penambahan titik-titik node/verteks.
Circle Tool. Digunakan untuk menggambar lingkaran. Gunakan
tombol R untuk menentukan radius lingkaran.
Rectangle Tool. Digunakan untuk menggambar segi empat. Tekan
dan Tahan tombol SHIFT pada keyboard untuk membuat bujur
sangkar.
Contoh Kasus
1. Undershoot
Langkah penyelesaiannya adalah dengan menggunakan Extend Tool. Editor>Star Editing
kemudian select garis tempat dimana garis yang akan di edit bersentuhan dengan garis yang
terselect.
1 : garis yang
terpilih
2 : garis yang akan
diedit
arahkan kursor dan klik pada garis 2.
2. overshoot
Langkah penyelesaiannya adalah dengan menggunakan Split Tool. Editor>Star Editing
kemudian select garis yang akan dipotong dan klik icon split lalu arahkan kursor ke garis
yang akan dipotong. Gambar prosedur pengolahan gambar overshoot Hasilnya akan seperti
pada gambar. Selanjutnya tinggal delete garis yang berlebih tadi.
Digitasi Peta Bag IV (Copy, Cut dan
Reshape Features)
Posted on March 30, 2011
16
1 Vote
Melanjutkan materi digitasi yang lalu kali ini kita akan membahas tiga metode editing yaitu
Copy, Cut dan Reshape features
1. Copy Features
Copy features diartikan melakukan duplikasi (copy and paste) features yang identik dari satu
posisi ke posisi yang berbeda
add data citra udara atau peta yang akan kita digitasi, masukka pula data shp yang akan kita
mulai pengerjaan digitasinya, gambar diatas merupakan contoh kasus penerapan copy
features, terdapat kompleks bagunan dengan bentuk yang identik
Dengan rectangle tools kita melakuka digitasi terhadap sebuah bangunan
seperti terlihat pada gambar kita kemudian mengklik copy features kemudian arahkan pointer
pada titik tengah salah satu bangunan dan polygon baru akan terbentuk dengan bentuk yang
identik dengan polygon pertama
dengan hanya melakukan klik semua polygon dapat di buat tanpa harus melakukan digitasi
seperti biasa
2 Cut Features
Cut features diartikan melakukan cutting (pemotongan atau pembagian) satu polygon menjadi
banyak polygon
baiklah untuk contoh kasus ini kita akan coba melakukan pembagian persil lahan dalam satu
blok perumahan
dengan rectangle tools kita melakukan digitasi terhadap sebuah blok perumahan
Jadikan polygon kedalam holow symbology agar kita dapat melihat batas-batas persil lahan
dari tampak atas blok tersebut
Setelah polygon dalam keadaan holow seperti gambar diatas kita kemudian meng-select
polygon tersebut dengan verteks tool sampai garis pinggir polygon berwarna biru
Kemudian pada tab task drop down hingga terlihat cut polygon features kemudian klik,
kemudian klik sketch tool (yang gambar pencil) ingat!!! sketch tool hanya aktif jika polygon
dalam keadaan terselect, kemudian dengan sketch tool tariklah garis dari A ke B ingat garis
harus di tarik dari luar polygon (dilebihkan) ketika garis sampai di ujung titik b harus pula di
luar polygon (dilebihkan) kemudian klik dua kali untuk mengakhiri
Maka polygon akan terbagi dua seperti gambar diatas
Kemudian dengan metode zig-zag kita melakukan cutting terhadap masing-masing persil
lahan, metode zig-zag merupakan teknik melakukan pemotongan dengan menarik garis
keatas dan kebawah tanpa putus hingga ke ujung potongan terakhir polygon
3. Reshapr features
Reshape features diartikan menambahkan bentuk pada polygon
Select polygon dengan verteks tool
kemudian dengan sketch tool kita melakuka reshaping terhadap polygon yang telah kita select
Seperti gambar diatas reshaping di mulai dari titik A yang berada di dalam polygon kemudian
melakukan digitas berdasarkan bentuk polygon tambahan yang akan kita tambahkandan
diakhiri pada titik B yang juga di dalam polygon dan klik dua kali untuk mengakhiri
Huwaaalaaapolygon bertambah dan berubah bentuk degan cara yang sama kita dapat
melakukan pada kasus kedua lihat titik A sebagai titik awal kemudian kita melakukan digitasi
berdasarkan bentuk polygon yang akan di tambahkan dan di akhiri di titik B di dalam
polygon dan diakhiri dengan klik dua kali
Daaaaaan HUAWALAAAAAAAAAAAA
Selain reshape untuk menambahkan bentuk polygon, reshape juga dapat mengurangi bentuk
polygon
Caranya dengan melakukan operasi kebalikan dari reshape yang menambahkan bentuk
polygon, seperti gambar diatas titik A (Awal) dan B (akhir) berada di luar polygon kemudian
kita melakukan digitasi bentuk kedalam polygon
Dan hasilnya seperti gambar diatas
Sekian untuk pembahasan mengenai Copy, cut dan reshape features
sampai jumpa di postingan berikut
Digitasi Peta Bag V (Fillet, copy parararel
dan buffer tools
Posted on March 31, 2011
Rate This
Setelah tiga tools yang kita bahas pada postingan sebelumnya, kini kita kembali membahas
tiga tools selanjutnya.
1. Fillet tools
Fillet tools adalah tools untuk membuat sudut yang runcing pada features menjadi sudut yang
melengkung
Line yang di lingkari dengan lingkaran putih masih membentuk sudut yang runcinga padahal
citra udara yang ada berbentuk tikungan melengkung
Klik fillet tools kemudian klik pada titik A dan titik B yang mengapit sudut yang runcing
tersebut kemudian geser kursor sampe terlihat garis lengkung
line garis menjadi melengkung tidak lagi membentuk sudut runcing
2. Copy Parallel
Copy Parallel adalah salah satu tools editor yang dapat membuat single line menjadi double
line.
Klik verteks kemudian klik line yang akan kita copy parallel, kemudian klik tab editor
kemudian pilih copy parallel
Maka akan muncul beberapa pilihan yang pertama masukan distance atau jarak antar garis,
pilihan side apakah pada kedua sisi garis atau pada sisi kiri atau kanan saja, pilihan corner
apakah berformat mitered, beveled atau rounded kemudian klik ok.
3. Buffer
Buffer adalah kawasan penyangga yang di buat dengan jarak tertentu dari ujung garis utama
sebelum kita membuat buffer kita buar dulu shp berupa polygon yang akan kita jadikan
buffernya nanti (membuat shp, seperti pada postingan sebelumnya) kemudian add data
kedalam jendela kerja kita
Kemudian pilih target dengan shp polygon yang ingin kita jadikan buffernya
Klik edit verteks kemudian select line atau point yang akan kita buffer, kemudian klik editor
buffer
Maka akan muncul konfirmasi distance dan masukan jarak yang kita inginkan tekan enter
maka akan jadi polygon buffer berdasarkan line yang kita select tadi..
CATATAn PENTING
semua data shp harus dalam koordinat UTM bukan dalam koordinat geografi
Jika ada pertanyaan silahkan di komentar.
Anda mungkin juga menyukai
- MODUL II ARCGIS 10 DIGITASIDokumen28 halamanMODUL II ARCGIS 10 DIGITASIismansaleh27Belum ada peringkat
- Panduan Openoffice DrawDokumen21 halamanPanduan Openoffice Drawariadi ahmadBelum ada peringkat
- SKETCHDokumen11 halamanSKETCHTeguh WidiantoBelum ada peringkat
- OPTIMASI COREL DRAWDokumen52 halamanOPTIMASI COREL DRAWAIta ParamithaBelum ada peringkat
- SKETCH AUTODESK INVENTORDokumen14 halamanSKETCH AUTODESK INVENTORcak jonoBelum ada peringkat
- DESAIN KUARIDokumen76 halamanDESAIN KUARIDante LarukuBelum ada peringkat
- Latihan by AyuDokumen69 halamanLatihan by Ayuaris setiawan23Belum ada peringkat
- Denis MaulanaDokumen12 halamanDenis MaulanaDhenis MhaulanaBelum ada peringkat
- Langkah-Langkah Desain Packaging Dengan AiDokumen11 halamanLangkah-Langkah Desain Packaging Dengan AiMuhammad BahrulBelum ada peringkat
- Mengenal Adobe IllustratorDokumen32 halamanMengenal Adobe IllustratorWirayuda IndrawanBelum ada peringkat
- C Ebook Adobe Illustrator CS - Chapter 2Dokumen16 halamanC Ebook Adobe Illustrator CS - Chapter 2Kloning Aov IBelum ada peringkat
- Modul SKP KHDJDokumen20 halamanModul SKP KHDJryaldiBelum ada peringkat
- Materi Autocad 3DDokumen11 halamanMateri Autocad 3DMhmmd ArdiyansyahBelum ada peringkat
- Desain ProdukDokumen24 halamanDesain ProdukhasanBelum ada peringkat
- PDF 20230302 113736 0000Dokumen25 halamanPDF 20230302 113736 0000Yoanita AisyputhBelum ada peringkat
- Advanced ToolDokumen13 halamanAdvanced ToolAndr WndBelum ada peringkat
- KREASI FASHIONDokumen12 halamanKREASI FASHIONbukan siapa siapaBelum ada peringkat
- (Materi 1) Mengenal Basic Tools PDFDokumen7 halaman(Materi 1) Mengenal Basic Tools PDFKevin ArdivanBelum ada peringkat
- (SEKOLAHDESAIN - Id) Materi Webbinar 1 - Materi Tools - AIDokumen7 halaman(SEKOLAHDESAIN - Id) Materi Webbinar 1 - Materi Tools - AIWisnuAlisMunandarBelum ada peringkat
- 3 D Sketch Pada Auto Desk Inventor (CAD)Dokumen11 halaman3 D Sketch Pada Auto Desk Inventor (CAD)Nahtan brotherBelum ada peringkat
- Materi Dasar InventorDokumen5 halamanMateri Dasar InventorChoerul UmamBelum ada peringkat
- Tutorial CorelDokumen32 halamanTutorial CorelPuji AndariBelum ada peringkat
- Editing Peta 2Dokumen22 halamanEditing Peta 2TediEkaIIBelum ada peringkat
- Laporan CADDokumen19 halamanLaporan CADNora Mufidah100% (1)
- Desain Grafis VIIIDokumen16 halamanDesain Grafis VIIIrentganssBelum ada peringkat
- BAB III Menu Master Cam-WPS OfficeDokumen26 halamanBAB III Menu Master Cam-WPS OfficeitaBelum ada peringkat
- Langkah Mebuat Logo OsisDokumen11 halamanLangkah Mebuat Logo OsisAflin BiharBelum ada peringkat
- Praktikum 5 - DigitasiDokumen3 halamanPraktikum 5 - DigitasiScythe gamingBelum ada peringkat
- Modul Training SolidworkDokumen103 halamanModul Training SolidworkSuperGoat.BinjaiBelum ada peringkat
- Pengenalan Tools2 Corel Dan FungsinyaDokumen21 halamanPengenalan Tools2 Corel Dan FungsinyaJostriangga Meichel TheopilusBelum ada peringkat
- Cara Menggambar Menggunakan SketchupDokumen40 halamanCara Menggambar Menggunakan Sketchupanant008Belum ada peringkat
- TOOL GRAFISDokumen1 halamanTOOL GRAFISQaf BettaBelum ada peringkat
- Buku Inventor Wanus PDFDokumen40 halamanBuku Inventor Wanus PDFlukiBelum ada peringkat
- CorelDraw (Beginner) PDFDokumen75 halamanCorelDraw (Beginner) PDFAndikFaisalBelum ada peringkat
- Corel Draw x3Dokumen67 halamanCorel Draw x3Awang BsdBelum ada peringkat
- Bab Viii (8) Pembuatan Desain Berbasis Gambar Vektor: PengertianDokumen11 halamanBab Viii (8) Pembuatan Desain Berbasis Gambar Vektor: PengertianNovita Rani WulandariBelum ada peringkat
- CARA DIGITASI ON SCREEN DENGAN ARCGIS 10Dokumen29 halamanCARA DIGITASI ON SCREEN DENGAN ARCGIS 10Mohamad Damba PutrabanggaBelum ada peringkat
- BAB 2_Fungsi Dan Cara Penggunaan Tools SketchUp_PDFDokumen22 halamanBAB 2_Fungsi Dan Cara Penggunaan Tools SketchUp_PDFAde Novita QodiriyahBelum ada peringkat
- Coreldraw TutorDokumen69 halamanCoreldraw TutorNovi CherlyBelum ada peringkat
- SKETCHUP_3DDokumen19 halamanSKETCHUP_3DReka AcceleratorBelum ada peringkat
- CorelDRAW DasarDokumen94 halamanCorelDRAW DasarHendraman PituinBelum ada peringkat
- Memulai CorelDraw 1Dokumen75 halamanMemulai CorelDraw 1abdurrohimBelum ada peringkat
- Kisi Kisi Pat Tik Kelas XiDokumen16 halamanKisi Kisi Pat Tik Kelas XiVINCENTIA VINKA AMELIA SUSETIOBelum ada peringkat
- SKETCH INVENTORDokumen7 halamanSKETCH INVENTORTeguh RaharjoBelum ada peringkat
- III - Sketch Di Solidworks-02Dokumen3 halamanIII - Sketch Di Solidworks-02lokakriyaBelum ada peringkat
- Membuat Blank Template Papertoy Dengan Corel DrawDokumen11 halamanMembuat Blank Template Papertoy Dengan Corel DrawMaulana Jodi Prayogo100% (1)
- Membuat Sketch di Autodesk InventorDokumen20 halamanMembuat Sketch di Autodesk Inventorarfa dhi dhaus0% (1)
- Drawing ToolsDokumen15 halamanDrawing Toolskarolina linaBelum ada peringkat
- MENGENAL MAP INFODokumen57 halamanMENGENAL MAP INFOAllen Sanchez100% (1)
- Modul Pengenalan ToolsDokumen17 halamanModul Pengenalan ToolsHartini Eka Mulya100% (1)
- Modul CoreldrawDokumen22 halamanModul CoreldrawDicky OzoraBelum ada peringkat
- Membuat File SHPDokumen7 halamanMembuat File SHPlulaBelum ada peringkat
- Tutorial Sketchup 2015Dokumen119 halamanTutorial Sketchup 2015BosCia100% (1)
- Surat Keterangan Bahan AjarDokumen1 halamanSurat Keterangan Bahan AjarFadhil BagendaBelum ada peringkat
- Dian MustikaDokumen13 halamanDian MustikaFadhil BagendaBelum ada peringkat
- Lutfiannur BalosiDokumen14 halamanLutfiannur BalosiFadhil BagendaBelum ada peringkat
- CoverDokumen2 halamanCoverFadhil BagendaBelum ada peringkat
- Krisna vb6 11 PDFDokumen7 halamanKrisna vb6 11 PDF4ndr145Belum ada peringkat
- Intro UtopiaDokumen2 halamanIntro UtopiaFadhil BagendaBelum ada peringkat
- Lutfiannur BalosiDokumen14 halamanLutfiannur BalosiFadhil BagendaBelum ada peringkat
- Lampiran PP Nomor 8 Tahun 2013 Tentang Ketelitian Peta RDokumen103 halamanLampiran PP Nomor 8 Tahun 2013 Tentang Ketelitian Peta RMiro Chỉ0% (1)
- Cover Jurnal MuseDokumen3 halamanCover Jurnal MuseFadhil BagendaBelum ada peringkat
- Abstrak SuharyadiDokumen2 halamanAbstrak SuharyadiFadhil BagendaBelum ada peringkat
- 20 Cara Terbaik Mempercepat Windows 7Dokumen14 halaman20 Cara Terbaik Mempercepat Windows 7Fadhil BagendaBelum ada peringkat
- T TestDokumen11 halamanT TestFadhil BagendaBelum ada peringkat
- Latar Belakang Masalah Dan Identifikasi MasalahDokumen3 halamanLatar Belakang Masalah Dan Identifikasi MasalahJapar Sadiq AssaqafBelum ada peringkat
- Penmas Anggaran 70 %Dokumen2 halamanPenmas Anggaran 70 %Fadhil BagendaBelum ada peringkat
- Book1 Ika Anggaran 70 %Dokumen1 halamanBook1 Ika Anggaran 70 %Fadhil BagendaBelum ada peringkat
- Sekolah Dasar dan SMP di Kota PaluDokumen8 halamanSekolah Dasar dan SMP di Kota PaluFadhil BagendaBelum ada peringkat
- ILWISDokumen70 halamanILWISNur RokhmanBelum ada peringkat
- Modul Belajar GeografiDokumen0 halamanModul Belajar GeografiVanesha DexiBelum ada peringkat
- Modul Belajar GeografiDokumen0 halamanModul Belajar GeografiVanesha DexiBelum ada peringkat
- POSDAYADokumen40 halamanPOSDAYAFadhil BagendaBelum ada peringkat
- Kata PengantarDokumen3 halamanKata PengantarFadhil BagendaBelum ada peringkat
- Semnas EhmDokumen132 halamanSemnas EhmFadhil BagendaBelum ada peringkat
- Modul Belajar GeografiDokumen0 halamanModul Belajar GeografiVanesha DexiBelum ada peringkat
- Fanny Efriana A 231 10 016Dokumen45 halamanFanny Efriana A 231 10 016Fadhil BagendaBelum ada peringkat
- Klasifikasi Sumberdaya Alam DanDokumen9 halamanKlasifikasi Sumberdaya Alam DanFadhil BagendaBelum ada peringkat
- Bab II Pengertian Dan Unsur-Unsur PendidikanDokumen8 halamanBab II Pengertian Dan Unsur-Unsur PendidikanhasanhadihamidBelum ada peringkat
- Elnino LaninaDokumen1 halamanElnino LaninaFadhil BagendaBelum ada peringkat
- Tutorial WebDokumen10 halamanTutorial WebFadhil BagendaBelum ada peringkat
- Soal Mid Semester SMA Al-AzharDokumen4 halamanSoal Mid Semester SMA Al-AzharFadhil BagendaBelum ada peringkat