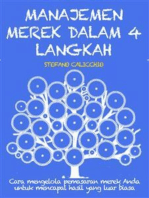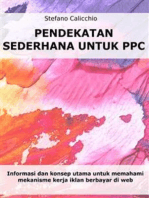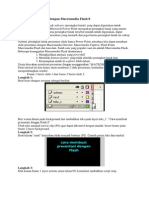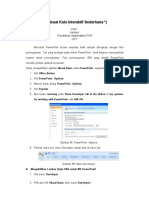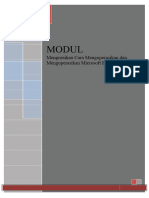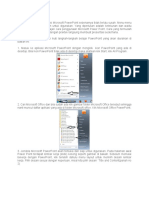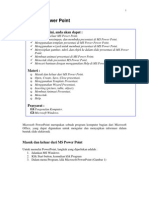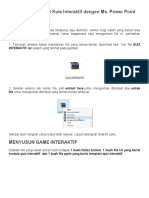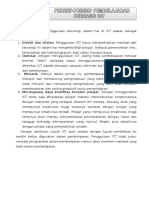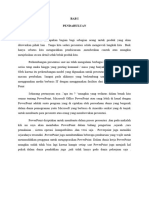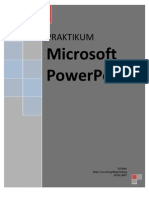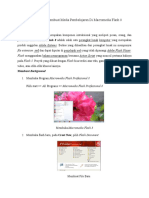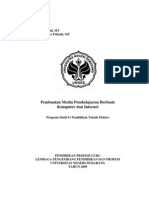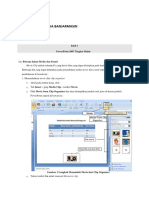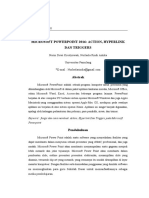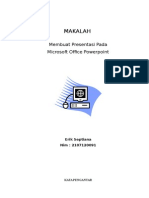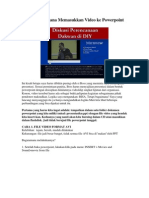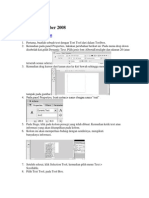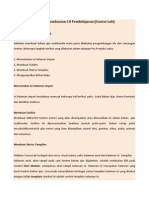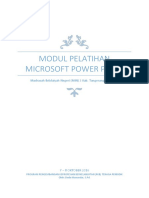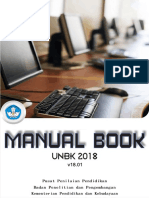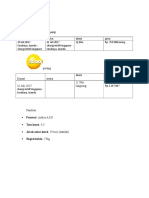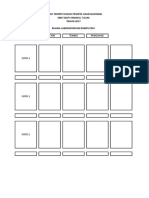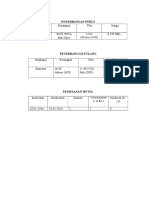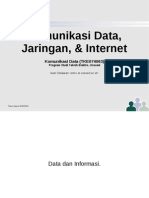Membuat Soal Interaktif di PowerPoint
Diunggah oleh
Helmygia Meisa0 penilaian0% menganggap dokumen ini bermanfaat (0 suara)
27 tayangan7 halamanJudul Asli
Tutorial Ppt
Hak Cipta
© Attribution Non-Commercial (BY-NC)
Format Tersedia
PDF, TXT atau baca online dari Scribd
Bagikan dokumen Ini
Apakah menurut Anda dokumen ini bermanfaat?
Apakah konten ini tidak pantas?
Laporkan Dokumen IniHak Cipta:
Attribution Non-Commercial (BY-NC)
Format Tersedia
Unduh sebagai PDF, TXT atau baca online dari Scribd
0 penilaian0% menganggap dokumen ini bermanfaat (0 suara)
27 tayangan7 halamanMembuat Soal Interaktif di PowerPoint
Diunggah oleh
Helmygia MeisaHak Cipta:
Attribution Non-Commercial (BY-NC)
Format Tersedia
Unduh sebagai PDF, TXT atau baca online dari Scribd
Anda di halaman 1dari 7
Tutorial Power Point
Oleh: Guntur Nurcahyanto, ST.,M.Pd.
Pada tutorial kali ini saya akan menjelaskan beberapa hal yang berkaitan dengan tugas power
point. Yaitu:
1. Memasukkan video yang berkestensi swf/ flash ke dalam power point.
2. Membuat soal interaktif dengan menggunakan VBA pada power point.
Langsung saja berikut pembahasan materi-materi di atas semoga bisa di fahami.
A. Memasukkan Video berekstensi SWF ke dalam Power Point
1. Langkah pertama sebelum memasukkan video (*.swf) ke PPT adalah masukkan file ppt
ke dalam 1 folder yang sudah berisikan bahan-bahan video (*.swf), lihat gambar berkut:
2. Bukalah file ppt tersebut lalu posisikan slide pada slide MOVIE SWF, hapuslah kotak
text yang bertuliskan click to add text dengan cara klik pada kotak text tersebut dan
tekan Deleted. Lihat gambar berikut:
3. Aktifkan menu bar developer dengan cara klik office button-power options-Popular
beri tanda centang pada Show Developer tab in the Ribbon. Maka pada menu bar akan
menambah 1 menu yang di namakan Developer. per hatikan gambar berikut:
Folder dg nama
pertemuan 14
komputer 1
File Ppt yang sudah berada di folder
pertemuan 14 kompter 1.
Slide 7 MOVIE SWF
Klik garis kotak
click to add text
dan hapus dengan
tombol deleted
Tutorial Power Point
Oleh: Guntur Nurcahyanto, ST.,M.Pd.
4. Klik menu Developer kemudian klik More Control
5. Kemudian cari Shockwave Flash Objek pada more control lalu tekan tombol ok.
Klik office
button
Klik
PowerPoint
Options
Beri tanda centang pada
Show Developer in the
Ribbon
Tutorial Power Point
Oleh: Guntur Nurcahyanto, ST.,M.Pd.
6. Maka kursor membentuk tanda + , buatlah kotak pada slide dengan cara klik kiri tahan
kemudian draglah dari kiri atas sampai kanan bawah sehingga membentuk persegi
panjang, perhatikan gambar berikut.
7. Klik kanan pada kotak tersebut, pilih properties, kemudian isikan alamat file video
(*.swf) pada movie dengan cara buka folder pertemuan 14 komputer 1 klik pada
address sehingga alamatnya akan terblok lalau klik kanan copy. Pastekan ke properties-
movie, kemudian tambahkan alamat yang sudah di pastekan dengan tanda \ tanpa
tanda petik, kemudian tuliskan nama video kemudian tambahkan .swf tanpa tanda
petik. Perhatikan gambar berikut:
Copy alamat file
video
Buka ppt-nya,
kemudian
pastekan.
Ketikkan tanda \ dan
nama file video
contohnya sbg berikut:
\endokrin indo.swf
Tutorial Power Point
Oleh: Guntur Nurcahyanto, ST.,M.Pd.
8. Kemudian close dialog box properties dan klik slide show.
B. Membuat soal interaktif dengan menggunakan VBA pada power
point
1. Buka slide 8 pada power point anda, kemudian tambahkan 3 slide baru dengan layout
yang sama klik pada home-new slide-title and content. Sehingga soal evaluasi ada 4 slide
yaitu slide 8,9,10, dan 11.
2. Pada slide 8 hapus kotak teks click to add text kemudian ketikkan teks berikut dengan
Text Box yaitu klik insert-teks box. Kemudian buatlah tombol mulai dengan shape dan
tombol A;B;C; dan D untuk pilihan jawaban pada soal pilihan ganda dengan shape.
Perhatikan gambar berikut:
Tutorial Power Point
Oleh: Guntur Nurcahyanto, ST.,M.Pd.
3. Klik menu developer-klik View Code, maka akan muncul Microsoft Visual Basic.
Klik menu Insert-klik module. Kemudian buka note pad SCRIPT MACRO PPT
yang ada pada folder pertemuan 14 komputer 1 kemudian copy teks yang ada pada
note pad, kemudian pastekan ke microsoft visual basic dan klik save dan kalau ada
perintah yes atau no maka pilihlah perintah yes. Kemudian close microsoft visual
basic. Perhatikan gambar berikut:
Tutorial Power Point
Oleh: Guntur Nurcahyanto, ST.,M.Pd.
4. Klik slide 8 kemudian klik shape mulai klik insert-actions-klik Run Macro, pilihlah
pengenalan, kemudian klik sound, pilihlah suara yang di hendaki ok. Perhatikan gambar
berikut:
5. Klik slide 9, kemudian klik shape tombol A-klik insert-actions-klik Run Macro, pilihlah
latihanbenar, kemudian klik sound, pilihlah suara yang di hendaki ok. Perhatikan gambar
berikut:
Script dari
note pad
Tutorial Power Point
Oleh: Guntur Nurcahyanto, ST.,M.Pd.
6. Masih pada slide 9, klik tombol B- klik insert-actions-klik Run Macro, pilihlah
latihansalah, kemudian klik sound, pilihlah suara yang di hendaki ok. Lakukanlah hal
yang sama pada tombol C, dan D. Perhatikan gambar berikut:
7. Lakukanlah hal yang sama pada setiap soal seperti langkah no. 5 dan 6 dengan di
perhatikan jawaban yang benar dan salah.
8. Klik slide 11, , klik tombol klik di sini- klik insert-actions-klik Run Macro, pilihlah
hasil, kemudian klik sound, pilihlah suara yang di hendaki ok.
9. Lakukanlah slide show untuk melihat hasil.
Anda mungkin juga menyukai
- MANAJEMEN MEREK DALAM 4 LANGKAH: cara mengelola pemasaran merek Anda untuk mencapai hasil yang luar biasaDari EverandMANAJEMEN MEREK DALAM 4 LANGKAH: cara mengelola pemasaran merek Anda untuk mencapai hasil yang luar biasaPenilaian: 5 dari 5 bintang5/5 (1)
- Makalah Microsoft Power PointDokumen34 halamanMakalah Microsoft Power PointJoko Sulistiyono89% (18)
- Panduan Cara Menginstall Linux Mint Untuk Pemula Lengkap Dengan GambarDari EverandPanduan Cara Menginstall Linux Mint Untuk Pemula Lengkap Dengan GambarPenilaian: 3 dari 5 bintang3/5 (1)
- Pendekatan sederhana untuk PPC: Informasi dan konsep utama untuk memahami mekanisme kerja iklan berbayar di webDari EverandPendekatan sederhana untuk PPC: Informasi dan konsep utama untuk memahami mekanisme kerja iklan berbayar di webBelum ada peringkat
- Makalah Microsoft Power PointDokumen35 halamanMakalah Microsoft Power PointJoko Sulistiyono100% (3)
- Tutorial Pembuatan Media Pembelajaran With Powerpoint 1Dokumen18 halamanTutorial Pembuatan Media Pembelajaran With Powerpoint 1JEny CelaluBelum ada peringkat
- Microsoft Powerpoint 20071Dokumen20 halamanMicrosoft Powerpoint 20071FIXIEvendiewijayantoBelum ada peringkat
- KI & KD Simulasi Digital Kls XDokumen2 halamanKI & KD Simulasi Digital Kls XAgus_SugatelBelum ada peringkat
- KEPEMIMPINANDokumen10 halamanKEPEMIMPINANArif LasfrendGuokiilBelum ada peringkat
- Power Point Lanjutan Dan PluginDokumen31 halamanPower Point Lanjutan Dan PluginDodikDwiPrasetyoBelum ada peringkat
- Modul Untuk Edmodo (Powerpoint 01)Dokumen6 halamanModul Untuk Edmodo (Powerpoint 01)Hasmi SusantoBelum ada peringkat
- Makalah Aplikasi KomputerDokumen18 halamanMakalah Aplikasi KomputerVal TenBelum ada peringkat
- Membuat Quiz Interaktif Dengan Visual Basic For ApplicationsDokumen10 halamanMembuat Quiz Interaktif Dengan Visual Basic For ApplicationsArya Al YusufBelum ada peringkat
- OPTIMASI SMKDokumen14 halamanOPTIMASI SMKIrwan AgustianBelum ada peringkat
- Membuat Slide Presentasi Dengan FlashDokumen6 halamanMembuat Slide Presentasi Dengan FlashFeri Dwi HartantoBelum ada peringkat
- Membuat Kuis Interaktif SederhanaDokumen8 halamanMembuat Kuis Interaktif SederhanaKintoko LazaronyBelum ada peringkat
- Modul: Menguraikan Cara Mengoperasikan Dan Mengoperasikan Microsoft Power PointDokumen38 halamanModul: Menguraikan Cara Mengoperasikan Dan Mengoperasikan Microsoft Power PointRigia GrabBelum ada peringkat
- PPT Scroll BarDokumen6 halamanPPT Scroll BarMazz YadiBelum ada peringkat
- MATERI Tik 3 KELAS 8Dokumen7 halamanMATERI Tik 3 KELAS 8Black BangtanBelum ada peringkat
- Cara Mengoperasikan Microsoft Power Point 2010Dokumen6 halamanCara Mengoperasikan Microsoft Power Point 2010novianaBelum ada peringkat
- Materi Tema 8 - POWER POINT PDFDokumen20 halamanMateri Tema 8 - POWER POINT PDFCecep AcengBelum ada peringkat
- Cara Mudah Membuat App Android Dengan Template Flash CS6Dokumen15 halamanCara Mudah Membuat App Android Dengan Template Flash CS6Toni Setyawan33% (3)
- Belajar Menggunakan Power Point 2007Dokumen3 halamanBelajar Menggunakan Power Point 2007Puji AntoroBelum ada peringkat
- Power PointDokumen15 halamanPower PointAlam Real MadridBelum ada peringkat
- Tutorial Scoring Kuis PadaDokumen7 halamanTutorial Scoring Kuis PadaNunung Nurhayati SandiBelum ada peringkat
- Modul Pelatihan Media Pembelajaran Microsoft Powerpoint 1Dokumen18 halamanModul Pelatihan Media Pembelajaran Microsoft Powerpoint 1Habib Ibn MasduqBelum ada peringkat
- Tutorial Membuat Kuis Interaktif Dengan Ms. Power PointDokumen9 halamanTutorial Membuat Kuis Interaktif Dengan Ms. Power PointhudriyahBelum ada peringkat
- Prinsip-Prinsip Pembelajaran IctDokumen9 halamanPrinsip-Prinsip Pembelajaran IctIrmanAminudinBelum ada peringkat
- Kisi-Kisi Soal TIK Kls XI Ganjil 2017-2018Dokumen5 halamanKisi-Kisi Soal TIK Kls XI Ganjil 2017-2018andi lukmanBelum ada peringkat
- Materi & Tugas (MSDokumen25 halamanMateri & Tugas (MSPratista FidyaBelum ada peringkat
- Dokumen SahrulDokumen4 halamanDokumen SahrulMuhammad SyahrulBelum ada peringkat
- REZADokumen8 halamanREZAsugicakep84Belum ada peringkat
- Power PointDokumen69 halamanPower PointJames VincentBelum ada peringkat
- Tips Dan Trik Membuat Media Pembelajaran Di Macromedia Flash 8 PDFDokumen18 halamanTips Dan Trik Membuat Media Pembelajaran Di Macromedia Flash 8 PDFIrvan MarzukiBelum ada peringkat
- MEMBANGUN PRESENTASIDokumen11 halamanMEMBANGUN PRESENTASIRiky AlfasyahBelum ada peringkat
- Pembuatan Media Pembelajaran Berbasis Komputer Dan InternetDokumen162 halamanPembuatan Media Pembelajaran Berbasis Komputer Dan InternetDidik Rusmanto100% (1)
- Power Point 2010Dokumen6 halamanPower Point 2010housepeace4Belum ada peringkat
- Powerpoint 03Dokumen45 halamanPowerpoint 03Ahmad WahyonoBelum ada peringkat
- Papper PAK Pert.14 Kel.12Dokumen4 halamanPapper PAK Pert.14 Kel.12Mohammad SholihinBelum ada peringkat
- Powerpoint 3Dokumen14 halamanPowerpoint 3WIDODO SUMARNOBelum ada peringkat
- Tugas Membuat CD InteraktifDokumen26 halamanTugas Membuat CD InteraktifFirdausBelum ada peringkat
- Makalah Aplikasi Komputer Klompok 5Dokumen12 halamanMakalah Aplikasi Komputer Klompok 5Ronald Fredi LiandoBelum ada peringkat
- POWERBUILDER TUTORIALDokumen242 halamanPOWERBUILDER TUTORIALbudi budiantoBelum ada peringkat
- Makalah Microsoft PowerpointDokumen10 halamanMakalah Microsoft PowerpointNuryanto Saputro ManchunianBelum ada peringkat
- Membuat Bahan Ajar Berbasis TIK - Power Point 2007 - Standard LayoutDokumen11 halamanMembuat Bahan Ajar Berbasis TIK - Power Point 2007 - Standard Layoutprayitno78Belum ada peringkat
- Cara Bagaimana Memasukkan Video Ke PowerpointDokumen9 halamanCara Bagaimana Memasukkan Video Ke PowerpointFeriawan Agung Nugroho100% (12)
- Pertemuan 9Dokumen10 halamanPertemuan 9DynBelum ada peringkat
- Power PointDokumen7 halamanPower PointJun KazamaBelum ada peringkat
- Membuat Presentasi Di Microsoft PowerPointDokumen7 halamanMembuat Presentasi Di Microsoft PowerPointGusye LatuwaelBelum ada peringkat
- Tugas PPT Modul Karisma Yogi.u (2152000094)Dokumen10 halamanTugas PPT Modul Karisma Yogi.u (2152000094)karisma yogi utomo karismaBelum ada peringkat
- Tutorial Pembuatan Media Pembelajaran InteraktifDokumen31 halamanTutorial Pembuatan Media Pembelajaran Interaktifprop39162Belum ada peringkat
- Powerpoint PDFDokumen18 halamanPowerpoint PDFAlif AkbarBelum ada peringkat
- Cara Mengoperasikan Microsoft PowerPointDokumen29 halamanCara Mengoperasikan Microsoft PowerPointSry WahyuningsihBelum ada peringkat
- Scrollbar Adobe Flash CS3Dokumen15 halamanScrollbar Adobe Flash CS3Tidak BerlakuBelum ada peringkat
- Course Lab TutorialDokumen10 halamanCourse Lab TutorialVeronik Widi PradikaBelum ada peringkat
- MODUL PPDokumen6 halamanMODUL PP260290300490Belum ada peringkat
- Panduan Menginstall Windows Vista Sp2 Edisi Bahasa InggrisDari EverandPanduan Menginstall Windows Vista Sp2 Edisi Bahasa InggrisPenilaian: 5 dari 5 bintang5/5 (1)
- Panduan Iklan Berbayar Modern untuk Pemilik Bisnis: Pengantar Cepat ke Iklan Google, Facebook, Instagram, YouTube, dan TikTokDari EverandPanduan Iklan Berbayar Modern untuk Pemilik Bisnis: Pengantar Cepat ke Iklan Google, Facebook, Instagram, YouTube, dan TikTokBelum ada peringkat
- Revisi Pos Un 2018Dokumen9 halamanRevisi Pos Un 2018iccablackBelum ada peringkat
- Ki KD Simulasi DigitalDokumen2 halamanKi KD Simulasi DigitalHelmygia MeisaBelum ada peringkat
- RAPORT SMK Kurikulumn 2013Dokumen30 halamanRAPORT SMK Kurikulumn 2013Jefri89% (9)
- Cover FarmasiDokumen1 halamanCover FarmasiHelmygia MeisaBelum ada peringkat
- 1814-P1-InV-Teknik Instalasi Pemanfaatan Tenaga ListrikDokumen5 halaman1814-P1-InV-Teknik Instalasi Pemanfaatan Tenaga ListrikNur AzizahBelum ada peringkat
- 2128 gladibersih+UNBK KotaKabDokumen14 halaman2128 gladibersih+UNBK KotaKabmuhammad rizalBelum ada peringkat
- Transfer ResponseDokumen1 halamanTransfer ResponseHelmygia MeisaBelum ada peringkat
- Pot Pend IlmiahDokumen9 halamanPot Pend IlmiahHelmygia MeisaBelum ada peringkat
- UJIAN AKHIR SEMESTER PJOKDokumen4 halamanUJIAN AKHIR SEMESTER PJOKHelmygia MeisaBelum ada peringkat
- SMK BUKATEJA UJIAN PRAKTIKDokumen15 halamanSMK BUKATEJA UJIAN PRAKTIKsmkn1bukateja100% (2)
- Manual+UNBK+2018+v18 01Dokumen54 halamanManual+UNBK+2018+v18 01burhan_klobot100% (1)
- How To Admin TKBDokumen5 halamanHow To Admin TKBMuhamad AlwiBelum ada peringkat
- Program Kerja Ukk 16-17Dokumen3 halamanProgram Kerja Ukk 16-17Azis AisyahBelum ada peringkat
- PulangDokumen4 halamanPulangHelmygia MeisaBelum ada peringkat
- Denah PesertaDokumen6 halamanDenah PesertaHelmygia MeisaBelum ada peringkat
- Bab IDokumen6 halamanBab IHelmygia MeisaBelum ada peringkat
- Cara Setting Load Balance Mikroti PDFDokumen26 halamanCara Setting Load Balance Mikroti PDFFebri HeriantoBelum ada peringkat
- Sistem Ganda Pendidikan LaporanDokumen1 halamanSistem Ganda Pendidikan LaporanHelmygia MeisaBelum ada peringkat
- TtsDokumen1 halamanTtsHelmygia MeisaBelum ada peringkat
- RATIKADokumen3 halamanRATIKAHelmygia MeisaBelum ada peringkat
- Sistem Ganda Pendidikan LaporanDokumen1 halamanSistem Ganda Pendidikan LaporanHelmygia MeisaBelum ada peringkat
- Os Berbasis TextDokumen33 halamanOs Berbasis TextcahyadifkomBelum ada peringkat
- Komdat 2013 1Dokumen60 halamanKomdat 2013 1La Ode Muh. Umar RekyBelum ada peringkat
- 3-C2-Simulasi Digital-X-1 PDFDokumen224 halaman3-C2-Simulasi Digital-X-1 PDFBogarth K. WatuwayaBelum ada peringkat