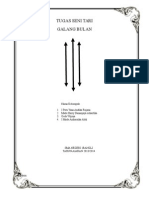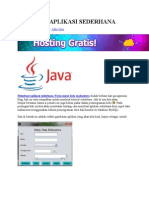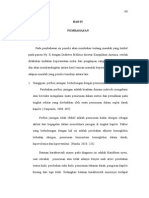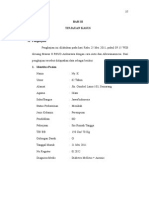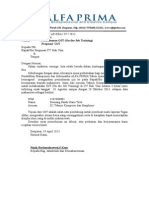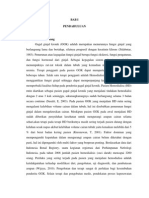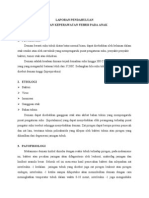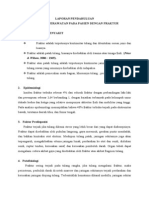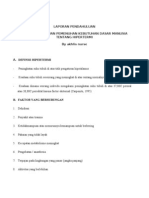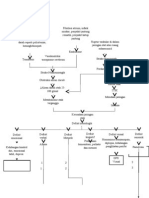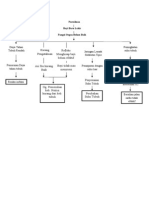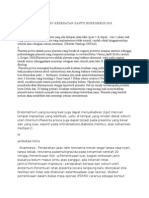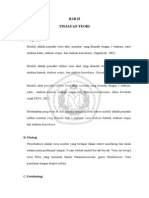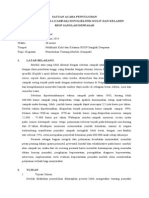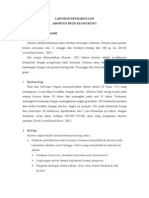DocuPrint M105 Series Quick Reference Guide Indonesia - b998
Diunggah oleh
Putu Bagus GenjingJudul Asli
Hak Cipta
Format Tersedia
Bagikan dokumen Ini
Apakah menurut Anda dokumen ini bermanfaat?
Apakah konten ini tidak pantas?
Laporkan Dokumen IniHak Cipta:
Format Tersedia
DocuPrint M105 Series Quick Reference Guide Indonesia - b998
Diunggah oleh
Putu Bagus GenjingHak Cipta:
Format Tersedia
DocuPrint M205 f/M205 fw/M205 b
Panduan Ringkas Pengguna
-2-
Apple
, Bonjour
, ColorSync
, Macintosh
, dan Mac OS
adalah merek dagang dari Apple Inc. di
Amerika Serikat dan/atau negara lain.
Microsoft
, Windows Vista
, Windows
, dan Windows Server
adalah merek dagang dari Microsoft
Corporation di Amerika Serikat dan/atau negara lain.
Semua nama produk/merek adalah adalah merek dagang atau merek dagang terdaftar dari masing-
masing pemegangnya.
Dalam buku panduan ini, petunjuk mengenai keselamatan didahului oleh simbol . Selalu baca
dan ikuti instruksi sebelum melakukan prosedur yang diperlukan.
Fuji Xerox tidak bertanggung jawab atas kerusakan mesin apa pun akibat komputer terinfeksi virus,
atau peretasan komputer.
PERINGATAN
Peralatan ini tidak akan dapat beroperasi saat pasokan daya utama terputus.
Penting
1. Buku panduan ini berhak cipta dan semua hak cipta dilindungi undang-undang. Berdasarkan
undang-undang hak cipta, buku panduan ini tidak boleh disalin atau dimodikasi seluruhnya,
atau sebagian, tanpa izin tertulis dari penerbitnya.
2. Sebagian dari buku panduan ini dapat berubah tanpa pemberitahuan sebelumnya.
3. Kami menyambut baik setiap komentar mengenai makna ganda, kesalahan, penghilangan, atau
halaman yang hilang.
4. Jangan sekali-kali mencoba prosedur apa pun pada mesin yang tidak diuraikan secara khusus
dalam buku panduan ini. Pengoperasian yang tidak berwenang dapat menyebabkan kerusakan
atau kecelakaan. Fuji Xerox tidak bertanggung jawab atas masalah apa pun yang berasal dari
pengoperasian peralatan yang tidak berwenang.
Ekspor produk ini secara ketat dikendalikan sesuai dengan Undang-Undang mengenai Valuta
Asing dan Perdagangan Luar Negeri Jepang, dan/atau peraturan pengendalian ekspor Amerika
Serikat.
XEROX, desain bola konektivitas, dan DocuPrint adalah merek dagang atau merek dagang terdaftar
dari Xerox Corporation di A.S. atau Fuji Xerox Co., Ltd.
DocuWorks adalah merek dagang dari Fuji Xerox Co., Ltd.
Semua nama produk Xerox dan Fuji Xerox adalah merek dagang terdaftar atau merek dagang dari
Xerox Corporation atau Fuji Xerox Co., Ltd.
-3-
Pendahuluan
Terima kasih Anda telah membeli DocuPrint M205 f/M205 fw/M205 b.
Panduan ini ditujukan bagi pengguna yang menggunakan printer untuk pertama kali, dan
menyediakan semua informasi pengoperasian yang diperlukan tentang fungsi perncetakan, fotokopi,
pemindaian, dan faksimili.
Bacalah panduan ini untuk memperoleh kinerja terbaik dari printer.
Panduan ini dibuat berdasarkan asumsi Anda telah terbiasa dengan dasar-dasar cara menyetel dan
menggunakan komputer dan jaringan.
Setelah membaca panduan ini, simpan dengan aman agar bisa digunakan lagi nanti.
Untuk petunjuk selengkapnya, lihat User Guide pada Software Pack CD-ROM.
-4-
Daftar Isi
Pendahuluan ........................................................................................................................................................................................ 3
Jenis Panduan...................................................................................................................................................................................... 6
Menggunakan Panduan Ini ........................................................................................................................................................... 7
Organisasi ..................................................................................................................................................................................................... 7
Penyeragaman ............................................................................................................................................................................................ 7
Pemasangan Printer .......................................................................................................................... 8
Memasang Printer ............................................................................................................................................................................. 9
Mengongurasi Pengaturan Jaringan (DocuPrint M205 f/M205 fw saja) ..................14
Mengongurasi Alamat IP ...........................................................................................................................................................15
Otomatis Mendapatkan Alamat IP ................................................................................................................................................. 15
Menetapkan Alamat IP secara Manual ......................................................................................................................................... 15
Mengongurasi Pengaturan Nirkabel (DocuPrint M205 fw Saja) ................................................................................17
Mengongurasikan Setelan Nirkabel melalui Easy Install Navi (Khusus Windows) .................................................... 17
Mengongurasi Setelan Nirkabel pada Panel Operator .......................................................................................................... 19
Menginstal Driver Printer ...............................................................................................................21
Menginstal Driver Printer di Komputer yang Menjalankan Windows .........................................................................22
Memasukkan Software Pack CD-ROM ............................................................................................................................................ 22
Penyetelan Koneksi USB ....................................................................................................................................................................... 22
Penyetelan Koneksi Jaringan (DocuPrint M205 f/M205 fw saja) ....................................................................................... 23
Menginstal Driver Printer pada Komputer yang Menjalankan Mac OS X .................................................................24
Menginstal Driver dan Perangkat Lunak ....................................................................................................................................... 24
Menambahkan Printer pada Mac OS X 10.5/10.6 ..................................................................................................................... 24
Menambahkan Printer pada Mac OS X 10.4 ............................................................................................................................... 25
Panduan Penggunaan .....................................................................................................................27
Panel Operator ..................................................................................................................................................................................28
Pencetakan .........................................................................................................................................................................................30
Mencetak dari Komputer ..................................................................................................................................................................... 30
Membatalkan Pekerjaan Cetak ......................................................................................................................................................... 30
Mencetak Halaman System Settings .............................................................................................................................................. 30
Mengatur Dokumen ........................................................................................................................................................................31
Mengatur Dokumen di Kaca Dokumen ......................................................................................................................................... 31
Menyiapkan Dokumen ke ADF (DocuPrint M205 f/M205 fw saja) .................................................................................... 32
Memfotokopi .....................................................................................................................................................................................33
Memfotokopi ............................................................................................................................................................................................ 33
Mengatur Opsi Pemfotokopian ......................................................................................................................................................... 33
Pemindaian .........................................................................................................................................................................................40
Pemindaian ke Komputer yang Tersambung via USB ............................................................................................................ 40
Menggunakan Pemindai pada Jaringan (Khusus DocuPrint M205 f/M205 fw) ........................................................... 41
Mengirimkan email dengan Gambar yang Dipindai (Khusus DocuPrint M205 f/M205 fw) ................................... 41
Pemindaian ke Peranti Penyimpanan USB ................................................................................................................................... 42
Faks (Khusus DocuPrint M205 f/M205 fw) ............................................................................................................................43
Mengongurasikan Setelan Awal Faks ........................................................................................................................................... 43
Mengirim Faks .......................................................................................................................................................................................... 44
Menyesuaikan Opsi Faks ...................................................................................................................................................................... 46
Pemanggilan Otomatis ......................................................................................................................................................................... 47
Menentukan Setelan Faks ................................................................................................................................................................... 48
Membersihkan Kemacetan ...........................................................................................................49
Membersihkan Kemacetan Kertas ............................................................................................................................................50
Mengurai Kertas Macet Dari ADF (Hanya DocuPrint M205f/M205 fw) .......................................................................... 50
Membersihkan Kemacetan Kertas Dari Depan Printer ............................................................................................................ 52
Membersihkan Kemacetan Kertas Dari Belakang Printer ....................................................................................................... 52
Membersihkan Kemacetan Kertas Dari Baki Keluaran Tengah ............................................................................................ 53
-5-
Mengganti Kartrid Toner ...............................................................................................................55
Kapan Waktunya Mengganti Kartrid Toner ..........................................................................................................................56
Melepas Kartrid Toner ....................................................................................................................................................................57
Memasang Kartrid Toner ..............................................................................................................................................................58
Indeks ...................................................................................................................................................59
-6-
Jenis Panduan
Safety Guide Menerangkan informasi yang perlu Anda ketahui sebelum
menggunakan printer dan mengoperasikan printer dengan aman.
Setup Guide Menyediakan instruksi langkah demi langkah tentang cara
menyiapkan printer, yang mencakup juga pengaturan awal fungsi
Fax an Scan. (Fitur faks tur tersedia hanya pada DocuPrint M205 f/
M205 fw.)
Juga menguraikan cara menyiapkan jaringan nirkabel. (Fungsi LAN
nirkabel tersedia hanya pada DocuPrint M205 fw.)
User Guide (Bantuan CHM
untuk Windows/File HTML
untuk Mac OS X)
Menerangkan cara bersiap untuk mencetak dan menyetel berbagai
tur. Panduan juga mencakup menu panel operator, tip pemecahan
masalah, dan informasi perawatan.
Panduan ini ada di Software Pack CD-ROM.
Panduan Ringkas Pengguna
(panduan ini)
Menerangkan cara bersiap untuk mencetak dan menyetel berbagai
tur. Panduan juga mencakup komponen panel operator dan
informasi perawatan.
Panduan ini ada di Software Pack CD-ROM.
Operator Panel Guide Menerangkan ikon-ikon yang ditetapkan ke tombol atau indikator di
panel operator.
-7-
Menggunakan Panduan Ini
Organisasi
Panduan ini dibagi ke dalam beberapa bab berikut. Ringkasan setiap bab adalah sebagai berikut:
Pemasangan Printer Menerangkan petunjuk pemasangan printer.
Sebelum memulai pemasangan, bacalah Safety Guide.
Mengongurasi Pengaturan
Jaringan (DocuPrint M205 f/
M205 fw saja)
Menerangkan cara mengongurasi pengaturan jaringan.
Pastikan pengaturan jaringan dikongurasi sebelum menginstal
driver printer.
Menginstal Driver Printer Menerangkan informasi dasar tentang cara menginstal driver printer.
Panduan Penggunaan Menerangkan komponen-komponen panel operator dan cara
menggunakan tur pencetakan, fotokopi, pemindaian, dan faks.
Membersihkan Kemacetan Menerangkan cara membersihkan kemacetan kertas.
Mengganti Kartrid Toner Menerangkan cara mengganti kartrid toner.
Penyeragaman
1. Dalam panduan ini, komputer pribadi dan workstation sama-sama disebut sebagai
komputer.
2. Istilah berikut digunakan di seluruh panduan ini:
PENTING:
Informasi penting yang harus dibaca dan diikuti.
CATATAN:
Informasi tambahan yang bersifat penekanan.
Lihat juga:
Acuan dalam panduan ini.
3. Bidikan layar dan ilustrasi di panduan ini adalah bidikan layar dan ilustrasi dari
DocuPrint M205 f/M205 fw, kecuali ada catatan. Beberapa item di bidikan layar
dan ilustrasi mungkin tidak ditampilkan atau tidak tersedia, bergantung pada
model printer Anda.
4. Beberapa tur tidak tersedia di beberapa model.
-8-
P
e
m
a
s
a
n
g
a
n
P
r
i
n
t
e
r
Pemasangan Printer
-9-
P
e
m
a
s
a
n
g
a
n
P
r
i
n
t
e
r
Memasang Printer
1
Buka Kemasan Produk
1.1
* DocuPrint M205 f/M205 fw saja
*
*
1.2
1.3
1.4
1.5 Periksa Isinya
Kartrid toner
* Kartrid toner terpasang di
printer Anda.
Setup Guide
Safety Guide
Operator Panel
Guide
Software Pack
CD-ROM
Penutup Kertas
Perangkat lunak
penanganan
dokumen DocuWorks
Kabel Daya
Kabel USB
Kabel telepon
* DocuPrint M205 f/M205 fw
saja
Inti ferit
* DocuPrint M205 f/M205 fw
saja
2
Pilih Lokasi untuk Memasang Printer
DocuPrint M205 f/M205 fw:
350 mm
389 mm
166 mm
100 mm
410 mm
132 mm
100 mm
582 mm
DocuPrint M205 b:
350 mm
389 mm
166 mm
100 mm
410 mm
100 mm
100 mm
571 mm
Permukaan yang rata dan kokoh
Suhu: 10 32C
Kelembaban: 10 85%
(tidak ada pengembunan)
Tidak terkena sinar matahari langsung
-10-
P
e
m
a
s
a
n
g
a
n
P
r
i
n
t
e
r
3
Bacalah Easy Install Navi di CD-ROM
atau Ikuti Petunjuk dalam Panduan
Ini Untuk Menuntaskan Pemasangan
Printer
DocuPrint XXXXXX
4
4
Lepas Bahan Pembungkus
4.1 Singkirkan material pembungkus dari
printer.
* DocuPrint M205 f/M205 fw saja
4.2 Angkat dan buka penutup dokumen.
4.3 Lepas lembar pelindung dari kaca
dokumen.
4.4 Tutup penutup dokumen.
5
Atur Kartrid Toner
5.1
5.2
5.3
-11-
P
e
m
a
s
a
n
g
a
n
P
r
i
n
t
e
r
6
Pilih Jenis Koneksi Anda dan
Hubungkan Printer Anda
7
6.1
6.2
* DocuPrint M205 fw saja
* DocuPrint M205 f/M205 fw saja
6.1
6.2
Sekitar 7 cm
Jangan peluntir kabel Ethernet terlalu kuat.
Kabel Ethernet bisa putus.
Inti ferit
Konektor yang akan dihubungkan
ke porta Ethernet printer
Kabel ethernet tidak disertakan bersama
printer Anda. Belilah secara terpisah.
7
Sambungkan Jalur Faks
* DocuPrint M205 f/M205 fw saja
Gunakan kabel jalur telepon yang memiliki
empat kontak. Kabel yang disertakan bersama
printer Anda memiliki empat kontak. Sebaiknya
colokkan kabel tersebut ke soket dinding yang
memiliki empat colokan.
8
Hidupkan Printer
8.1
1
1
2
Jika Found New Hardware Wizard muncul,
klik Cancel saat ini.
8.2 Atur setelan awal pada panel operator
10
9
-12-
P
e
m
a
s
a
n
g
a
n
P
r
i
n
t
e
r
9
Kongurasi Pengaturan Jaringan
Melalui Easy Install Navi
DocuPrint XXXXXX
Lihat juga:
"Mengongurasi Pengaturan Jaringan
(DocuPrint M205 f/M205 fw saja)" di
halaman 14
* DocuPrint M205 f/M205 fw saja
10
Memuat Media Cetak
10.1
10.2
10.3
10.4
10.5
-13-
P
e
m
a
s
a
n
g
a
n
P
r
i
n
t
e
r
10
Instal Perangkat Lunak
DocuPrint XXXXXX
?
Untuk Informasi Lebih Lanjut, Bacalah
Bab-bab berikut di Panduan Ini, atau
User Guide di CD-ROM
DocuPrint XXXXXX
-14-
M
e
n
g
o
n
g
u
r
a
s
i
P
e
n
g
a
t
u
r
a
n
J
a
r
i
n
g
a
n
(
D
o
c
u
P
r
i
n
t
M
2
0
5
f
/
M
2
0
5
f
w
s
a
j
a
)
Mengongurasi Pengaturan Jaringan
(DocuPrint M205 f/M205 fw saja)
-15-
M
e
n
g
o
n
g
u
r
a
s
i
P
e
n
g
a
t
u
r
a
n
J
a
r
i
n
g
a
n
(
D
o
c
u
P
r
i
n
t
M
2
0
5
f
/
M
2
0
5
f
w
s
a
j
a
)
Mengongurasi Alamat IP
Jika Anda menghubungkan printer Anda ke komputer melalui Ethernet, kongurasikan alamat IP
printer Anda.
Otomatis Mendapatkan Alamat IP
1
Pada panel operator, tekan tombol
(System).
2
Pilih Admin Menu, lalu tekan tombol
.
3
Pilih Network, kemudian tekan
tombol .
4
Pilih TCP/IP, kemudian tekan tombol
.
5
Pilih IPv4, kemudian tekan tombol .
6
Pilih Get IP Address, kemudian
tekan tombol .
7
Pilih DHCP atau Auto IP, kemudian
tekan tombol .
CATATAN:
Anda dapat memeriksa alamat IP printer
dengan mencetak halaman System Settings.
Untuk detail tentang cara mencetak halaman
System Settings, bacalah "Mencetak Halaman
System Settings" di halaman 30.
Menetapkan Alamat IP secara Manual
1
Pada panel operator, tekan tombol
(System).
2
Pilih Admin Menu, lalu tekan tombol
.
3
Pilih Network, kemudian tekan
tombol .
4
Pilih TCP/IP, kemudian tekan tombol
.
5
Pilih IPv4, kemudian tekan tombol .
6
Pilih Get IP Address, kemudian
tekan tombol .
7
Pastikan Panel dipilih, lalu tekan
tombol (Back).
8
Pastikan Get IP Address telah
dipilih.
9
Pilih IP Address, kemudian tekan
tombol .
Kursor terletak pada tiga digit pertama dari
alamat IP.
10
Masukkan nilai alamat IP dengan
papan tombol angka.
11
Tekan tombol .
Tiga digit berikutnya disorot.
12
Ulangi langkah 10 hingga 11 untuk
memasukkan semua digit dalam
alamat IP, kemudian tekan tombol .
13
Tekan tombol (Back), lalu pastikan
IP Address dipilih.
14
Pilih Subnet Mask, kemudian tekan
tombol .
Kursor terletak pada tiga digit pertama dari
mask subjaringan.
15
Masukkan nilai mask subjaringan
dengan papan tombol angka.
16
Tekan tombol .
Tiga digit berikutnya disorot.
17
Ulangi langkah 15 hingga 16 untuk
mengatur mask subjaringan, kemudian
tekan tombol .
-16-
M
e
n
g
o
n
g
u
r
a
s
i
P
e
n
g
a
t
u
r
a
n
J
a
r
i
n
g
a
n
(
D
o
c
u
P
r
i
n
t
M
2
0
5
f
/
M
2
0
5
f
w
s
a
j
a
)
18
Tekan tombol (Back), lalu pastikan
Subnet Mask dipilih.
19
Pilih Gateway Address, kemudian
tekan tombol .
Kursor terletak pada tiga digit pertama dari
alamat gateway.
20
Masukkan nilai alamat gateway
dengan papan tombol angka.
21
Tekan tombol .
Tiga digit berikutnya disorot.
22
Ulangi langkah 20 hingga 21 untuk
menyetel alamat gateway, kemudian
tekan tombol .
23
Matikan dan nyalakan printer.
-17-
M
e
n
g
o
n
g
u
r
a
s
i
P
e
n
g
a
t
u
r
a
n
J
a
r
i
n
g
a
n
(
D
o
c
u
P
r
i
n
t
M
2
0
5
f
/
M
2
0
5
f
w
s
a
j
a
)
Mengongurasi Pengaturan Nirkabel (DocuPrint M205
fw Saja)
PENTING:
Fitur LAN Nirkabel tidak tersedia tergantung kawasan tempat Anda membeli.
Pastikan untuk memperoleh SSID dan informasi keamanan lebih dulu dari administrator sistem
saat Anda mengongurasikan setelan nirkabel dengan selain WPS (Wi-Fi Protected Setup).
Pastikan koneksi kabel Ethernet telah diputus dari printer sebelum mengongurasi pengaturan
nirkabel.
CATATAN:
Sebelum mengongurasikan setelan nirkabel pada printer, Anda harus menyiapkan setelan
jaringan nirkabel pada komputer. Untuk info selengkapnya, bacalah Setup Guide.
Mengongurasikan Setelan
Nirkabel melalui Easy Install Navi
(Khusus Windows)
1
Masukkan Software Pack CD-ROM ke
drive CD/DVD pada komputer.
Easy Install Navi akan berjalan secara
otomatis.
2
Klik Start Setup.
3
Klik Connect Your Printer.
Layar pilihan jenis koneksi akan muncul.
4
Pilih Wireless Connection, kemudian
klik Next.
Layar pilihan metode pengaturan akan
muncul.
5
Pastikan bahwa Wizard dipilih,
kemudian klik Next.
6
Ikuti petunjuk pada layar untuk
menyambungkan kabel USB dan
melakukan penyiapan lainnya hingga
muncul layar Printer Setup Utility.
CATATAN:
Jika Found New Hardware Wizard muncul,
klik Cancel.
7
Pada jendela Printer Setup Utility,
masukkan SSID dan pilih Type of
wireless network. Kongurasikan
pengaturan keamanan, lalu klik Next.
Layar IP Address Settings muncul.
8
Pilih IP Mode sesuai dengan skema
jaringan Anda.
Bila IPv4 dipilih, kongurasikan yang berikut:
a Pilih Type.
b Jika Anda telah memilih Use Manual
Address dari Type, masukkan butir-butir
berikut:
IP Address printer Anda
Subnet Mask
Gateway Address
Bila Dual Stack dipilih, kongurasikan yang
berikut:.
a Congure IPv4 Settings.
b Jika Anda mencentang kotak Use Manual
Address di IPv6 Settings, masukkan
butirbutir berikut:
IP Address printer Anda
Gateway Address
9
Klik Next.
Layar FAX Settings muncul.
-18-
M
e
n
g
o
n
g
u
r
a
s
i
P
e
n
g
a
t
u
r
a
n
J
a
r
i
n
g
a
n
(
D
o
c
u
P
r
i
n
t
M
2
0
5
f
/
M
2
0
5
f
w
s
a
j
a
)
10
Kongurasikan pengaturan faks jika
perlu, lalu klik Next.
CATATAN:
Jika Anda tidak akan menggunakan tur
faks, pilih kotak centang I don't use FAX
functionality.
11
Pastikan bahwa setelan nirkabel
ditampilkan, lalu klik Apply.
12
Klik Yes untuk memulai ulang printer
Anda.
Layar Conguration Complete muncul.
13
Tunggu beberapa menit hingga printer
memulai ulang untuk membentuk
jaringan nirkabel.
CATATAN:
Jika Found New Hardware Wizard muncul,
klik Cancel.
14
Klik Print Printer Setting.
15
Pastikan bahwa Link Quality
menunjukkan Good, Acceptable
atau Low pada laporan.
CATATAN:
Bila Link Quality adalah No Reception,
periksa apakah setelan nirkabel dikongurasi
dengan benar. Untuk mengongurasikan
ulang setelan nirkabel, klik Next pada layar
Conguration Complete, lalu klik Return.
16
Klik Next.
17
Ikuti petunjuk di layar hingga layar
Check Setup muncul.
18
Pastikan tidak ada kesalahan yang
ditampilkan di panel LCD, kemudian
klik Start Installation.
Jika Anda melihat kesalahan apa pun,
klik Trouble Shooting Guide dan ikuti
petunjuknya.
19
Jika Anda menyetujui persyaratan
pada License Agreement, klik I accept
the terms of the license agreement
untuk melanjutkan proses instalasi,
kemudian klik Next.
20
Periksa apakah printer yang akan
diinstal tercantum dalam layar Select
Printer, kemudian klik Next.
CATATAN:
Jika printer yang akan diinstal tidak
tercantum dalam layar Select Printer,
cobalah langkah-langkah berikut:
Klik Refresh untuk memperbarui informasi.
Klik Add Printer, lalu masukkan detail
printer secara manual.
21
Pilih item yang diperlukan pada layar
Enter Printer Settings, kemudian klik
Next.
22
Pilih perangkat lunak yang akan
diinstal, kemudian klik Install.
23
Klik Finish untuk keluar dari tool ini.
Kongurasi nirkabel tuntas.
-19-
M
e
n
g
o
n
g
u
r
a
s
i
P
e
n
g
a
t
u
r
a
n
J
a
r
i
n
g
a
n
(
D
o
c
u
P
r
i
n
t
M
2
0
5
f
/
M
2
0
5
f
w
s
a
j
a
)
Mengongurasi Setelan Nirkabel
pada Panel Operator
Menyambung ke Jaringan Titik Akses
(APN)
Untuk mengongurasikan setelan nirkabel
melalui sebuah titik akses seperti ruter nirkabel:
CATATAN:
Jika titik akses mendukung WPS, setelan
pengamanan dapat dibuat secara otomatis
menggunakan metode WPS-PIN atau WPS-
PBC. Untuk detail selengkapnya, lihat User
Guide pada Software Pack CD-ROM.
1
Pada panel operator, tekan tombol
(System).
2
Pilih Admin Menu, lalu tekan tombol
.
3
Pilih Network, kemudian tekan
tombol .
4
Pilih Wireless Setup, kemudian
tekan tombol .
5
Pilih Manual Setup, kemudian tekan
tombol .
6
Masukkan SSID, lalu tekan tombol .
Gunakan papan tombol numerik untuk
memasukkan nilai diinginkan, dan tekan
tombol atau untuk menggerakan kursor.
7
Pilih Infrastructure, kemudian
tekan tombol .
8
Pilih jenis enkripsi, lalu tekan tombol .
PENTING:
Pasktikan untuk menggunakan salah satu
metode enkripsi yang didukung guna
melindungi lalu lintas jaringan Anda.
9
Masukkan kunci WEP atau frase sandi,
lalu tekan tombol .
Gunakan papan tombol numerik untuk
memasukkan nilai diinginkan, dan tekan
tombol atau untuk menggerakan kursor.
Bila Anda memilih WEP(64Bit) atau
WEP(128Bit) untuk jenis enkripsi di
langkah 8, pilih kunci transmisi setelah
memasukkan kunci WEP.
10
Tunggu beberapa menit hingga printer
memulai ulang untuk membentuk
jaringan nirkabel.
11
Cetak halaman System Settings darin
panel operator.
Lihat juga:
"Mencetak Halaman System Settings" di
halaman 30
12
Pastikan bahwa Link Quality
menunjukkan Good, Acceptable
atau Low pada laporan.
CATATAN:
Bila Link Quality adalah No Reception,
periksa apakah setelan nirkabel
dikongurasi dengan benar.
Menggunakan Sambungan Ad Hoc
Untuk mengongurasikan setelan nirkabel bagi
sambungan komputer-ke-komputer (ad hoc) yang
memungkinkan peranti nirkabel berkomunikasi
langsung satu sama lain tanpa titik akses:
1
Pada panel operator, tekan tombol
(System).
2
Pilih Admin Menu, lalu tekan tombol
.
3
Pilih Network, kemudian tekan
tombol .
4
Pilih Wireless Setup, kemudian
tekan tombol .
5
Pilih Manual Setup, kemudian tekan
tombol .
6
Masukkan SSID, lalu tekan tombol .
Gunakan papan tombol numerik untuk
memasukkan nilai diinginkan, dan tekan
tombol atau untuk menggerakan kursor.
-20-
M
e
n
g
o
n
g
u
r
a
s
i
P
e
n
g
a
t
u
r
a
n
J
a
r
i
n
g
a
n
(
D
o
c
u
P
r
i
n
t
M
2
0
5
f
/
M
2
0
5
f
w
s
a
j
a
)
7
Pilih Ad-hoc, kemudian tekan tombol
.
8
Pilih jenis enkripsi, lalu tekan tombol
.
PENTING:
Pasktikan untuk menggunakan salah satu
metode enkripsi yang didukung guna
melindungi lalu lintas jaringan Anda.
9
Masukkan kunci WEP, lalu tekan
tombol .
Gunakan papan tombol numerik untuk
memasukkan nilai diinginkan, dan tekan
tombol atau untuk menggerakan kursor.
10
Pilih kunci transmisi.
11
Tunggu beberapa menit hingga printer
memulai ulang untuk membentuk
jaringan nirkabel.
12
Cetak halaman System Settings darin
panel operator.
Lihat juga:
"Mencetak Halaman System Settings" di
halaman 30
13
Pastikan bahwa Link Quality
menunjukkan Good, Acceptable
atau Low pada laporan.
CATATAN:
Bila Link Quality adalah No Reception,
periksa apakah setelan nirkabel
dikongurasi dengan benar.
-21-
M
e
n
g
i
n
s
t
a
l
D
r
i
v
e
r
P
r
i
n
t
e
r
Menginstal Driver Printer
-22-
M
e
n
g
i
n
s
t
a
l
D
r
i
v
e
r
P
r
i
n
t
e
r
Menginstal Driver Printer di Komputer yang Menjalankan Windows
Memasukkan Software Pack CD-
ROM
1
Masukkan Software Pack CD-ROM ke
dalam lomputer untuk menjalankan
Easy Install Navi.
CATATAN:
Jika CD tidak diluncurkan secara otomatis,
klik Start (start untuk Microsoft
Windows
XP) All Programs (untuk Windows Vista
dan Windows 7) Accessories (untuk
Windows Vista dan Windows 7) Run,
kemudian masukkan D:\setup.exe (dengan
D adalah huruf drive CD/DVD), kemudian
klik OK.
Penyetelan Koneksi USB
1
Hubungkan komputer dan printer
dengan kabel USB.
2
Hidupkan printer.
CATATAN:
Jika Found New Hardware Wizard muncul,
klik Cancel.
3
Klik Installing Drivers and Software.
4
Pilih Personal Installation, kemudian
klik Next.
5
Jika Anda menyetujui persyaratan
pada License Agreement, klik I accept
the terms of the license agreement
untuk melanjutkan proses instalasi,
kemudian klik Next.
6
Klik Finish untuk keluar dari wizard ini.
-23-
M
e
n
g
i
n
s
t
a
l
D
r
i
v
e
r
P
r
i
n
t
e
r
Penyetelan Koneksi Jaringan
(DocuPrint M205 f/M205 fw saja)
1
Klik Installing Drivers and Software.
2
Pilih Network Installation, kemudian
klik Next.
3
Jika Anda menyetujui persyaratan
pada License Agreement, klik I accept
the terms of the license agreement
untuk melanjutkan proses instalasi,
kemudian klik Next.
4
Pilih printer yang ingin Anda instal dari
daftar printer, kemudian klik Next. Jika
printer target tidak tercantum pada
daftar, klik Refresh untuk menyegarkan
daftar atau klik Add Printer untuk
menambahkan printer ke daftar secara
manual. Anda boleh menentukan
alamat IP dan nama porta pada saat
ini.
Jika Anda telah menginstal printer ini pada
komputer server, pilih kotak centang I am
setting up this printer on a server.
CATATAN:
Saat menggunakan AutuIP, 0.0.0.0
ditayangkan dalam penginstal. Sebelum
dapat melanjutkan, Anda harus
memasukkan alamat IP yang valid.
5
Tetapkan pengaturan printer,
kemudian klik Next.
a Masukkan nama printer.
b Jika Anda ingin pengguna lain pada
jaringan mengakses printer ini, pilih
Share this printer with other computers
on the network, lalu masukkan nama
berbagi untuk dipakai pengguna lain itu
mengidentikasi printer.
c Jika Anda ingin menetapkan printer
sebagai yang utama untuk pencetakan,
pilih kotak centang Set this printer as
default for printing.
d Jika Anda ingin menetapkan printer
sebagai yang utama untuk pemindaian,
pilih kotak centang Set this printer as
default for scanning.
e Jika Anda ingin menginstal driver faks,
pilih kotak centang FAX Driver.
6
Pilih perangkat lunak dan dokumentasi
yang ingin Anda instal, kemudian klik
Install. Anda dapat menentukan folder
tempat menginstal perangkat lunak
dan dokumentasi. Untuk mengubah
folder, klik Browse.
7
Klik Finish untuk keluar dari wizard ini.
-24-
M
e
n
g
i
n
s
t
a
l
D
r
i
v
e
r
P
r
i
n
t
e
r
Menginstal Driver Printer pada Komputer yang Menjalankan Mac OS X
Menginstal Driver dan Perangkat Lunak
1
Jalankan Software Pack CD-ROM pada
Mac OS
X.
2
Klik dua kali ikon penginstal.
3
Klik Continue pada layar Introduction.
4
Pilih bahasa untuk Software License
Agreement.
5
Setelah membaca Software License
Agreement, klik Continue.
6
Jika Anda setuju dengan ketentuan
Software License Agreement, klik
Agree untuk melanjutkan proses
instalasi.
7
Klik Continue jika layar Select a
Destination muncul.
8
Klik Install untuk menjalankan
instalasi standar.
9
Masukkan nama dan sandi
administrator, kemudian klik OK.
10
Klik Continue Installation.
11
Klik Restart untuk menyelesaikan
instalasi.
Menambahkan Printer pada Mac
OS X 10.5/10.6
Jika menggunakan koneksi USB
1
Matikan printer dan komputer Anda.
2
Hubungkan printer dan komputer Anda
dengan kabel USB.
3
Hidupkan printer dan komputer Anda.
4
Tampilkan System Preferences,
kemudian klik Print & Fax.
5
Pastikan printer USB Anda
ditambahkan ke Print & Fax.
Jika printer USB Anda tidak ditampilkan,
jalankan prosedur berikut ini.
6
Klik tanda plus (+), kemudian klik
Default.
7
Pilih printer yang terhubung via USB
dari daftar Printer Name.
Name, Location, dan Print Using terisi secara
otomatis.
8
Klik Add.
Jika Menggunakan Bonjour (DocuPrint
M205 f/M205 fw saja)
1
Hidupkan printer.
2
Pastikan komputer Anda terhubung ke
jaringan.
Jika Anda menggunakan jaringan berkabel,
pastikan bahwa kabel Ethernet tersambung
antara printer dan jaringan.
Jika Anda menggunakan jaringan nirkabel,
pastikan bahwa sambungan nirkabel
dikongurasikan dengan benar pada
komputer dan printer.
3
Tampilkan System Preferences,
kemudian klik Print & Fax.
4
Klik tanda plus (+), kemudian klik
Default.
5
Pilih printer yang terhubung via
Bonjour dari daftar Printer Name.
Name dan Print Using terisi secara otomatis.
6
Klik Add.
-25-
M
e
n
g
i
n
s
t
a
l
D
r
i
v
e
r
P
r
i
n
t
e
r
Jika Menggunakan Pencetakan IP
(DocuPrint M205 f/M205 fw saja)
1
Hidupkan printer.
2
Pastikan komputer Anda terhubung ke
jaringan.
Jika Anda menggunakan jaringan berkabel,
pastikan bahwa kabel Ethernet tersambung
antara printer dan jaringan.
Jika Anda menggunakan jaringan nirkabel,
pastikan bahwa sambungan nirkabel
dikongurasikan dengan benar pada
komputer dan printer.
3
Tampilkan System Preferences,
kemudian klik Print & Fax.
4
Klik tanda plus (+), kemudian klik IP.
5
Pilih Line Printer Daemon - LPD untuk
Protocol.
6
Masukkan alamat IP printer dalam
area Address.
Name dan Print Using terisi secara otomatis.
CATATAN:
Saat pencetakan diatur untuk
menggunakan pencetakan IP, nama antrian
ditampilkan kosong. Anda tidak perlu
menentukannya.
7
Klik Add.
Menambahkan Printer pada Mac OS X 10.4
Jika menggunakan koneksi USB
1
Matikan printer dan komputer Anda.
2
Hubungkan printer dan komputer Anda
dengan kabel USB.
3
Hidupkan printer dan komputer Anda.
4
Mulai Printer Setup Utility.
CATATAN:
Anda dapat menemukan Printer
Setup Utility dalam folder Utilities di
Applications.
5
Pastikan printer USB Anda
ditambahkan ke Printer List.
Jika printer USB Anda tidak ditampilkan,
jalankan prosedur berikut ini.
6
Klik Add.
7
Klik Default Browser dalam kotak
dialog Printer Browser.
8
Pilih printer yang terhubung via USB
dari daftar Printer Name.
Name, Location, dan Print Using terisi secara
otomatis.
9
Klik Add.
Jika Menggunakan Bonjour (DocuPrint
M205 f/M205 fw saja)
1
Hidupkan printer.
2
Pastikan komputer Anda terhubung ke
jaringan.
Jika Anda menggunakan jaringan berkabel,
pastikan bahwa kabel Ethernet tersambung
antara printer dan jaringan.
Jika Anda menggunakan jaringan nirkabel,
pastikan bahwa sambungan nirkabel
dikongurasikan dengan benar pada
komputer dan printer.
-26-
M
e
n
g
i
n
s
t
a
l
D
r
i
v
e
r
P
r
i
n
t
e
r
3
Mulai Printer Setup Utility.
CATATAN:
Anda dapat menemukan Printer
Setup Utility dalam folder Utilities di
Applications.
4
Klik Add.
5
Klik Default Browser dalam kotak
dialog Printer Browser.
6
Pilih printer yang terhubung via
Bonjour dari daftar Printer Name.
Name dan Print Using terisi secara otomatis.
7
Klik Add.
Jika Menggunakan Pencetakan IP
(DocuPrint M205 f/M205 fw saja)
1
Hidupkan printer.
2
Pastikan komputer Anda terhubung ke
jaringan.
Jika Anda menggunakan jaringan berkabel,
pastikan bahwa kabel Ethernet tersambung
antara printer dan jaringan.
Jika Anda menggunakan jaringan nirkabel,
pastikan bahwa sambungan nirkabel
dikongurasikan dengan benar pada
komputer dan printer.
3
Mulai Printer Setup Utility.
CATATAN:
Anda dapat menemukan Printer
Setup Utility dalam folder Utilities di
Applications.
4
Klik Add.
5
Klik IP Printer dalam kotak dialog
Printer Browser.
6
Pilih Line Printer Daemon - LPD untuk
Protocol.
7
Masukkan alamat IP printer dalam
area Address.
Name dan Print Using terisi secara otomatis.
CATATAN:
Saat pencetakan diatur untuk
menggunakan pencetakan IP, nama antrian
ditampilkan kosong. Anda tidak perlu
menentukannya.
8
Klik Add.
-27-
P
a
n
d
u
a
n
P
e
n
g
g
u
n
a
a
n
Panduan Penggunaan
-28-
P
a
n
d
u
a
n
P
e
n
g
g
u
n
a
a
n
Panel Operator
Panel operator memiliki tampilan kristal cair (LCD) 4 baris dengan 28 karakter, diode cahaya (LED),
tombol kontrol, tombol sekali sentuh, dan keypad numerik, yang memungkinkan Anda mengontrol
printer. (Tombol sekali sentuh tersedia hanya pada DocuPrint M205 f/M205 fw.)
1* Tombol sekali sentuh
Memanggil nomor faks yang tersimpan
yang terdaftar di Address Book. Delapan
nomor faks pertama di Address Book
ditetapkan ke tombol secara berurutan,
mulai dari sudut atas.
2 Tombol/LED (Copy)
Mengarahkan ke atas menu Copy.
3 Tombol/LED (Scan)
Mengarahkan ke atas menu Scan.
4 Tombol
Mengarahkan kursor atau menyorot atas
atau bawah.
5 Tombol
Mengarahkan kursor atau menyorot kiri
atau kanan.
6* Tombol/LED (Job Status)
Mengarahkan ke atas menu Job Status.
7 Tombol/LED (System)
Mengarahkan ke atas menu System.
8 Keypad numerik
DocuPrint M205 f/M205 fw
Memasukkan karakter dan angka.
DocuPrint M205 b
Memasukkan nomor.
9* Tombol (Redial/Pause)
Memutar ulang nomor telepon.
Memasukkan jeda selama pemutaran.
10* Tombol (Speed Dial)
Memanggil nomor telepon yang tersimpan.
11 Tombol CA (Clear All)
Menyetel ulang pengaturan sekarang dan
kembali ke tingkat atas pada setiap menu
layanan.
12 Tombol/LED (Energy Saver)
Menyala dalam mode Sleep. Tekan tombol
ini untuk keluar dari mode Sleep.
13 Tombol (Stop)
Membatalkan pekerjaan yang sedang
diproses atau sedang ditunda.
14 Tombol (Start)
Memulai pekerjaan.
15 LED (Error)
Menyala saat terjadi kesalahan di printer.
16 LED (Data)
Menyala saat ada pekerjaan yang masuk,
keluar, atau tertunda.
17* Tombol C (Clear)
Menghapus karakter dan angka.
OK
9
C
8
0 #
7
4 6 5
1 3 2
CA
PQRS
-_
TUV WXYZ
GHI JKL MNO
@:./ ABC DEF /
1 2
3 4
5 6
7 8
2 3 4 5 7 1* 10* 12
22 16 15 14 13 23 18 20
6* 8 9* 11
17* 19* 21 24*
*: Tombol/LED ini tersedia hanya pada DocuPrint M205 f/M205 fw.
-29-
P
a
n
d
u
a
n
P
e
n
g
g
u
n
a
a
n
18 Tombol # (DocuPrint M205 f/M205 fw
saja)
Memasukkan karakter (spasi) & ( ).
Tombol C (Clear) (DocuPrint M205 b
saja)
Menghapus nomor.
19* Tombol (Address Book)
Menekan tombol ini pada menu Fax akan
menggerakkan kursor ke tingkat atas menu
Address Book.
20 Tombol
Mengkonrmasi entri nilai.
21 Tombol (Back)
Kembali ke layar sebelumnya.
22 Panel LCD
Menampilkan berbagai pengaturan,
instruksi, dan pesan kesalahan.
23 Tombol/LED (Print)
Mengarahkan ke atas menu Print.
24* Tombol/LED (Fax)
Mengarahkan ke atas menu Fax.
CATATAN:
Beralih ke menu yang berbeda atau kembali
ke layar sebelumnya untuk membatalkan entri
atau pengaturan yang sekarang. Pastikan
untuk menekan tombol untuk menyimpan
entri atau pengaturan yang sekarang.
Untuk DocuPrint M205 f/M205 fw, lihat User
Guide pada Software Pack CD-ROM guna
mengetahui detail cara menggunakan papan
tombol numerik untuk memasukkan karakter
alfanumerik.
-30-
P
a
n
d
u
a
n
P
e
n
g
g
u
n
a
a
n
Pencetakan
Mencetak dari Komputer
Instal driver printer untuk menggunakan semua
tur printer. Jika Anda memilih Print dari sebuah
aplikasi, jendela yang mewakili driver printer akan
muncul. Pilih setelan yang tepat untuk berkas
yang ingin dicetak. Pengaturan pencetakan
yang dipilih dari driver akan diprioritaskan dari
pengaturan menu default yang dipilih dari panel
operator atau Printer Setting Utility.
Mengklik Properties/Preferences dari kotak
dialog awal Print memungkinkan Anda
mengubah pengaturan printer. Jika Anda tidak
memahami tur dalam jendela driver printer,
buka Help untuk informasi selengkapnya.
Prosedur berikut menggunakan Microsoft
Windows
XP WordPad sebagai contoh.
Untuk mencetak pekerjaan dari sebuah aplikasi:
1
Buka le yang ingin Anda cetak.
2
Dari menu File, pilih Print.
3
Pastikan bahwa printer yang benar
telah dipilih dalam kotak dialog. Ubah
pengaturan printer seperlunya (seperti
halaman yang ingin Anda cetak atau
jumlah salinan).
4
Untuk menyesuaikan pengaturan
printer yang tidak tersedia pada layar
pertama, seperti Paper Size, Paper
Type, atau MPF Orientation, klik
Preferences.
Kotak dialog Printing Preferences akan muncul.
5
Tentukan pengaturan pencetakan.
Untuk informasi lebih lanjut, klik Help.
6
Klik OK untuk menutup kotak dialog
Printing Preferences.
7
Klik Print untuk mengirimkan
pekerjaan ke printer yang dipilih.
Membatalkan Pekerjaan Cetak
Untuk membatalkan pekerjaan setelah pencetakan dimulai:
1
Tekan tombol (Stop).
CATATAN:
Pembatalan pencetakan hanya untuk
pekerjaan yang aktif. Semua pekerjaan
berikutnya akan terus dicetak.
Mencetak Halaman System Settings
Untuk memverikasi detail setelan printer,
cetaklah halaman System Settings.
CATATAN:
Semua laporan dan daftar dicetak dalam
Bahasa Inggris.
1 Tekan tombol (System).
2 Pilih Report / List, kemudian tekan
tombol .
3 Pilih System Settings, kemudian
tekan tombol .
Halaman System Settings tercetak.
-31-
P
a
n
d
u
a
n
P
e
n
g
g
u
n
a
a
n
Mengatur Dokumen
Mengatur Dokumen di Kaca
Dokumen
CATATAN:
Untuk DocuPrint M205 f/M205 fw, pastikan
bahwa tidak ada dokumen dalam Automatic
Document Feeder (ADF). Jika ada dokumen
terlacak di ADF, dokumen itu akan berprioritas
lebih tinggi daripada dokumen pada kaca salin
dokumen.
Kontaminan pada kaca dokumen dapat
menyebabkan bintik hitam pada gambar
keluaran. Untuk hasil terbaik, bersihkan kaca
dokumen sebelum digunakan.
1
Buka penutup dokumen.
2
Letakkan dokumen menghadap ke
bawah pada kaca dokumen dan
sejajarkan dengan pemandu registrasi
di pojok kiri atas kaca dokumen.
3
Tutup penutup dokumen.
CATATAN:
Jika penutup dokumen dibiarkan terbuka saat
memfotokopi atau memindai, kualitas gambar
dapat terpengaruh dan konsumsi toner
meningkat.
Jika Anda memfotokopi atau mengefaks
halaman dari buku atau majalah, angkat
penutup dokumen hingga engselnya terkunci
oleh penghenti, kemudian tutup penutup
dokumen. Jika buku atau majalah lebih tebal
dari 20 mm, mulailah memfotokopi, memindai,
atau mengefaks dengan posisi penutup
dokumen terbuka.
-32-
P
a
n
d
u
a
n
P
e
n
g
g
u
n
a
a
n
Menyiapkan Dokumen ke ADF
(DocuPrint M205 f/M205 fw saja)
PENTING:
Jangan muat lebih dari 15 lembar ke dalam
ADF atau biarkan lebih dari 15 lembar
diumpankan ke baki keluaran dokumen. Baki
keluaran dokumen harus dikosongkan sebelum
melampaui 15 lembar atau dokumen asli Anda
dapat rusak.
CATATAN:
Untuk memperoleh mutu pindai terbaik,
khususnya untuk gambar berwarna atau
gradasi abu-abu, gunakan kaca dokumen alih-
alih ADF.
Anda tidak dapat memuat dokumen berikut di
ADF. Pastikan untuk menempatkannya pada
kaca dokumen.
Asli yang
tergulung
Kertas berperforasi
Asli yang ringan
Asli yang terlipat, kusut atau
sobek
Asli yang dipotong dan
direkat
Kertas karbon
1
Muat hingga 15 lembar dokumen 64
gram menghadap ke atas pada ADF
dengan tepi atas dokumen masuk
lebih dulu. Lalu sesuaikan pemandu
dokumen ke ukuran dokumen yang
benar.
CATATAN:
Pastikan bahwa Anda menggunakan
pemandu dokumen sebelum menyiapkan
dokumen ukuran Legal.
-33-
P
a
n
d
u
a
n
P
e
n
g
g
u
n
a
a
n
Memfotokopi
Memfotokopi
CATATAN:
Koneksi komputer tidak diperlukan untuk
memfotokopi.
1
Untuk DocuPrint M205 f/M205
fw, muat dokumen menghadap ke
atas dengan tepi atas masuk lebih
dulu ke ADF atau tempatkan satu
dokumen menghadap ke bawah pada
kaca dokumen, dan tutup penuutup
dokumen.
Untuk DocuPrint M205 b, letakkan satu
dokumen menghadap ke bawah pada
kaca dokumen, dan tutup penutup
dokumen.
Lihat juga:
"Mengatur Dokumen" di halaman 31
2
Tekan tombol (Copy).
3
Sesuaikan pengaturan pemfotokopian,
antara lain jumlah fotokopi, ukuran
fotokopi, dan kualitas gambar.
Lihat juga:
"Mengatur Opsi Pemfotokopian" di
halaman 33
Untuk menghapus pengaturan, gunakan
tombol CA (Clear All).
4
Tekan tombol (Start) untuk mulai
memfotokopi.
CATATAN:
Tekan tombol (Stop) untuk membatalkan
pekerjaan pemfotokopian kapan pun saat
memindai dokumen.
Mengatur Opsi Pemfotokopian
Atur opsi berikut untuk pekerjaan pemfotokopian
saat ini sebelum menekan tombol (Start)
untuk membuat fotokopi.
CATATAN:
Setelah pekerjaan fotokopi selesai, opsi
fotokopi akan disimpan sampai layar kembali
ke Select Function (lakukan reset
otomatis atau tombol (Back) ditekan),
tombol CA (Clear All) ditekan, atau tombol
(Copy) ditekan lagi.
Jumlah Fotokopi
Anda dapat menentukan jumlah fotokopi mulai 1
hingga 99.
1
Siapkan dokumen.
Lihat juga:
"Mengatur Dokumen" di halaman 31
2
Tekan tombol (Copy).
3
Masukkan jumlah fotokopi
menggunakan keypad numerik.
4
Tekan tombol (Start) untuk mulai
memfotokopi.
-34-
P
a
n
d
u
a
n
P
e
n
g
g
u
n
a
a
n
Collated
Anda dapat mengurutkan keluaran fotokopi.
Misalnya, jika membuat dua fotokopi dokumen
berisi tiga halaman, satu dokumen lengkap berisi
tiga halaman akan dicetak dan diikuti dokumen
lengkap kedua.
CATATAN:
Memfotokopi dokumen dengan data yang
besar bisa menghabiskan memori yang
tersedia. Jika memori kurang, batalkan
pengurutan dengan memutar Collated ke
Off di panel operator.
1
Siapkan dokumen.
Lihat juga:
"Mengatur Dokumen" di halaman 31
2
Tekan tombol (Copy).
3
Pilih Collated, kemudian tekan
tombol .
4
Pilih pengaturan yang diinginkan, lalu
tekan tombol .
CATATAN:
Nilai yang ditandai dengan tanda bintang
(*) adalah pengaturan menu default pabrik.
Off* Tidak mengurutkan
pekerjaan fotokopi.
On Mengurutkan pekerjaan
fotokopi.
Auto Otomatis menentukan mode
keluaran untuk pekerjaan
fotokopi.
5
Tekan tombol (Start) untuk mulai
memfotokopi.
Reduce/Enlarge
Anda dapat memperkecil atau memperbesar
ukuran gambar yang difotokopi, dari 25% hingga
400%.
CATATAN:
Jika membuat fotokopi diperkecil, garis hitam
mungkin muncul di bagian bawah hasil
fotokopi Anda.
Item ini hanya tersedia jika N-Up disetel ke
Off atau Manual.
1
Siapkan dokumen.
Lihat juga:
"Mengatur Dokumen" di halaman 31
2
Tekan tombol (Copy).
3
Pilih Reduce/Enlarge, kemudian
tekan tombol .
4
Pilih pengaturan yang diinginkan, lalu
tekan tombol .
seri mm
CATATAN:
Nilai yang ditandai dengan tanda bintang
(*) adalah pengaturan menu default pabrik.
200%
A5A4 (141%)
A5B5 (122%)
100%*
B5A5 (81%)
A4A5 (70%)
50%
-35-
P
a
n
d
u
a
n
P
e
n
g
g
u
n
a
a
n
seri inci
200%
StmtLgl (154%)
StmtLtr (129%)
100%*
LglLtr (78%)
LdgrLtr (64%)
50%
CATATAN:
Anda juga dapat menggunakan keypad
numerik untuk memasukkan rasio
pembesaran yang diinginkan mulai 25%
hingga 400%, atau tekan tombol untuk
memperbesar rasio pembesaran atau
tekan tombol untuk memperkecil rasio
pembesaran dalam interval 1%. Lihat tabel
berikut untuk rasio pembesaran tertentu.
Memfotokopi
Dokumen Asli
A5 B5 A4
A5 100% 122% 141%
B5 81% 100% 115%
A4 70% 86% 100%
Untuk media cetak yang dapat dimuat, lihat
User Guide pada Software Pack CD-ROM.
5
Tekan tombol (Start) untuk mulai
memfotokopi.
Document Size
Anda dapat menentukan ukuran dokumen
default.
1
Siapkan dokumen.
Lihat juga:
"Mengatur Dokumen" di halaman 31
2
Tekan tombol (Copy).
3
Pilih Document Size, kemudian
tekan tombol .
4
Pilih pengaturan yang diinginkan, lalu
tekan tombol .
CATATAN:
Nilai yang ditandai dengan tanda bintang
(*) adalah pengaturan menu default pabrik.
A4 (210 x 297 mm)*
A5 (148 x 210 mm)
B5 (182 x 257 mm)
Letter (8.5 x 11)
Folio (8.5 13) (DocuPrint M205 f/M205
fw saja)
Legal (8.5 14) (DocuPrint M205 f/M205
fw saja)
Executive (7.25 x 10.5)
5
Tekan tombol (Start) untuk mulai
memfotokopi.
Document Type
Anda dapat memilih kualitas gambar fotokopi.
1
Siapkan dokumen.
Lihat juga:
"Mengatur Dokumen" di halaman 31
2
Tekan tombol (Copy).
3
Pilih Document Type, kemudian
tekan tombol .
4
Pilih pengaturan yang diinginkan, lalu
tekan tombol .
CATATAN:
Nilai yang ditandai dengan tanda bintang
(*) adalah pengaturan menu default pabrik.
Text Sesuai untuk dokumen
dengan teks.
Mixed* Cocok untuk dokumen berisi
teks dan foto.
Photo Sesuai untuk dokumen
dengan foto.
5
Tekan tombol (Start) untuk mulai
memfotokopi.
-36-
P
a
n
d
u
a
n
P
e
n
g
g
u
n
a
a
n
Lighten/Darken
Anda dapat menyesuaikan tingkat kepadatan
fotokopi untuk membuat hasilnya lebih terang
atau lebih gelap daripada asli.
1
Siapkan dokumen.
Lihat juga:
"Mengatur Dokumen" di halaman 31
2
Tekan tombol (Copy).
3
Pilih Lighten/Darken, kemudian
tekan tombol .
4
Pilih pengaturan yang diinginkan, lalu
tekan tombol .
CATATAN:
Nilai yang ditandai dengan tanda bintang
(*) adalah pengaturan menu default pabrik.
Lighter2 Membuat fotokopi lebih terang
dari dokumen asli. Berfungsi
baik dengan cetakan gelap.
Lighter1
Normal* Berfungsi baik dengan dokumen
ketikan atau cetakan standar.
Darker1 Membuat fotokopi lebih gelap
dari dokumen asli. Berfungsi
baik dengan cetakan kabur atau
goresan pensil yang samar-
samar.
Darker2
5
Tekan tombol (Start) untuk mulai
memfotokopi.
Sharpness
Anda dapat menyesuaikan ketajaman agar hasil
fotokopi lebih tajam atau lebih lembut dibanding
dokumen asli.
1
Siapkan dokumen.
Lihat juga:
"Mengatur Dokumen" di halaman 31
2
Tekan tombol (Copy).
3
Pilih Sharpness, kemudian tekan
tombol .
4
Pilih pengaturan yang diinginkan, lalu
tekan tombol .
CATATAN:
Nilai yang ditandai dengan tanda bintang
(*) adalah pengaturan menu default pabrik.
Sharpest Membuat fotokopi lebih tajam
dari dokumen asli.
Sharper
Normal* Tidak membuat fotokopi lebih
tajam atau lebih halus dari
dokumen asli.
Softer Membuat fotokopi lebih halus
dari dokumen asli.
Softest
5
Tekan tombol (Start) untuk mulai
memfotokopi.
Auto Exposure
Anda dapat menekan latar belakang dokumen
asli agar mempertajam teks pada fotokopi.
1
Siapkan dokumen.
Lihat juga:
"Mengatur Dokumen" di halaman 31
2
Tekan tombol (Copy).
3
Pilih Auto Exposure, kemudian
tekan tombol .
4
Pilih On, kemudian tekan tombol .
5
Tekan tombol (Start) untuk mulai
memfotokopi.
-37-
P
a
n
d
u
a
n
P
e
n
g
g
u
n
a
a
n
N-Up
Anda dapat mencetak dua gambar asli agar pas
pada satu lembar kertas.
Auto:
Secara otomatis
memperkecil
halaman agar
pas pada satu
halaman.
ID Card Copy:
Selalu mencetak
dua sisi kartu
ID dalam satu
halaman dengan
ukuran asli (sekitar
100%).
Manual:
Memperkecil
halaman dengan
ukuran khusus
tergantung
pengaturan menu
Reduce/Enlarge.
1
Siapkan dokumen.
Lihat juga:
"Mengatur Dokumen" di halaman 31
2
Tekan tombol (Copy).
3
Pilih N-Up, kemudian tekan tombol .
4
Pilih pengaturan yang diinginkan, lalu
tekan tombol .
CATATAN:
Nilai yang ditandai dengan tanda bintang
(*) adalah pengaturan menu default pabrik.
Off* Tidak melakukan pencetakan
N-Up.
Auto Otomatis memperkecil
halaman asli agar muat ke
dalam satu lembar kertas.
ID Card
Copy
Mencetak halaman asli ke
dalam satu lembar kertas
dalam ukuran aslinya.
Manual Mencetak halaman asli
ke dalam satu lembar
kertas dalam ukuran yang
ditentukan dalam Reduce/
Enlarge.
5
Tekan tombol (Start) untuk mulai
memfotokopi.
Saat menggunakan kaca dokumen dan
N-Up diatur ke Auto, ID Card Copy,
atau Manual, layar meminta Anda halaman
lainnya. Pilih Yes atau No, kemudian tekan
tombol .
Jika Anda memilih Yes, pilih Continue atau
Cancel, kemudian tekan tombol .
-38-
P
a
n
d
u
a
n
P
e
n
g
g
u
n
a
a
n
Margin Top/Bottom
Anda dapat menentukan marjin atas dan bawah
fotokopi.
1
Siapkan dokumen.
Lihat juga:
"Mengatur Dokumen" di halaman 31
2
Tekan tombol (Copy).
3
Pilih Margin Top/Bottom,
kemudian tekan tombol .
4
Tekan tombol atau atau
masukkan nilai yang diinginkan
dengan keypad numerik, lalu tekan
tombol .
CATATAN:
Nilai yang ditandai dengan tanda bintang
(*) adalah pengaturan menu default pabrik.
4mm*/0.2 inch* Menentukan nilai
penambahan 1
mm/0,1 inch.
0-50mm/0.0-2.0
inch
5
Tekan tombol (Start) untuk mulai
memfotokopi.
Margin Left/Right
Anda dapat menentukan marjin kiri dan kanan
fotokopi.
1
Siapkan dokumen.
Lihat juga:
"Mengatur Dokumen" di halaman 31
2
Tekan tombol (Copy).
3
Pilih Margin Left/Right,
kemudian tekan tombol .
4
Tekan tombol atau atau
masukkan nilai yang diinginkan
dengan keypad numerik, lalu tekan
tombol .
CATATAN:
Nilai yang ditandai dengan tanda bintang
(*) adalah pengaturan menu default pabrik.
4mm*/0.2 inch* Menentukan nilai
penambahan 1
mm/0,1 inch.
0-50mm/0.0-2.0
inch
5
Tekan tombol (Start) untuk mulai
memfotokopi.
-39-
P
a
n
d
u
a
n
P
e
n
g
g
u
n
a
a
n
Margin Middle
Anda dapat menentukan marjin tengah fotokopi.
1
Siapkan dokumen.
Lihat juga:
"Mengatur Dokumen" di halaman 31
2
Tekan tombol (Copy).
3
Pilih Margin Middle, kemudian
tekan tombol .
4
Tekan tombol atau atau
masukkan nilai yang diinginkan
dengan keypad numerik, lalu tekan
tombol .
CATATAN:
Nilai yang ditandai dengan tanda bintang
(*) adalah pengaturan menu default pabrik.
0mm*/0.0 inch* Menentukan nilai
penambahan 1
mm/0,1 inch.
0-50mm/0.0-2.0
inch
5
Tekan tombol (Start) untuk mulai
memfotokopi.
-40-
P
a
n
d
u
a
n
P
e
n
g
g
u
n
a
a
n
Pemindaian
Pemindaian ke Komputer yang
Tersambung via USB
Memindai Dari Panel Operator
Prosedur berikut menggunakan Windows XP
sebagai contoh.
CATATAN:
Pastikan printer terhubung ke komputer
menggunakan kabel USB.
Anda harus menggunakan Express Scan
Manager pada komputer untuk mengongurasi
lokasi tujuan keluaran le gambar yang dipindai.
Untuk info selengkapnya, bacalah Setup Guide.
1
Siapkan dokumen.
Lihat juga:
"Mengatur Dokumen" di halaman 31
2
Tekan tombol (Scan).
3
Pilih Scan to Computer(USB),
kemudian tekan tombol .
4
Kongurasi pengaturan pemindaian
bila perlu.
5
Tekan tombol (Start).
File gambar hasil pindaian dihasilkan.
CATATAN:
Jika kotak dialog berikut muncul di
komputer, pilih Express Scan Manager-
Btype, kemudian klik OK. Setelah Anda
mencetang kotak Always use this program
for this action saat memilih Express Scan
Manager-Btype, aplikasi yang dipilih secara
otomatis digunakan tanpa menampilkan
jendela pemilihan program.
Memindai Menggunakan Driver TWAIN
Printer Anda mendukung driver Tool Without
An Interesting Name (TWAIN) untuk memindai
gambar. TWAIN adalah salah satu komponen
standar yang disediakan oleh Windows XP,
Windows Server
2003, Windows Server 2008,
Windows Server 2008 R2, Windows Vista
,
Windows 7, dan Mac OS X 10.4/10.5/10.6, serta
bekerja dengan berbagai pemindai. Prosedur
berikut menggunakan Windows XP sebagai
contoh.
CATATAN:
Pastikan printer terhubung ke komputer
menggunakan kabel USB.
Prosedur pemindaian gambar berikut
menggunakan Microsoft Clip Organizer sebagai
contoh.
1
Siapkan dokumen.
Lihat juga:
"Mengatur Dokumen" di halaman 31
2
Klik start All Programs Microsoft
Ofce Microsoft Ofce 2010 Tools
Microsoft Clip Organizer.
3
Klik File Add Clips to Organizer
From Scanner or Camera.
4
Pada kotak dialog Insert Picture from
Scanner or Camera, di bawah Device,
pilih peranti TWAIN Anda.
5
Klik Custom Insert.
-41-
P
a
n
d
u
a
n
P
e
n
g
g
u
n
a
a
n
6
Pilih preferensi pemindaian Anda
dan klik Preview untuk menampilkan
gambar preview.
CATATAN:
Untuk DocuPrint M205 f/M205 fw, Preview
diabu-abukan dan dinonaktifkan saat Anda
memilih Document Feeder Tray dari Scan From.
Ilustrasi mungkin berbeda-beda untuk
berbagai sistem operasi.
7
Pilih properti yang diinginkan dari tab
Image Quality dan Image Options.
8
Klik Scan untuk mulai memindai.
File gambar hasil pindaian dihasilkan.
Menggunakan Pemindai pada
Jaringan (Khusus DocuPrint M205
f/M205 fw)
Untuk mengirim berkas yang dipindai ke jaringan:
CATATAN:
Sebelum menjalankan operasi berikut, Anda
harus menentukan tujuan untuk menyimpan
dokumen, dan mengongurasikan setelan
printer menggunakan CentreWare Internet
Services atau Address Book Editor. Untuk info
selengkapnya, bacalah Setup Guide.
1
Siapkan dokumen.
Lihat juga:
"Mengatur Dokumen" di halaman 31
2
Tekan tombol (Scan).
3
Pilih Scan to Network, kemudian
tekan tombol .
4
Pilih Scan to, kemudian tekan
tombol .
5
Pilih Computer(Net) atau
Server(FTP), atau Search
Address Book, lalu tekan tombol .
Computer(Net): Menyimpan gambar yang
dipindai pada komputer dengan protokol
SMB.
Server(FTP): Menyimpan gambar yang
dipindai pada server dengan protokol FTP.
Search Address Book: Memilih alamat
server yang terdaftar dalam Address Book.
6
Pilih tujuan untuk menyimpan berkas
yang dipindai, lalu tekan tombol .
7
Pilih opsi pemindaian seperti yang
dibutuhkan.
8
Tekan tombol (Start) untuk
mengirimkan berkas yang dipindai.
Mengirimkan email dengan
Gambar yang Dipindai (Khusus
DocuPrint M205 f/M205 fw)
Untuk mengirim email yang berlampiran gambar
yang dipindai dari printer:
CATATAN:
Sebelum menjalankan operasi berikut, Anda
harus menyiapkan informasi server SMTP
dengan CentreWare Internet Services. Untuk
info selengkapnya, bacalah Setup Guide.
Anda dapat mendaftarkan alamat email
tujuan atau kelompok email di Address Book
dengan CentreWare Internet Services atau
Address Book Editor. Untuk info selengkapnya,
bacalah Setup Guide.
1
Siapkan dokumen.
Lihat juga:
"Mengatur Dokumen" di halaman 31
2
Tekan tombol (Scan).
3
Pilih Scan to E-Mail, kemudian
tekan tombol .
-42-
P
a
n
d
u
a
n
P
e
n
g
g
u
n
a
a
n
4
Pilih E-Mail to, kemudian tekan
tombol .
5
Pilih setelan yang tercantum di bawah,
lalu teka tombol .
Keypad: Masukkan langsung alamat email
dan tekan tombol .
Address Book: Pilih alamat email yang
terdaftar di E-mail Address Book, lalu tekan
tombol .
E-Mail Group: Pilih kelompok e-mail yang
terdaftar di E-mail Groups, lalu tekan tombol
.
Search Address Book: Masukkan teks
untuk ditelusuri dari E-mail Address Book,
lalu tekan tombol . Pilih alamat email dari
daftar, lalu tekan tombol .
CATATAN:
Pengguna harus terdaftar sebelum dapat
memilih Address Book pada panel
operator.
6
Pilih opsi pemindaian seperti yang
dibutuhkan.
7
Tekan tombol (Start) untuk
mengirimkan email.
Pemindaian ke Peranti
Penyimpanan USB
Fitur Scan to USB Memory memungkinkan Anda
memindai dokumen dan menyimpan data yang
terpindai ke sebuah peranti penyimpanan USB.
Untuk memindai dokumen dan menyimpannya,
ikuti langkah-langkah di bawah:
1
Siapkan dokumen.
Lihat juga:
"Mengatur Dokumen" di halaman 31
2
Masukkan peranti penyimpanan USB
ke drive USB pada printer.
USB Memory muncul.
3
Pilih Scan to, kemudian tekan
tombol .
4
Pilih Save to USB Drive atau
sebuah folder untuk menyimpan
berkas, lalu tekan tombol .
5
Pilih opsi pemindaian seperti yang
dibutuhkan.
6
Tekan tombol (Start).
Saat pemindaian tuntas, layar meminta
Anda halaman lainnya. Pilih No atau Yes,
kemudian tekan tombol .
Jika Anda memilih Yes, pilih Continue atau
Cancel, kemudian tekan tombol .
CATATAN:
Untuk informasin tentang cara mengubah
opsi pemindaian, bacalah User Guide pada
Software Pack CD-ROM.
-43-
P
a
n
d
u
a
n
P
e
n
g
g
u
n
a
a
n
Faks (Khusus DocuPrint M205 f/M205 fw)
Mengongurasikan Setelan Awal
Faks
Menyetel Negara
Anda harus menyetel negara tempat printer
digunakan untuk menggunakan layanan faks
pada printer.
1
Tekan tombol (System).
2
Pilih Admin Menu, lalu tekan tombol .
3
Pilih Fax Settings, kemudian tekan
tombol .
4
Pilih Region, kemudian tekan tombol
.
5
Pilih negara tempat printer digunakan,
lalu tekan tombol .
6
Pastikan bahwa Restart System
ditampilkan, pilih Yes, lalu tekan
tombol .
Printer memulai ulang secara otomatis untuk
menerapkan setelan.
CATATAN:
Saat Anda mengongurasikan setelan negara,
informasi, yang terdaftar ke peranti ini, akan
diinisialisasi.
Menyetel ID Printer
Anda mungkin diharuskan untuk menunjukkan
nomor faks pada setiap faks yang Anda kirim.
ID printer, yang berisi nomor telepon Anda
dan nama Anda atau nama perusahaan, akan
tercetak di bagian atas setiap halaman yang
dikirimkan dari printer.
1
Tekan tombol (System).
2
Pilih Admin Menu, lalu tekan tombol .
3
Pilih Fax Settings, kemudian tekan
tombol .
4
Pilih Your Fax Number, kemudian
tekan tombol .
5
Masukkan jumlah faks menggunakan
papan tombol numerik.
CATATAN:
Jika Anda membuat kesalahan selagi
memasukkan nomor, tekan tombol C
(Clear) untuk menghapus digit terakhir.
6
Tekan tombol ketika nomor pada
panel LCD benar.
7
Pilih Company Name, kemudian tekan
tombol .
8
Masukkan nama Anda atau nama
perusahaan dengan papan tombol
numerik.
Anda dapat memasukkan karakter
alfanumerik menggunakan papan tombol
numerik, yang mencakup simbol khusus
dengan menekan tombol-tombol 1, *, dan #.
9
Tekan tombol ketika nama pada
panel LCD benar.
10
Untuk kembali ke layar sebelumnya,
tekan tombol (Back).
-44-
P
a
n
d
u
a
n
P
e
n
g
g
u
n
a
a
n
Menyetal Waktu dan Tanggal
CATATAN:
Mungkin Anda perlu menyetel ulang waktu
dan tanggal yang benar jika terjadi putus daya
listrik ke printer.
1
Tekan tombol (System).
2
Pilih Admin Menu, lalu tekan tombol .
3
Pilih System Settings, kemudian
tekan tombol .
4
Pilih Clock Settings, kemudian
tekan tombol .
5
Pilih Set Date, kemudian tekan
tombol .
6
Masukkan tanggal yang benar dengan
papan tombol numerik, atau pilih
tanggal yang benar.
CATATAN:
Jika Anda membuat kesalahan selagi
memasukkan angka, tekan tombol untuk
memasukkan kembali digit.
7
Tekan tombol ketika tanggal pada
panel LCD benar.
8
Pilih Set Time, kemudian tekan
tombol .
9
Masukkan waktu yang benar dengan
papan tombol numerik, atau pilih
waktu yang benar.
10
Tekan tombol ketika waktu pada
panel LCD benar.
11
Untuk kembali ke layar sebelumnya,
tekan tombol (Back).
Mengirim Faks
Anda dapat mengefaks data dari printer.
CATATAN:
Pastikan bahwa jalur telepon tersambung ke
printer. Untuk detail selengkapnya, lihat User
Guide pada Software Pack CD-ROM.
Anda juga dapat mengirim faks langsung dari
komputer tempat drive faks terpasang. Untuk
detail selengkapnya, lihat User Guide pada
Software Pack CD-ROM.
Mengirim Faks Secara Otomatis
1
Muat dokumen menghadap ke atas
dengan tepi atas masuk lebih dulu ke
ADF atau tempatkan satu dokumen
menghadap ke bawah pada kaca
dokumen, dan tutup penuutup
dokumen.
Lihat juga:
"Mengatur Dokumen" di halaman 31
2
Tekan tombol (Fax).
3
Sesuaikan resolusi dokumen dengan
kebutuhan faks Anda.
Lihat juga:
"Menyesuaikan Opsi Faks" di halaman 46.
-45-
P
a
n
d
u
a
n
P
e
n
g
g
u
n
a
a
n
4
Anda dapat memilih nomor faks
dengan salah satu cara berikut:
Pilih Fax to, kemudian tekan tombol .
Pilih Keypad, kemudian tekan tombol
. Masukkan nomor faks di mesin faks
seberang dengan papan tombol numerik,
lalu tekan tombol .
Tekan tombol One-touch, lalu tekan tombol
.
Tekan tombol (Address Book), pilih All
Entries, Group Dial, atau Search
dengan tombol , lalu tekan tombol .
All Entries Menampilkan daftar nomor
faks yang tercatat. Tekan
tombol untuk memilih
penerima, lalu tekan tombol
.
Group Dial
Tekan tombol untuk
memilih penerima, lalu
tekan tombol .
Search Menelusuri nomor faks dari
Address Book. Masukkan
teks yang ingin Anda
telusuri, lalu tekan tombol
. Tekan tombol untuk
memilih penerima, lalu
tekan tombol .
Tekan tombol (Redial/Pause) untuk
memutar ulang, lalu tekan tombol .
Tekan tombol (Speed Dial). Masukkan
nomor putar cepat antara 01 dan 99
menggunakan papan tombol numerik, lalu
tekan tombol .
CATATAN:
Sebelum menggunakan tombol One-
touch, Anda harus mendaftarkan nomor
untuk putar cepat dari 01 hingga 08.
Untuk informasi lebih lanjut tentang cara
menyimpan angka, lihat "Pemanggilan
Cepat" di halaman 47.
5
Tekan tombol (Start).
Saat sedang menggunakan kaca dokumen,
layar meminta Anda halaman lainnya. Pilih
Yes atau No, kemudian tekan tombol .
6
Nomor diputar, lalu printer mulai
mengirimkan faks saat mesin faks di
seberang siap.
CATATAN:
Tekan tombol (Stop) untuk membatalkan
kerja faks setiap saat selagi mengirim faks.
Mengirim Faks Secara Manual
1
Muat dokumen menghadap ke atas
dengan tepi atas masuk lebih dulu ke
ADF atau tempatkan satu dokumen
menghadap ke bawah pada kaca
dokumen, dan tutup penuutup
dokumen.
Lihat juga:
"Mengatur Dokumen" di halaman 31
2
Tekan tombol (Fax).
3
Sesuaikan resolusi dokumen dengan
kebutuhan faks Anda.
Lihat juga:
"Menyesuaikan Opsi Faks" di halaman 46.
4
Pilih OnHook, kemudian tekan tombol
.
5
Pilih On, kemudian tekan tombol .
6
Masukkan nomor faks di mesin faks
seberang dengan papan tombol
numerik.
Jika dokumen dimuat di ADF, tekan tombol
(Start).
Jika dokumen tidak dimuat di ADF, tekan
tombol (Start) , pilih setelan yang
diinginkan, lalu tekan tombol .
CATATAN:
Tekan tombol (Stop) untuk membatalkan
kerja faks setiap saat selagi mengirim faks.
-46-
P
a
n
d
u
a
n
P
e
n
g
g
u
n
a
a
n
Memastikan Transmisi
Saat halaman terakhir dokumen Anda telah
berhasil dikirimkan, printer berbunyi bip dan
kembali ke modus siaga.
Jika ada masalah selagi mengirimkan faks, pesan
kesalahan muncul di panel LCD.
Jika Anda menerima pesan kesalahan, tekan
tombol untuk membersihkan pesan dan
mencoba mengirim lagi dokumen.
Anda dapat mengatur printer untuk mencetak
laporan konrmasi secara otomatis setelah setiap
transmisi faks. Untuk detail selengkapnya, lihat
User Guide pada Software Pack CD-ROM.
Pemanggilan Ulang Otomatis
Jika nomor yang Anda panggil sibuk, atauu tidak
ada jawaban saat Anda mengirim faks, printer
akan
secara otomatis memanggil ulang nomor setiap
menit berdasarkan angka yang diatur pada
setelan pemanggilan ulang.
Untuk mengubah interval waktu antara
pemanggilan ulang dan jumlah upaya
pemanggilan ulang, bacalah User Guide pada
Software Pack CD-ROM.
CATATAN:
Printer tidak akan memanggil ulang secara
otomatis nomor yang sibuk saat nomor itu
dimasukkan secara manual.
Menyesuaikan Opsi Faks
Resolution
Untuk menetapkan tingkat resolusi yang aka
digunakan bagi transmisi faks:
1
Tekan tombol (Fax).
2
Pilih Resolution, kemudian tekan
tombol .
3
Pilih butir menu yang diinginkan, lalu
tekan tombol .
CATATAN:
Nilai yang ditandai dengan tanda bintang
(*) adalah pengaturan menu default pabrik.
Standard* Cocok untuk dokumen dengan
karakter berukuran normal.
Fine Cocok untuk dokumen yang
mengandung karakter kecil
atau garis tipis, atau dokumen
yang dicetak menggunakan
printer matriks titik.
Super Fine Cocok untuk dokumen
yang mengandung rincian
yang amat halus. Modus
Super Fine diaktifkan
hanya jika mesin di seberang
juga mendukung resolusi
superhalus.
Ultra Fine Cocok untuk dokumen berisi
gambar fotogras.
CATATAN:
Faks yang dipindai dengan modus Super
Fine menyalurkan resolusi tertinggi yang
didukung oleh peranti penerima.
Document Type
Untuk memilih jenis dokumen default bagi
pekerjaan faks saat ini:
1
Tekan tombol (Fax).
2
Pilih Document Type, kemudian
tekan tombol .
3
Pilih pengaturan yang diinginkan, lalu
tekan tombol .
CATATAN:
Nilai yang ditandai dengan tanda bintang
(*) adalah pengaturan menu default pabrik.
Text* Sesuai untuk dokumen
dengan teks.
Photo Sesuai untuk dokumen
dengan foto.
-47-
P
a
n
d
u
a
n
P
e
n
g
g
u
n
a
a
n
Lighten/Darken
Untuk menyesuaikan kontras agar faks lebih
terang atau lebih gelap daripada asli.
1
Tekan tombol (Fax).
2
Pilih Lighten/Darken, kemudian
tekan tombol .
3
Pilih pengaturan yang diinginkan, lalu
tekan tombol .
CATATAN:
Nilai yang ditandai dengan tanda bintang
(*) adalah pengaturan menu default pabrik.
Lighter2 Membuat faks lebih terang
dari asli. Berfungsi baik
dengan cetakan gelap.
Lighter1
Normal* Berfungsi baik dengan
dokumen ketikan atau
cetakan standar.
Darker1 Membuat faks lebih gelap
dari dokumen asli. Berfungsi
baik dengan cetakan kabur
atau goresan pensil yang
samar-samar.
Darker2
Pemanggilan Otomatis
Pemanggilan Cepat
Anda dapat menyimpan sampai 99 nomor yang
sering dipanggil dalam lokasi putar cepat (01
99).
Saat pekerjaan putar cepat ditentukan dalam
faks tertunda atau ada pemanggilan ulang,
Anda tidak dapat mengubah nomor putar cepat
dari panel operator atau CentreWare Internet
Services.
Untuk menyimpan nomor bagi pemutaran cepat:
1
Tekan tombol (System).
2
Pilih Admin Menu, lalu tekan tombol
.
3
Pilih Phone Book, kemudian tekan
tombol .
4
Pilih Speed Dial, kemudian tekan
tombol .
5
Pilih nomor putar cepat yang
diinginkan antara 01 dan 99 lalu tekan
tombol .
6
Pilih Name, kemudian tekan tombol .
7
Masukkan nama, lalu tekan tombol .
8
Pilih Phone Number, kemudian tekan
tombol .
9
Masukkan nomor yang Anda ingin
simpan menggunakan papan tombol
numerik, lalu tekan tombol .
Untuk masukkan jeda antara nomor, tekan
tombol (Redial/Pause). - muncul
pada panel LCD.
10
Pilih Apply Settings, kemudian
tekan tombol .
11
Pilih Yes, lalu tekan tombol .
-48-
P
a
n
d
u
a
n
P
e
n
g
g
u
n
a
a
n
12
Untuk menyimpan nomor faks, ulangi
langkah 5 hingga 11.
13
Untuk kembali ke layar sebelumnya,
tekan tombol (Back).
Pemanggilan Grup
Jika Anda sering mengirim dokumen yang sama
ke beberapa tujuan, Anda dapat membuat grup
bagi semua tujuan itu. Anda dapat membuat
hingga enam grup. Hal ini memungkinkan Anda
menggunakan setelan nomor putar grup untuk
mengirim dokumen yang sama ke semua tujuan
dalam grup.
CATATAN:
Anda tidak dapat mencakup satu nomor putar
grup dalam nomor putar grup lainnya.
Untuk membuat nomor putar grup:
1
Tekan tombol (System).
2
Pilih Admin Menu, lalu tekan tombol
.
3
Pilih Phone Book, kemudian tekan
tombol .
4
Pilih Group Dial, kemudian tekan
tombol .
5
Pilih nomor putar grup yang diinginkan
antara 01 dan 06, lalu tekan tombol .
6
Pilih Name, kemudian tekan tombol .
7
Masukkan nama, lalu tekan tombol .
8
Pilih Speed Dial No, kemudian
tekan tombol .
9
Pilih nomor putar cepat, lalu tekan
tombol .
10
Pilih Apply Settings, kemudian
tekan tombol .
11
Pastikan bahwa Are You Sure?
muncul, pilih Yes, lalu tekan tombol .
12
Untuk menyimpan nomor putar grup
lainnya, ulangi langkah 5 hingga 11.
13
Untuk kembali ke layar sebelumnya,
tekan tombol (Back).
Menentukan Setelan Faks
Anda dapat mengubah setelan dasar faks yang
mencakup modus penerimaan faks default,
volume speaker/pendering , dan jumlah upaya
pemanggilan ulang.
Untuk mengubah opsi setelan faks:
1
Tekan tombol (System).
2
Pilih Admin Menu, lalu tekan tombol
.
3
Pilih Fax Settings, kemudian tekan
tombol .
4
Pilih butir menu yang diinginkan, lalu
tekan tombol .
5
Pilih setelan yang diinginkan atau
masukkan nilai dengan papan tombol
numerik.
6
Tekan tombol untuk menyimpan
pilihan.
7
Jika perlu, ulangi 4 hingga 6.
8
Untuk kembali ke layar sebelumnya,
tekan tombol (Back).
CATATAN:
Untuk detail selengkapnya tentang butir
menu yang tersedia, bacalah User Guide pada
Software Pack CD-ROM.
-49-
M
e
m
b
e
r
s
i
h
k
a
n
K
e
m
a
c
e
t
a
n
Membersihkan Kemacetan
-50-
M
e
m
b
e
r
s
i
h
k
a
n
K
e
m
a
c
e
t
a
n
Membersihkan Kemacetan Kertas
Untuk mengatasi kesalahan yang ditampilkan di panel LCD, Anda harus mengeluarkan semua media
cetak dari jalur media cetak.
Mengurai Kertas Macet Dari ADF
(Hanya DocuPrint M205f/M205 fw)
PENTING:
Untuk mencegah tersetrum, selalu matikan
printer dan lepaskan kabel daya dari colokan
listrik yang dibumikan sebelum melakukan
perawatan.
Untuk menghindari terkena panas, jangan
langsung membersihkan kemacetan kertas
setelah pencetakan. Unit pelebur menjadi
sangat panas selama digunakan.
1
Buka penutup ADF.
2
Singkirkan dokumen yang macet
dengan menarik secara hati-
hati dokumen itu ke arah yang
diperlihatkan panah pada ilustrasi
berikut.
3
Jika Anda merasa sukar untuk menarik
dokumen, buka baki umpan dokumen.
4
Singkirkan dokumen yang macet dari
baki keluaran dokumen.
5
Tutup baki umpan dokumen.
-51-
M
e
m
b
e
r
s
i
h
k
a
n
K
e
m
a
c
e
t
a
n
6
Rapatkan penutup ADF, lalu masukkan
dokumen kembali ke ADF.
CATATAN:
Pastikan bahwa Anda menyesuaikan
pemandu dokumen sebelum mencetak
dokumen ukuran Legal.
7
Jika Anda tidak dapat menyingkirkan
dokumen yang macet dari baki
keluaran dokumen, atau tidak dapat
menemukan dokumen yang macet di
situ, buka penutup dokumen.
8
Singkirkan dokumen dari rol umpan
ADF atau area umpan dengan menarik
secara hati-hati dokumen ke arah yang
diperlihatkan panah dalam ilustrasi
berikut.
-52-
M
e
m
b
e
r
s
i
h
k
a
n
K
e
m
a
c
e
t
a
n
Membersihkan Kemacetan Kertas
Dari Depan Printer
1
Lepas penutup kertas.
2
Keluarkan semua kertas yang macet
dari depan printer.
3
Ganti penutup kertas dalam printer.
4
Untuk memulihkan printer, tekan
tombol sesuai dengan petunjuk di
jendela Printer Status.
PENTING:
Jangan memegang penutup kertas terlalu
keras. Hal ini dapat merusak PSI tersebut atau
bagian dalam printer.
Membersihkan Kemacetan Kertas
Dari Belakang Printer
PENTING:
Untuk mencegah tersetrum, selalu matikan
printer dan lepaskan kabel daya dari colokan
listrik yang dibumikan sebelum melakukan
perawatan.
Untuk menghindari terkena panas, jangan
langsung membersihkan kemacetan kertas
setelah pencetakan. Unit pelebur menjadi
sangat panas selama digunakan.
1
Dorong gagang penutup belakang dan
buka penutup belakang.
2
Angkat tuas.
-53-
M
e
m
b
e
r
s
i
h
k
a
n
K
e
m
a
c
e
t
a
n
3
Keluarkan semua kertas yang macet
dari belakang printer.
4
Turunkan posisi tuas ke posisi aslinya.
5
Tutup penutup belakang.
6
Jika kesalahan tersebut belum
terpecahkan, kemungkinan ada
serpihan kertas di dalam printer.
Gunakan prosedur berikut untuk
membersihkan kemacetan tersebut.
7
Muat media cetak di MPF atau PSI jika
tidak ada media cetak.
8
Tekan tombol CA (Clear All) di panel
operator selama 3 detik.
9
Media cetak diumpankan untuk
mendorong kertas yang macet
tersebut.
Membersihkan Kemacetan Kertas
Dari Baki Keluaran Tengah
PENTING:
Untuk mencegah tersetrum, selalu matikan
printer dan lepaskan kabel daya dari colokan
listrik yang dibumikan sebelum melakukan
perawatan.
Untuk menghindari terkena panas, jangan
langsung membersihkan kemacetan kertas
setelah pencetakan. Unit pelebur menjadi
sangat panas selama digunakan.
1
Dorong gagang penutup belakang dan
buka penutup belakang.
2
Angkat tuas.
-54-
M
e
m
b
e
r
s
i
h
k
a
n
K
e
m
a
c
e
t
a
n
3
Keluarkan semua kertas yang macet
dari belakang printer. Jika tidak ada
kertas di jalur kertas, lihat bagian
depan printer dan periksa baki
keluaran tengah.
4
Angkat dan buka scanner.
5
Keluarkan semua kertas macet dari
baki keluaran tengah.
6
Turunkan dan tutup scanner.
7
Turunkan posisi tuas ke posisi aslinya.
8
Tutup penutup belakang.
6
Jika kesalahan tersebut belum
terpecahkan, kemungkinan ada
serpihan kertas di dalam printer.
Gunakan prosedur berikut untuk
membersihkan kemacetan tersebut.
7
Muat media cetak di MPF atau PSI jika
tidak ada media cetak.
8
Tekan tombol CA (Clear All) di panel
operator selama 3 detik.
9
Media cetak diumpankan untuk
mendorong kertas yang macet
tersebut.
-55-
M
e
n
g
g
a
n
t
i
K
a
r
t
r
i
d
T
o
n
e
r
Mengganti Kartrid Toner
-56-
M
e
n
g
g
a
n
t
i
K
a
r
t
r
i
d
T
o
n
e
r
Kapan Waktunya Mengganti Kartrid Toner
Printer memiliki satu kartrid toner warna: hitam (K).
Jika kartrid toner mencapai akhir masa pakainya, pesan berikut muncul pada panel LCD.
Pesan (Contoh) Hasil Halaman yang
Tersisa
Status Printer dan Tindakan
093-426
Printer Toner
Cartridge is Close
to Life
*1
Sekitar 200 halaman*2 Kartrid toner hampir habis.
Siapkan kartrid baru.
Replace the toner cartridge
093-933
Or check that the cartridge
is correctly set
Kartrid toner sudah kosong.
Ganti kartrid toner lama dengan
kartrid baru.
*1 Peringatan ini hanya muncul jika kartrid toner Fuji Xerox digunakan (Non-Genuine Mode diatur
ke mati di Printer Setting Utility.)
*2 Jika kartrid toner berkapasitas tinggi dipasang, hasil halaman sisanya sekitar 400 halaman.
PENTING:
Ketika meletakkan kartrid toner bekas di lantai atau di atas meja, letakkan beberapa lembar kertas
di bawah kartrid toner untuk menampung toner yang mungkin tumpah.
Jangan gunakan kembali kartrid toner lama setelah Anda mengeluarkannya dari printer. Melakukan
hal tersebut dapat merusak kualitas cetak.
Jangan mengocok atau memukul-mukul kartrid toner bekas. Sisa toner bisa tumpah.
Kami menyarankan Anda untuk menghabiskan kartrid toner dalam waktu satu tahun setelah
membukanya dari kemasan.
-57-
M
e
n
g
g
a
n
t
i
K
a
r
t
r
i
d
T
o
n
e
r
Melepas Kartrid Toner
1
Matikan printer.
2
Buka penutup akses toner.
3
Taruh beberapa lembar kertas di lantai
atau meja tempat diletakkannya
kartrid toner yang dilepas.
4
Putar kartrid toner berlawanan arah
jarum jam untuk membuka kuncinya.
5
Tarik kartrid toner keluar.
PENTING:
Jangan menyentuh penutup kartrid toner
yang digunakan.
Selalu tarik kartrid toner keluar dengan
perlahan agar tidak ada toner yang
tumpah.
6
Tempatkan kartrid toner secara
perlahan di atas beberapa kertas yang
ditaruh pada langkah 3 di atas.
-58-
M
e
n
g
g
a
n
t
i
K
a
r
t
r
i
d
T
o
n
e
r
Memasang Kartrid Toner
1
Buka kemasan kartrid toner baru dan
kocok lima kali agar toner merata.
CATATAN:
Pegang kartrid toner dengan hati-hati agar
toner tidak tumpah.
2
Sesuaikan posisi kartrid toner dengan
holder cartridge, kemudian putar
searah jarum jam agar sejajar dengan
tanda kunci.
PENTING:
Pastikan kartrid toner dipasang dengan
kencang sebelum melakukan pencetakan.
Jika tidak, kartrid bisa mengalami beberapa
kerusakan.
3
Tutup penutup akses toner.
4
Bungkus kartrid toner yang dilepas
di kotak bungkus asli kartrid toner
tersebut.
5
Berhatilah-hatilah agar tidak terkena
toner yang tumpah dan buang
lembaran kertas di bawah kartrid toner
yang dilepas.
-59-
M
e
n
g
g
a
n
t
i
K
a
r
t
r
i
d
T
o
n
e
r
Indeks
A
Alamat IP 15
Auto Exposure 36
Automatic Document Feeder (ADF) 32
C
Collated 34
D
Document Size 35
Document Type 35, 46
F
Faks 43
H
Halaman System Settings 30
J
Jumlah fotokopi 33
K
Kaca Dokumen 31
Keypad numerik 28
L
LED Data 28
LED Error 28
Lighten/Darken 36, 47
Lokasi untuk memasang printer 9
M
Margin Left/Right 38
Margin Middle 39
Margin Top/Bottom 38
Melepas kartrid toner 57
Memasang kartrid toner 58
Membatalkan pekerjaan cetak 30
Membersihkan kemacetan kertas
Dari ADF 50
Dari baki keluaran tengah 53
Dari belakang printer 52
Dari depan printer 52
Memfotokopi 33
Memuat media cetak 12
Mencetak dari komputer 30
Mengatur dokumen 31
Mengatur opsi pemfotokopian 33
Menginstal driver printer (Mac OS X) 24
Menginstal driver printer (Windows) 22
Mengirim faks secara manual 45
Mengirim faks secara otomatis 44
Mengongurasi pengaturan jaringan 12,
14
Menyambung printer 11
Menyetal waktu dan tanggal 44
Menyetel ID Printer 43
Menyetel negara 43
N
N-Up 37
P
Panel LCD 29
Panel Operator 28
Pemanggilan Cepat 47
Pemanggilan Grup 48
Pemanggilan Ulang Otomatis 46
-60-
M
e
n
g
g
a
n
t
i
K
a
r
t
r
i
d
T
o
n
e
r
Pemasangan printer 9
Pemindaian 40
Pencetakan 30
Pengaturan nirkabel 17
Peranti penyimpanan USB 42
R
Reduce/Enlarge 34
Resolution 46
S
Sharpness 36
T
Tombol # 29
Tombol Address Book 29
Tombol Back 29
Tombol CA (Clear All) 28
Tombol C (Clear) 28, 29
Tombol/LED Copy 28
Tombol/LED Energy Saver 28
Tombol/LED Fax 29
Tombol/LED Job Status 28
Tombol/LED Print 29
Tombol/LED Scan 28
Tombol/LED System 28
Tombol OK 29
Tombol Redial/Pause 28
Tombol sekali sentuh 28
Tombol Speed Dial 28
Tombol Start 28
Tombol Stop 28
Tool Without An Interesting Name
(TWAIN) 40
-61-
M
e
n
g
g
a
n
t
i
K
a
r
t
r
i
d
T
o
n
e
r
DocuPrint M205 f/M205 fw/M205 b
Panduan Ringkas Pengguna
ME4965ID0-2 (Edisi 1)
April 2011
Fuji Xerox Co., Ltd. Hak Cipta 2011 dimiliki oleh Fuji Xerox Co., Ltd.
Anda mungkin juga menyukai
- DD 12Dokumen1 halamanDD 12Putu Bagus GenjingBelum ada peringkat
- SISTEM OPERASIDokumen20 halamanSISTEM OPERASIPutu Bagus GenjingBelum ada peringkat
- Kerajinan Tangan Daun PisangDokumen6 halamanKerajinan Tangan Daun PisangPutu Bagus GenjingBelum ada peringkat
- Tgs TariDokumen4 halamanTgs TariPutu Bagus GenjingBelum ada peringkat
- Proposal SAP Terapi BermainDokumen11 halamanProposal SAP Terapi BermainPutu Bagus GenjingBelum ada peringkat
- Membuat Aplikasi SederhanaDokumen41 halamanMembuat Aplikasi SederhanaPutu Bagus GenjingBelum ada peringkat
- Bab IV AccDokumen28 halamanBab IV AccPutu Bagus GenjingBelum ada peringkat
- Bab III AccDokumen29 halamanBab III AccPutu Bagus GenjingBelum ada peringkat
- Jad IiiiiiDokumen5 halamanJad IiiiiiPutu Bagus GenjingBelum ada peringkat
- KEJANG DEMAMDokumen6 halamanKEJANG DEMAMPutu Bagus GenjingBelum ada peringkat
- Microsoft Word - Buku Manajemen Kesehatan Revisi - Dr. Endang SutisnaDokumen317 halamanMicrosoft Word - Buku Manajemen Kesehatan Revisi - Dr. Endang SutisnaEndah Budi Lestari100% (8)
- Modul AskepDokumen15 halamanModul AskepFarhan Muhtadi100% (1)
- P ('t':'3', 'I':'3053521073') D '' Var B Location Settimeout (Function ( If (Typeof Window - Iframe 'Undefined') ( B.href B.href ) ), 15000)Dokumen13 halamanP ('t':'3', 'I':'3053521073') D '' Var B Location Settimeout (Function ( If (Typeof Window - Iframe 'Undefined') ( B.href B.href ) ), 15000)Putu Bagus GenjingBelum ada peringkat
- POA Ruang ArimbiDokumen7 halamanPOA Ruang ArimbiPutu Bagus GenjingBelum ada peringkat
- Tugas Geografi 14Dokumen4 halamanTugas Geografi 14Putu Bagus GenjingBelum ada peringkat
- T 26404 Analisis Kualitas LampiranDokumen12 halamanT 26404 Analisis Kualitas LampiranRanda Hayudha SBelum ada peringkat
- FEBRISDokumen7 halamanFEBRISPutu Bagus GenjingBelum ada peringkat
- FrakturAsuhanDokumen26 halamanFrakturAsuhanPutu Bagus GenjingBelum ada peringkat
- Laporan Pendahuluan NyeriDokumen7 halamanLaporan Pendahuluan NyeriPutu Bagus GenjingBelum ada peringkat
- Pathway StrokeDokumen2 halamanPathway StrokePutu Bagus GenjingBelum ada peringkat
- Daya tahan tubuh rendah akibat infeksiDokumen1 halamanDaya tahan tubuh rendah akibat infeksiPutu Bagus Genjing100% (2)
- Sekolah Tinggi Ilmu Kesehatan Santo Borromeus2010Dokumen16 halamanSekolah Tinggi Ilmu Kesehatan Santo Borromeus2010Putu Bagus GenjingBelum ada peringkat
- Psikologi Perkembangan Bahasa Anak SDDokumen2 halamanPsikologi Perkembangan Bahasa Anak SDPutu Bagus GenjingBelum ada peringkat
- Riskesda LaporannasionalDokumen384 halamanRiskesda LaporannasionalhapsahBelum ada peringkat
- Bab 2Dokumen15 halamanBab 2Putu Bagus GenjingBelum ada peringkat
- UI-ObesitasAnakDokumen25 halamanUI-ObesitasAnakPutu Bagus GenjingBelum ada peringkat
- Format Resume Kasus PoliklinikDokumen3 halamanFormat Resume Kasus PoliklinikPutu Bagus GenjingBelum ada peringkat
- Morbili OkDokumen11 halamanMorbili OkPutu Bagus GenjingBelum ada peringkat
- LP AbortusDokumen10 halamanLP AbortusPutu Bagus GenjingBelum ada peringkat