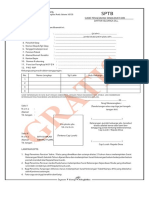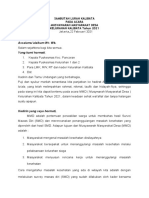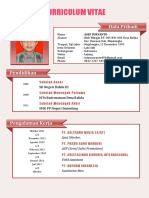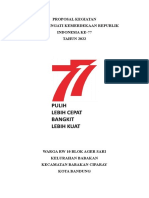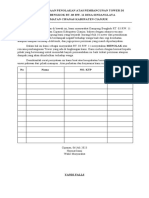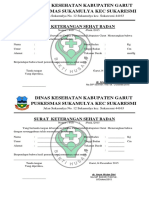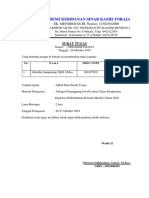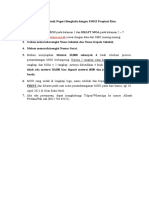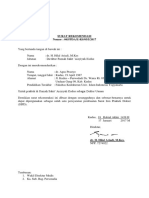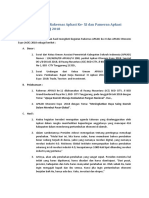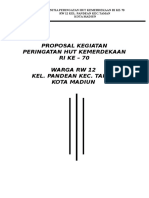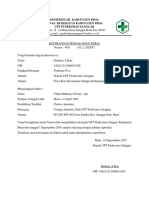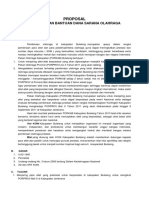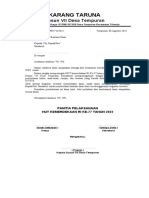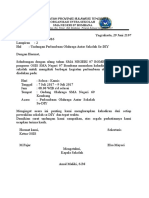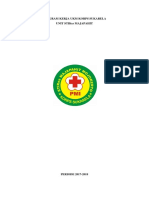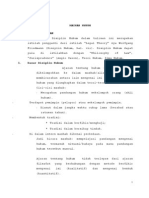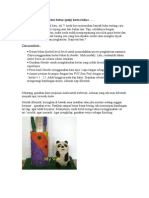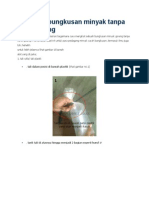BUATLAYOUTBUKUDENGANWORD
Diunggah oleh
mohamad asmuniJudul Asli
Hak Cipta
Format Tersedia
Bagikan dokumen Ini
Apakah menurut Anda dokumen ini bermanfaat?
Apakah konten ini tidak pantas?
Laporkan Dokumen IniHak Cipta:
Format Tersedia
BUATLAYOUTBUKUDENGANWORD
Diunggah oleh
mohamad asmuniHak Cipta:
Format Tersedia
Membuat Layout Buku dengan MS Word
Para pembaca tentu sudah tidak asing lagi dengan benda yang bernama
buku. Suatu 'makhluk' yang terdiri dari tumpukan kertas dengan
susunan yang sedemikian rupa sehingga dapat dibaca dengan nyaman.
Sebelum dicetak menjadi buku, file yang isinya tulisan dan atau
gambar tata letaknya diatur terlebih dulu oleh penerbit. Software atau
aplikasi yang dipakai untuk mengatur tata letak buku diantaranya
adalah Adobe Indesign dan Adobe Pagemaker yang memang didesain
untuk memenuhi berbagai macam kebutuhan layout buku. Pertanyaan
kemudian adalah, bisakah kita melakukan pengaturan layout buku
dengan Microsoft Word? Aplikasi pengolah kata yang sudah begitu akrab
dengan kehidupan akademis rakyat Indonesia. Jawabannya sederhana:
BISA..!
Lalu bagaimana caranya? Berikut langkah-langkahnya.
Sebelum mencoba, siapkan dulu persyaratan di bawah ini
1. Komputer atau laptop telah terinstal Microsoft Word
2. Instal aplikasi untuk membaca file PDF, misal Adobe
Reader.
3. Instal aplikasi untuk membuat PDF, disini saya
menggunakan doPDF, downloaddisini
4. Printer, saya menggunakan printer Canon Pixma IP 2700
5. Bisa ngetik dan ngeprint
6. Makanan dan minuman secukupnya.
Setelah peralatan disiapkan, bukalah file word yang sudah terisi
dengan banyak teks.
Langkah pertama, klik Tab Page Layout lalu klik tanda panah kecil di
sudut kanan bawah. Lihat gambar 01.
Gambar 01. Klik tab Page Layout lalu klik tanda panah kecil
Langkah kedua, pada Multiple Page pilihlah Book Fold.
Perhatikan, Margins akan berubah
dari Left dan Right menjadi Inside dan Outside. Inside adalah batas
antara tepi tulisan bagian dalam buku dengan lipatan atau bagian buku
yang dijilid. Sedangkan outside adalah tepi bagian luar buku. Isikan
masing-masing margin dengan angka 1 sampai 1,8 cm saja.
Pada tab Paper pilihlah kertas A4. Lalu klik OK.
Gambar 02. Memilih layout buku
Pengaturan ini menyebabkan ukuran halaman menjadi A5 atau separuh
dari A4. Jadi ukuran A5 adalah adalah separuh dari A4, ukuran A4
separuh dari A3 dan seterusnya.
Langkah ketiga, aturlah Zoom Level menjadi 80% sehingga tampak
kedua halaman buku berdampingan posisinya
Gambar 03. Ukuran halaman buku menjadi A5 atau separuh dari A4
Ukuran font untuk halaman A5 idealnya adalah 11 pt Times New Roman
(font lain menyesuaikan) dengan line spacing 1,00 hingga 1,15.
Langkah keempat, apabila menghendaki posisi nomor halaman yang
berbeda antara halaman kiri dan kanan, klik Insert-Footer. Setelah itu
berilah tanda centang (v) padaDifferent Odd and Even Pages.
Masukkan nomor halaman dan footer yang dikehendaki.
Jangan lupa, untuk halaman GANJIL, posisinya berada di TEPI KANAN.
Sedangkan untuk halaman GENAP posisinya berada di TEPI KIRI.
Gambar 04. Mengatur posisi halaman yang berbeda
Langkah kelima, pastikan jumlah halaman GENAP, lebih baik lagi kalau
banyaknya halaman adalah kelipatan empat, misalkan 4, 16, 20, dst.
Gambar 05. Meneliti banyak halaman
Langkah keenam, klik File-Print lalu pilih printer doPDF
Gambar 06. Memilif printer PDF
Langkah ketujuh, klik Properties untuk mengatur ukuran kertas pada
hasil PDF yang diinginkan. Sebaiknya gunakan ukuran A4 sesuai dengan
pengaturan awal tadi. Klik OKlalu Print
Gambar 07. Memilih ukuran kertas untuk output PDF
Langkah kedelapan, saat muncul kotak dialog tentukanlah tempat
penyimpanan file PDF yang akan terbentuk dengan cara klik Browse
Gambar 08. Tentukan media penyimpanan
Gambar 09. Berilah nama file untuk booklet PDF
Gambar 10. Processing pembentukan PDF
Berikut ini tampilan ketika file PDF yang berbentuk booklet telah jadi.
Satu lembar A4 terisi 2 halaman berpasangan depan-belakang. Satu file
booklet PDF terdiri dari separuh halaman file semula (disini terbentuk
14 halaman).
Gambar 11. Tampilan halaman pertama pada file booklet PDF
Mau Ngeprint sekalian..?
Sebelum mencetak (ngeprint) yang perlu diketahui adalah
1. Banyak kertas yang dibutuhkan adalah separuh dari banyak
halaman yang ditampilkan pada file booklet PDF, berarti kita
butuh 7 lembar kertas HVS A4. Dengan kata lain kita
membutuhkan 7 lembar kertas untuk mencetak file word yang 28
halaman tadi.
2. Karena bolak-balik, maka ngeprint-nya bergantian.
Halaman ganjil (odd pages) dicetak terlebih dahulu baru
kemudian halaman genap (even pages)
Jadi langkah-langkahnya adalah klik File-Print lalu pilih printer yang
diinginkan. PadaSubset pilih Odd Pages, centang Auto Rotate and
center, dan pilih None untuk Page Scaling. Lalu klik Print, kalau sudah
selesai, masukkan kembali kertas ke tray printer dengan posisi dibalik
atas-bawah depan-belakang namun posisi tumpukan dan kanan-kiri
tetap sama. Langkah-langkahnya sama, hanya saja
untuk Subset pilih Even Pages.
Gambar 12. Pengaturan sebelum mencetak
Demikian yang dapat saya sampaikan, semoga bermanfaat.
Anda mungkin juga menyukai
- 2 Surat Pengesahan Tanda Bukti DiriDokumen1 halaman2 Surat Pengesahan Tanda Bukti DiriZainudin YusufBelum ada peringkat
- Surat Permohonan DispensasiDokumen4 halamanSurat Permohonan DispensasiBakti SanyotoBelum ada peringkat
- Proposal Hut Ri 2018Dokumen11 halamanProposal Hut Ri 2018Marizza HimuraBelum ada peringkat
- Proposal BENGKALIS FLORISTDokumen34 halamanProposal BENGKALIS FLORISTBengkalis Florist100% (1)
- Daftar Pegawai PemerintahDokumen18 halamanDaftar Pegawai PemerintahLaras Nurul FitriBelum ada peringkat
- Contoh Surat Permohonan Pelunasan KPRDokumen1 halamanContoh Surat Permohonan Pelunasan KPRSd inpres 3 TaliseBelum ada peringkat
- Tor Diklat PMR WK 2018-1Dokumen5 halamanTor Diklat PMR WK 2018-1adiBelum ada peringkat
- Surat Pernyataan Persetujuan Suami Istri TKIDokumen2 halamanSurat Pernyataan Persetujuan Suami Istri TKIreno reno100% (1)
- Sambutan MMD Pak LurahDokumen2 halamanSambutan MMD Pak LurahSilvia AnwarBelum ada peringkat
- Proposal Jalan Sehat Imkl FixDokumen15 halamanProposal Jalan Sehat Imkl FixAnindha JulyanBelum ada peringkat
- CV ObleshDokumen1 halamanCV ObleshDriwwjwoow Man's BrayyBelum ada peringkat
- Surat Keterangan Siswa UNBK SMAN 3 BulukumbaDokumen1 halamanSurat Keterangan Siswa UNBK SMAN 3 BulukumbaWindy AhrianiBelum ada peringkat
- Proposal Kegiatan Hut Ri Ke77Dokumen9 halamanProposal Kegiatan Hut Ri Ke77putri kembarBelum ada peringkat
- Form Kesediaan Menjadi ReviewerDokumen1 halamanForm Kesediaan Menjadi ReviewerWoelandari FathonahBelum ada peringkat
- Surat Pernyataan Penolakan Atas Pembangunan Tower Di Kampung Bengkok RTDokumen1 halamanSurat Pernyataan Penolakan Atas Pembangunan Tower Di Kampung Bengkok RTHexa NetBelum ada peringkat
- HUT RI 72Dokumen13 halamanHUT RI 72kartika wijayantiBelum ada peringkat
- Permohonan Pengabdian MasyarakatDokumen1 halamanPermohonan Pengabdian Masyarakatyulia editiaBelum ada peringkat
- Musyda X Ponorogo 2016 DiajukanDokumen12 halamanMusyda X Ponorogo 2016 DiajukanDhecy Pngent PergydaridunianieBelum ada peringkat
- Kir Dokter PKM SukamulyaDokumen1 halamanKir Dokter PKM SukamulyaAsep Moch AriyandiBelum ada peringkat
- Proposal 17 AgustusDokumen4 halamanProposal 17 AgustusGatot SusantoBelum ada peringkat
- Surat Tugas Pengawas Ukom BetulDokumen15 halamanSurat Tugas Pengawas Ukom BetulAKBID SINAR KASIH TORAJABelum ada peringkat
- Laporan Ketua PanitiaDokumen2 halamanLaporan Ketua PanitiaMustika AsdarBelum ada peringkat
- Surat Kepala Lingkungan 1 PDFDokumen2 halamanSurat Kepala Lingkungan 1 PDFChandika DharmaBelum ada peringkat
- Surat Keterangan PindahDokumen1 halamanSurat Keterangan PindahAgus Bucharys AvetyBelum ada peringkat
- Contoh Proposal Permohonan Dana Phbi Maulid Nabi Muhammad SawDokumen6 halamanContoh Proposal Permohonan Dana Phbi Maulid Nabi Muhammad Sawkaryadi wanafiah50% (2)
- PROMOSI TAMAN SARI BAKTIDokumen8 halamanPROMOSI TAMAN SARI BAKTIMamad RahmadBelum ada peringkat
- MOU SMKDokumen4 halamanMOU SMKAjie PamungkasBelum ada peringkat
- 05 Surat RekomendasiDokumen5 halaman05 Surat RekomendasiNabilaBelum ada peringkat
- Pemerintahan Kota Padang Dinas Kesehatan Puskesmas Dadok Tunggul Hitam Jl. Kesehatan No. 50 Dadok Tunggul HitamDokumen4 halamanPemerintahan Kota Padang Dinas Kesehatan Puskesmas Dadok Tunggul Hitam Jl. Kesehatan No. 50 Dadok Tunggul Hitam3lfBelum ada peringkat
- MaRS (Majalah Remaja SekolahDokumen12 halamanMaRS (Majalah Remaja SekolahAchmad DidinBelum ada peringkat
- Contoh Proposal Hari IbuDokumen6 halamanContoh Proposal Hari IbuMuhamad Choirul IchwanBelum ada peringkat
- Surat Undangan Rapat PanitiaDokumen1 halamanSurat Undangan Rapat PanitiaSyarifuddinBelum ada peringkat
- Maulid Nabi Dan HaulDokumen3 halamanMaulid Nabi Dan Haulahwal udinBelum ada peringkat
- Proposal Sepeda SantaiDokumen11 halamanProposal Sepeda SantaifauzanBelum ada peringkat
- MD KAHMI Sidoarjo Musyawarah DaerahDokumen1 halamanMD KAHMI Sidoarjo Musyawarah Daerahindra gunawanBelum ada peringkat
- Surat Pernyataan JafraDokumen1 halamanSurat Pernyataan JafraBesse Nia Asniar ThiartyBelum ada peringkat
- Proposal Permohonan Bantuan Dana Kampung HijauDokumen5 halamanProposal Permohonan Bantuan Dana Kampung Hijaudena wahyudinBelum ada peringkat
- PROPOSAL Hut Karang TarunaDokumen2 halamanPROPOSAL Hut Karang TarunaAsep Anggana100% (2)
- Surat Edaran Lomba Kebersihan Sekolah Dan KantorDokumen1 halamanSurat Edaran Lomba Kebersihan Sekolah Dan KantorLilyy AraBelum ada peringkat
- Format Surat Pernyataan Perbaikan DataDokumen1 halamanFormat Surat Pernyataan Perbaikan DataHusnul ChotimahBelum ada peringkat
- Sanggar TariDokumen2 halamanSanggar TariRika SulisBelum ada peringkat
- Permohonan Bantuan Bencana KebakaranDokumen2 halamanPermohonan Bantuan Bencana KebakaranBAJRAM BALIBelum ada peringkat
- PENGANGKATAN TENAGA HONORERDokumen5 halamanPENGANGKATAN TENAGA HONORERmudalinaBelum ada peringkat
- Ba RelokasiDokumen5 halamanBa RelokasiAMFHM_13Belum ada peringkat
- Laporan Mengikuti Rakernas Apkasi KeDokumen2 halamanLaporan Mengikuti Rakernas Apkasi KeismanBelum ada peringkat
- Surat Keterangan Hutangns. Juanda, S.kepDokumen1 halamanSurat Keterangan Hutangns. Juanda, S.kepRia seprizaBelum ada peringkat
- Undangan Panitia Reuni AlumniDokumen1 halamanUndangan Panitia Reuni Alumnirajabwijaya100% (1)
- PERMOHONAN KETERLAMBATAN PENCATATAN KELAHIRANDokumen6 halamanPERMOHONAN KETERLAMBATAN PENCATATAN KELAHIRANDedias100% (2)
- Surat Permohonan SponsorDokumen1 halamanSurat Permohonan SponsorSumarlin AfitBelum ada peringkat
- Contoh Proposal Kegiatan HUT RIDokumen9 halamanContoh Proposal Kegiatan HUT RIAnonymous nJIN14HBelum ada peringkat
- Gambit Akhir Kelompok 3Dokumen26 halamanGambit Akhir Kelompok 3Rini SusantyBelum ada peringkat
- Surat Pengalaman KerjaDokumen1 halamanSurat Pengalaman KerjasanusiBelum ada peringkat
- PROPOSALDokumen4 halamanPROPOSALRania Kamelia KameliaBelum ada peringkat
- Daftar Harga Barang ATK 2019Dokumen5 halamanDaftar Harga Barang ATK 2019m isaBelum ada peringkat
- Proposal Karang Taruna 17 Agustus 2022Dokumen6 halamanProposal Karang Taruna 17 Agustus 2022achong ChanelBelum ada peringkat
- Contoh Surat Undangan ResmiDokumen1 halamanContoh Surat Undangan ResmiFajar ApvcBelum ada peringkat
- Surat Pernyataan Perekrutan SATPAMDokumen1 halamanSurat Pernyataan Perekrutan SATPAMEko MartaBelum ada peringkat
- Kerja Bakti Karang Taruna RT 10/07Dokumen1 halamanKerja Bakti Karang Taruna RT 10/07Alvi NabilaBelum ada peringkat
- Proposal Pengajuan Dana Ukm KSR 2k18Dokumen5 halamanProposal Pengajuan Dana Ukm KSR 2k18Wayan SuryaBelum ada peringkat
- Cetek BookledDokumen14 halamanCetek BookledMuchamad ArifinBelum ada peringkat
- Pak Basit Ke CirebonDokumen1 halamanPak Basit Ke Cirebonmohamad asmuniBelum ada peringkat
- MAZHABDokumen22 halamanMAZHABrendyregaBelum ada peringkat
- Bubur KertasDokumen21 halamanBubur Kertasmohamad asmuniBelum ada peringkat
- Surat Tidak SengketaDokumen1 halamanSurat Tidak Sengketamohamad asmuni100% (1)
- Mengikat Bungkusan Minyak Tanpa Karet GelangDokumen7 halamanMengikat Bungkusan Minyak Tanpa Karet Gelangmohamad asmuniBelum ada peringkat