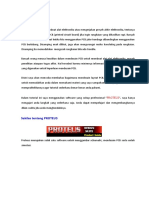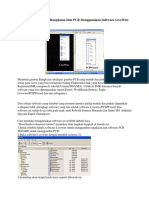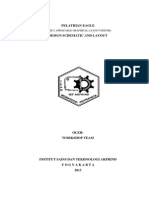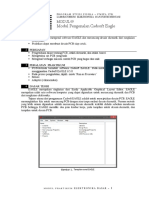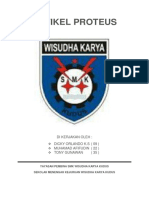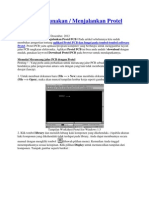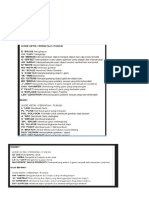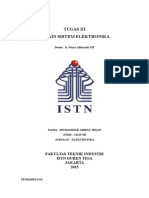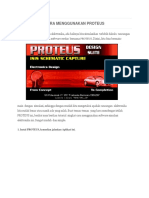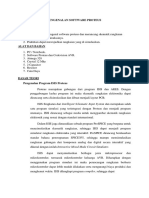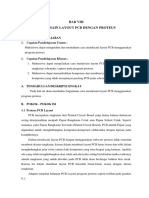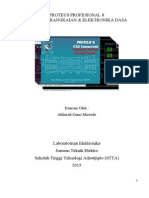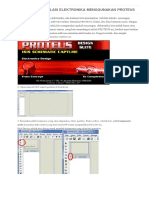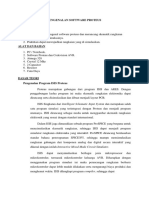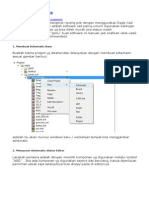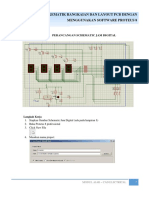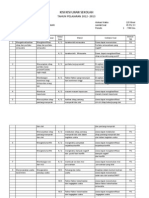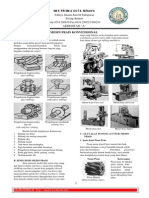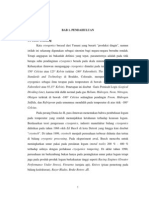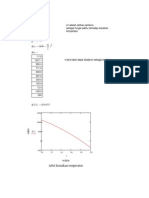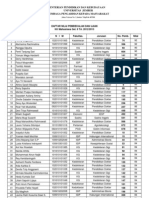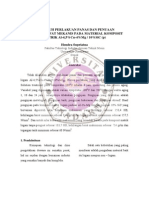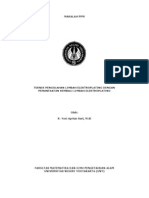Cara Mendesain PCB Menggunakan Program Proteus
Diunggah oleh
Wirangga Septiano PutraJudul Asli
Hak Cipta
Format Tersedia
Bagikan dokumen Ini
Apakah menurut Anda dokumen ini bermanfaat?
Apakah konten ini tidak pantas?
Laporkan Dokumen IniHak Cipta:
Format Tersedia
Cara Mendesain PCB Menggunakan Program Proteus
Diunggah oleh
Wirangga Septiano PutraHak Cipta:
Format Tersedia
Panduan Menggambar Schematic dan Mendesain PCB
1 | P a g e
Copyright 2009 Joko Muryanto
E- Book Gratis
PANDUAN
MENGGAMBAR SCHEMATIC DAN MENDESAIN PCB
MENGGUNAKAN
PROGRAM PROTEUS 6 PROFESIONAL
Oleh:
Joko Muryanto, A.Md
Panduan Menggambar Schematic dan Mendesain PCB
2 | P a g e
Copyright 2009 Joko Muryanto
Hak Cipta 2009 oleh Joko Muryanto
eBook ini bebas untuk dibagikan kepada siapapun secara gratis. Dilarang keras untuk
memperjualbelikannya atau untuk keperluan komersil lainnya, termasuk melakukan copy-paste dan
tranlasi ke bahasa lain.
PENDAHULUAN
Panduan Menggambar Schematic dan Mendesain PCB
3 | P a g e
Copyright 2009 Joko Muryanto
Bagi anda yang ingin membuat alat elektronika atau mengerjakan proyek akhir elektronika, tentunya
tidak akan terlepas dari PCB (printed circuit board) jika ingin rangkaian yang dihasilkan rapi. Banyak
manfaat yang akan didapat ketika kita menggunakan PCB jalur tembaga dibandingkan menggunakan
PCB berlubang. Disamping enak dilihat, juga akan mengurangai resiko konsleting pada rangkaian.
Disamping itu memudahkan mengecek rangkaian bila ada trouble.
Banyak orang merasa kesulitan dalam mendesain PCB untuk membuat alat-alat elektronika, proyek
penelitian ataupun tugas akhir. Hal tersebut karena minimnya informasi tentang software-software
yang digunakan untuk keperluan mendesain PCB.
Disini saya akan mencoba membahas bagaimana mendesain layout PCB. Saya sertakan screen shot
untuk memudahkan anda dalam memahami materi yang saya sampaikan. Disamping itu anda harus
mempraktekkannya agar tutorial sederhana benar-benar anda pahami.
Dalam tutorial ini saya menggunakan software yang cukup professional PROTEUS, saya hanya
mengajari anda langkah yang sederhana saja. Anda dapat mempelajari dan mengembangkannya
dilain waktu jika anda menghendakinya.
Sekilas tentang PROTEUS
Proteus merupakan salah satu software untuk menggambar schematic, mendesain PCB serta untuk
simulasi.
Panduan Menggambar Schematic dan Mendesain PCB
4 | P a g e
Copyright 2009 Joko Muryanto
Proteus PCB Design Software
Proteus dapat digunakan untuk mendesain PCB secara professional dengan Integrated Shape
Berbasis Autorouter. Beberapa kelebihan dari software ini adalah sebagai berikut:
Fitur schematic
kelas Dunia berdasarkan autorouter.
Mempunyai konfigurasi yang tinggi
simulator rangakain Interaktif
standar Industri CADCAM & ODB + + output.
Integrated 3D Viewer.
Proteus VSM Co-Simulation Software
Proteus dapat digunakan untuk Program simulasi microprocessor dengan mode SPICE simulator.
Tersedia untuk PIC, 8051, AVR, HC11, Basic Stamp ARM7/LPC2000 dan prosesor.
Anda dapat melihat kode berinteraksi dengan simulasi hardware secara real-time.
Model Interaktif untuk display, keypads, dsb
Didukung lebih dari 8.000 model perangkat analog dan digital.
fasilitas debugging
Bekerja dengan kompiler yang populer dan assembler
ISIS Schematic Capture
Isis terletak di jantung dari sistem Proteus, dan jauh lebih dari sekedar paket schematic lain. Desain
kombinasi yang powerful dengan kemampuan untuk menentukan aspek-aspek dalam menggambar
tampilan. Apakah anda membutuhkan desain yang komplek untuk simulasi dan mendesain layout
PCB, atau menciptakan schematic yang menarik untuk dipublikasikan, Isis adalah alat untuk
pekerjaan anda.
"Kami menggunakan Proteus Suite secara teratur dan kami sangat menghargai user interface yang
sederhana dan banyak fitur. Ketika kami memiliki batas masalah, dukungan Tanggapan selalu cepat
dan terfokus. Proteus adalah solusi yang baik untuk desain yang cukup rumit. "
- Gael Sallas: ST MicroElectronics
Panduan Menggambar Schematic dan Mendesain PCB
5 | P a g e
Copyright 2009 Joko Muryanto
Publikasi Kualitas Schematic
Isis memberikan Anda kontrol akhir dari tampilan gambar dari segi baris lebar, isi gaya, warna dan
huruf. Hal ini memungkinkan Anda untuk menghasilkan schematics menarik seperti yang Anda lihat
dalam majalah daripada dengan perangkat lunak lainnya. Setelah selesai menggambar Anda dapat
ekspor file gambar atau salin ke clipboard untuk convert dalam dokumen lainnya. Hal ini membuat
Isis ideal untuk menggunakan teknik dokumentasi, karya akademik, laporan proyek dan alat untuk
Desain PCB.
ARES PCB Layout Software
Dari ISIS schematic capture dapat langsung menuju ke form user interface, dengan fitur otomatis
dalam penempatan komponen dan benar-benar kelas dunia berbasis auto-router.
Screen shot desain khas Isis.
ARES PCB Layout Software
Dari ISIS schematic capture dapat langsung menuju ke form user interface, dengan fitur otomatis
dalam penempatan komponen dan benar-benar kelas dunia berbasis auto-router.
Panduan Menggambar Schematic dan Mendesain PCB
6 | P a g e
Copyright 2009 Joko Muryanto
PERSIAPAN
Yang harus anda persiapkan untuk mendesain PCB adalah sebagai berikut:
1. menginstal program proteus 6 profesional terlebih dahulu ke computer anda. Anda bisa
mendapatkan software ini dengan mendownload di internet di http://www.labcenter.co.uk.
Anda bisa mencoba versi demonya terlebih dahulu. Saat artikel ini saya buat labcenter telah
mengeluarkan versi 7.
2. Gambar rangkaian yang akan dibuat layoutnya.
Sebagai contoh saya akan membuat PCB untuk rangkaian regulator menggunakan IC7805
dan 7905. Gambar rangkaiannya seperti dibawah ini.
Gambar 1. rangkaian regulator dengan IC 7805 dan 7905
Setelah anda mengintal program, selanjutnya jalankan program proteus. Caranya klik Start -> All
program > Proteus 6 Profesional ISIS 6 Profeional. Maka akan tampil lembar kerja seperti
dibawah ini.
MEMBUAT SCHEMATIC
Panduan Menggambar Schematic dan Mendesain PCB
7 | P a g e
Copyright 2009 Joko Muryanto
Gambar 2. Lembar kerja ISIS 6 Profesional
1. Sebelumnya kita atur terlebih dahulu Set Sheet Configuration. Caranya klik System pada
menu bar, pilih Set Sheet size lihat gambar 3. Maka akan keluar tampilan Set Sheet
Configuration lihat gambar 4.
Gambar 3. Mengatur ukuran sheet
2. Anda dapat memilih ukuran yang akan digunakan atau bisa juga membuat ukuran sendiri
dengan memilih User kemudian ubah ukuran sesuai kebutuhan. Disini saya akan
menggunakan ukuran A4. Klik OK
Panduan Menggambar Schematic dan Mendesain PCB
8 | P a g e
Copyright 2009 Joko Muryanto
Gambar 4. Form sheet size configuration
3. Selanjutnya kita masukkan komponen sesuai gambar rangkaian regulator di atas. Caranya
pada bagian DEVICES, klik P (Pick devices) lihat gambar 5, maka akan muncul Form Pick
Devices seperti pada gambar 6.
Gambar 5. Pick devices
Gambar 6. Form Pick Devices
Panduan Menggambar Schematic dan Mendesain PCB
9 | P a g e
Copyright 2009 Joko Muryanto
4. Selanjutnya silahkan masukkan komponen, dengan menulis nama komponen pada keyword
atau memilih pada bagian category perhatikan gambar 7.
Gambar 7. Memasukkan komponen
5. Coba anda ketik Diode pada kotak keyword, maka akan tampil nama diode pada bagian
category.
6. Selanjutnya klik diodes pada Category, kemudian Generic pada Sub-category. Maka akan
muncul beberapa macam diode pada bagian Result. Perhatikan gambar 7
7. Pada bagian DIODE result dan PCB Preview muncul lambang diode.
8. Klik OK. Maka pada DEVICES akan muncul tulisan diode lihat gambar 8.
Gambar 8. Device yang telah ditambahkan komponen Diode.
9. Selanjutnya cari komponen yang lain seperti langkah diatas.
transformator cari pada category Inductors -> transformers -> TRAN-2P3S
IC 7805,ketik keyword 7805, pilih 7805 analog.
Capasitor, ketik keyword 2200u (untuk 2200uF/25V), pilih capacitor 2200uF 25 V
5
6
6
7
Panduan Menggambar Schematic dan Mendesain PCB
10 | P a g e
Copyright 2009 Joko Muryanto
Capasitor, ketik keyword 10u (untuk 10uF/16V), pilih capacitor 10uF 16 V
10. Maka hasilnya seperti dibawah ini
Gambar 9. Komponen yang telah ditambahkan berada pada devices
11. Silahkan masukkan komponen transformator. Caranya klik kiri TRANS-2P3S dan klik kiri pada
lembar kerja maka akan muncul lambang transformator.
Gambar 10. Memasukkan komponen transformator dalam lembar kerja
12. Selanjutnya masukkan komponen yang lainnya pada lembar yang sama. Seperti gambar 11
dibawah ini.
Gambar 11.Komponen lain yang telah dimasukan
Klik kiri 1x
Klik kiri 1x
Panduan Menggambar Schematic dan Mendesain PCB
11 | P a g e
Copyright 2009 Joko Muryanto
Apabila anda ingin memindah/menggeser komponen, caranya klik kanan komponen
yang akan dipindah (komponen menjadi berwarna merah tanda telah terseleksi)
kemudian klik kiri tahan dan geser.
Gambar 12. Lambang transformator
Atau jika akan memindah/menggeser semua komponen, seleksi dengan cara klik
kanan tahan geser dari P1 sampai P2 (lihat gambar 13). Kemudian klik Move Tagged
Objects (lihat gambar) kemudian geser gambar sesuai kebutuhan. Klik kiri 1x.
Gambar 13. Menggeser komponen
Untuk memutar komponen, seleksi komponen dan klik rotation pada bagian kiri
bawah
Gambar 14. Cara memutar komponen dan membalik koponen
Untuk membalik komponen, seleksi komponen dan klik horizontal reflection atau
vertical reflection.
P1
P2
Klik kanan tahan geser
rotation
reflection
Panduan Menggambar Schematic dan Mendesain PCB
12 | P a g e
Copyright 2009 Joko Muryanto
13. Hubungkan kaki masing-masing komponen, caranya letakkan pointer mouse pada kaki
komponen sampai muncul tanda x, klik kiri 1x, arahkan pada kaki komponen yang akan
dihubungkan sampai muncul tanda x, klik kiri 1x. Maka secara otomatis kaki komponen
terhubung.
Gambar 15. Menghubungkan komponen
14. Hasil dari gambar sementara dapat anda lihat pada gambar dibawah ini.
Gambar 16. Hasil sementara schematic regulator
15. Selanjutnya tambahkan lambang ground dan output. Caranya klik icon Inter-sheet Terminal
pada toolbox lihat gambar 17. Klik output letakkan pada desain schematic.
Gambar 17. Memasukkan lambang terminal
Tanda x disini
Tanda x disini
Panduan Menggambar Schematic dan Mendesain PCB
13 | P a g e
Copyright 2009 Joko Muryanto
16. Tambahkan terminal ground.
Gambar 18. Schematic regulator yang telah selesai.
17. Simpan project anda, saya menyimpannya dengan nama regulator.
Output
Ground
Panduan Menggambar Schematic dan Mendesain PCB
14 | P a g e
Copyright 2009 Joko Muryanto
1. Buka kembali project desain regulator anda.
2. Klik Generate netlist and switch to ARES pada toolbar bagian kanan atas.
Gambar 19. Generate netlist and switch to ARES
3. Akan muncul Package Selector seperti gambar dibawah ini. Klik abort
Gambar 20. Form Package selector
4. Maka tampil lembar kerja ARES Profesional. Lihat gambar dibawah ini.
Gambar 21. Tampil lembar kerja ARES Profesional
MENDESAIN PCB MENGGUNAKAN PROTEUS 6 PROFESIONAL
Bagian component
Panduan Menggambar Schematic dan Mendesain PCB
15 | P a g e
Copyright 2009 Joko Muryanto
5. Pada bagian Components terdapat list komponen. Lambang transformator tidak terdapat
pada list component karena pada PCB Preview untuk transformator tidak ada. Perhatikan
gambar dibawah ini.
Gambar 22. PCB preview untuk transformator tidak terdapat pada database Proteus
6. Selanjutnya set terlebih dahulu ukuran PCB yang akan kita gunakan. Caranya klik System ->
Set Work Area.
Gambar 23. Set Wotk area
7. Muncul Form Set Work Area. Isi panjang dan lebar dari PCB yang akan kita buat. Disini saya
menggunakan ukuran 20 cm x 10 cm. Klik OK
8. Maka ukuran lembar kerja desain PCB akan berubah menjadi 20 x 10 cm.
9. Masukkan komponen pada lembar desain PCB satu persatu. Atur tata letak dari komponen-
komponennya. Lihat gambar 25.
Tidak ada PCB Preview
Gambar 24. Form Set work
area
Panduan Menggambar Schematic dan Mendesain PCB
16 | P a g e
Copyright 2009 Joko Muryanto
Gambar 25. Mengatur tata letak komponen
10. Setelah semua komponen dipindahkan ke desain PCB, anda dapat memulai mendesain PCB
anda.
Gambar 26. Komponen yang telah dimasukkan
11. Anda dapat menggunakan fasilitas Autoroute using ELECTRA untuk mendesain PCB. Caranya
klik icon Autoroute using ELECTRA maka akan muncul form Electra Auto Router, klik Run
Electra.
Gambar 27. Electra Auto Router
12. Maka otomatis muncul form Electra Auto Router, tunggu sampai Completion 100%. Klik OK
Garis hijau berfungsi untuk memudahkan
kita dalam menghubungkan kaki
komponen.
Klik disini
Panduan Menggambar Schematic dan Mendesain PCB
17 | P a g e
Copyright 2009 Joko Muryanto
Gambar 28. Form Electra Auto Router
13. Secara otomatis desain akan terhubung. Lihat gambar dibawah ini.
Gambar 29. Layout PCB sementara menggunakan fasilitas Auto router.
14. Untuk merubah desain diatas, klik toolbox Track placement and editing (yang dilingkari
warna merah).
Gambar 30. Track placement and editing
15. Pada bagian Bottom copper ubah menjadi Top copper
Gambar 31. Bottom copper ubah menjadi Top copper
16. Klik kanan -> Delete pada tembaga yang berwarna merah jika jalur saling bertubrukan.
Warna biru menandakan tembaga atau
sisi bawah. Warna merah menandakan
sisi atas. Jika kita menggunakan PCB 2
sisi tentunya tak ada masalah, tetapi
jika kita menggunakan PCB 1 sisi, maka
kita perlu merubah desainnya.
Panduan Menggambar Schematic dan Mendesain PCB
18 | P a g e
Copyright 2009 Joko Muryanto
Gambar 32. Menghapus jalur tembaga warna merah
17. Jika tembaga tidak bertubrukan dapat di-edit dengan cara klik kanan Trace Layer -> Bottom
Copper.
Gambar 33. Merubah trace layer
18. Ganti bagian Top Copper menjadi bottom copper kembali. Hubungkan jalur tembaga ke
masing-masing kaki komponen.
19. Perbesar ukuran jalur tembaga dengan cara klik kanan jalur pilih Trace Style -> T50. Disini
saya menggunakan ukuran T50 artinya lebar jalur tembaga 50mm.
Hasil jalur tembaga setelah
dirubah ukurannya menjadi T50.
Delete disini
Panduan Menggambar Schematic dan Mendesain PCB
19 | P a g e
Copyright 2009 Joko Muryanto
20. Setelah semua jalur tembaga diperbesar, langkah selanjutnya memperbesar ukuran tembaga
pada kaki komponen agar nantinya jika disolder kuat.
21. Caranya klik icon Round through-hole pad placement pada toolbox. Pilih ukurannya, saya
menggunakan ukuran C-100-45.
22. Tambahkan terminal untuk input dari terminal skunder transformator. Dan terminal output
untuk keluaran tegangan.
23. Caranya klik icon Package Placement and editing. Klik Pick Packages, maka akan muncul Form
pick package.
Panduan Menggambar Schematic dan Mendesain PCB
20 | P a g e
Copyright 2009 Joko Muryanto
24. Pilih category connectors -> CONN-SIL3 -> klik OK.
25. Masukkan CONN-SIL3 ke desain PCB. Atur penempatannya.
Panduan Menggambar Schematic dan Mendesain PCB
21 | P a g e
Copyright 2009 Joko Muryanto
26. Atau anda dapat menggunakan SQR THRU dengan mengklik icon square through. Pilih
ukuran dan tempatkan pada desain PCB.
27. Hasil desain PCB yang telah selesai seperti dibawah ini.
Schematic yang telah kita gambar pada lembar kerja dapat kita cetak menggunakan printer. Untuk
mencetaknya cukup mudah, ikuti langkah-langkah dibawah ini.
1. Buka desain yang akan kita cetak.
2. Kita atur terlebih dahulu printer yang akan digunakan dengan klik File pada menu bar -> Print
Setup.
3. Setelah itu klik File -> print, maka akan muncul tampilan print design. Disini anda dapat
mengatur priter, scale, page orientasi, compensation dan terdapat juga print priview. Lihat
gambar dibawah ini.
MENCETAK SCHEMATIC
Panduan Menggambar Schematic dan Mendesain PCB
22 | P a g e
Copyright 2009 Joko Muryanto
4. Setelah anda atur klik OK, maka document anda akan dicetak.
1. Buka file desain PCB anda yang akan dicetak. Klik File -> Load layout atau mengklik icon Load
A New Layout.
2. Selanjutnya klik Output -> Print. Maka akan keluar form Print Layout
Jika anda ingin merubah format gambar, klik File -> Export
Graphic -> Export Bitmap. Atau anda dapat mengformat
sesuai keinginan anda.
Printer yang digunakan
MENCETAK DESAIN PCB
Centang bagian yang akan dicetak
Panduan Menggambar Schematic dan Mendesain PCB
23 | P a g e
Copyright 2009 Joko Muryanto
3. Pilih printer yang digunakan dengan menekan Printer button.
4. Pada bagian Layer/Artwork, centang (v) bagian yang akan anda cetak.
5. Untuk mencetak jalur PCB kita cukup mencentang Bottom copper saja. Scale 100%. Rotation
silahkan pilih Horizontal saja atau Vertical saja Reflection Normal.
6. Klik OK.
7. Hasil cetak
Panduan Menggambar Schematic dan Mendesain PCB
24 | P a g e
Copyright 2009 Joko Muryanto
PENUTUP
Demikian tutorial singkat menggambar schematic dan mendesain PCB menggunakan program
Proteus. Tentu saja anda tidak akan memahami dengan baik jika anda tidak mencobanya.
Harapan saya semoga tutorial ini bermanfaat bagi anda para pembaca sekalian. Terutama bagi saya
sendiri sebagai sarana untuk berbagi pengetahuan. Penulis meminta maaf bila materi yang diberikan
kurang dimengerti dan kurang jelas.
Penulis menerima kritik dan saran dari pembaca sekalian yang bersifat membangun untuk
penyempurnaan tulisan ini .
Salam sukses.
Joko Muryanto, A.Md
Penulis
Panduan Menggambar Schematic dan Mendesain PCB
25 | P a g e
Copyright 2009 Joko Muryanto
BIOGRAFI PENULIS BIOGRAFI PENULIS BIOGRAFI PENULIS BIOGRAFI PENULIS
Joko Muryanto, lahir di Kulon Progo. Menamatkan pendidikan SMK di SMK N 2
Pengasih Jurusan Elektronika. Melanjutkan study di Universitas Negeri
Yogyakarta jurusan Teknik Elektronika. Aktif dalam organisasi tingkat Universitas
selama 4 tahun.
Hobby : membaca, menulis, dan petualang
Blog : www.1bisnisJoko.blogspot.com
Joko Muryanto juga hobby desain website, utak-atik gambar di photoshop. Beberapa karyanya yang
sudah dishare lewat media Internet antara lain Panduan Iklan efektif yang bias didownload di
www.PanduanIklanEfektif.co.cc dan juga Panduan Buat Banner yang bias di kunjungi di website
www.PanduanBuatBanner.co.cc
Anda mungkin juga menyukai
- Panduan ProteusDokumen22 halamanPanduan Proteusteguh100% (1)
- Panduan Menggambar Schematic Dan MendesaDokumen25 halamanPanduan Menggambar Schematic Dan MendesaMahran MawaridBelum ada peringkat
- ProteusDokumen23 halamanProteusAde RudiyansyahBelum ada peringkat
- LK 4. Format LKPD-1 3.20Dokumen13 halamanLK 4. Format LKPD-1 3.20Nur saadahBelum ada peringkat
- Tutorial Menggambar Rangkaian Dan PCB Menggunakan Software LiveWire Dan PCBWizardDokumen11 halamanTutorial Menggambar Rangkaian Dan PCB Menggunakan Software LiveWire Dan PCBWizardMamas YonoBelum ada peringkat
- Modul ProteusDokumen9 halamanModul ProteusSandi SandiniBelum ada peringkat
- Tutorial Pelatihan Software EagleDokumen11 halamanTutorial Pelatihan Software EagleAry PurnamaBelum ada peringkat
- Instalasi Autocad LengkapDokumen21 halamanInstalasi Autocad LengkapatimmitaBelum ada peringkat
- Modul Praktikum HMIDokumen20 halamanModul Praktikum HMIEndra Gunawan100% (2)
- Modul 09Dokumen8 halamanModul 09abdul ajis100% (1)
- Artikel ProteusDokumen19 halamanArtikel ProteusIrfak ChasanBelum ada peringkat
- Cara Menggunakan ProtelDokumen3 halamanCara Menggunakan ProtelRyan Pecinta NoahBelum ada peringkat
- Panduan DiptraceDokumen11 halamanPanduan DiptraceErna100% (5)
- Modul Proteus 8 ProfessionalDokumen23 halamanModul Proteus 8 ProfessionalWisnu100% (1)
- Tutorial EagleDokumen8 halamanTutorial EagleNadiaNibrastsalisBelum ada peringkat
- Cara Menggunakan AutoCADDokumen13 halamanCara Menggunakan AutoCADnasirBelum ada peringkat
- Laprak 5Dokumen15 halamanLaprak 5Muhammad RizkyBelum ada peringkat
- Laprak 5Dokumen15 halamanLaprak 5Muhammad RizkyBelum ada peringkat
- M. Abidul Ihsan - 14223740Dokumen38 halamanM. Abidul Ihsan - 14223740anon_425054770100% (1)
- Laporan User Manual Circuit MakerDokumen27 halamanLaporan User Manual Circuit Makervhiga gionataBelum ada peringkat
- Modul 9 Pengenalan ISIS ProteusDokumen9 halamanModul 9 Pengenalan ISIS ProteusKrisna WilantaraBelum ada peringkat
- Cara Install Proteus 8 Dan Simulasi RangkaianDokumen17 halamanCara Install Proteus 8 Dan Simulasi RangkaianMUKHAMMAD NUR HADIBelum ada peringkat
- ProteusDokumen7 halamanProteusMuhammad AlmasBelum ada peringkat
- Laporan PraktikumDokumen11 halamanLaporan PraktikumAdhitBelum ada peringkat
- Cutviewer Turn - MillDokumen37 halamanCutviewer Turn - MillAlfian RozadBelum ada peringkat
- Bab 2 Cara Menggunakan Software PCBDokumen17 halamanBab 2 Cara Menggunakan Software PCBPengagum OhBelum ada peringkat
- Belajar Memprogram CNC SimulatorDokumen32 halamanBelajar Memprogram CNC SimulatorantostickersBelum ada peringkat
- Pengenalan Software ProteusDokumen9 halamanPengenalan Software Proteusakhid13539Belum ada peringkat
- Gambar Teknik SchematicDokumen14 halamanGambar Teknik Schematicaswksdasdas sdadadasBelum ada peringkat
- Layout PCB Dengan ProteusDokumen11 halamanLayout PCB Dengan ProteusKerupuk UdangBelum ada peringkat
- Pengantar NI Circuit Design Rangkaian: Multisim Tutorial Ultiboard TutorialDokumen35 halamanPengantar NI Circuit Design Rangkaian: Multisim Tutorial Ultiboard Tutorialdavid fernandoBelum ada peringkat
- Tugas Pendahuluan Praktikum Perancangan Produk Modul IiiDokumen6 halamanTugas Pendahuluan Praktikum Perancangan Produk Modul IiiMuhammad DahmanBelum ada peringkat
- Modul Proteus 8 Professional Dan Elektronika Dasar PDFDokumen24 halamanModul Proteus 8 Professional Dan Elektronika Dasar PDFZaana Baskoro100% (5)
- Laporan SSNC FixDokumen36 halamanLaporan SSNC FixHendry Odang RasyantoBelum ada peringkat
- Modul Eagle 1Dokumen11 halamanModul Eagle 1danilBelum ada peringkat
- Belajar Simulasi Elektronika Menggunakan ProteusDokumen7 halamanBelajar Simulasi Elektronika Menggunakan ProteussopiyanBelum ada peringkat
- Design PCB Dengan Eagle BDDokumen23 halamanDesign PCB Dengan Eagle BDriky sofyanBelum ada peringkat
- Makalah AutoCadDokumen25 halamanMakalah AutoCadDeni AlfiantoBelum ada peringkat
- Pengenalan Software Proteus PDFDokumen9 halamanPengenalan Software Proteus PDFNgurah BimantaraBelum ada peringkat
- Tutorial Eagle Step by StepDokumen28 halamanTutorial Eagle Step by Stepkhairuljakfar0% (1)
- Macam Macam Software Teknik SipilDokumen9 halamanMacam Macam Software Teknik SipilAlexius JulliusBelum ada peringkat
- Macam Macam Software Teknik SipilDokumen10 halamanMacam Macam Software Teknik SipilAri SchweigneizerBelum ada peringkat
- Proteus 8Dokumen21 halamanProteus 8Aprieyanto Trie Nugroho IIBelum ada peringkat
- Perancangan Rangkaian ElektronikaDokumen30 halamanPerancangan Rangkaian ElektronikaRoundzBelum ada peringkat
- Bahan Ajar Modul Mapel PilihanDokumen19 halamanBahan Ajar Modul Mapel PilihanSinggih PrabowoBelum ada peringkat
- Gambar Teknik Manual Dan Visio - 2Dokumen18 halamanGambar Teknik Manual Dan Visio - 2Acik MashudaBelum ada peringkat
- Twido TutorialDokumen8 halamanTwido TutorialbangkitbeniBelum ada peringkat
- Desain Skematik Dan Layout PCBDokumen8 halamanDesain Skematik Dan Layout PCBDwi Sasmita Aji PambudiBelum ada peringkat
- Materi EagleDokumen10 halamanMateri EagleRafli AndriBelum ada peringkat
- Buku Panduan Praktikum Gambar Teknik Cad 23-24Dokumen49 halamanBuku Panduan Praktikum Gambar Teknik Cad 23-240michael.fiheli0Belum ada peringkat
- Panduan Menginstall Windows Vista Sp2 Edisi Bahasa InggrisDari EverandPanduan Menginstall Windows Vista Sp2 Edisi Bahasa InggrisPenilaian: 5 dari 5 bintang5/5 (1)
- Panduan Cara Menginstall Linux Mint Untuk Pemula Lengkap Dengan GambarDari EverandPanduan Cara Menginstall Linux Mint Untuk Pemula Lengkap Dengan GambarPenilaian: 3 dari 5 bintang3/5 (1)
- Digital - 132994 T 27820 Analisis Pengaruh Tinjauan LiteraturDokumen16 halamanDigital - 132994 T 27820 Analisis Pengaruh Tinjauan LiteraturRendra SpeedBelum ada peringkat
- Kisi-Kisi Soal KWUDokumen12 halamanKisi-Kisi Soal KWUEko Feri BudiBelum ada peringkat
- Mesin FraisDokumen4 halamanMesin FraisEko Feri BudiBelum ada peringkat
- Besi Dan BajaDokumen23 halamanBesi Dan BajaBaiah Widia UtaminingtyasBelum ada peringkat
- Bab 1Dokumen5 halamanBab 1Eko Feri BudiBelum ada peringkat
- Alamat Daftar CPNSDokumen3 halamanAlamat Daftar CPNSEko Feri BudiBelum ada peringkat
- Diktat AutocadDokumen57 halamanDiktat AutocadYanri Allorerung Diavolorosso100% (1)
- AutoCAD 2007 Tutorial Book EditDokumen112 halamanAutoCAD 2007 Tutorial Book EditEko Feri BudiBelum ada peringkat
- PENGERTIAN FASA - PresentasiDokumen10 halamanPENGERTIAN FASA - PresentasiEko Feri BudiBelum ada peringkat
- Mathcad - Latihan - 1aDokumen1 halamanMathcad - Latihan - 1aEko Feri BudiBelum ada peringkat
- Nilai Ujian Pembekalan KKII 12-13Dokumen17 halamanNilai Ujian Pembekalan KKII 12-13Adeva Rizky PutraBelum ada peringkat
- Reading Skill (AA)Dokumen27 halamanReading Skill (AA)Abrianto AkuanBelum ada peringkat
- Artikel 20402491Dokumen20 halamanArtikel 20402491Ali GantengBelum ada peringkat
- Teknik Pengolahan Limbah Elektroplating Dengan Pemanfaatan Kembali Limbah ElektroplatingDokumen9 halamanTeknik Pengolahan Limbah Elektroplating Dengan Pemanfaatan Kembali Limbah ElektroplatingEko Feri BudiBelum ada peringkat
- Flowchart Dan Contoh Baja 1Dokumen6 halamanFlowchart Dan Contoh Baja 1Fitria Purnayanti Cahyaningrum100% (1)
- Persamaan Differensial - Dr. St. Budi WaluyaDokumen94 halamanPersamaan Differensial - Dr. St. Budi WaluyaSri Agustina100% (1)