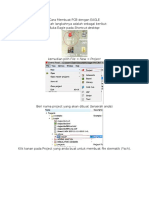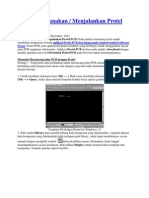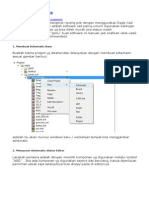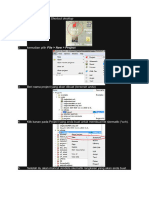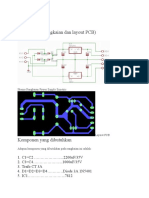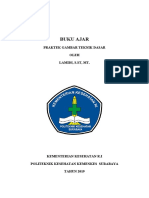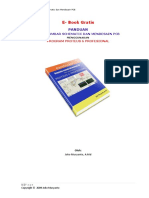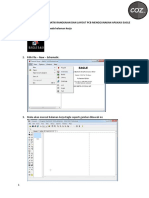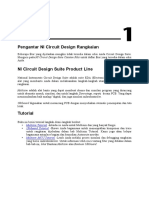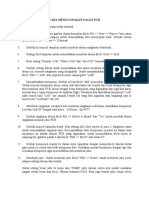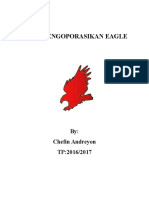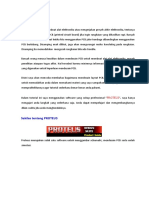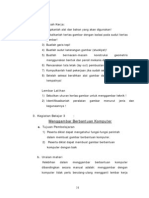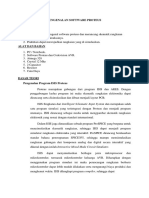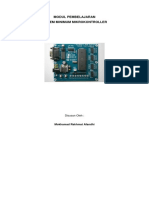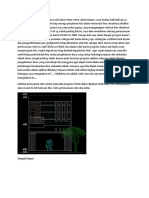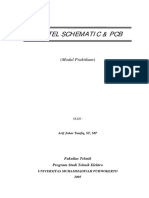Tutorial Eagle
Diunggah oleh
NadiaNibrastsalis0 penilaian0% menganggap dokumen ini bermanfaat (0 suara)
40 tayangan8 halamanJudul Asli
tutorial Eagle.docx
Hak Cipta
© © All Rights Reserved
Format Tersedia
DOCX, PDF, TXT atau baca online dari Scribd
Bagikan dokumen Ini
Apakah menurut Anda dokumen ini bermanfaat?
Apakah konten ini tidak pantas?
Laporkan Dokumen IniHak Cipta:
© All Rights Reserved
Format Tersedia
Unduh sebagai DOCX, PDF, TXT atau baca online dari Scribd
0 penilaian0% menganggap dokumen ini bermanfaat (0 suara)
40 tayangan8 halamanTutorial Eagle
Diunggah oleh
NadiaNibrastsalisHak Cipta:
© All Rights Reserved
Format Tersedia
Unduh sebagai DOCX, PDF, TXT atau baca online dari Scribd
Anda di halaman 1dari 8
MODUL 1 KK-07
STANDARISASI GAMBAR TEKNIK
LISTRIK DAN ELEKTRONIKA
MODUL 2 KK-07
MENGGAMBAR TEKNIK
ELEKTRONIKA BERBANTUAN
KOMPUTER MENGGUNAKAN
SOFTWARE EAGLE
MEMBUAT SCHEMATIC DAN LAYOUT RANGKAIAN ELEKTRONIKA MENGGUNAKAN EAGLE
1. Buka software Eagle yang ada di computer anda.
2. Buat project/schematic baru. [File][New][Project]tulis nama project.
Jika hanya ingin menambahkan schematic/layout baru pada project yang sudah ada, pilih
[File][New][Schematic/Board]
Berikut adalah fungsi Toolbar yang ada:
3. Siapkan rangkaian schematic yang akan dibuat, contoh rangkaian Flip-flop menggunakan transistor:
4. Langkah awal adalah menambahkan komponen yang diperlukan pada schematic. Pilih Tool Add Component.
Kemudian muncul Jendela Add Component:
Tambahkan komponen yang diperlukan,
untuk memudahkan pencarian gunakan
search library.
Pilih komponen, sesuai dengan
package yang diinginkan, click [Ok].Tambahkan komponen sesuai dengan tempat yang diinginkan dengan
click kiri sekali.
Komponen yang digunakan: LED [LED5MM], Resitor [R-EU_0207/7], Kapasitor polar [CPOL-EUE2.5-6],
transistor [BD139], Baterai 9V [battery AB9V], Simbol Ground [GND].
5. setelah semua komponen lengkap berikutnya adalah menyusun komponen . sesuaikan dengan
gambar dan posisi antar komponen yang terhubung tidak terlalu jauh. Gunakan Tools yang tersedia
seperti rotate, copy, mirror, move, name, value, dsb.
6. Hubungkan antar komponen dengan menggunakan Tool wire. Kemudian click dikaki komponen
yang ingin dihubungkan.
Selain itu kita juga bisa memilih tipe wiring yang diinginkan.
7. Untuk membedakan gambar antara titik percabangan dan yang bukan percabangan, gunakan tool Junction.
8. Untuk memeriksa apakah ada kesalahan dalam membuat rangkaian, click tool errors yang ada pada toolbar
sebelah kiri bawah. Kemudian akan muncul tampilan seperti gambar dibawah.
9. Error yang paling sering terjadi adalah wire yang kita hubungkan kadang tidak connect dengan baik atau
biasanya terjadi hubung singkat pada beberapa wire yang seharusnya tidak terhubung. hal tersebut biasa
terjadi apabila kita kurang teliti terhadap rangkaian yang kita buat.untuk itu, dapat digunakan tool [Show] wire
untuk melihat sambungan wiring.
10. Setelah semuanya telah selesai, save rangkaian. [File][Save]. Tipe file dalam bentuk schematics (*.sch)
11. Kita dapat pula menyimpannya dalam bentuk file gambar (*.gif) dengan: [File][Export][Image]. Tipe
monochrome untuk membuat gambar hitam-putih. Area image dapat dipilih, Full atau window.
Hasil gambar:
12. Setelah membuat rangkaian, buatlah gambar layout dengan pilih menu [File][Switch to Board], atau icon
pada toolbar bagian atas. Kemudian muncul tampilan seperti gambar dibawah:
13. Dengan tool [Move] dan [Rotate], pindahkan komponen pada board (area dalam kotak). Letakkan komponen
sesuai dengan tata letak yang diinginkan. Border hitam pada board juga dapat dikecilkan dengan tool [Move].
Berikut adalah hasil tata letak pada papan PCB yang diinginkan:
14. Setelah semua komponen tersusun kini saatnya Routing . Eagle memiliki beberapa fasilitas dalam melakukan
routing yaitu dengan cara manual atau secara otomatis. untuk memilih sistem routing yang digunakan
biasanya dilihat dari tingkat kompleksitas dari rangkaian tersebut. jika rangkaian terlalu rumit dan akan makan
waktu lama bila dilakukan secara manual maka pilihlah yang automatis routing. caranya yaitu pilih
[Tools][Auto]kemudian akan tampil pengaturan Routing.
Karena disini yag digunakan adalah 'single layer' maka pada setting Preferred Direction kita atur seperti
gambar. Pada bagian top layer Pilih 'N/A' dan bagian Bottom Pilih * . Artinya hanya bagian Bottom layer saja
yang diaktifkan sedangkan layer lain dinonaktifkan. Untuk setting Routing Grid adalah jarak minimal antar
Routing adalah, jika disetting terlalu besar maka tingkat keberhasilan autorouter sangat kecil (banyak Jumper).
15. Pada hasil Autorouter, terdapat 3 wire yang belum tersambung. Untuk mengatasi hal tersebut, kita dapat
membuatnya secara manual dengan click [Route] pada toolbar sebelah kiri. untuk pengaturan lebar jalur dan
lain-lain dapat diatur pada toolbar bagian atas
Kemudian click komponen yang akan dihubungkan.
16. RipUp digunakan untuk mengganti jalur yang sudah dibuat kembali ke awal. Biasanya digunakan ketika jalur
yang telah dibuat secara Autorouter ingin diubah.
Kemudian dengan router, buat jalur baru yang diinginkan.
Berikut adalah hasil edit layout secara manual menggunakan [Router] dan [RipUp]. Text untuk menambahkan
tulisan
17. hasil diatas adalah Board tanpa Polygon. Agar hasil PCB yang kita buat lebih istimewa dan memudahkan
proses etching, maka biasanya board kita buat dalam bentuk blok, untuk membuat blok pada board kita dapat
memanfaatkan [polygon]. Dan kelilingi garis pada sisi board hingga tampilan menjadi seperti dibawah ini:
kemudian pilih [Tools][Ratsnest]
Untuk mencetak jalur layout untuk nantinya dicetak di PCB, save gambar tata letak dan layout secara terpisah.
Untuk membuat layout, pilih [Display][None]kemudian pilih [Bottom, Pads, Vias dan
Dimension][Ok], Kemudian save dalam bentuk gambar (*.png) [File][export][image]pilih tipe
Monochrome. Maka gambar layout akan tersimpan dalam ukuran sebenarnya.
Untuk mencetak tata letak komponen, pilih [Display][All]kemudian pilih [Bottom][Ok], Kemudian
save dalam bentuk gambar (*.png) [File][export][image]pilih tipe Monochrome.
18. Setelah layout dan tata letak selesai, maka save layout [File][save], maka secara otomatis layout akan
tersimpan (*nama-file-yang-sama-dengan-schematic-yang-di-save.brd)
19. Setelah membuat selesai mengerjakan, agar terlatih buatlah schematic dan layout di Eagle menggunakan
rangkaian yang berbeda.
SELAMAT BERKREASI!
Anda mungkin juga menyukai
- Tutorial Pelatihan Software EagleDokumen11 halamanTutorial Pelatihan Software EagleAry PurnamaBelum ada peringkat
- Modul Eagle 1Dokumen11 halamanModul Eagle 1danilBelum ada peringkat
- PCB DESAINDokumen27 halamanPCB DESAINSaleh MuhammadBelum ada peringkat
- ProteusDokumen7 halamanProteusMuhammad AlmasBelum ada peringkat
- Laporan User Manual Circuit MakerDokumen27 halamanLaporan User Manual Circuit Makervhiga gionataBelum ada peringkat
- Tutorial Desain PCB Menggunakan EagleDokumen18 halamanTutorial Desain PCB Menggunakan EagleMuhammad Ridho KurniaBelum ada peringkat
- Cara Menggunakan ProtelDokumen3 halamanCara Menggunakan ProtelRyan Pecinta NoahBelum ada peringkat
- Tutorial Eagle Step by StepDokumen28 halamanTutorial Eagle Step by Stepkhairuljakfar0% (1)
- Cara Mendesain PCB Menggunakan Program ProteusDokumen25 halamanCara Mendesain PCB Menggunakan Program ProteusEko Feri Budi100% (1)
- Membuat PCB Usb EagleDokumen18 halamanMembuat PCB Usb EagleFerry SatriawanBelum ada peringkat
- EAGLE contohDokumen22 halamanEAGLE contohJoseP OsheBelum ada peringkat
- Tutorial Membuat PCB dengan EagleDokumen43 halamanTutorial Membuat PCB dengan Eaglecingikngik3899Belum ada peringkat
- Tutorial Skematik Dan PCBDokumen11 halamanTutorial Skematik Dan PCBDian ChairunBelum ada peringkat
- Laprak 5Dokumen15 halamanLaprak 5Muhammad RizkyBelum ada peringkat
- Laprak 5Dokumen15 halamanLaprak 5Muhammad RizkyBelum ada peringkat
- Gambar TeknikDokumen7 halamanGambar Teknikjametz nekomaBelum ada peringkat
- EagleDokumen8 halamanEagleCheriBolBelum ada peringkat
- MENCARI PANDUAN PCBDokumen22 halamanMENCARI PANDUAN PCBteguh100% (1)
- Sit - Khodijah - TT3D - Tugas Membuat Rangkaian Dengan Menggunakan EagleDokumen10 halamanSit - Khodijah - TT3D - Tugas Membuat Rangkaian Dengan Menggunakan EagleSiti KhodijahBelum ada peringkat
- Design PCB Dengan Eagle BDDokumen23 halamanDesign PCB Dengan Eagle BDriky sofyanBelum ada peringkat
- Proses Pembutan Modul Jam Digital Dengan ProteusDokumen10 halamanProses Pembutan Modul Jam Digital Dengan ProteusSulkhan Najyb27Belum ada peringkat
- ORCADDokumen43 halamanORCADMariaaaBelum ada peringkat
- EAGLE SoftwareDokumen10 halamanEAGLE SoftwareRafli AndriBelum ada peringkat
- Farhan Nur Ahmadi-Tutorial PCBDokumen2 halamanFarhan Nur Ahmadi-Tutorial PCBFarhan NurBelum ada peringkat
- Panduan Menggambar Schematic Dan MendesaDokumen25 halamanPanduan Menggambar Schematic Dan MendesaMahran MawaridBelum ada peringkat
- OPTIMASI PCBDokumen17 halamanOPTIMASI PCBPengagum OhBelum ada peringkat
- RANCAK PROTEUSDokumen9 halamanRANCAK PROTEUSKrisna WilantaraBelum ada peringkat
- Modul EagleDokumen13 halamanModul EagleGus MeriBelum ada peringkat
- TUTORIAL EAGLEDokumen11 halamanTUTORIAL EAGLEJosepholeBelum ada peringkat
- Modul 09Dokumen8 halamanModul 09abdul ajis100% (1)
- Pengantar NI Circuit Design Rangkaian: Multisim Tutorial Ultiboard TutorialDokumen35 halamanPengantar NI Circuit Design Rangkaian: Multisim Tutorial Ultiboard Tutorialdavid fernandoBelum ada peringkat
- Tutorial EagleDokumen22 halamanTutorial EagleAgus Suroso100% (2)
- Cara Menggunakan Eagle PCBDokumen2 halamanCara Menggunakan Eagle PCBFajri Kemal ZaenyBelum ada peringkat
- Desain PCB Rangkaian CPU Mikrokontroller PIC 16F877Dokumen40 halamanDesain PCB Rangkaian CPU Mikrokontroller PIC 16F877Githa AgustBelum ada peringkat
- ProteusDokumen23 halamanProteusAde RudiyansyahBelum ada peringkat
- PROTEUSDokumen24 halamanPROTEUSZaana Baskoro100% (5)
- Modul Gambar Teknik Dengan Software Eagle: 1. Membuat Schematic BaruDokumen13 halamanModul Gambar Teknik Dengan Software Eagle: 1. Membuat Schematic BaruIkyy EditzBelum ada peringkat
- Presentation Desain PCBDokumen20 halamanPresentation Desain PCBAprianto Setya PutraBelum ada peringkat
- Panduan DiptraceDokumen11 halamanPanduan DiptraceErna100% (5)
- Gambar Teknik Manual Dan Visio - 2Dokumen18 halamanGambar Teknik Manual Dan Visio - 2Acik MashudaBelum ada peringkat
- Panduan Pembuatan PCB Menggunakan Protel 99 Se Design ExplorerDokumen14 halamanPanduan Pembuatan PCB Menggunakan Protel 99 Se Design ExplorerBlidsi MailoaBelum ada peringkat
- ProteusDokumen9 halamanProteusakhid13539Belum ada peringkat
- Membuat Skematik Dengan Eagle 4Dokumen10 halamanMembuat Skematik Dengan Eagle 4Musafir Kel LanaBelum ada peringkat
- Bahan Ajar Sistem Minimum MikrokontrolerDokumen28 halamanBahan Ajar Sistem Minimum MikrokontrolerMokhamad Rakhmat AfandhiBelum ada peringkat
- Cara Menggunakan EagleDokumen5 halamanCara Menggunakan EagleMuhammad AlmasBelum ada peringkat
- Pehitungan Lantai 2 StaadDokumen15 halamanPehitungan Lantai 2 StaadNauva DianaqiutBelum ada peringkat
- Protel Versi2Dokumen34 halamanProtel Versi2Ghofur Al MusthofaBelum ada peringkat
- Cara Menggunakan AutoCADDokumen13 halamanCara Menggunakan AutoCADnasirBelum ada peringkat
- Membuat Rangkaian ElektronikaDokumen30 halamanMembuat Rangkaian ElektronikaRoundzBelum ada peringkat
- Paduan Multisim BaruDokumen18 halamanPaduan Multisim BaruDicktusBelum ada peringkat
- Panduan Menginstall Windows Vista Sp2 Edisi Bahasa InggrisDari EverandPanduan Menginstall Windows Vista Sp2 Edisi Bahasa InggrisPenilaian: 5 dari 5 bintang5/5 (1)
- Panduan Cara Menginstall Linux Mint Untuk Pemula Lengkap Dengan GambarDari EverandPanduan Cara Menginstall Linux Mint Untuk Pemula Lengkap Dengan GambarPenilaian: 3 dari 5 bintang3/5 (1)