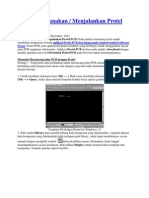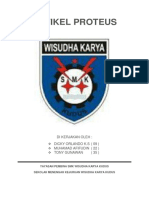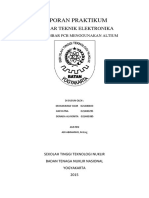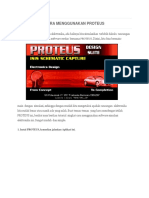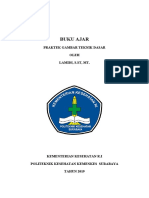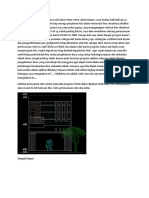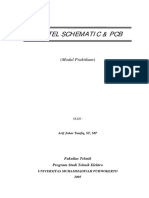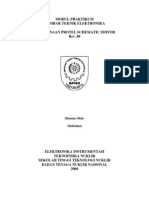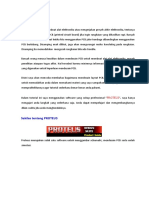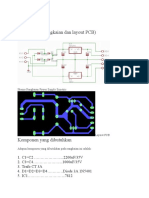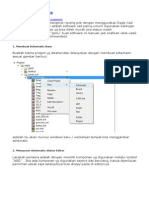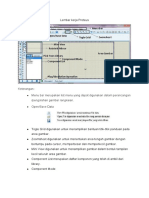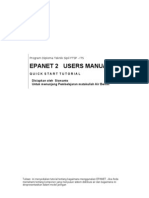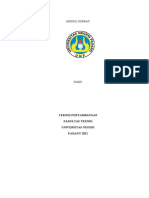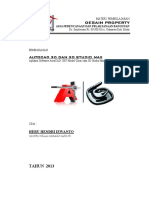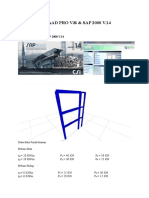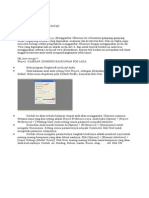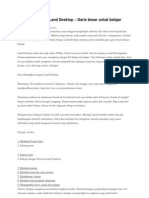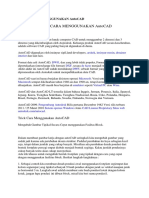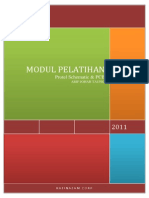Panduan Pembuatan PCB Menggunakan Protel 99 Se Design Explorer
Diunggah oleh
Blidsi MailoaJudul Asli
Hak Cipta
Format Tersedia
Bagikan dokumen Ini
Apakah menurut Anda dokumen ini bermanfaat?
Apakah konten ini tidak pantas?
Laporkan Dokumen IniHak Cipta:
Format Tersedia
Panduan Pembuatan PCB Menggunakan Protel 99 Se Design Explorer
Diunggah oleh
Blidsi MailoaHak Cipta:
Format Tersedia
PANDUANPEMBUATANPCBMENGGUNAKANPROTEL99SEDESIGNEXPLORER
Protel99adalahsebuahsoftwaresebagaialatuntukmendesain rangkaian(jalur)dipcb.Untuk
memulaimenggunakanprotelklikwindowsstartmenu>>Designexplorer. Padatampilanpertamakita
dihadapkan pada sebuah window yang berisi dengan panel dan toolbar dengan bagian kosong yang
besardisebelahkanansepertidibawahini.
Gambar1.Tampilanpertamaketikamenjalankanprotel.
Untukmemulaitutorial,buatlahsebuahdesaindenganmengikutilangkahberikutini:
PilihFile>>Newpadamenu,makaakanmunculdialognewdesaindatabase.
UntukdesignstoragetypepilihMSAccessDatabase.
UntukDatabaseFilename,berikanlahnamasesukahatimis:myproject.ddb
PadaDatabaseLocation,kliktombolbrowselalupilihlahtempatdimanadesainakandisimpan.
Tutorial Protel by AK^67
ak67.wordpress.com
KlikOKmakadialogakantertutupdanakanmembukasebuahdesignexplorer.
Gambar2.Dialoguntukmembuatsebuahdesign.
Setelahdialogtertutupmakaakandidapatkantampilansebagaiberikut:
Gambar3.Tampilanworkspacesetelahpembuatandesain.
Sampailangkahinikitasudahdapatmembuatskematikdarirangkaian.Agarlebihterlihatrapih,
maka sebaiknya skematik ditaruh didalam folder yang sudah otomatis ada ketika membuat sebuah
database baru yaitu folder documents. Folder ini dapat diganti namanya sesuai dengan keinginan.
Untuk menyimpan skematik di dalam folder, klik 2x pada folder documents, maka akan didapatkan
tampilanwindowmenjadiberwarnaputihpolos,aliastidakadaapaapa.
Gambar4.TampilanPadaFolderDocuments
LangkahlangkahuntukmembuatjalurPCBdenganproteladalahsebagaiberikut:
1. Membuatdokumenskematik
2. MembuatdokumenPCB
3. MengeprintdokumenPCB
Selanjutnya untuk membuat dokumen skematik pada protel akan dijelaskan pada bagian pertama
berikutini.
1.MembuatDokumenSkematik
Untukmembuatdokumenskematikpadaprotelikutilangkahberikut:
Darilangkahlangkahyangsudahdilakukandiatas,klikFile>>New.
AkanmunculdialogNewDocument,pilihlahschematicdocument,klikOK.
Kemudian akan muncul icon dengan nama default sheet1.sch, berilah nama sesuai dengan
keinginantanpamenghapusextensidarifileyaitu.sch
Untukmembukanya,klik2xpadaiconschematictadi.
Gambar5.DialogNewDocument
Ketikadokumenskematikdibukamakatampilanworkspaceakanberubah,kitaakanmendapatkandua
buah toolbar yang floating (melayang). Toolbar tersebut dapat ditempatkan dimana saja bisa diatas,
bawah,kiri,kanandariwindowutama.UntukmemperbesartampilanklikZoomInpadatoolbaryangada
ataudarimenuview>>ZoomIn.
Tips: Untuk memperbesar workspace dari dokumen skematik dapat menggunakan tombol shortcut,
yaituPageUpuntukZoomIndanPageDownuntukZoomOut.
Rangkaianyangakankitabuatdapatdilihatpadagambardibawahini.
Gambar5.RangkaianMultivibrator
Langkahpertamayangkitalakukanadalahmencariskematikuntuksetiapkomponenyangada.
Untukitukitadapatmencaripadaexplorer&editorpanelyangberadapadasisikiriatas.Klikpadatab
Browse Sch. Lalu pada mode browse pilihlah Libraries BUKAN Primitives. Selanjutnya carilah
komponen yang ada. Untuk Transistor karena yang digunakan mempunyai jenis NPN maka carilah
komponen NPN pada libraries, setelah didapatkan klik Place lalu tempatkanlah komponen
diworkspace dengan mengklik kiri. Kita akan mendapatkan bahwa komponen akan terus melekat
(mode placement) untuk keluar dari mode placement bisa menekan tombol ESC atau Klik kanan pada
workspace.Carilahsemuakomponenyangdiperlukanpadalibrarieshinggalengkap.
Tips: Untuk memutar komponen, sebelum menempatkan pada workspace dengan mengklik kiri
tekan tombol SPACE, untuk membuatnya menjadi terbalik (mirror) tekan tombol X. Jika komponen
sudah ditempatkan dan ingin diputar 90
0
dsb
, maka kita dapat memilih komponen yang akan diputar
dengan mengklik kiri sambil ditahan lalu menekan tombol SPACE, untuk membuatnya menjadi mirror
tekantombolX.
Langkahberikutnyaadalahmenghubungkansemuakomponen(wiring).Untukmemulainya,klik
icon /PlaceWire. Untuk menghubungkan, tempatkan kursor pada bagian ujung komponen
misalnya Q1 sehingga kursor akan berubah menjadi lingkaran hitam, klik kiri lalu tempatkan kursor
padakomponenyangakandihubungkanhinggakursorberubahmenjadilingkaranhitam kemudianklik
kiri kembali. Jika komponen tersebut sudah selesai dihubungkan klik kanan pada mouse, jika dari
komponentersebutingindihubungkandengankomponenyanglain,tempatkankursorpadakomponen
lainyangakandihubungkanlaluklikkiri.Untukkeluardarimodewiring,dapatmenekantombolESC
atauklikkanan2x.
Setelah semua komponen terhubung dengan baik, langkah berikutnya adalah memberikan
attribut pada komponen. Attribut ini antara lain adalah footprint, designator dan part type. Untuk
melakukannyakita,klik2xpadaobjekyangingindiberikanattribut.Makaakanmunculwindowseperti
dibawahini.
Gambar6.WindowuntukMemberikanAttribut
Untuk bagian Footprint berilah footprint untuk transistor, footprint ini dapat dilihat pada
documentPCB,untukitubuatlahsebuahdokumenPCBpadafolderDocumentsdanbukadokumenPCB
tersebut. Pada bagian Explorer dan Editor Panel, pilihlah Libraries. Carilah footprint yang sesuai, jika
tidak ada dapat menambahkan footprint dengan cara klik add/remove pada tab Browse. Carilah
libraries yang ingin ditambahkan pada dokumen PCB tersebut, klik Add untuk menambahkan,
kemudian klik OK. Jika sudah mendapatkan footprint untuk komponen tersebut, kembalilah kepada
dokumenskematik,laluisikannamafootprintuntukkomponentersebut.
Pada bagian Designator, isilah dengan menomorkan, misalnya Q? diganti menjadi Q1 untuk
komponen pertama, dan menjadi Q2 untuk komponen kedua, dan selanjutnya sebanyak komponen
yang digunakan dengan jenis yang sama. Begitu pula dengan resistor dan kapasitor. Kemudian untuk
PartType,isisesuaidenganjeniskomponenyangdigunakan,ataunilainya.Misalnya,padaskematikini
digunakan transistor 2N3904, maka isilah part type dengan nama tersebut. Sedangkan untuk resistor
isilah berapa besar nilai yang digunakan. Misalnya, resistor tersebut mempunyai nilai 100 K, maka
isilahparttype100K.Ulangisemualangkahiniuntukkomponenyanglainnyasampailengkap.
Setelahsemualangkahsudahdilakukan,makaskematiksudah siapuntuk dibuatjalurPCBnya.
Untuk memulainya kita harus membuat sebuah Netlist. Untuk membuatnya, pada toolbar menu pilih
Design>>CreateNetlist,padawindowyangmuncultidakusahdiubahapaapalangsungklikOK.Netlist
ini berisi daftar komponen yang digunakan serta koneksinya dengan komponen yang lain. Selanjutnya
tahappembuatanterakhiryaitupembuatanPCBakandijelaskanpadabagianberikut.
2.MembuatDokumenPCB
Jika pada bagian sebelumnya yaitu membuat dokumen skematik kita sudah mencari footprint
untukkomponen,makadokumenPCBsudahdibuat.BukalahdokumenPCBtersebutdenganmengklik
2xpadaicon dokumenPCB.Agartidak adaerrorpadapembuatanPCB,makafootprintdarikomponen
harus tersedia pada libraries, jika belum maka dapat menambahkan dengan mengklik Add/Remove
pada Explorer & Editor Panel. Carilah semua footprint dari komponen yang digunakan, jika sudah
langkahselanjutnyaadalahmentransferNetlistyangsudahdibuatsebelumnya.Padatoolbarmenuklik
Design>>LoadNetsPadawindowyangmunculklikBrowse,padaexplorertree,pililahnamaproject
yangingindibuatPCB,laluklik2xpadafolderDocuments.
Gambar7.NetlistyangakanditransferkePCB
KemudianklikOK,lihatlahpadakolomerroradaerroratautidak.Jikasudahbenarsemuamaka
data dapat dibuat PCB, jika masih terdapat error, telusuri error tersebut, misalnya didapatkan pesan
error Footprint (nama footprint) Not Found, maka nama footprint tersebut tidak dapat ditemukan.
Hal ini bisa disebabkan Libraries Footprint komponen tersebut tidak dimasukkan pada bagian libraries
PCBataukesalahanyang disebabkansalahmengetikpadasaat memberikan attribute padakomponen.
Jika salah dalam memasukkan nama attribute, maka kembalilah pada dokumen skematik, koreksi pada
errortesebut,buatlahnetlistkembalidancobalahuntukmentransfernetlistkedalamdokumenPCB.
Kemudian,aturlahletakkomponenkomponenyangsudahditransfertadisedemikianrupa.Jika
sudah diatur, kita akan memberikan batas (besar) dari papan PCB yang akan kita buat. Untuk itu klik
modeviewlayermenjadiKeepOutLayer.
Gambar8.MengubahModeViewmenjadiKeepoutLayer.
Klik lah icon /Place Line, buatlah bentuk persegi agar mengelilingi semua komponen tadi,
jika mode sudah benar maka garis yang muncul akan berwarna Ungu. Setelah dibuat batas PCB maka
langkah terakhir adalah membuat jalur (routing) untuk setiap komponen. Namun sebelum merouting,
kita harus memberikan aturanaturan (Rules) kepada Protel dalam merouting komponen tersebut.
Contohnya,besarjaluryangakandibuat.UntukmembuatRules,padamenubarklikDesign>>Rules
makaakanmunculsebuahwindowDesignRules,klikpadatabRouting.PadaRuleClassesterdapatlist
rule dari protel. Nilainilai tersebut merupakan nilai default dari protel. Item rule yang akan kita ubah
hanya 3 buah, yaitu Clearance Constraint, Routing Layer, dan Width Constraint. Clearance Constraint
menunjukkanberapabesarjarakantara2buahjaluryangberdekatan.RoutingLayermenunjukkanlayer
yangkitagunakan.SedangkanWidthConstraint,menunjukkanberapalebarjaluryangakandibuat.
UntukmengubahnyapadaRuleClassesklikClearanceConstraint,laluklikPropertiespadapojok
kanan bawah, ubahlah nilai minimum clearance sesuai dengan design yang diinginkan, jika sudah klik
OK. Lakukan hal yang sama pada Routing Layer, namun kali ini kita akan memilih, layer apa yang
digunakan. Untuk pembuatan PCB biasa, kita biasanya hanya menggunakan Bottom Layer, kecuali jika
menginginkan untuk membuat ke industri PCB. Karena hanya menggunakan Bottom Layer, maka pada
bagian Top Layer ubahlah menjadi Not Used, scroll ke bawah dan isikan pada bagian Bottom Layer
sesuaiselera(asalbukanNotUsed!).JikasudahsemuanyadilakukanklikCloseuntukmenutupwindow.
Untuk memulai membuat jalur pada menu bar pilih Auto Route >> All.. pada window yang
muncul klik Route All. Tunggulah beberapa saat hingga proses routing selesai. Jika terdapat jalur
berwarnamerah,makadesignrulespadabagianRoutingLayerbelumdisetmenjadiNotUsed.Apabila
masihterdapat2jalurberbedayangsalingbersinggungan,kitaharusmengubahletakkomponenhingga
jalur tidak ada yang bersinggungan. Untuk itu kita harus mengunroute semua jalur yang telah dibuat
terlebihdahulu.PadamenubarpilihTools>> UnRoute>>All..Makajaluryangsudahdiroutingakan
hilang, cobalah untuk mengatur, memindahkan komponenkomponen tersebut atau mengubah
orientasi dengan cara memutarnya. Setelah itu cobalah untuk merouting kembali, jika masih ada
kesalahanulangilagiprosesroutingsampaididapatkanhasilyangbaik.
Note:1000mil=1inch
Tips: Satuan default yang digunakan pada protel adalah mil, untuk mengubah menjadi mm, tekan
tombolhurufQsatukalisajasebelummembuatDesignRulesatauketikainginmengubahbesarPad.
Tricks: Agar footprint yang digunakan menjadi lebar untuk memudahkan dalam mengebor dan
menyolderkomponen,makasebelum dirouting ubahlahnilaipad(kakifootprint) dengan mengklik2x
padapadyangingindiubah.MasukkanlahnilaiXSizedanYSizesesuaidengankeinginandesain.
Gambar9.HasilRoutingKomponen
Gambar10.HasilTampilan3DDesignyangdibuat
3.MemprintDokumenPCB&PembuatanPCB
Langkah yang paling akhir dari pembuatan PCB adalah memprint jalur rangkaian yang telah
dibuatdanmentransfernyakePCB.Untukmemprintdokumen,lakukanlangkahlangkahberikutini:
PadamenubardokumenPCBklik,File>>Print/Preview
MakaakanmunculdokumenbaruyangbernamaPreviewPCB.
Klik kanan pada Multilayer Composite Print, lalu ikutilah konfigurasi pada gambar dibawah
ini. Untuk Layer kita dapat membuang atau menambahkan dengan Add dan Remove. Buatlah
susunan layer seperti pada gambar dengan MultiLayer berada paling atas dan KeepoutLayer
beradapadalapisanpalingbawah.
Gambar11.MengaturPrintPCB
Selanjutnyakitadapatmemprintdokumentersebut.
Kemudianuntuk mengetahuiletak komponenpadaPCB,aturlahdokumenPreviewPCBdengan
konfigurasiyangditunjukkanolehgambarberikutini.
Gambar12.KonfigurasiuntukMenampilkanLetakKomponen
Setelah melakukan langkah diatas, printlah gambar pada kertas transfer PCB atau dapat
menggunakan slide transparansi dengan cara fotokopi ke kertas transparansi (slide). Untuk sementara
siapkan papan PCB yang akan kita buat, bersihkan permukaan yang berwarna emas dengan cara
mencucinya,ataudiamplashalus,jikamaukitadapatmengoleskanlotionantinyamuk,agartonerpada
kertas transfer atau transparansi dapat menempel dengan baik pada PCB. Kemudian tempelkan kertas
transfer pada PCB dengan bagian yang mempunyai toner saling berhadapan dengan muka PCB yang
berwarna emas / kuning. Selanjutnya lakukan penggosokan dengan menggunakan setrika, berhati
hatilahdalammenyetrikakarenakertastransparansidapatmelelehjikasetrikaterlalupanas,namunjika
setrikakurangpanas,tonertidakdapatmenempeldengankertasPCB.Kemudianpotongsesuaiukuran
PCB.
Langkah berikutnya adalah menebalkan jalur dengan spidol permanen, hal ini dilakukan untuk
meminimalisasiterjadinyajaluryangputuspadasaatmelakukanprosesetching.Lakukanlahpenebalan
berulangulang agar hasilnya maksimal. Setelah ditebalkan, siapkan wadah plastik dan Feri Klorit.
Campurkanlah air dengan feri klorit dengan perbandingan 1 : 2 , untuk air panas sebanyak 100 mL
ditambahferrikloritsebanyak2sendokmakan.Janganmenggunakanwadahyangterbuatdaribesiatau
seng,karenaakantergerusolehferriklorit.Larutanyangdigunakanjanganterlalubanyak,yangpenting
permukaan dari PCB dapat tertutup oleh larutan Feri Klorit. Aduklah, atau goyanggoyangkan wadah
agar proses etching berlangsung lebih cepat, sampai warna kuning PCB yang lainnya selain jalur
rangkaianterlepashilang.
Tips:DalammemprintdokumenPCB,agarmenghematkertasbuatlahdesignPCByangbanyakdengan
cara mengkopi jalur rangkaian yang sudah jadi. Caranya, select hasil routing sehingga semua berwarna
putih(Klikkiri,tahan,laludragsampaisemuaareaterseleksi).PadamenubarKlikEdit>>Copy(shortcut
Ctrl+C). Lalu klik pada salah satu komponen pada hasil routing. Kemudian klik Edit >> Paste (shortcut
Ctrl+V),letakkanhasilkopiini.
Jika pada pembuatan Print Preview PCB dokumen menjadi 2 lembar, cobalah untuk mengatur
letak hasil routing dan kopiannya dengan cara menggesernya pada dokumen PCB. Sehingga hanya
memerlukan1lembarsaja.
Anda mungkin juga menyukai
- Cara Menggunakan ProtelDokumen3 halamanCara Menggunakan ProtelRyan Pecinta NoahBelum ada peringkat
- Memulai Dengan ProteusDokumen47 halamanMemulai Dengan ProteusmbozhoBelum ada peringkat
- Artikel ProteusDokumen19 halamanArtikel ProteusIrfak ChasanBelum ada peringkat
- PCB DESAINDokumen22 halamanPCB DESAINmuhammad yasirBelum ada peringkat
- PCB DESAINDokumen18 halamanPCB DESAINZulkarnainBelum ada peringkat
- ProteusDokumen7 halamanProteusMuhammad AlmasBelum ada peringkat
- Proses Pembutan Modul Jam Digital Dengan ProteusDokumen10 halamanProses Pembutan Modul Jam Digital Dengan ProteusSulkhan Najyb27Belum ada peringkat
- Kelompok 3 Revisi 4Dokumen49 halamanKelompok 3 Revisi 4mariaulfa286Belum ada peringkat
- ORCADDokumen43 halamanORCADMariaaaBelum ada peringkat
- CARAMEMBUKAIDESAINPCBDokumen9 halamanCARAMEMBUKAIDESAINPCBtri sewtio riniBelum ada peringkat
- TUTORIAL Altium Designer Versi 16Dokumen72 halamanTUTORIAL Altium Designer Versi 16mukhsin 98Belum ada peringkat
- Laprak 5Dokumen15 halamanLaprak 5Muhammad RizkyBelum ada peringkat
- Laprak 5Dokumen15 halamanLaprak 5Muhammad RizkyBelum ada peringkat
- OPTIMASI PCBDokumen17 halamanOPTIMASI PCBPengagum OhBelum ada peringkat
- Tutorial Membuat PCB dengan EagleDokumen43 halamanTutorial Membuat PCB dengan Eaglecingikngik3899Belum ada peringkat
- Pehitungan Lantai 2 StaadDokumen15 halamanPehitungan Lantai 2 StaadNauva DianaqiutBelum ada peringkat
- Laporan User Manual Circuit MakerDokumen27 halamanLaporan User Manual Circuit Makervhiga gionataBelum ada peringkat
- Pengantar NI Circuit Design Rangkaian: Multisim Tutorial Ultiboard TutorialDokumen35 halamanPengantar NI Circuit Design Rangkaian: Multisim Tutorial Ultiboard Tutorialdavid fernandoBelum ada peringkat
- Protel Versi2Dokumen34 halamanProtel Versi2Ghofur Al MusthofaBelum ada peringkat
- Multisim 10.0 dan Ultiboard 10.0 TutorialDokumen23 halamanMultisim 10.0 dan Ultiboard 10.0 Tutorialiklan_andaBelum ada peringkat
- EAGLE4.16Dokumen19 halamanEAGLE4.16Fahrudin MufidBelum ada peringkat
- Proteus 8Dokumen21 halamanProteus 8Aprieyanto Trie Nugroho IIBelum ada peringkat
- Tutorial Autocad LD (Campur)Dokumen16 halamanTutorial Autocad LD (Campur)jarvisariskyBelum ada peringkat
- Belajar Simulasi Elektronika Menggunakan ProteusDokumen7 halamanBelajar Simulasi Elektronika Menggunakan ProteussopiyanBelum ada peringkat
- Modul Pengenalan AltiumDokumen11 halamanModul Pengenalan AltiumEko Budi SatriyoBelum ada peringkat
- MODUL1Dokumen3 halamanMODUL1Lithur DhenandaBelum ada peringkat
- Pengenalan ProtelDokumen0 halamanPengenalan ProtelBambang Bagus HariantoBelum ada peringkat
- ProteusDokumen23 halamanProteusAde RudiyansyahBelum ada peringkat
- PROTEUSDokumen24 halamanPROTEUSZaana Baskoro100% (5)
- Modul ProteusDokumen9 halamanModul ProteusSandi SandiniBelum ada peringkat
- Cara Install Proteus 8 Dan Simulasi RangkaianDokumen17 halamanCara Install Proteus 8 Dan Simulasi RangkaianMUKHAMMAD NUR HADIBelum ada peringkat
- Animasi InventorDokumen12 halamanAnimasi Inventorwanus08Belum ada peringkat
- Gambar TeknikDokumen7 halamanGambar Teknikjametz nekomaBelum ada peringkat
- Tutorial Eagle Step by StepDokumen28 halamanTutorial Eagle Step by Stepkhairuljakfar0% (1)
- Perencanaan Ruko Dua Lantai Dengan Program Bantu STAAD Pro 2004Dokumen110 halamanPerencanaan Ruko Dua Lantai Dengan Program Bantu STAAD Pro 2004Andre WibowoBelum ada peringkat
- Tutorial EagleDokumen22 halamanTutorial EagleAgus Suroso100% (2)
- Modul Panduan Altium Designer PDFDokumen34 halamanModul Panduan Altium Designer PDFAndreas Sugeng100% (2)
- MENCARI PANDUAN PCBDokumen22 halamanMENCARI PANDUAN PCBteguh100% (1)
- Laporan DadihDokumen35 halamanLaporan DadihdadihBelum ada peringkat
- Proteus Lembar KerjaDokumen8 halamanProteus Lembar KerjaSumitroBelum ada peringkat
- Modul Eagle 1Dokumen11 halamanModul Eagle 1danilBelum ada peringkat
- Tutorial Archi CadDokumen36 halamanTutorial Archi CadmuchuziBelum ada peringkat
- Tutorial Desain PCB Menggunakan EagleDokumen18 halamanTutorial Desain PCB Menggunakan EagleMuhammad Ridho KurniaBelum ada peringkat
- Membuat PCB Usb EagleDokumen18 halamanMembuat PCB Usb EagleFerry SatriawanBelum ada peringkat
- Tutorial EPANET Untuk AIR BersihDokumen15 halamanTutorial EPANET Untuk AIR BersihGalìh Aji Kusuma100% (7)
- Laporan Power Supply 4 OUTPUTANDokumen16 halamanLaporan Power Supply 4 OUTPUTANFarisadinaBelum ada peringkat
- SurpacDokumen10 halamanSurpacAris .aris0909Belum ada peringkat
- 3D DESAINDokumen17 halaman3D DESAINHendry Iswanto HeruBelum ada peringkat
- Tutorial Staad ProDokumen57 halamanTutorial Staad ProRisfandaBelum ada peringkat
- Modul Proteus 8 ProfessionalDokumen23 halamanModul Proteus 8 ProfessionalWisnu100% (1)
- ArchiCAD TutorialDokumen6 halamanArchiCAD TutorialDwiAryantoBelum ada peringkat
- CORELAP 01 ManualDokumen21 halamanCORELAP 01 ManualhermawanBelum ada peringkat
- TUTORIALDokumen18 halamanTUTORIALArya Cakra BuanaBelum ada peringkat
- How To Work With Land DesktopDokumen34 halamanHow To Work With Land DesktopDjunaidi SyalatBelum ada peringkat
- Trick Cara Menggunakan AutocadDokumen10 halamanTrick Cara Menggunakan AutocadDarmawan BgusBelum ada peringkat
- EAGLE SoftwareDokumen10 halamanEAGLE SoftwareRafli AndriBelum ada peringkat
- Panduan Menginstall Windows Vista Sp2 Edisi Bahasa InggrisDari EverandPanduan Menginstall Windows Vista Sp2 Edisi Bahasa InggrisPenilaian: 5 dari 5 bintang5/5 (1)
- Panduan Cara Menginstall Linux Mint Untuk Pemula Lengkap Dengan GambarDari EverandPanduan Cara Menginstall Linux Mint Untuk Pemula Lengkap Dengan GambarPenilaian: 3 dari 5 bintang3/5 (1)
- Membuat Aplikasi Bisnis Menggunakan Visual Studio Lightswitch 2013Dari EverandMembuat Aplikasi Bisnis Menggunakan Visual Studio Lightswitch 2013Penilaian: 3.5 dari 5 bintang3.5/5 (7)
- Pemimpin-daerah-Halmahera-TengahDokumen1 halamanPemimpin-daerah-Halmahera-TengahBlidsi MailoaBelum ada peringkat
- Perka BKN Nomor 21 Tahun 2010 Tentang Ketentuan Pelaksanaan PP Nomor 53 Tahun 2010 Ten Tang Disiplin Pegawai Negeri SipilDokumen214 halamanPerka BKN Nomor 21 Tahun 2010 Tentang Ketentuan Pelaksanaan PP Nomor 53 Tahun 2010 Ten Tang Disiplin Pegawai Negeri Sipilmaidenanto80% (5)
- Panduan Pembuatan PCB Menggunakan Protel 99 Se Design ExplorerDokumen14 halamanPanduan Pembuatan PCB Menggunakan Protel 99 Se Design ExplorerBlidsi MailoaBelum ada peringkat
- Modul Pelatihan Protel Schematic Pcb-LibreDokumen24 halamanModul Pelatihan Protel Schematic Pcb-LibreBlidsi MailoaBelum ada peringkat
- Pengertian Sejarah SosiologiDokumen36 halamanPengertian Sejarah SosiologiBlidsi MailoaBelum ada peringkat
- TPK 4 Tanggapan Undak Sistem Orde 1 Dan 2Dokumen4 halamanTPK 4 Tanggapan Undak Sistem Orde 1 Dan 2Blidsi MailoaBelum ada peringkat
- Cara Pasang, Jalankan & Atur FirefoxDokumen1 halamanCara Pasang, Jalankan & Atur FirefoxFahmi Wahyu TrihasnoBelum ada peringkat
- TPK 4 Tanggapan Undak Sistem Orde 1 Dan 2Dokumen4 halamanTPK 4 Tanggapan Undak Sistem Orde 1 Dan 2Blidsi MailoaBelum ada peringkat