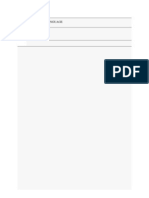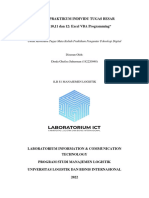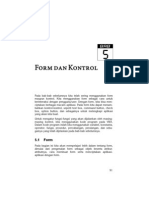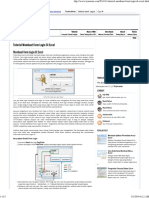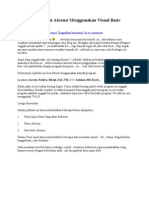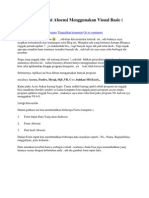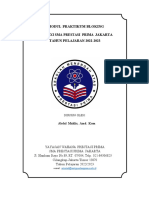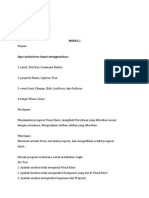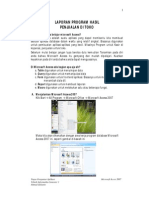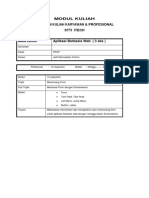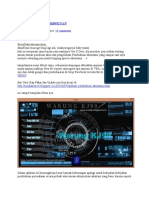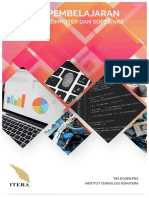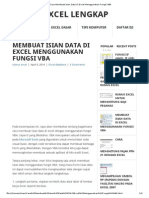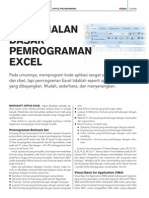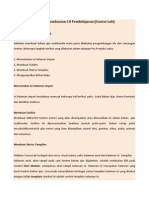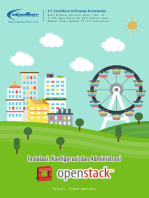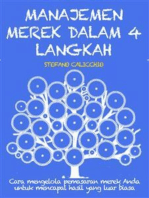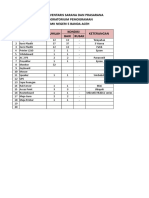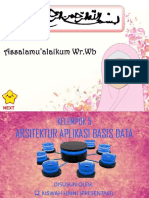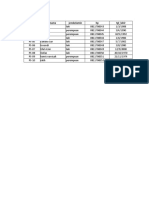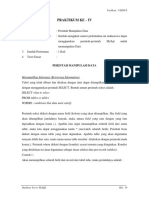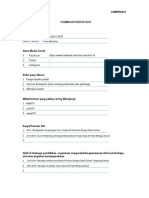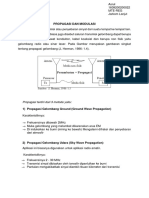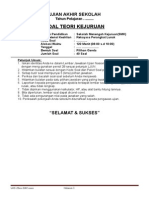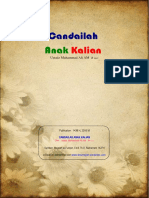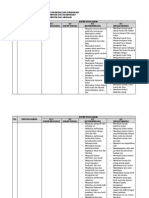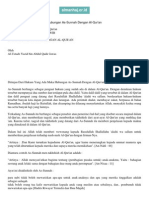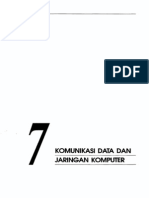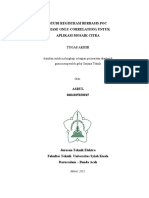01-Mengenal Visual Basic Pada Excel Bab 1
Diunggah oleh
UDin BonksHak Cipta
Format Tersedia
Bagikan dokumen Ini
Apakah menurut Anda dokumen ini bermanfaat?
Apakah konten ini tidak pantas?
Laporkan Dokumen IniHak Cipta:
Format Tersedia
01-Mengenal Visual Basic Pada Excel Bab 1
Diunggah oleh
UDin BonksHak Cipta:
Format Tersedia
Mengenal Visual Basic pada Excel
Pada pembuatan aplikasi dengan visual basic yang sudah tersedia pada Excel, tentu saja
dibuthkan pemahaman tentang penggunaan script atau bahasa pemrograman. Namun pada VB
excel script lebih sederhana dan mudah dipahami. Untuk lebih mempersingkat waktu dalam
panduan kali ini saya tidak akan membahas bagaimana membuat script-script vbe, karena nanti
akan dapat kita pahami cara penempatannya hanya dengan mengcopy script yang sudah ada.
Pada panduan kali ini saya hanya akan menekankan bagaimana dan dimana atau seprti apa sih
langkah-langkah menempatkan script yang sesuai agar menjadi alat untuk meng-eksekusi fungsi
tombol.
Sebelum melangkah ke operasi berikutnya pastikan Excel anda sudah tersetting macro, karena
tanpanya anda tidak akan bisa menjalankan aplikasi VBE ini, kecuali Office anda versi 2003. Jika
anda belum melakukannya, berikut langkah-langkahnya .
1. Click Logo Microsoft Excel anda lalu pilih Excel option
2. Akan tampil Jendela Opsi excel yang akan anda pilih
3. Centang box yang masih kosong : Show Developer Tab
4. Lalu Click OK
5. Sekarang Excel anda memiliki tab baru yaitu Developer Ribbon
6. Click Ribbon Developer tersebut, sehingga akan tampil Pilihan sub menu. Macro Security
7. click Macro security
8. Maka Jendela Pengaturan makro akan tampil, pilih atau centang box ke empat dan Bullet
Radio yang ada dibawahnya.
9. Click Tombol OK. Lalu tutup program excel.
10. Naaah,... Eng-ing-eng,........... anda sudah bisa memulai membuat Macro atau VBE sekarang.
Langkah-langkah membuat Form maupun script VBE
Sebelumnya pahami dulu apa itu vb dalam excel, bagaimana cara kerjanya. Begini, Semisal anda
sudah membuat file berisi 2 tabel yaitu sheet1(atau ganti saja dengan Data) dan sheet2 (ganti saja
dengan proses). Katakanlah nama filenya latihan 1.
Sheet Data berisi seperti tampilan berikut :
1. Masih di Tab Developer, Pilih Visual basic
2. Gajdaskd
3. Click Insert >>> User Form
4. Maka akan tampil form pertama dengan nama UserForm1
5. Ganti Nama Form melalui Property-nya, jika jendela properti belum muncul, tekan F4, Blok
dan ketik nama form tanpa spasi tentunya. Semisal nama yang tadinya user form diganti jadi
FormInput
6. Sekarang Ganti Judul Formnya, Pada Caption>> Blok dan Ketik saja Belajar Bikin Aplikasi
VBE
Maka Judul Form akan berubah
Jadi lebih rinci dari masing-masing cell property nya begini yah
Cell Keterangan Opsi
Name Nama Form yang akan dijadikan alamat exe Tanpa Spasi
BackColor Untuk merubah warna Back Ground Form Pilih warna sesuai palet
BorderColor Untuk merubah warna Garis Form Pilih warna sesuai palet
BorderStyle Abaikan aja dech
Caption Menamakan Form pada jendela aplikasi
Font Untuk merubah Jenis Font Pilih Jenis/type font
ForeColor
Untuk merubah warna Grid titik hitam pada
form
Pilih warna sesuai palet
Picture Untuk menempatkan Gambar pada Form Browse Ke PC
PictureAligne Menyesuaikan Posisi Gambar Pilih warna sesuai palet
Sisanya coba explore sendiri aje.
7. Menyematkan Text, Click Form sehingga akan tampil Tool berbagai macam jenis tombol exe,
click huruf A, lalu Click & Drag pada Form dari kiri ke kanan, lalu clik lagi perlahan aja, dan
Ubah nama Label1 menjadi Text yang kamu ingin tampilkan.
Lalu Clik Garis Luar Text dan atur tampilanya melalui properti
8. Click ruang kosong pada Form, Ubah Warna Form dengan memilih back Color pada jendela
propert, sebaiknya pilih tab Pallet, pada contoh ini saya pilih warna Hijau,..pada BackColor,
BorderColor dan ForeColor.
Maka Form anda sekarang tampil dengan warna biru, engga mungkin hijau! Emangnya
sulap!! Ga Percaya? Lihat aja hasilnya (Hadeeuh tepak jidat)
9. Sekarang Click lagi itu siText pada Form karena tampilannya Ga enak,..masa back-nya hijau
box tekt-nya abu-abu?*&%#$, Ganti aja melalui Properti jadi ini ijo lagi BacColornya
Naaaah,.. jadi bersih khan, sekarang tempatkan Cursos ditengah form dan click, agar fungsi
tombol/ icon tombol muncul
Dimana kita membutuhkan ini, kalo ga ada ngapain juga kita bikin form hehehe..
Maka Tombol Perintah pertama anda sudah tercipta, sebaiknya jika Tombol yang anda buat
merupakan Command Button, maka Ganti Namenya menjadi Cmd(....), dalam latihan ini kita
ganti name-nya menjadi CmdInput
Ganti nama Button pada Caption atau Click lagi Button pada form dan ketik Text sesuka
anda, misalnya KE INPUT DATA
Naah, disinilah anda mulai memainkan script anda, Nanti akan anda lihat pada lampiran
yaitu berbagai jenis script perintah exekusi yang dapat anda modifikasi disesuaikan dengan
nama sheet yang anda buat.
Semisal anda ingin menuju Sheet Data pada Cell B2
Double Click saja Tombol baru anda itu, maka halaman script akan muncul, hal ini juga bisa
melalui Click kanan tombol pilih view Cide
Maka akan Tampil Script berikut
Private Sub CmdInput_Click()
..................
End Sub
Ketikkan Script berikut Worksheets("Data").Activate .ditengahnya :
Private Sub CmdInput_Click()
Worksheets("Data").Activate
End Sub
Kembali ke Form, Double click saja Form menu disebelah Kiri
Lalu tekan F4, agar Propertinya tampil. Buat Tombol baru dengan langkah yang sama seperti
Tombol pertama, Beri nama Tombol dengan CmdProses, supaya lebih mudah copy saja
tombol yang ada nanti baru di edit Propertinya,.. cari yang gampang yah hehehe..
Double Click lalu Tambahkan Text Berikut ditengah script yang ada
Worksheets("Proses").Activate
Coba di Exekusi deh dengan menekan tombol Run, lalu mainkan tombol yang telah anda
buat tadi.
10. Menggunakan 2 Form Menyusul
11. Menyembunyikan tampilan Excel Menyusul
12. Menampilkan pesan Salah Tombol Exit Menyusul
Anda mungkin juga menyukai
- Cara Mengaktifkan VBA Macro Pada Microsoft ExcelDokumen8 halamanCara Mengaktifkan VBA Macro Pada Microsoft ExcelRudi HendrayanaBelum ada peringkat
- Excell VBADokumen15 halamanExcell VBAAlditia Abdul MustapaBelum ada peringkat
- Belajar Microsoft Office WordDokumen14 halamanBelajar Microsoft Office WordSahat Situmorang100% (1)
- Latihan P5 MacroDokumen26 halamanLatihan P5 MacroBela RahmahBelum ada peringkat
- Ebook Computer LanguageDokumen97 halamanEbook Computer LanguageSolly Aryza LubisBelum ada peringkat
- Membuat Isian Data Di Excel Menggunakan Fungsi VBADokumen11 halamanMembuat Isian Data Di Excel Menggunakan Fungsi VBALas SinoBelum ada peringkat
- Aplikasi Tempat Kursus Dengan Delphi 7Dokumen21 halamanAplikasi Tempat Kursus Dengan Delphi 7Firdaus DausBelum ada peringkat
- Fungsi Buatan VBA ExcelDokumen20 halamanFungsi Buatan VBA ExcelNji Loji TomatBelum ada peringkat
- Modul Microsoft Excel 2007Dokumen49 halamanModul Microsoft Excel 2007ArifinAdiasPutraBelum ada peringkat
- Menggunakan Fitur Bullets and Numbering Di Microsoft WordDokumen8 halamanMenggunakan Fitur Bullets and Numbering Di Microsoft WordTaty BupuBelum ada peringkat
- TUBES Praktikum PDTDokumen32 halamanTUBES Praktikum PDTDinda Ghefira SuhermanBelum ada peringkat
- Tutorial Excel 2007Dokumen33 halamanTutorial Excel 2007erikmaulana1207Belum ada peringkat
- RPP Tik Klas Viii Sem 2Dokumen40 halamanRPP Tik Klas Viii Sem 2Ika DamayantiBelum ada peringkat
- Tutorial Power Builder 8Dokumen242 halamanTutorial Power Builder 8budi budiantoBelum ada peringkat
- Makalah VbaDokumen10 halamanMakalah VbaRahadianNur0% (1)
- Tutorial Membuat Launcher Step 1Dokumen9 halamanTutorial Membuat Launcher Step 1Muhammad Irsyad TawakalBelum ada peringkat
- Pemrograman VBA Pada Microsoft Access 2007Dokumen29 halamanPemrograman VBA Pada Microsoft Access 2007mrklunux76Belum ada peringkat
- Membuat Form Isian Data Sederhana DG ExcelDokumen18 halamanMembuat Form Isian Data Sederhana DG ExcelShinta DeviantiBelum ada peringkat
- 2892150053-Fitra Aulia Raja-Makalah UAS Aplikasi KomputerDokumen15 halaman2892150053-Fitra Aulia Raja-Makalah UAS Aplikasi KomputerFahmi Nur'AfifBelum ada peringkat
- Membuat Input Data Siswa Dengan Microsoft AccesDokumen7 halamanMembuat Input Data Siswa Dengan Microsoft AccesrajaBelum ada peringkat
- Cara Cepat Membuat Combo Box Di ExcelDokumen6 halamanCara Cepat Membuat Combo Box Di Excelpsp dispangankkuBelum ada peringkat
- Modul Bloking Hari Pertama Sma 2022Dokumen17 halamanModul Bloking Hari Pertama Sma 2022RAY ARSYABelum ada peringkat
- Cara Membuat Scroll Bar Bar Di PowerPoint 2007Dokumen6 halamanCara Membuat Scroll Bar Bar Di PowerPoint 2007Mazz YadiBelum ada peringkat
- Tutorial Membuat Form Login Di Excel - Iyanzone PDFDokumen5 halamanTutorial Membuat Form Login Di Excel - Iyanzone PDFRofiuddin FahmiBelum ada peringkat
- Membuat Form Login Di ExcelDokumen3 halamanMembuat Form Login Di ExcelAbu Zarrin Md SukiBelum ada peringkat
- Mengenal Microsoft Office Power Point 2007Dokumen21 halamanMengenal Microsoft Office Power Point 2007Saciqu AzIra NaraBelum ada peringkat
- Excel Macro - BtikDokumen13 halamanExcel Macro - BtikVikri Setiawan SMAN 2 BanjarBelum ada peringkat
- Membuat Aplikasi Absensi Menggunakan Visual BasicDokumen46 halamanMembuat Aplikasi Absensi Menggunakan Visual BasicEdi KurniaBelum ada peringkat
- Materi PowerBuilderDokumen169 halamanMateri PowerBuilderDehen AdamBelum ada peringkat
- Contoh Membuat Aplikasi Visual Basic SederhanaDokumen2 halamanContoh Membuat Aplikasi Visual Basic SederhanaOka KurniyaBelum ada peringkat
- Belajar VB ExcelDokumen48 halamanBelajar VB ExcelEyank LeTjcx Bambang PHBelum ada peringkat
- Membuat Aplikasi Absensi Menggunakan Visual Basic 1Dokumen19 halamanMembuat Aplikasi Absensi Menggunakan Visual Basic 1Amir AlfianBelum ada peringkat
- Cara Menampilkan Text Boundaries Pada Word 2010Dokumen12 halamanCara Menampilkan Text Boundaries Pada Word 2010Tri PrasetyoBelum ada peringkat
- Tutorial Cara Mudah Membuat Form Aplikasi Surat KeluarDokumen6 halamanTutorial Cara Mudah Membuat Form Aplikasi Surat KeluarErwin Lantoni100% (1)
- Tutorial Cara Cepat Belajar Microsoft ExcelDokumen42 halamanTutorial Cara Cepat Belajar Microsoft ExcelEkha Wardhani PutriBelum ada peringkat
- Modul Bloking Kelas XI SMA Hari Ke 1Dokumen14 halamanModul Bloking Kelas XI SMA Hari Ke 1Riswan HermawanBelum ada peringkat
- BONUS Bi Kin Form Pad A Visual Fox ProDokumen67 halamanBONUS Bi Kin Form Pad A Visual Fox Progigih_mbeling460967% (3)
- BBDokumen53 halamanBBapihanasBelum ada peringkat
- Modul VB TextDokumen60 halamanModul VB TextEko Ardianto Hastionika PutraBelum ada peringkat
- Software Toko Dengan AccessDokumen23 halamanSoftware Toko Dengan AccessAchmad JazuliBelum ada peringkat
- Modul ExcelDokumen35 halamanModul ExcelIyan SupriyandhiBelum ada peringkat
- Artikel Tentang Materi Microsoft OfficeDokumen70 halamanArtikel Tentang Materi Microsoft OfficeBhak TiBelum ada peringkat
- 11 Merancang Form Aplikasi Berbasis WebDokumen15 halaman11 Merancang Form Aplikasi Berbasis WebRizky Dwi AnandaBelum ada peringkat
- VBA Macro Microsoft Excel 2010Dokumen13 halamanVBA Macro Microsoft Excel 2010Nano AndrianaBelum ada peringkat
- Vba Akuntansi PembukuanDokumen10 halamanVba Akuntansi PembukuanAde Bsb100% (1)
- Modul 12Dokumen11 halamanModul 12Fahimah IlmiaBelum ada peringkat
- ResumeaplikasikomputerDokumen16 halamanResumeaplikasikomputergersonrahangmetangerBelum ada peringkat
- SOAL PAT 2020 Simkomdik2Dokumen4 halamanSOAL PAT 2020 Simkomdik2RofikBelum ada peringkat
- Cara Membuat Isian Data Di Excel Menggunakan Fungsi VBADokumen6 halamanCara Membuat Isian Data Di Excel Menggunakan Fungsi VBAIcCank DpBelum ada peringkat
- Tugas AccessDokumen18 halamanTugas AccessNamaku IzamBelum ada peringkat
- PVB Pemrograman ExcelDokumen8 halamanPVB Pemrograman ExcelalweiuwBelum ada peringkat
- Course Lab TutorialDokumen10 halamanCourse Lab TutorialVeronik Widi PradikaBelum ada peringkat
- Membuat Aplikasi Bisnis Menggunakan Visual Studio Lightswitch 2013Dari EverandMembuat Aplikasi Bisnis Menggunakan Visual Studio Lightswitch 2013Penilaian: 3.5 dari 5 bintang3.5/5 (7)
- Instalasi, Konfigurasi & Administrasi OpenstackDari EverandInstalasi, Konfigurasi & Administrasi OpenstackPenilaian: 5 dari 5 bintang5/5 (2)
- Pemrograman Berorientasi Objek dengan Visual C#Dari EverandPemrograman Berorientasi Objek dengan Visual C#Penilaian: 3.5 dari 5 bintang3.5/5 (6)
- Pendekatan sederhana untuk pemasaran email: Cara menggunakan email marketing untuk meningkatkan penjualan bisnis dan mengurangi biayaDari EverandPendekatan sederhana untuk pemasaran email: Cara menggunakan email marketing untuk meningkatkan penjualan bisnis dan mengurangi biayaBelum ada peringkat
- Mari Belajar Pemrograman Berorientasi Objek menggunakan Visual C# 6.0Dari EverandMari Belajar Pemrograman Berorientasi Objek menggunakan Visual C# 6.0Penilaian: 4 dari 5 bintang4/5 (16)
- MANAJEMEN MEREK DALAM 4 LANGKAH: cara mengelola pemasaran merek Anda untuk mencapai hasil yang luar biasaDari EverandMANAJEMEN MEREK DALAM 4 LANGKAH: cara mengelola pemasaran merek Anda untuk mencapai hasil yang luar biasaPenilaian: 5 dari 5 bintang5/5 (1)
- Daftar InventarisDokumen1 halamanDaftar InventarisAsrul Nurdin AliBelum ada peringkat
- Arsitektur Aplikasi Basis Data (Kelompok5)Dokumen16 halamanArsitektur Aplikasi Basis Data (Kelompok5)Asrul Nurdin AliBelum ada peringkat
- Database RumkitDokumen2 halamanDatabase RumkitAsrul Nurdin AliBelum ada peringkat
- Praktikum 4Dokumen9 halamanPraktikum 4Asrul Nurdin AliBelum ada peringkat
- Format PortofolioDokumen1 halamanFormat PortofolioAsrul Nurdin AliBelum ada peringkat
- Soal Cpns PDF TKP RefDokumen5 halamanSoal Cpns PDF TKP Refarifh_21Belum ada peringkat
- TUGASDokumen4 halamanTUGASAsrul Nurdin AliBelum ada peringkat
- Soal UAS 2013Dokumen7 halamanSoal UAS 2013Sadarta SinurayaBelum ada peringkat
- Candailah Anak KalianDokumen13 halamanCandailah Anak KalianAAfiqBelum ada peringkat
- 12 Agenda Harian GuruDokumen1 halaman12 Agenda Harian GurumpoedBelum ada peringkat
- Khalis Tugas Dasar EdmodoDokumen9 halamanKhalis Tugas Dasar EdmodoAsrul Nurdin AliBelum ada peringkat
- 12 Agenda Harian GuruDokumen1 halaman12 Agenda Harian GurumpoedBelum ada peringkat
- Soal Ukk 70 Xi SMK DH-1Dokumen3 halamanSoal Ukk 70 Xi SMK DH-1Oji DarojiBelum ada peringkat
- Dasar HTMLDokumen82 halamanDasar HTMLseason2ndBelum ada peringkat
- Silabus Mulok Desain WebDokumen2 halamanSilabus Mulok Desain WebDidid Ikhsan Adhie SeputroBelum ada peringkat
- Assembler 1 PDFDokumen7 halamanAssembler 1 PDFMuhammad ZBelum ada peringkat
- 2.2.2 KI-KD TKJ (Silabus TKJ Kurikulum 2013)Dokumen19 halaman2.2.2 KI-KD TKJ (Silabus TKJ Kurikulum 2013)mpoed50% (2)
- Bidah Dan Kesesatannya 1 PDFDokumen15 halamanBidah Dan Kesesatannya 1 PDFvolvarosBelum ada peringkat
- 2.2.1 Ki-Kd RPLDokumen17 halaman2.2.1 Ki-Kd RPLEko Nur IrawantoBelum ada peringkat
- Hubungan Sunnah Dan AlQur'AnDokumen3 halamanHubungan Sunnah Dan AlQur'AniramayadewiBelum ada peringkat
- 1 Pengenalan Java PDFDokumen6 halaman1 Pengenalan Java PDFKasyfillah Haidi BysrBelum ada peringkat
- 1 PendahuluanDokumen5 halaman1 PendahuluanWindy CreenzBelum ada peringkat
- Bab 7Dokumen48 halamanBab 7Aulia RahmanBelum ada peringkat
- Contoh Proposal Interface Teknik Informatika3Dokumen5 halamanContoh Proposal Interface Teknik Informatika3Genji HikaruBelum ada peringkat
- CoverDokumen1 halamanCoverAsrul Nurdin AliBelum ada peringkat