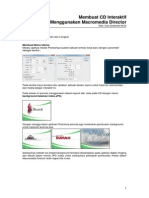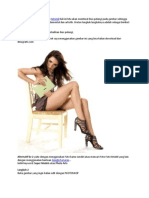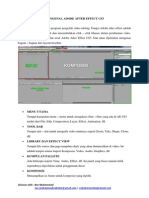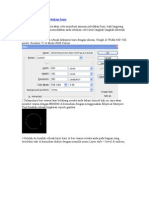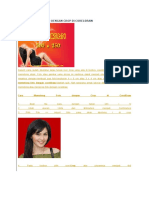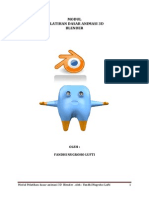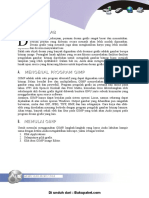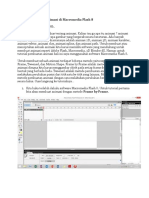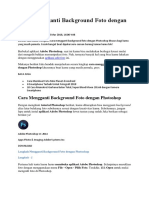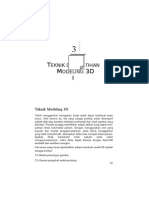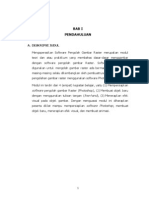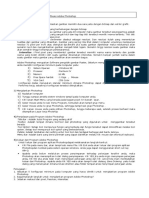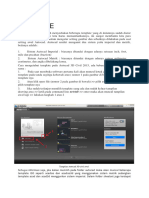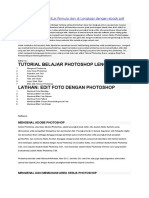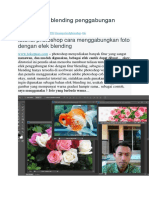Tutorial AIMP3
Diunggah oleh
kudonichiHak Cipta
Format Tersedia
Bagikan dokumen Ini
Apakah menurut Anda dokumen ini bermanfaat?
Apakah konten ini tidak pantas?
Laporkan Dokumen IniHak Cipta:
Format Tersedia
Tutorial AIMP3
Diunggah oleh
kudonichiHak Cipta:
Format Tersedia
AIMP3 SKIN
TUTORIAL
By: zetzu.blogspot.com
tutorial by: www.zetzu.blogspot.com
ALAT YANG HARUS DISIAPKAN
AIMP3 skin editor, digunakan untuk membuat skin
Photoshop, digunakan untuk melayout menu
Corel Draw (disini saya menggunakan Power Point 2013
sebagai pengganti alasannya objek yg dibuat bsa
langsung di save ke format png), digunakan untuk
membuat tombol menu
Wallpaper Anime (kalau bisa, cari yang sudah
berformat png dan full body)
IDE dan NIAT (kalau gak ada keduanya, skinnya gak
akan jadi :p)
Catatan: Disini saya asumsikan kamu sudah bisa
menggunakan photoshop, corel draw, dan powerpoint
2013.
tutorial by: www.zetzu.blogspot.com
LANGKAH PENGERJAAN
Untuk membuat skin, pertama kamu harus memiliki ide
skin apa yang mau kamu buat.
buka Corel Draw atau PowerPoint 2013
Corel atau PPT 2013 digunakan untuk membuat tombol
pada menu dan menu utama untuk menempatkan
tombol. Kalau kamu sudah mahir photoshop, kamu bisa
kerjakan ini langsung di photoshop. Untuk tombol yang
berbentuk angka, biasanya saya tidak rubah karena
sifatnya hanya sebagai pelengkap.
Berikut tombol yang biasanya harus diubah atau dibuat.
(gambar diambil dari skin bawaan aplikasi AIMP3 skin
editor)
tutorial by: www.zetzu.blogspot.com
Menu Option Utility Minimize
Stay on
top
Close
Play Stop Playlist Prev Next Open
Equalizer
Sleep
tutorial by: www.zetzu.blogspot.com
Infobar Spectrum Mute Shuffle Repeat Switch
Vol bar Stop Playlist Rating Slider Library
Hide
Seek bar
tutorial by: www.zetzu.blogspot.com
Menu Close
Atas 1
(353 x 26)
Atas 2
(311 x 15)
Atas 3
(311 x 23)
Tabs
(101 x 46)
Atas 4
(307 x 23)
Kiri/Kanan
(21 x 295)
Bawah 1
(311 x 43)
Bawah 2
(353 x 12)
Border
(4 x 13)
Slider
(9 x 11)
Border
(3 x 16)
Playlist
(33 x 21)
Add Remove Misc Sort
List
Manager
Pick
(15 x 30)
Next list
(52 x 13)
Rating
(48 x 12)
tutorial by: www.zetzu.blogspot.com
Berikut contoh tombol yang saya buat:
Menu
Utama
Play/
pause
Seek bar
Stop
prev
option
utility
tutorial by: www.zetzu.blogspot.com
Atas 1
Tabs
Atas 2
SLider
border
Border
Playlist
Atas 3
Atas 4
Bawah 1
Bawah 2
Kiri/kanan
tutorial by: www.zetzu.blogspot.com
Setelah komponen dibuat, langkah selanjutnya
adalah masuk ke photoshop..
Buat layer baru (ctrl+n)
untuk ukuran menu utama ada 2, 1) 432 x 388 pixels
untuk bentuk menu persegi dan 2) 695 x 480 pixels
untuk bentuk menu persegi panjang
Disini saya akan mencontohkan menu persegi
panjang.
Untuk mempermudah proses saat masuk program
AIMP3 skin editor, layout menu utama sedemikian
rupa sesuai ide dan kreatifitas kamu. Atur posisi
wallpaper dan tombol yang kalian buat sedemikian
rupa agar komposisinya pas.
Berikut contoh layout menu utama yang saya buat.
tutorial by: www.zetzu.blogspot.com
tutorial by: www.zetzu.blogspot.com
Setelah selesai melayout menu, save hasil kerja kamu
dengan format png.
Kemudian buat kembali layout menu, tapi kali ini
tanpa tombol, lalu save hasil kerja kamu dengan
format png.
tutorial by: www.zetzu.blogspot.com
Tips:
Untuk tombol, apabila kamu ingin tombol yang dibuat
berubah warna atau bentuk 2x, maka susun tombol seperti
contoh gambar dibawah ini:
Apabila kamu ingin tombol yang dibuat berubah warna lebih
dari 2x misal 4x, maka tinggal susun tombol yang kamu buat
seperti contoh sebanyak 4x ke kanan.
Khusus untuk seek bar dan vol bar, kamu susun tombol secara
vertikal. Apabila kamu susun dengan secara horizontal, maka
kamu harus melakukan perubahan settingan pada program
AIMP3 (akan saya jelaskan nanti)
Catatan: jarak antara masing-masing tombol harus sama.
Simpan hasil tombol yang kamu buat dalam format png
tutorial by: www.zetzu.blogspot.com
Setelah semuanya siap, langkah terakhir adalah
masuk ke program AIMP3 skin editor.
tutorial by: www.zetzu.blogspot.com
Saat pertama kali masuk program, kamu akan
diberikan 2 pilihan dalam membuat skin, yaitu
normal mode dan all-in one mode. Disini saya akan
mencontohkan yang normal mode.
Untuk skin editor sendiri sebenarnya ada beberapa
item komponen yang harus diubah yaitu:
Main menu, Dropwhell, TrayControl, QFI, Contex
Menu
Saya biasanya hanya mengubah Main Menu dan
Dropwhell. Tapi apabila kamu ingin mengubah yang
lain, caranya hampir sama dengan cara yang saya
jelaskan seperti tutorial berikut.
tutorial by: www.zetzu.blogspot.com
Untuk mengganti komponen, kamu tinggal klik 2x komponen
yang akan diganti dengan yang kamu buat tadi. (Saya disini
menyarankan untuk mengubah mainclient terlebih dahulu
sebelum mengganti komponen yang lain). Klik Load untuk
mengganti, pilih menu utama yang sudah kamu buat tadi
(pilih yang sudah ada tombolnya), kemudian klik OK
tutorial by: www.zetzu.blogspot.com
Setelah mainclient diganti, langkah selanjutnya adalah
mengganti komponen lain seperti tombol. Caranya sama, klik
2x komponen yang diganti, pilih load
tutorial by: www.zetzu.blogspot.com
Yang perlu diperhatikan disini, apabila komponen yang
kamu ganti terdiri dari 4 frame, sementara yang kamu
buat terdiri dari 2 frame, maka kalian harus mengubah
angka pada menu Frame sesuai dengan jumlah frame
yang kamu buat. Setelah diubah, baru klik apply.
Khusus untuk seek bar dan vol bar, skin bawaan program
AIMP3 dibuat horizontal. Apabila seek bar yang kamu
buat itu vertikal, maka kamu harus ubah Layout menjadi
Vertical dan frame menyesuaikan dengan yang kamu
buat (biasanya 2 frame)
tutorial by: www.zetzu.blogspot.com
Untuk ukuran komponen lain, kalian bisa lihat pada pojok kiri
bawah saat kamu mengklik 2x komponen yang ingin diganti.
Catatan lainnya, apabila kamu ingin menghilangkan
komponen yang tidak penting, kamu tinggal klik delete. Tapi
hati-hati saat ingin mendelete komponen, karena software
AIMP3 skin editor tidak menyediakan fasilitas undo. Sekali
kamu mendelete komponen, maka komponen yang kamu
delete tidak bisa dikembalikan.
Setelah setelah semua komponen diganti dan diatur
sedemikian rupa, kamu ganti kembali mainclient, kali ini
dengan layout yang tanpa tombol.
Berikut contoh tampilan saat semua komponen sudah diganti.
tutorial by: www.zetzu.blogspot.com
tutorial by: www.zetzu.blogspot.com
Setelah selesai, langkah selanjutnya adalah
menambah informasi untuk skin yang kamu buat.
Klik Project -> Information About The Skin
Tambahkan informasi untuk skin yang kamu buat
seperti author, skin name, dll. Setelah selesai klik
apply.
Langkah selanjutnya, yaitu mem-build skin yang
kamu buat agar bisa digunakan.
Klik Project -> Build skin as..
Simpan sesuai dengan nama yang kamu inginkan.
Sebelum keluar dari program, kalian klik file -> save
project as.. Untuk menyimpan hasil kerja kamu.
tutorial by: www.zetzu.blogspot.com
Hasil skin yang kamu buat tadi kemudian taruh di
c:\program files\AIMP3\skins
Buka AIMP3, kemudian klik main menu -> skin
Pilih skin yang kamu buat tadi, kemudian apply
tutorial by: www.zetzu.blogspot.com
SEKIAN TUTORIAL SINGKAT YANG SAYA BUAT
BAGI KAMU YANG INGIN MEMBUAT SKIN AIMP3
SENDIRI
SEMOGA BERMANFAAT
TUTORIAL BY: WWW.ZETZU.BLOGSPOT.COM
Anda mungkin juga menyukai
- Animasi BlenderDokumen17 halamanAnimasi BlenderAam HamzahBelum ada peringkat
- Blender Club 1 Book ModelingDokumen18 halamanBlender Club 1 Book ModelingaisyahcraftBelum ada peringkat
- 7 Hari Belajar Macromedia FlashDokumen52 halaman7 Hari Belajar Macromedia FlashKedokteran Unisma MalangBelum ada peringkat
- Membuat CD Interaktif Menggunakan Macromedia DirectorDokumen10 halamanMembuat CD Interaktif Menggunakan Macromedia DirectorDuta SyailendraBelum ada peringkat
- Photoshop LetDokumen77 halamanPhotoshop LetFardilla AdiBelum ada peringkat
- Modul 3D Animation For E-Learning FullDokumen154 halamanModul 3D Animation For E-Learning FullEkky Nag Shaleh100% (1)
- Nur Muhammad Pengenalan Dasar After Effect CS3 PDFDokumen12 halamanNur Muhammad Pengenalan Dasar After Effect CS3 PDFMahesa Agastya Agx100% (1)
- Ebook Panduan Belajar Photoshop cs3 PDFDokumen60 halamanEbook Panduan Belajar Photoshop cs3 PDFputra_emeraldiBelum ada peringkat
- Cara Membuat AnimasiDokumen22 halamanCara Membuat AnimasiMulya BlankBelum ada peringkat
- Membuat Desain Spanduk Dengan PhotoshopDokumen6 halamanMembuat Desain Spanduk Dengan PhotoshopNajmuddin SholehBelum ada peringkat
- Cara Memotong Foto Dengan Crop Di CoreldrawDokumen18 halamanCara Memotong Foto Dengan Crop Di CoreldrawSetyo WardoyoBelum ada peringkat
- 5 Addon Paling Berguna Di Blender 3DDokumen5 halaman5 Addon Paling Berguna Di Blender 3DKhem KhemBelum ada peringkat
- Mengenal Tampilan Windows 7Dokumen11 halamanMengenal Tampilan Windows 7WAHYUANWARBelum ada peringkat
- Kumpulan Tutorial PhotoshopDokumen123 halamanKumpulan Tutorial Photoshopaoem79Belum ada peringkat
- 8 Desain Interface Dengan PhotoshopDokumen14 halaman8 Desain Interface Dengan PhotoshopRizky Dwi AnandaBelum ada peringkat
- Belajar Corel Draw 2Dokumen168 halamanBelajar Corel Draw 2abdurrohimBelum ada peringkat
- Membuat Gambar StempelDokumen26 halamanMembuat Gambar StempeldarajatbnoviadiBelum ada peringkat
- Aplikasi Tempat Kursus Dengan Delphi 7Dokumen21 halamanAplikasi Tempat Kursus Dengan Delphi 7Firdaus DausBelum ada peringkat
- MODUL BlenderDokumen48 halamanMODUL BlenderMukhlis Widodo60% (5)
- Belajar GimpDokumen66 halamanBelajar GimpZainab ArshadBelum ada peringkat
- GimpDokumen58 halamanGimpis9kneeBelum ada peringkat
- Animasi FlashDokumen110 halamanAnimasi FlashyusfiBelum ada peringkat
- Tutorial Membuat Launcher Step 1Dokumen9 halamanTutorial Membuat Launcher Step 1Muhammad Irsyad TawakalBelum ada peringkat
- Ringkasan BlenderDokumen5 halamanRingkasan BlenderIwan SonjayaBelum ada peringkat
- Tutorial Cara Menjadi Master Desain Grafis Tanpa Sekolah Dan KuliahDokumen144 halamanTutorial Cara Menjadi Master Desain Grafis Tanpa Sekolah Dan Kuliahnunk72Belum ada peringkat
- Berikut Adalah Cara Membuat Karikatur Dengan Mudah Menggunakan CorelDRAWDokumen39 halamanBerikut Adalah Cara Membuat Karikatur Dengan Mudah Menggunakan CorelDRAWWahyudi RambeBelum ada peringkat
- Pelatihan Dasar Animasi BlenderDokumen48 halamanPelatihan Dasar Animasi Blenderdharco canBelum ada peringkat
- Modul Pelatihan Dasar Animasi 3D Dengan BlenderDokumen48 halamanModul Pelatihan Dasar Animasi 3D Dengan BlenderAgung WicaksonoBelum ada peringkat
- Panduan Photoshop & Corel DrawDokumen30 halamanPanduan Photoshop & Corel Drawأحمد هدايةBelum ada peringkat
- TugasDokumen12 halamanTugasSelvi AprilianiBelum ada peringkat
- Cara Mengganti Background Foto Dengan PhotoshopDokumen28 halamanCara Mengganti Background Foto Dengan PhotoshopsyamsulBelum ada peringkat
- Tips Design Simple Tampak DepanDokumen2 halamanTips Design Simple Tampak DepanMusliminBelum ada peringkat
- Modul Animasi 3d BlenderDokumen49 halamanModul Animasi 3d BlenderReza DanilBelum ada peringkat
- Metode Praktis Pemodelan 3D Dengan AutoCADDokumen27 halamanMetode Praktis Pemodelan 3D Dengan AutoCADBunTaiBelum ada peringkat
- Cara Mengubah Background Poto DG PòtoshopDokumen11 halamanCara Mengubah Background Poto DG PòtoshopKetut Yasa FuntheyBelum ada peringkat
- Mengoperasikan Software Pengolah Gambar RasterDokumen43 halamanMengoperasikan Software Pengolah Gambar RasterFazrul RahmanBelum ada peringkat
- Cara Mengganti Background Image Atau Gambar Pada PhotoshopDokumen27 halamanCara Mengganti Background Image Atau Gambar Pada PhotoshopWahid ZainiBelum ada peringkat
- Cara Membuat Desain Spanduk Dengan CORELDRAWDokumen24 halamanCara Membuat Desain Spanduk Dengan CORELDRAWMulianiBelum ada peringkat
- Dasar PhotoshopDokumen16 halamanDasar PhotoshoptaimlahBelum ada peringkat
- Apl Adobe PhotoshopDokumen15 halamanApl Adobe PhotoshopnurwidartoBelum ada peringkat
- Cara Bikin Frame SendiriDokumen46 halamanCara Bikin Frame Sendirismandalovers100% (2)
- Menghaluskan Wajah Memakai AplikasiDokumen11 halamanMenghaluskan Wajah Memakai AplikasiFayza RahmawatiBelum ada peringkat
- DASAR EDIT PhotoshopDokumen11 halamanDASAR EDIT Photoshoprukoyo satriaBelum ada peringkat
- Memahami Photoshop CS3Dokumen26 halamanMemahami Photoshop CS3tandyalesmanaBelum ada peringkat
- Cara Menginstal Adobe Photoshop CS3Dokumen15 halamanCara Menginstal Adobe Photoshop CS3Lot Us ImpactBelum ada peringkat
- 25 - Railla Adha Fajri Ardhani - Praktikum Proses Instalasi BlenderDokumen13 halaman25 - Railla Adha Fajri Ardhani - Praktikum Proses Instalasi Blender25Railla Adha Fajri ArdhaniBelum ada peringkat
- Trik Autocad 1Dokumen24 halamanTrik Autocad 1Minato NamikazeBelum ada peringkat
- Belajar Photoshop Untuk Pemula Dan Di Lengkapi Dengan Ebook PDFDokumen11 halamanBelajar Photoshop Untuk Pemula Dan Di Lengkapi Dengan Ebook PDFanon_561310024Belum ada peringkat
- Tutorial Efek Blending Penggabungan PhotoshopDokumen42 halamanTutorial Efek Blending Penggabungan PhotoshopLidya MustikasariBelum ada peringkat
- Lens Effect Pada CorelDRAWDokumen25 halamanLens Effect Pada CorelDRAWSiska CecilliaBelum ada peringkat
- Tutorial Autocad Membuat KopDokumen36 halamanTutorial Autocad Membuat KopMaz donoBelum ada peringkat
- Panduan Cara Menginstall Linux Mint Untuk Pemula Lengkap Dengan GambarDari EverandPanduan Cara Menginstall Linux Mint Untuk Pemula Lengkap Dengan GambarPenilaian: 3 dari 5 bintang3/5 (1)
- Panduan Cara Partisi Hardisk & SSD Dengan Windows 10 Untuk Pemula Lengkap Dengan GambarDari EverandPanduan Cara Partisi Hardisk & SSD Dengan Windows 10 Untuk Pemula Lengkap Dengan GambarPenilaian: 3 dari 5 bintang3/5 (2)
- Pedoman SIK - Rancangan 3.3.2 PDFDokumen69 halamanPedoman SIK - Rancangan 3.3.2 PDFTri Widianto100% (3)
- Sejarah Perkembangan HamDokumen23 halamanSejarah Perkembangan Hamkudonichi0% (1)
- Komunikasi Terapeutik Untuk Pasien DemamDokumen4 halamanKomunikasi Terapeutik Untuk Pasien Demamkudonichi50% (4)
- Peran Perawat Dalam Pengelolaan Dan Pemberian ObatDokumen46 halamanPeran Perawat Dalam Pengelolaan Dan Pemberian ObatkudonichiBelum ada peringkat
- Pengertian DefinisiDokumen6 halamanPengertian Definisikudonichi100% (1)