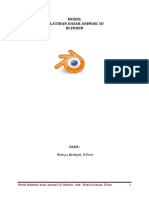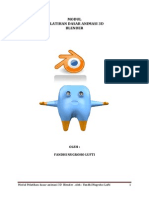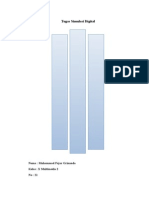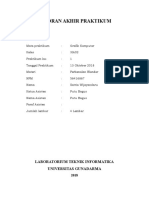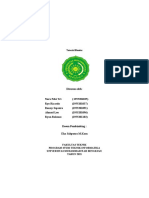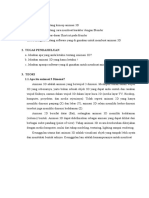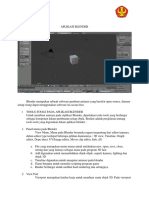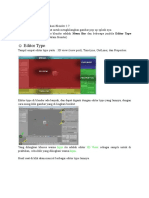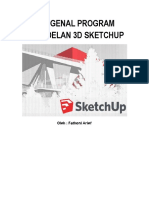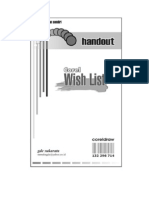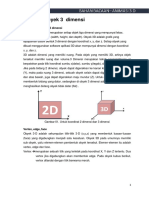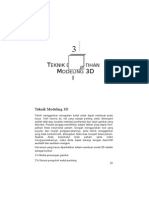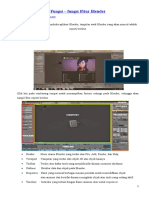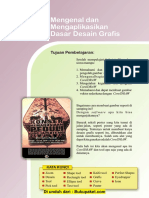Pelatihan Dasar Animasi Blender
Diunggah oleh
dharco canHak Cipta
Format Tersedia
Bagikan dokumen Ini
Apakah menurut Anda dokumen ini bermanfaat?
Apakah konten ini tidak pantas?
Laporkan Dokumen IniHak Cipta:
Format Tersedia
Pelatihan Dasar Animasi Blender
Diunggah oleh
dharco canHak Cipta:
Format Tersedia
MODUL
PELATIHAN DASAR ANIMASI 3D
BLENDER
OLEH :
DARUSSALAM
Modul Pelatihan dasar animasi 3D Blender . oleh : Darussalam 1
A.PENGENALAN BLENDER
User Interface Blender
Blender merupakan sebuah software animasi 3D berbasis open source. Blender
berbeda dengan software 3D lainnya . aplikasi yang menggunakan klik kanan untuk memilih
objek sedangkan klik kiri di gunakan untuk menentukan center (pusat tampilan dari jendela
yang kita inginkan). Secara default, tampilan awal dari blender adalah sebagai berikut ini.
Sebelum kita melangkah lebih jauh tentang permodelan/modelling , sebaiknya kita
mengenal dulu fungsi tools-tools dan button-button yang ada pada blender. Jika kita ingin
mengembalikan file semula , kita bisa klik file > new , atau ctrl + N .
Secara default, tampilan blender dapat kita bagi menjadi beberapa bagian, antara
lain sebagai berikut ini.
3D View : Merupakan tempat setiap objek 3D di tampilkan. Jendela paling utama dan paling
penting saat kita melakukan permodelan. Dari jendela ini, kita bisa melihat objek yang kita
buat dari berbagai sisi. Untuk mempermudah penggunanya, blender telah mempersiapkan
template untuk melihat sudut pandang yang dapat kita
akses dengan menggunakan mouse maupun keyboard
(dalam hal ini numpad).
Numpad :
Modul Pelatihan dasar animasi 3D Blender . oleh : Fandhi Nugroho Lufti 2
Selain itu , juga bisa menggunakan jalan lain , dengan klik view pada header. Dengan contoh
sebagai berikut .
Untuk mengaktifkan numpad tekan menu File > User Preference . atau dengan
shortcut (ctrl + alt + U) .
Kemudian Klik Input > Emulated Numpad .
Modul Pelatihan dasar animasi 3D Blender . oleh : Fandhi Nugroho Lufti 3
Mouse:
Zoom in dan Zoom out dengan memutar Scroll yang ada.
Memutar tampilan dilakukan dengan menekan Scroll mouse.
Menggeser tampilan dengan cara menekan Scroll mouse dan shift.
Button windows : Di sini, kita akan menemukan hampir semua fungsi yang dapat kita gunakan
untuk melakukan pengeditan pada objek yang kita buat serta hasil yang akan kita tampilkan. Baik
itu tentang pewarnaan , texturing , lighting , serta pengaturan latar dan hasil akhir yang ingin kita
capai.
Header : Semua jendela yang terdapat di blender pasti mempunyai header. Isi dari header dapat
berubah – ubah sesuai dengan isi dari jendela yang kita tampilkan, misalnya saja pada jendela 3D
view, kita dapat menemukan pilihan-pilihan yang berkaitan dengan visualisasi, manipulasi objek
serta seleksi.
Menu : Memiliki fungsi selayaknya aplikasi-aplikasi lain, yaitu fungsi yang meliputi penyimpanan
file, export dan import file, render, serta terdapat juga menu help jika kita mengalami kesulitan
Windows dan Menu
Selain 3D View dan Button Windows, sebenarnya blender masih memiliki banyak jendela
lain yang dapat kita manfaatkan dan kita pelajari, meskipun pemakaiannya tidak sesering 3D view
maupun button windows. Beberapa jendela lain yang sering di gunakan adalah file browser, text
editor dan timeline. Untuk mengganti windows yang sedang kita lihat dapat kita lihat pada bagian
kiri bawah seperti gambar berikut ini.
tentu saja dari masing-masing jendela mempunyai fungsi sendiri . fungsinya sebagai berikut :
1. Timeline : sebagai garis waktu untuk animasi.
2. Graph Editor : melihat alur curve pengaturan gerakan animated.
3. DopeSheet : wadah untuk keyframe dalam pembuatan animated.
4. NLA Editor : untuk pengaturan penggabungan animated ganda.
5. UV/Image Editor : untuk mapping / texturing.
Modul Pelatihan dasar animasi 3D Blender . oleh : Fandhi Nugroho Lufti 4
6. Video Sequence Editor : untuk input sound.
7. Movie Clip Editor : untuk edit movie.
8. Text Editor : untuk edit text / script.
9. Node Editor : untuk compose effect.
10.Logic Editor : untuk pembuatan Logic Game.
11.Propertis : Menu propertis object.
12.Outliner : melihat object yang aktif pada view port.
13.User Preferences : Pengaturan software.
14.Info : hanya sebatas informasi.
15.File Browser : untuk input File
16.Phyton Console : untuk pemrograman Script dengan Phyton.
Macam-macam Object
Ada banyak object yang disediakan blender. Untuk membuat sesuatu apa yang kita
inginkan menjadi lebih terlihat. Untuk memanggil toolbox object , klik Add . perhatikan
gambar berikut.
Selain itu , bisa juga dengan cara cepat . dengan menekan shortcut Shift + A .
Dalam toolbox terdapat object-object yang dapat kita gunakan. Dan kita bisa menggunakan
tergantung kebutuhan kita.
Modul Pelatihan dasar animasi 3D Blender . oleh : Fandhi Nugroho Lufti 5
B.MODELLING
Benda Interior
Setelah mengetahui dasar-dasar penggunaan dan fungsi tools pada blender,
sekarang kita coba membuat modelling sederhan benda interior. Sebagai contoh , kita akan
membuat meja.
1.buka software Blender , sehingga muncul tampilan awal.
2.untuk lebih mudah , sebaiknya kita ubah tampilan view . tekan numpad 5 (menjadi
ortho view) kemudian numpad 1 (front view) . dan view akan menjadi seperti ini.
Modul Pelatihan dasar animasi 3D Blender . oleh : Fandhi Nugroho Lufti 6
3.untuk membuat meja , kita harus tau sifat dan bentuk dari meja tersebut. Proses awal
pembentukan meja adalah dengan membentuk bagian atasnya dulu yang pada umumnya
berbentuk balok tipis memanjang. Kita klik kanan pada objek (mess). Untuk merubah skala
atau ukuran dari balok tersebut, maka perangkat pemodelan yang pertama yang perlu kita
ketahui adalah scale atau skala. Skala ini berlaku untuk semua sumbu yang ada ( X, Y, Z ).
Untuk menggunakan skala kita dapat menekan tombol S dan memadukan dengan arah
mana akan kita rubah ukurannya. Untuk objek meja yang perlu kita rubah adalah ukuran
yang mengikuti sumbu Z yaitu tebal dari meja. Maka yang perlu kita lakukan adalah
menekan tombol S+Z yang artinya objek akan berubah skala pada sumbu Z . seperti contoh
berikut.
Kemudian arahkan kursor ke objek , maka
objek akan menipis pada sumbu Z
Untuk melihat objek lebih dekat , kita bisa memutar scrol pada mouse , maka view akan
zoom.
4. selanjutnya , kita perpanjang meja ke arah sumbu X . agar lebih mudah , kita pake
tampilan dari atas . numpad 7 (top view) , tekan S + X (skala ke arah sumbu X) . dan kita
perpanjang menjadi 4 kotak.
Modul Pelatihan dasar animasi 3D Blender . oleh : Fandhi Nugroho Lufti 7
5.selanjutnya kita akan membuat kaki-kaki meja. Maka kita akan mengedit mesh tersebut.
Klik kanan pada objek (aktif ) . Ubah mode , yang semula object mode menjadi edit mode .
Atau dengan menekan tombol tab pada keyboard. Maka object akan berubah seperti ini.
Di sini semua titik terseleksi. Untuk
menghilangkan seleksi yang ada kita
klik tombol A pada
keyboard. Dan jika akan melakukan
seleksi maka kita klik kanan pada titik
(vertex).maka akan menjadi seperti
ini .
Modul Pelatihan dasar animasi 3D Blender . oleh : Fandhi Nugroho Lufti 8
6.langkah selanjutnya kita akan menambah vertex , untuk membentuk batasan kaki meja .
dengan menekan ctrl + R , kemudian kursor di arahkan pada sumbu Y , maka akan muncul
garis vertex warna pink pada sumbu Y , dan klik kiri . maka akan muncul hasil seperti ini .
Kemudian geser vertex ke arah sumbu X untuk menentukan ketebalan kaki yang kita
inginkan.
dengan klik tanda panah merah atau G + X (geser ke arah sumbu X) , kemudian di drag ke
sumbu X , dan atur ketebalannya.
Modul Pelatihan dasar animasi 3D Blender . oleh : Fandhi Nugroho Lufti 9
Kemudian tambahkan vertex pada sumbu X , dengan menekan ctrl + X , dan arahkan kursor
pada sumbu X . kemudia geser ke sumbu Y , dan tentukan ketebalannya.
Begitu pula dengan sisi yang lain. Sehingga membentuk alur vertex seperti gambar berikut.
7. selanjutnya Perangkat yang kita gunakan untuk membuat kaki-kaki meja adalah Extrude,
yang berfungsi untuk menambah titik, garis maupun bidang. Extrude dapat di akses dengan
menggunakan shortcut E.
Untuk mempermudah , kita ubah select mode menjadi face select mode.
Atau juga bisa menggunakan shostcut ctrl + tab . klik Face.
Modul Pelatihan dasar animasi 3D Blender . oleh : Fandhi Nugroho Lufti 10
Maka akan muncul hasil seperti ini.
Untuk memutar objek , klik scrol pada mouse , tahan dan gerakan mouse ke kanan/kiri ,
atas/bawah.
Kemudian ubah view ke bawah objek , dengan klik scrol dan gerakan ke atas. Seleksi 4 kotak
yang ada di pojok objek . dengan tekan shift + klik kanan pada 4 kotak face.
Modul Pelatihan dasar animasi 3D Blender . oleh : Fandhi Nugroho Lufti 11
Agar panjang sesuai proporsi, ubah sudut pandang numpad 1 (front view) , dan tekan E
(extrude) , dan tarik ke bawah untuk menambah vertex face.
Kemudian kembalikan ke objek mode .Putar view untuk melihat proporsi objek. klik scrol
dan gerakan mouse.
Modul Pelatihan dasar animasi 3D Blender . oleh : Fandhi Nugroho Lufti 12
Untuk melihat hasilnya dalam bentuk JPG maka kita dapat melakukan rendering dengan
menekan tombol f12 sehingga hasil akhirnya adalah sebagai berikut.
Dari hasil render tersebut dapat kita lihat bahwa objek terlihat mengambang.tekan esc
untuk kembali ke view semula. Untuk membuatnya tampak lebih nyata, maka kita dapat
menambahkan objek plane pada bagian bawah meja kemudian melakukan Extrude pada
bagian belakangnya dan sehingga akan tampak seperti sebuah tembok seperti berikut
ini.dan tekan numpad 0 , maka sudut pandang akan berubah menjadi pandang camera. Atur
posisi camera dengan menekan shift + f dan atur posisi cahaya.
Modul Pelatihan dasar animasi 3D Blender . oleh : Fandhi Nugroho Lufti 13
Sehingga saat kita render hasilnya menjadi sperti ini.
MATERIAL
Setelah bentuk meja beserta dengan tembok serta lantai jadi, Sekarang saatnya kita
melakukan pewarnaan terhadap objek meja yang telah kita buat. Cara melakukan
pewarnaanya adalah .
1.pada Objek mode, kita klik objek mana yang akan kita warnai dengan menggunakan klik
kanan pada objek.
Modul Pelatihan dasar animasi 3D Blender . oleh : Fandhi Nugroho Lufti 14
2. Kemudian pada button windows kita klik menu shading atau shortcut f5 sehingga
tampilannya adalah sebagai berikut
Klik “New” , maka tampilannya akan berubah menjadi seperti berikut .
Modul Pelatihan dasar animasi 3D Blender . oleh : Fandhi Nugroho Lufti 15
Pilih warna diffuse yang kita inginkan.
Maka objek akan berubah warna menjadi seperti ini.
Modul Pelatihan dasar animasi 3D Blender . oleh : Fandhi Nugroho Lufti 16
Selanjutnya kita juga dapat melakukan hal yang sama pada dinding serta lantai yang kita
buat. Dan dengan sedikit permainan cahaya dan pewarnaan. Maka hasil akhirnya adalah
sebagai berikut.
TEXTURING
Tekstur merupakan langkah pemberian warna pada model sehingga membuat model
/ objek terlihat realis. Pada prinsipnya tekstur hanyalah menempel gambar pada model.kita
akan memberi tekstur kayu pada meja yang telah kita buat.
1. Tambahkan window untuk UV/image editor.dengan cara kursor letakan di pojok
kanan atas bidang , sampai muncul arah panah dan tarik ke samping kiri.maka akan
muncul seperti ini.
Modul Pelatihan dasar animasi 3D Blender . oleh : Fandhi Nugroho Lufti 17
2. Ubah button window menjadi UV/Image Editor.
Maka akan menjadi seperti ini.
Modul Pelatihan dasar animasi 3D Blender . oleh : Fandhi Nugroho Lufti 18
3. ubah objek menjadi edit mode. Dan seleksi vertex yang akan di belah. Kemudian
tekan ctrl + E , klik mark seam untuk menandai vertex yang akan di belah.
4. kemudian select all , tekan A . dan kemudian tekan U , klik Unwarp.
Modul Pelatihan dasar animasi 3D Blender . oleh : Fandhi Nugroho Lufti 19
5. maka vertex yang telah di tandai (mark seam) akan membelah dan pada windows UV
/ Image editor menjadi seperti ini.
6. Klik “New” lalu OK.
Maka akan menjadi seperti berikut.
Modul Pelatihan dasar animasi 3D Blender . oleh : Fandhi Nugroho Lufti 20
7. Ubah viewport shading , menjadi Texture.
8. Kemudian pada windows UV , klik Image > open Image.
9. Browser , dan pilih gambar kayu . double klik.
Modul Pelatihan dasar animasi 3D Blender . oleh : Fandhi Nugroho Lufti 21
Maka akan windows akan menjadi seperti ini. Tekstur meja sudah mulai kelihatan . tinggal
kita atur besar kecilnya tekstur . pada windows UV kita skala (S) .
10. Viewport shading diubah menjadi solid. Dan kembalikan pada object mode.
11. Kemudian dalam windows propertis , pilih texture .
Modul Pelatihan dasar animasi 3D Blender . oleh : Fandhi Nugroho Lufti 22
12. Type “None” di ubah menjadi “Image or movie"
13. Panggil gambar yang akan di buat tekstur. Pilih gambar.
14. Ubah coordinate dari “generated” menjadi
“UV”
Modul Pelatihan dasar animasi 3D Blender . oleh : Fandhi Nugroho Lufti 23
15. Dan inilah hasil render (f12) JPG dengan sentuhan tekstur kayu.
Modul Pelatihan dasar animasi 3D Blender . oleh : Fandhi Nugroho Lufti 24
C.MODELLING KARAKTER
Pada prinsipnya semua modelling sama. Hanya kita memainkan dan mengatur alur
vertex dengan Extrude dan skala.
Karakter Sederhana
Kita akan membuat karakter sederhana , dan kita ambil contoh karakter gigi.
Tampilan awal blender lalu pilih tampilan view Front
Tab (edit mode) lalu A
Ctrl + R (tambah vertex) posisikan di tengah , lalu A.
Modul Pelatihan dasar animasi 3D Blender . oleh : Fandhi Nugroho Lufti 25
Tekan B lalu Seleksi 2 titik sebelah kiri, lalu X pilih Vertices
Klik Add Modifier pilih Mirror klik Clipping
Ubah dengan face select mode , dan ctrl+R . atur vertex. Klik face bagian bawah untuk kaki.
Modul Pelatihan dasar animasi 3D Blender . oleh : Fandhi Nugroho Lufti 26
Extrude (E) ke bawah untuk membentuk kaki, dan Skala (S) untuk memperkecil.
Tambahkan vertex samping untuk mengatur badan karakter.
Bentuk karakter , hingga menjadi seperti ini.
Modul Pelatihan dasar animasi 3D Blender . oleh : Fandhi Nugroho Lufti 27
Detailkan bentuk proporsi karakter
Buat area tangan. Seleksi 4 face , kemudian Esxtrude , klik kanan, skala dengan ukuran yang
pas.
Extrude dan tarik untuk membuat panjang tangan. Skala untuk membuat besar kecilnya
tangan.
Modul Pelatihan dasar animasi 3D Blender . oleh : Fandhi Nugroho Lufti 28
Extrude untuk membuat telapak tangannya.
Ctrl + R . dan buat jempol tangan.
Modul Pelatihan dasar animasi 3D Blender . oleh : Fandhi Nugroho Lufti 29
Detailkan proporsi tangan.
Klik add modifier , pilih subdivision surface . untuk menghaluskan karakter.
Modul Pelatihan dasar animasi 3D Blender . oleh : Fandhi Nugroho Lufti 30
Atur kembali detail karakter. Sehingga menyerupai seperti ini.
Buat bibir dan mata .
Klik apply modifier untuk melihat seluruh modifier vertex.
Modul Pelatihan dasar animasi 3D Blender . oleh : Fandhi Nugroho Lufti 31
Kembalikan ke object mode dan set smooth.
maka karakter akan menjadi halus.
Modul Pelatihan dasar animasi 3D Blender . oleh : Fandhi Nugroho Lufti 32
Dan hasil render JPG .seperti ini .
PEWARNAAN / MATERIAL
Berikan warna dasar terlebih dahulu. Misalkan warna biru.
Atur intensitas warna dan specular (mengkilap).
Modul Pelatihan dasar animasi 3D Blender . oleh : Fandhi Nugroho Lufti 33
Kemudian untuk menambahkan warna lebih dari satu jenis warna , ubah dalam posisi edit
mode. Seleksi area yang akan di beri warna berbeda.
Klik tanda” (+) lalu New “ dalam toolbox material. Dan pilih warna yang di inginkan, misalkan
orange. Atur intensitas warna dan specular.
Modul Pelatihan dasar animasi 3D Blender . oleh : Fandhi Nugroho Lufti 34
Kemudian klik “assign” . kembalikan ke posisi object mode dan render .
Maka hasil rendernya seperti ini.
Ulangi langkah seperti di atas , untuk membuat bagian matanya .
Modul Pelatihan dasar animasi 3D Blender . oleh : Fandhi Nugroho Lufti 35
Dan ini hasil render final setelah dikasih material mata , dan sedikit memberi permainan
lighting .
RIGGING & SKINNING
Rigging adalah suatu proses pembuatan kerangka susunan bone (tulang) agar karakter bisa
bergerak. Perbedaan dengan skinning yaitu
Rigging : Penyusunan Kerangka Armature / bone.
Skinning : Proses Pengulitan atau penggabungan bone dengan object , agar
object bisa bergerak berdasarkan bone yang di susun. Seperti layaknya manusia.
Tambahkan Armature lalu klik single bone.
Modul Pelatihan dasar animasi 3D Blender . oleh : Fandhi Nugroho Lufti 36
pilih toolbox object data , kemudian klik X-ray agar bone nampak.
Koordinat location bone X.Y.Z dibuat nol (0) semua. Agar posisi bone tepat di tengah.
Modul Pelatihan dasar animasi 3D Blender . oleh : Fandhi Nugroho Lufti 37
Posisikan bone di bawah karakter , jadikan sebagai induk bone. Kemudian Edit mode , lalu
A , dan klik pada ujung bone.
Pada panel kiri , klik X Axis mirror . untuk mempermudah kita dalam penyusunan
bone , supaya sumbunya simetris.
Modul Pelatihan dasar animasi 3D Blender . oleh : Fandhi Nugroho Lufti 38
Kemudian Extrude ke atas untuk memberi tulang badan.
Pada ujun bone badan . Shift + E , tarik ke samping . untuk pemberian tulang tangan.
Modul Pelatihan dasar animasi 3D Blender . oleh : Fandhi Nugroho Lufti 39
Disconnect bone . untuk melepaskan tulang ,dan di pasang pada posisi tangan.
Klik kanan pada bone , lalu alt + P , lalu Dissconect bone.
Lalu pasangkan bone pada posisi tangan . lalu “W” . pilih subdivide . maka bone
akan membelah menjadi 2 bone.
Modul Pelatihan dasar animasi 3D Blender . oleh : Fandhi Nugroho Lufti 40
Kemudian buat susunan bone untuk kaki , dengan langkah pembuatan yang sama
seperti bone tangan.
Ubah bone menjadi object mode.
Modul Pelatihan dasar animasi 3D Blender . oleh : Fandhi Nugroho Lufti 41
Jangan lupa modifier mirror pada karakter , di Apply .
Klik kanan pada object karakter , lalu shift (tekan terus) , lalu klik kanan pada bone.
Kemudian ctrl + P . pilih “With Automatic Weights” .
Maka secara otomatis bone akan menempel pada karakter dan bekerja pada posisi
masing-masing area mengikuti alur vertex karakter.
Klik kanan pada bone , ganti menjadi posisi Pose Mode.
Modul Pelatihan dasar animasi 3D Blender . oleh : Fandhi Nugroho Lufti 42
Bone siap di gerakan. Dengan klik kanan pada Bone kemudian R (Rotate) .
Dan ini hasil render setelah dibuat pose.
Modul Pelatihan dasar animasi 3D Blender . oleh : Fandhi Nugroho Lufti 43
ANIMATING CHARACTER
Kembalikan karakter pada posisi semula . klik panel screen layout dan pilih Animation.
Pada toolbox TimeLine . klik Record , kemudian klik box active Keying Set . dan pilih
LocRotScale .
Maka secara otomatis ketika bone di gerakan , dia akan mengunci Location , Rotation , dan
Skala .
Jika bone tidak dalam posisi terkunci , maka ketika frame bergerak , dan pada frame
sebelumnya posisi bone belum terkunci lalu akan mengalami Snap atau kesalahan pada
gerakan .
Modul Pelatihan dasar animasi 3D Blender . oleh : Fandhi Nugroho Lufti 44
Seleksi All pada bone . tekan A lalu I .
Pada panel Dopesheet di frame 1 akan muncul frame yang telah terkunci.
Kemudian klik tools current frame pada timeline . isikan angka 11 , yang berarti kita
akan memberi action pada frame 11.
Berikan pose karakter pada frame 11.
Modul Pelatihan dasar animasi 3D Blender . oleh : Fandhi Nugroho Lufti 45
Kemudian di frame 22 berikan pose awal kembali . seleksi frame 1 , Shift + D (duplicate) ,
dan tarik ke frame 22.
Klik Play pada Time Line . atau Alt + A . untuk melihat animasi .
Modul Pelatihan dasar animasi 3D Blender . oleh : Fandhi Nugroho Lufti 46
RENDER ANIMASI
Set ending animasi sesuai jumlah frame yang di buat.
Pilih tools Render .
1. Render Preset di ubah menjadi TV PAL 4 : 3
2. Resolution 50% , tarik kesamping menjadi 100% .
Gerakan ke bawah dengan memutar scroll mouse.
Modul Pelatihan dasar animasi 3D Blender . oleh : Fandhi Nugroho Lufti 47
Pilih output render untuktempat penyimpanan file render.
Lalu ubah File Format dari PNG menjadi AVI Raw.
Scroll ke atas. Dan pilih Animation .!!
tunggu hingga Render Animation Selesai ,dan Jadilah Hasil Animasi kita .!!
.. MAJUKAN ANIMASI INDONESIA ..
semangART !!
****
Modul Pelatihan dasar animasi 3D Blender . oleh : Fandhi Nugroho Lufti 48
Anda mungkin juga menyukai
- Modul Pelatihan Dasar Animasi 3D Dengan BlenderDokumen48 halamanModul Pelatihan Dasar Animasi 3D Dengan BlenderAgung WicaksonoBelum ada peringkat
- MODUL PELATIHAN DASAR ANIMASI 3D BLENDERDokumen48 halamanMODUL PELATIHAN DASAR ANIMASI 3D BLENDERLaili FitriyaniBelum ada peringkat
- Modul Animasi 3d BlenderDokumen49 halamanModul Animasi 3d BlenderReza DanilBelum ada peringkat
- MODUL BlenderDokumen48 halamanMODUL BlenderMukhlis Widodo60% (5)
- Makalah Aplikasi BlenderDokumen16 halamanMakalah Aplikasi BlenderferyantosBelum ada peringkat
- Modul BlenderDokumen15 halamanModul BlenderGusti RahmadiBelum ada peringkat
- MONITOR MEJADokumen14 halamanMONITOR MEJAMuchamad SholehBelum ada peringkat
- FUNGSI TOOLS BLENDERDokumen3 halamanFUNGSI TOOLS BLENDERmuhammad iklilunnafisiBelum ada peringkat
- Animasi 3D BlenderDokumen58 halamanAnimasi 3D BlenderCHENOI100% (1)
- Ringkasan BlenderDokumen5 halamanRingkasan BlenderIwan SonjayaBelum ada peringkat
- Animasi Dasar Blender BILLSIGAR PDFDokumen31 halamanAnimasi Dasar Blender BILLSIGAR PDFDisya Ari RamdhaniBelum ada peringkat
- LA1 Grafkom GunadarmaDokumen4 halamanLA1 Grafkom GunadarmaSatria Adalah YandaBelum ada peringkat
- Simulasi Visual ProduksiDokumen72 halamanSimulasi Visual ProduksiAsep Dede NurjamanBelum ada peringkat
- Tutorial Dasar Blender Part IDokumen22 halamanTutorial Dasar Blender Part IRonny saputraBelum ada peringkat
- Modul 1 Pengertian Animasi 3DDokumen13 halamanModul 1 Pengertian Animasi 3DArdy Aryzona AmranBelum ada peringkat
- Blender Army - Basic - Full DivisiDokumen31 halamanBlender Army - Basic - Full DivisiAhmad Rifa'iBelum ada peringkat
- Materi 3D MaxDokumen17 halamanMateri 3D Maxkisti awaliyahBelum ada peringkat
- Makalah Animasi BlenderDokumen6 halamanMakalah Animasi BlenderSergir Regyatama ZwageriBelum ada peringkat
- Langkah Mudah Membuat Meja Sederhana Menggunakan Aplikasi Blender 3 DimensiDokumen46 halamanLangkah Mudah Membuat Meja Sederhana Menggunakan Aplikasi Blender 3 DimensiAnonymous us6LBxYSkBelum ada peringkat
- Digunakan Pada Aplikasi BlenderDokumen5 halamanDigunakan Pada Aplikasi BlenderFa'riiska Aniindra SariBelum ada peringkat
- Modul 4 Tugas 2, 3, 4Dokumen13 halamanModul 4 Tugas 2, 3, 4Adelia Nurmala SariBelum ada peringkat
- 25 - Railla Adha Fajri Ardhani - Praktikum Proses Instalasi BlenderDokumen13 halaman25 - Railla Adha Fajri Ardhani - Praktikum Proses Instalasi Blender25Railla Adha Fajri ArdhaniBelum ada peringkat
- ANIMASI 3DDokumen13 halamanANIMASI 3Dbaeitur jossBelum ada peringkat
- Praktikum Blender XI MMDokumen21 halamanPraktikum Blender XI MMdyah ayu meymonaBelum ada peringkat
- Fiks Print Fungsi Tools Blender 3dDokumen7 halamanFiks Print Fungsi Tools Blender 3driswanBelum ada peringkat
- Blender Club 1 Book ModelingDokumen18 halamanBlender Club 1 Book ModelingaisyahcraftBelum ada peringkat
- Modul 3D Animation For E-Learning FullDokumen154 halamanModul 3D Animation For E-Learning FullEkky Nag Shaleh100% (1)
- Modul Praktikum TikDokumen26 halamanModul Praktikum Tikalazam2010Belum ada peringkat
- BlenderDokumen69 halamanBlenderTitik KurniawanBelum ada peringkat
- Tutorial Adobe Page Maker 7Dokumen52 halamanTutorial Adobe Page Maker 7Balakrishna Reddy PallaBelum ada peringkat
- SKETCHUP_3DDokumen19 halamanSKETCHUP_3DReka AcceleratorBelum ada peringkat
- 3D ANIMASI MANUSIADokumen7 halaman3D ANIMASI MANUSIAAkira NadhiraBelum ada peringkat
- Metode Praktis Pemodelan 3D Dengan AutoCADDokumen27 halamanMetode Praktis Pemodelan 3D Dengan AutoCADFaisal IkhsanBelum ada peringkat
- Lapres Ta Modul2 6D 190631100122Dokumen23 halamanLapres Ta Modul2 6D 190631100122ojolsukses YTBelum ada peringkat
- Handout Corel DrawDokumen13 halamanHandout Corel DrawgascanandlongbowBelum ada peringkat
- Animasi 3dDokumen9 halamanAnimasi 3dlaskarklebusBelum ada peringkat
- 3D OBJEKDokumen15 halaman3D OBJEKDyah Ayu KusumaningrumBelum ada peringkat
- 7 Langkah Mudah Membuat Meja Sederhana Menggunakan Aplikasi Blender 3 DimensiDokumen5 halaman7 Langkah Mudah Membuat Meja Sederhana Menggunakan Aplikasi Blender 3 DimensiAnda SuwandaBelum ada peringkat
- DASAR EDIT PhotoshopDokumen11 halamanDASAR EDIT Photoshoprukoyo satriaBelum ada peringkat
- Metode Praktis Pemodelan 3D Dengan AutoCADDokumen27 halamanMetode Praktis Pemodelan 3D Dengan AutoCADBunTaiBelum ada peringkat
- Membuat Animasi TeksDokumen6 halamanMembuat Animasi TeksTopix LorsdBelum ada peringkat
- Fungsi BlenderDokumen10 halamanFungsi BlenderMacHrozMacBelum ada peringkat
- PENGENALAN BLENDERDokumen19 halamanPENGENALAN BLENDERchhackkBelum ada peringkat
- Fungsi Fitur BlenderDokumen10 halamanFungsi Fitur BlenderbluemarinaBelum ada peringkat
- Blender 3D ModulDokumen34 halamanBlender 3D ModulCoprallz Nagz SangalazBelum ada peringkat
- Pen ToolDokumen36 halamanPen ToolRita Wijayati KBelum ada peringkat
- BLENDER UNTUK DESAIN 3DDokumen25 halamanBLENDER UNTUK DESAIN 3DRudy ChitoozBelum ada peringkat
- Pemodelan Objek LanjutanDokumen7 halamanPemodelan Objek Lanjutanagus setiawanBelum ada peringkat
- Pengenalan Tools Blender 3DDokumen7 halamanPengenalan Tools Blender 3DsantoajaBelum ada peringkat
- Pengenalan Interface Pada BlenderDokumen247 halamanPengenalan Interface Pada Blendertomy100% (1)
- Makalah BlenderDokumen25 halamanMakalah BlenderIvan Rustam100% (1)
- Coreldraw TutorDokumen69 halamanCoreldraw TutorNovi CherlyBelum ada peringkat
- Bab 1 Mengenal Dan Mengaplikasikan Dasar Desain GrafisDokumen28 halamanBab 1 Mengenal Dan Mengaplikasikan Dasar Desain GrafisSumo NangkirBelum ada peringkat
- Cara Membuat Animasi Bergerak Easy Gif AnimatorDokumen9 halamanCara Membuat Animasi Bergerak Easy Gif AnimatorFadly HandoyoBelum ada peringkat
- Eka SulistyowatiDokumen17 halamanEka SulistyowatiEka SulistyowatiBelum ada peringkat
- Modul Praktikum 1Dokumen12 halamanModul Praktikum 1alazam2010Belum ada peringkat