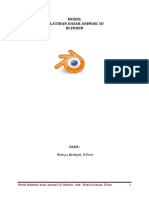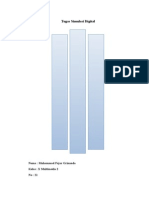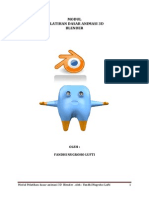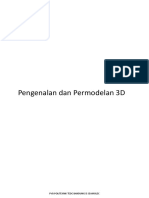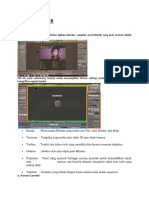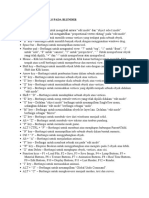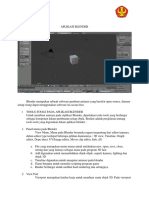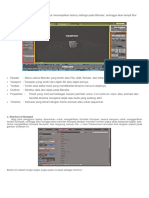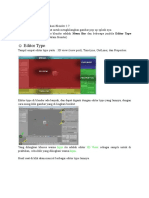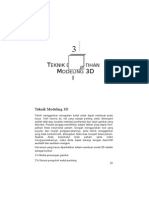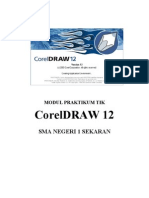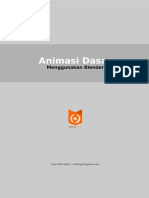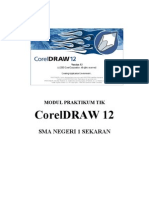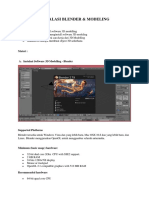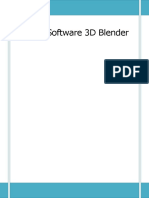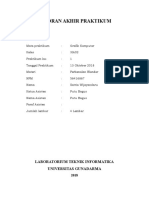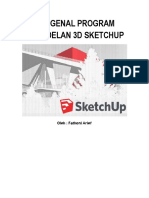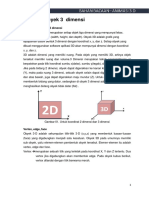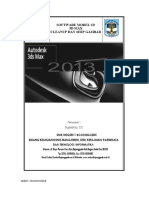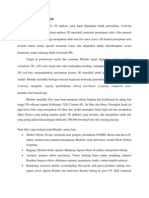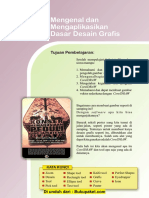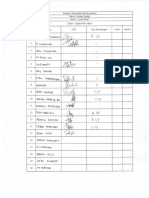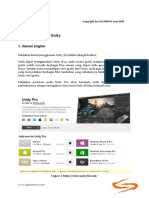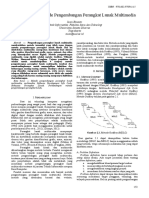Ringkasan Blender
Diunggah oleh
Iwan SonjayaDeskripsi Asli:
Hak Cipta
Format Tersedia
Bagikan dokumen Ini
Apakah menurut Anda dokumen ini bermanfaat?
Apakah konten ini tidak pantas?
Laporkan Dokumen IniHak Cipta:
Format Tersedia
Ringkasan Blender
Diunggah oleh
Iwan SonjayaHak Cipta:
Format Tersedia
Salam Sukses Dari: Krisantus Ardy Barata
8-12-2016
Secara default atau saat membuka aplikasi Blender, tampilan awal Blender yang akan muncul
adalah seperti berikut.
Klik kiri pada sembarang tempat untuk menampilkan factory settings pada Blender, sehingga
akan tampil fitur seperti berikut.
Header
Viewport : Tampilan yang terdiri dari objek 3D atas objek lainnya.
Toolbar
: Terdiri atas daftar tools yang memilikisifat dinamis menurut objeknya.
Outliner
: Struktur data dari objek pada Blender.
Properties : Panel yang memuat berbagai macam perintah untuk memodikasi objek
atau
animasi dan bersifat dinamis mengikuti objek atau tools yang
sedang aktif.
: Menu utama Blender yang terdiri atas File, Add, Render, dan Help.
Salam Sukses Dari: Krisantus Ardy Barata
8-12-2016
Timeline : Instruksi yang terkait dengan frame animasi atau untuk sequencer.
a. Screen Layouts
Saat membuka Blender, layar akan menampilkan secara default seperti pada gambar di
atas. Tampilan tersebut dapat diganti sesuai kebutuhan, misalnya kebutuhan untuk merancang
simulasi visual, Anda dapat memilih layout animation yang merupakan tampilan untuk
mengerjakan animasi dan lain-lain. Tools ini berada pada pojok kiri atas layar, merupakan
bagian dari Main Header yaitu menubar yang ada di bagian atas pada tampilan Blender.
b. Splitting Windows
Splitting windows atau pembagi tampilan lembar kerja pada software Blender, Splitting
windows dalam pembuatan simulasi visual 3D seringkali digunakan. Contohnya dalam
pemodelan 3D diperlukan lebih dari 1 windows. Splitting windows adalah membagi menjadi
2 windows dalam tipe yang sama dan dapat dilakukan secara horizontal maupun vertical.
Berikut cara melakukan splitting windows.
Arahkan kursor pada sudut windows yang dilingkari merah, maka kursor akan berubah
menjadi (+) tanda plus. Kemudian klik tombol kiri mouse, tahan dan geser seperti gambar di
atas.
Note : Untuk melakukan splitting windows secara vertical, sama seperti splitting windows
secara horizontal, namun pada hasil splitting windows secara vertical akan mendapatkan 2
windows atas dan bawah.
Changing the Editor Type
Ada beberapa jenis editor yang secara default tidak ditampilkan oleh Blender, Anda dapat
mengganti dengan jenis editor lain. Sesuai dengan kebutuhan Anda.
Salam Sukses Dari: Krisantus Ardy Barata
8-12-2016
c. Shortcut of Numpad
Bagi para pengguna laptop disarankan untuk mengaktifkan Emulate Numpad, karena
berguna untuk menggantikan tombol Numpad, sehingga bisa menggunakan perintah Numpad
dengan menekan tombol angka pada keyboard bagian atas. Untuk mengaktifkan Emulate
Numpad, bisa langsung menuju File -> User Preferences kemudian ikuti langkah seperti pada
gambar di bawah ini.
Berikut ini adalah fungsi angka-angka pada numpad sebagai shortcut :
[1] Tampak Depan
[3] Tampak Kanan
[7] Tampak Atas
[2] Putar bawah 15 derajat
Salam Sukses Dari: Krisantus Ardy Barata
8-12-2016
[8] Putar atas 15 derajat
[4] Putar Kiri 15derajat
[6] Putar Kanan 15derajat
[5] Orthographic atau Perspektif
[0] Camera Perspektif
[CTRL][2] Menggeser View Objek Ke atas
[CTRL][8] Menggeser View Objek Kebawah
[CTRL][4] Menggeser Objek Kesamping Kanan
[CTRL][6] Menggeser objek kesamping kiri
d. Snap 3D Cursor
Pada dasarnya 3D Cursor digunakan untuk menentukan letak objek, sedangkan Snap
merupakan sebuah alat bantu dalam menemukan titik acuan. Cara melakukan snap 3D cursor
adalah dengan menekan SHIFT +S.
Selain itu, Snap juga bisa digunakan saat mentransformasi objek dengan cara menekan
CTRL sambil merubah objek, sehingga objek akan bertranformasi dengan skala tertentu.
e. Adding Object
Adding Object merupakan sebuah menu untuk menambahkan objek pada bidang 3D.
Lakukan dengan cara menekan SHIFT +A atau pilih menu Add pada Header menu.
Dalam menambah objek pada Blender akan menemukan dua jenis mode, yaitu
Object Mode dan Edit Mode.
Kedua mode tersebut memiliki fungsi yang berbeda. Edit Mode digunakan untuk melakukan
pengeditan pada objek dengan memilih titik tertentu, sedangkan Object Mode digunakan
Salam Sukses Dari: Krisantus Ardy Barata
8-12-2016
untuk pengeditan objek secara keseluruhan. Untuk memilih modus Object Mode atau Edit
mode, dapat menekan tombol Tab pada keyboard. Tampilan kedua Mode tersebut seperti
pada gambar di bawah ini.
f. Transformation
Transformation adalah upaya untuk menggeser atau memutar atau mengubah ukuran
objek.
Dasar transformasi dalam Blender, meliputi:
Grab / Move : menggeser objek dengan menekan tombol [G]
Rotation
: memutar objek dengan menekan tombol [R]
Scale
: menskala (memperbesar atau memperkecil) objek dengan menekan
tombol [S]
Untuk mentransformasikan objek berdasarkan sumbu ( x, y, z ), Anda dapat menggunakan
shortcut keyboard,
Grab / Move [G]
[G]+[X]
: objek akan bergeser pada sumbu X.
[G]+[Y]
: objek akan bergeser pada sumbu Y.
[G]+[Z]
: objek akan bergeser pada sumbu Z.
[G]+[Shift ]+[X] : objek akan bergeser pada sumbu Y dan Z karena sumbu X telah
dikunci
agar tidak beruba
Anda mungkin juga menyukai
- 20220110114531-Modul Pelatihan Dasar Animasi 3d BlenderDokumen48 halaman20220110114531-Modul Pelatihan Dasar Animasi 3d BlenderLaili FitriyaniBelum ada peringkat
- Fiks Print Fungsi Tools Blender 3dDokumen7 halamanFiks Print Fungsi Tools Blender 3driswanBelum ada peringkat
- FUNGSI BlenderDokumen3 halamanFUNGSI Blendermuhammad iklilunnafisiBelum ada peringkat
- Makalah Aplikasi BlenderDokumen16 halamanMakalah Aplikasi BlenderferyantosBelum ada peringkat
- Modul BlenderDokumen15 halamanModul BlenderGusti RahmadiBelum ada peringkat
- MODUL BlenderDokumen48 halamanMODUL BlenderMukhlis Widodo60% (5)
- Simulasi Visual ProduksiDokumen72 halamanSimulasi Visual ProduksiAsep Dede NurjamanBelum ada peringkat
- Animasi 3D BlenderDokumen58 halamanAnimasi 3D BlenderCHENOI100% (1)
- Modul Animasi 3d BlenderDokumen49 halamanModul Animasi 3d BlenderReza DanilBelum ada peringkat
- Pelatihan Dasar Animasi BlenderDokumen48 halamanPelatihan Dasar Animasi Blenderdharco canBelum ada peringkat
- Laporan Pti Modul 7Dokumen14 halamanLaporan Pti Modul 7Muchamad SholehBelum ada peringkat
- Modul Pelatihan Dasar Animasi 3D Dengan BlenderDokumen48 halamanModul Pelatihan Dasar Animasi 3D Dengan BlenderAgung WicaksonoBelum ada peringkat
- Pengenalan Tools Blender 3DDokumen7 halamanPengenalan Tools Blender 3DsantoajaBelum ada peringkat
- Materi BlenderDokumen11 halamanMateri BlenderClara SakeraBelum ada peringkat
- Animasi BlenderDokumen17 halamanAnimasi BlenderAam HamzahBelum ada peringkat
- FUNGSI Tool BlenderDokumen10 halamanFUNGSI Tool Blenderatika saskia putriBelum ada peringkat
- Fungsi Dan Dasar BlenderDokumen162 halamanFungsi Dan Dasar BlenderDika Ananta Praja0% (1)
- Digunakan Pada Aplikasi BlenderDokumen5 halamanDigunakan Pada Aplikasi BlenderFa'riiska Aniindra SariBelum ada peringkat
- Kliping Makalah BlenderDokumen25 halamanKliping Makalah BlenderRudy ChitoozBelum ada peringkat
- Fungsi BlenderDokumen10 halamanFungsi BlenderMacHrozMacBelum ada peringkat
- Fungsi - Fungsi Tools Pada BlenderDokumen155 halamanFungsi - Fungsi Tools Pada BlenderHid DeaBelum ada peringkat
- Cara Install Blender Di Website BlenderDokumen2 halamanCara Install Blender Di Website BlenderMubarok KhusniBelum ada peringkat
- Antarmuka Aplikasi BlenderDokumen8 halamanAntarmuka Aplikasi BlenderYayanBelum ada peringkat
- Fungsi - Fungsi Tools Pada BlenderDokumen155 halamanFungsi - Fungsi Tools Pada BlenderDhika LBelum ada peringkat
- Fungsi BlenderDokumen10 halamanFungsi BlenderbluemarinaBelum ada peringkat
- Fungsi Dan Dasar BlenderDokumen153 halamanFungsi Dan Dasar BlenderAnonymous 59wgVG74ABelum ada peringkat
- Modul 3D Animation For E-Learning FullDokumen154 halamanModul 3D Animation For E-Learning FullEkky Nag Shaleh100% (1)
- BlenderDokumen69 halamanBlenderTitik KurniawanBelum ada peringkat
- Metode Praktis Pemodelan 3D Dengan AutoCADDokumen27 halamanMetode Praktis Pemodelan 3D Dengan AutoCADBunTaiBelum ada peringkat
- Materi 3D MaxDokumen17 halamanMateri 3D Maxkisti awaliyahBelum ada peringkat
- 25 - Railla Adha Fajri Ardhani - Praktikum Proses Instalasi BlenderDokumen13 halaman25 - Railla Adha Fajri Ardhani - Praktikum Proses Instalasi Blender25Railla Adha Fajri ArdhaniBelum ada peringkat
- Modul Praktikum TikDokumen26 halamanModul Praktikum Tikalazam2010Belum ada peringkat
- Metode Praktis Pemodelan 3D Dengan AutoCADDokumen27 halamanMetode Praktis Pemodelan 3D Dengan AutoCADFaisal IkhsanBelum ada peringkat
- Tutorial Corel DrawDokumen15 halamanTutorial Corel DrawRamos SergioBelum ada peringkat
- Blender Army - Basic - Full DivisiDokumen31 halamanBlender Army - Basic - Full DivisiAhmad Rifa'iBelum ada peringkat
- Animasi Dasar Blender BILLSIGAR PDFDokumen31 halamanAnimasi Dasar Blender BILLSIGAR PDFDisya Ari RamdhaniBelum ada peringkat
- Animasi 3dDokumen9 halamanAnimasi 3dlaskarklebusBelum ada peringkat
- Konsep Animasi 3D Dan Pemanfaatan Perangkat Lunak Animasi 3DDokumen4 halamanKonsep Animasi 3D Dan Pemanfaatan Perangkat Lunak Animasi 3DMohammad FandiBelum ada peringkat
- Modul Praktikum 1Dokumen12 halamanModul Praktikum 1alazam2010Belum ada peringkat
- Praktikum Blender XI MMDokumen21 halamanPraktikum Blender XI MMdyah ayu meymonaBelum ada peringkat
- Blender Installation ModelingDokumen16 halamanBlender Installation ModelingalbertBelum ada peringkat
- Modul Software 3D Blender Perkenalan Interface Dan Membuat Kursi SederhanaDokumen34 halamanModul Software 3D Blender Perkenalan Interface Dan Membuat Kursi SederhanaCoprallz Nagz SangalazBelum ada peringkat
- Pemodelan Objek LanjutanDokumen7 halamanPemodelan Objek Lanjutanagus setiawanBelum ada peringkat
- Modul VisioDokumen24 halamanModul VisioMaharani SinuratBelum ada peringkat
- Pen ToolDokumen36 halamanPen ToolRita Wijayati KBelum ada peringkat
- LA1 Grafkom GunadarmaDokumen4 halamanLA1 Grafkom GunadarmaSatria Adalah YandaBelum ada peringkat
- Mengenal Program Pemodelan 3d SketchupDokumen19 halamanMengenal Program Pemodelan 3d SketchupReka AcceleratorBelum ada peringkat
- Belajar Memprogram CNC SimulatorDokumen32 halamanBelajar Memprogram CNC SimulatorantostickersBelum ada peringkat
- Corel DrawDokumen24 halamanCorel DrawIna Shabrina InaBelum ada peringkat
- Modul Pengenalan 3ds Max 1Dokumen70 halamanModul Pengenalan 3ds Max 1mapan79Belum ada peringkat
- kb1 FiturdasarDokumen15 halamankb1 FiturdasarDyah Ayu KusumaningrumBelum ada peringkat
- Ebook Belajar 3ds MaxDokumen59 halamanEbook Belajar 3ds MaxyatnaBelum ada peringkat
- Pengenalan BlenderDokumen19 halamanPengenalan BlenderchhackkBelum ada peringkat
- Bab 1 Mengenal Dan Mengaplikasikan Dasar Desain GrafisDokumen28 halamanBab 1 Mengenal Dan Mengaplikasikan Dasar Desain GrafisSumo NangkirBelum ada peringkat
- CAD Materi 10 Dan 11Dokumen20 halamanCAD Materi 10 Dan 11Win Alfalah NasutionBelum ada peringkat
- Tri Ulandari Modul1Dokumen28 halamanTri Ulandari Modul1Tri UlandariBelum ada peringkat
- Panduan Menginstall Windows Vista Sp2 Edisi Bahasa InggrisDari EverandPanduan Menginstall Windows Vista Sp2 Edisi Bahasa InggrisPenilaian: 5 dari 5 bintang5/5 (1)
- Sepak Bola PDFDokumen1 halamanSepak Bola PDFIwan SonjayaBelum ada peringkat
- Sepak BolaDokumen1 halamanSepak BolaIwan SonjayaBelum ada peringkat
- Unity3D Install Guide PDFDokumen14 halamanUnity3D Install Guide PDFIwan SonjayaBelum ada peringkat
- Perbandingan Metode Pengembangan Multimedia PDFDokumen7 halamanPerbandingan Metode Pengembangan Multimedia PDFIwan SonjayaBelum ada peringkat
- Materi 03 Story BoardDokumen26 halamanMateri 03 Story BoardIwan SonjayaBelum ada peringkat
- Hal-Hal Yang Harus Dicegah Kel 4Dokumen3 halamanHal-Hal Yang Harus Dicegah Kel 4Iwan SonjayaBelum ada peringkat