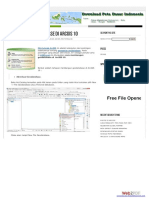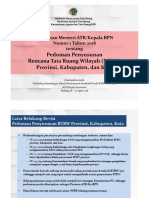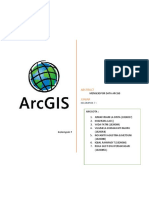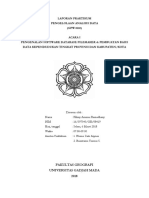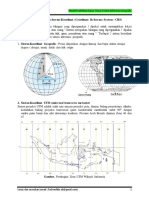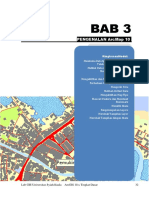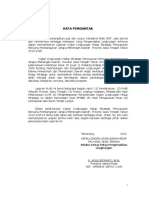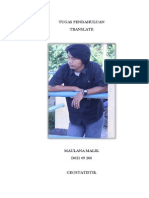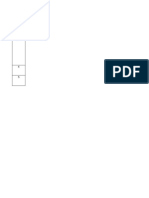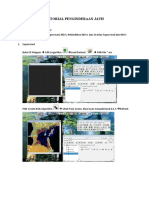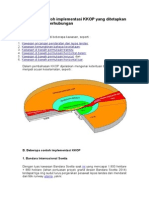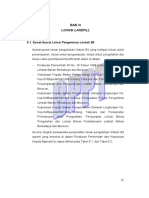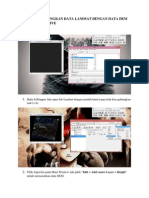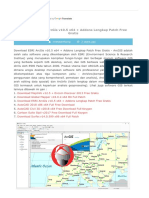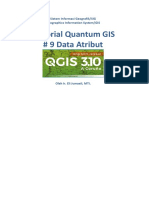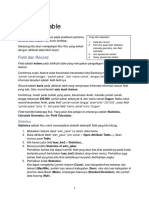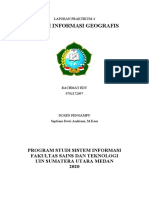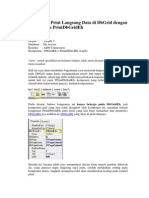Bekerja Dengan Tabel Attribut PDF
Bekerja Dengan Tabel Attribut PDF
Diunggah oleh
Lukman3449Judul Asli
Hak Cipta
Format Tersedia
Bagikan dokumen Ini
Apakah menurut Anda dokumen ini bermanfaat?
Apakah konten ini tidak pantas?
Laporkan Dokumen IniHak Cipta:
Format Tersedia
Bekerja Dengan Tabel Attribut PDF
Bekerja Dengan Tabel Attribut PDF
Diunggah oleh
Lukman3449Hak Cipta:
Format Tersedia
Tutorial ArcGIS 10
Bab Attributing
Pada Bab ini membahas mengenai Cara membuat attribute,
memasukkan data kedalam attribute, dan melakukan
perhitungan luas
Author : Irwan_PWK
Kerjasama antara:
Bekerja dengan Tabel Attribut (Attributing)
Pada bagian ini kita akan belajar bagaimana bekerja dengan tabel attribute, tabel attribute merupakan
tabel yang memuat database baik spasial berupa luas, keliling, koordinat dan lain-lain maupun database
non-spasial seperti alamat rumah, jumlah keluarga, NJOP dan lain-lain
Tabel attribute inilah yang membedakan software GIS dengan software grafis lain seperti coreldraw,
adobe illustrator dan software grafis lain, pada software GIS data Grafis (gambar) memiliki sinkronisasi
dengan tabel attribute jadi memungkinkan kita dapat melakukan pekerjaan database seperti excel tapi
juga dapat melhat bentuk dan rona spasial database yang kita masukan.
Tabel attribute dapat isikan dengan data :
1. Teks baik berupa huruf maupun angka, tapi untuk keperluaan operasi perhitungan (field calculator)
jangan menggunakan teks sebagai format pada field yang akan di masukan
2. Numeric (angka) untuk data angka terdapat 2 bentuk format yaitu data tanpa decimal yang disebut
integer dan data dengan decimal (float dan double)
3. Date atau tanggal
4. Link, dalam kolom atribut juga dapat di masukan link untuk menampilkan foto dan video maupun url
dari web untuk keperluan presentasi atau keperluan database lain dalam arcgis
Tabel attribute hanya mewakili satu theme gambar yang telah kita digitasi kecuali memakai multipoint
dan multipart shp yang hanya memiliki satu field kolom dalam tabel attribute walaupun kita membuat
banyak gambar theme pada satu shp
Pada Bagian ini kita akan mempelajari mengenai
1. Membuka tabel attribute dan menambahkan field pada tabel attribute
2. Memasukan data attribute
3. Menghitung luas pada data attribute
Yang perlu kita ingat tahap paling lama dan paling banyak menyita tenaga serta paling penting dalam
pembuatan data gis adalah pada tahap ini jadi kita perlu berhati-hati dan tekun dalam melakukan
pengisian tabel attribute.
1. Membuka table attribute dan menambahkan field pada tabel attribute
Gambar diatas memperlihatkan data gambar yang telah kita selesaikan dan tabel attribute siap di
isikan
Untuk membuka tabel attribute klik kanan data shp yang data attributenya akan kita buka kemudian
pilih open attribute table seperti pada gambar diatas
Inilah tampilan Tabel attribute yang belum fieldnya belum di isi dengan data-data, perlu di ingat akan
ada 3 field default yaitu FID,shape* dan id disarankan untuk tidak melakukan sesuatu pada ketiga
field ini baik mengdelete, menginput data kedalamnya ataupun tindakan lain yang merubah field dan
isinya
Klik option kemudian klik add field
Akan muncul tampilan seperti diatas berikut penjelasan masing tipe field
Tipe field Range maksimum Ukuran (bytes) Fungsi
Short Integer Nilai maksimal 32000
Nilai minimal -32000
2 Hanya untuk angka
tanpa decimal sampai
batas range
Long Integer Nilai maksimal
2.147.483.647
minimal
-2.147.483.648
4 Hanya untuk angka
tanpa desimal,
sampai batas range
yang lebih dari
short.
Float Maksimal 1.2 x10
38
minimal -3.4 x10
38
4 Hanya untuk angka
dengan desimal
sampai batas range
Double Maksimal 1.8 x10
308
minimal -2.2 x10
38
8 Hanya untuk angka
dengan desimal
sampai batas range
lebih dari float
Text 250 Karakter Hanya untuk
memasukkan angka,
teks ataupun keduanya
Date Untuk Tanggal
Precission untuk menentukan jumlah karakter yang akan dimasukkan (lebar kolom)
Scale untuk menentukan jumlah angka desimal/dibelakang koma yang akan dimasukkan.
Pada tutorial ini saya mencoba membuat kolom teks dengan nama field : Guna_lahan , sekedar catatan
pada field arcgis spasi harus di gantikan dengan (_) jika tidak maka akan muncul peringatan seperti
gambar diatas, klik yes untuk melanjutkan
Setelah klik yes bisa kita lihat bertambah satu kolom field dengan nama guna_lahan.
Sekarang kita akan membuat field untuk luas dengan tipe field long interger, masukan nama luas
kemudian pilih tipe long interger untuk precision kolomnya di kosongkan saja
Setelah itu akan muncul kolom luas seperti tampak pada gambar diatas
2. Memasukan data attribute
Untuk memasukkan data pada field pastikan dalam keadaan start editing kemudian klik kolom kecil
disebelah fid sampai kolom berwarna biru seperti gambar di atas maka bagian field gambar akan ikut
berwarna biru seperti terlihat pada gambar diatas ketik nama field contoh: Tambak
Dengan cara yang sama isi semua field guna lahan sampai semua kolom field terisi
3. Menghitung Luas pada data attribute
Pada arcgis melakukan perhitungan luas sebuah polygon atau kelilingx serta panjang polyline dapat
dilakukan dengan cara cepat tanpa perlu melalukan dengan cara manual dengan menggunakan
rumus-rumus matematika yang rumit. Klik pada field contoh: field luas pada gambar diatas
kemudian pilih calculate geometry
Untuk melakukan calculate geometry system koordinat dalam system projected bukan geographic,
jika setelah melakukan calculate geometry hasilnya masih 0 usahakan menurunkan satuan metriknya
contoh ketika satuan Ha nilai masih 0 coba merubah kedalam satuan m
2
Nilai luas di atas masih dalam bentuk bilangan tanpa decimal yang merupakan hasil pembulatan, kita
akan membuat nilai luas dalam decimal caranya seperti diatas
Anda mungkin juga menyukai
- Membangun Geodatabase Di ArcGis 2 PDFDokumen7 halamanMembangun Geodatabase Di ArcGis 2 PDFMelly Oktavia MendrofaBelum ada peringkat
- GIS & Sistem KoordinatDokumen21 halamanGIS & Sistem KoordinatRakaBelum ada peringkat
- Usulan Teknis Pembuatan Peta Situasi DumaiDokumen6 halamanUsulan Teknis Pembuatan Peta Situasi DumaiCandhra SeparsaBelum ada peringkat
- Matek Revisi RTRWDokumen262 halamanMatek Revisi RTRWSubdit Pembinaan Wilayah Jawa BaliBelum ada peringkat
- Ustek RTRW Kabupaten Banyuasin PDFDokumen44 halamanUstek RTRW Kabupaten Banyuasin PDFdeni johansyahBelum ada peringkat
- Modul Aplikasi Perkantoran Kajian 1 S.D 3Dokumen66 halamanModul Aplikasi Perkantoran Kajian 1 S.D 3Wijayanti Laju100% (1)
- Belajar ArcgisDokumen230 halamanBelajar Arcgissalamalaikum09100% (2)
- Modul Dasar ArcgisDokumen81 halamanModul Dasar ArcgisNasar YuBelum ada peringkat
- PANDUAN-BELAJAR-MS-EXCEL Beddu PDFDokumen16 halamanPANDUAN-BELAJAR-MS-EXCEL Beddu PDFArhif Ndink ArifinBelum ada peringkat
- Statistik 2012Dokumen340 halamanStatistik 2012el_hakim26Belum ada peringkat
- Perkembangan Teknologi Dan Pemanfaatan Sistem Informasi Geografis (SIG) Berbasis InternetDokumen11 halamanPerkembangan Teknologi Dan Pemanfaatan Sistem Informasi Geografis (SIG) Berbasis InternetEli EliyotBelum ada peringkat
- Cara Memasukan File SHP Kedalam MapserverDokumen20 halamanCara Memasukan File SHP Kedalam MapserverCandra Rusmana100% (2)
- Permen 1 - 2018 - Ped Penyusunan RTRW Prov-Kab-KotaDokumen53 halamanPermen 1 - 2018 - Ped Penyusunan RTRW Prov-Kab-KotaIndra Sugito100% (3)
- Print - Modul Pelatihan (NRM - KTI)Dokumen36 halamanPrint - Modul Pelatihan (NRM - KTI)Fajar RahmawanBelum ada peringkat
- Pengenalan ArcGISDokumen8 halamanPengenalan ArcGISandika2119Belum ada peringkat
- Tutorial ArcView 3.2 - Script Inter MediaDokumen41 halamanTutorial ArcView 3.2 - Script Inter MediaYuhardin100% (1)
- Modul Gis Dasar Kelompok 7Dokumen23 halamanModul Gis Dasar Kelompok 7Juniar IrianiBelum ada peringkat
- Data Spasial Untuk Monitoring Dan EvaluasiDokumen5 halamanData Spasial Untuk Monitoring Dan EvaluasieucalyptoBelum ada peringkat
- Modul GPS 2015Dokumen71 halamanModul GPS 2015Bramantiyo Marjuki100% (2)
- Laporan Acara 1Dokumen27 halamanLaporan Acara 1Hilmy Amar GatezoneBelum ada peringkat
- Laporan Praktikum Rektifikasi Dan Cropping CSRT Dengan Er Mapper CanaDokumen10 halamanLaporan Praktikum Rektifikasi Dan Cropping CSRT Dengan Er Mapper CanaCana Tabita De L ABelum ada peringkat
- DAftar Peta Tematik KehutananDokumen1 halamanDAftar Peta Tematik KehutananDwi MaryantoBelum ada peringkat
- Sistem Informasi GeografisDokumen93 halamanSistem Informasi GeografisBrian DikaBelum ada peringkat
- Makalah UTMDokumen11 halamanMakalah UTMFauzan MustofaBelum ada peringkat
- Penanganan Data SpasialDokumen36 halamanPenanganan Data SpasialRini Fathoni LestariBelum ada peringkat
- Modul 4 Sistem Koordinat QGISDokumen5 halamanModul 4 Sistem Koordinat QGISFachruddin AliBelum ada peringkat
- Bab III Pengenalan Arcmap 10 Ver2Dokumen29 halamanBab III Pengenalan Arcmap 10 Ver2shogy100% (1)
- KLHS RPJMD 2013-2018 PDFDokumen435 halamanKLHS RPJMD 2013-2018 PDFNawawi AlasyariBelum ada peringkat
- Resume Latihan GeoKKP BloraDokumen13 halamanResume Latihan GeoKKP BloraRidho D'jokamerBelum ada peringkat
- Modul Idrisi 1Dokumen7 halamanModul Idrisi 1DeraBelum ada peringkat
- Tugas Ringkasan Informasi Awal - PenapisanDokumen42 halamanTugas Ringkasan Informasi Awal - PenapisanALINSANI TRAVELBelum ada peringkat
- Modul Pembuatan Peta Dasar RDTR - BIGDokumen20 halamanModul Pembuatan Peta Dasar RDTR - BIGPutriBelum ada peringkat
- Tutorial ArcGis Geostatistik - MaulanaDokumen44 halamanTutorial ArcGis Geostatistik - MaulanaJumadil Awaluddin100% (2)
- Matriks Asal Tujuan Ibu MisiliahDokumen14 halamanMatriks Asal Tujuan Ibu MisiliahAnonymous 1x1X4XBelum ada peringkat
- Peta RTRW Sekadau Hanum UstekDokumen10 halamanPeta RTRW Sekadau Hanum UstekirianaBelum ada peringkat
- Modul Perpetaan Dan SIG (TM12)Dokumen16 halamanModul Perpetaan Dan SIG (TM12)iwan sutrionoBelum ada peringkat
- Modul PemetaanDokumen30 halamanModul PemetaanWahyu Eko Adi SaputroBelum ada peringkat
- Lembar KendaliDokumen17 halamanLembar Kendalijefri reinaldiBelum ada peringkat
- Tutorial MangroveDokumen9 halamanTutorial MangroveDirga DanielBelum ada peringkat
- Tutorial Agisoft Tanpa GCPDokumen18 halamanTutorial Agisoft Tanpa GCPElang MengantukBelum ada peringkat
- LAPORANDokumen8 halamanLAPORANWidiya MuftiBelum ada peringkat
- Tutorial Dasar QGISDokumen238 halamanTutorial Dasar QGISsas warniBelum ada peringkat
- Data VektorDokumen7 halamanData VektorAndi RiwayatiBelum ada peringkat
- Proses Penyiapan Peta Dasar FixDokumen86 halamanProses Penyiapan Peta Dasar FixBayu IbrahimBelum ada peringkat
- Lampiran 3 - Contoh2 KKOPDokumen6 halamanLampiran 3 - Contoh2 KKOPAbinya AlfatihBelum ada peringkat
- Pengendalian Limbah B3Dokumen20 halamanPengendalian Limbah B3Arfi MaulanaBelum ada peringkat
- BUKU SIG (Analisis Kesesuaian TPA)Dokumen94 halamanBUKU SIG (Analisis Kesesuaian TPA)Chandra PrawiraBelum ada peringkat
- Menggabungkan Data Landsat Dengan Data Dem Dan 3D PerspectiveDokumen3 halamanMenggabungkan Data Landsat Dengan Data Dem Dan 3D PerspectiveRenda RachmanBelum ada peringkat
- Expose Lap Akhir Zoning RegulationDokumen71 halamanExpose Lap Akhir Zoning RegulationA Hendy Sopyandi100% (1)
- Modul ArcGIS Tingkat Dasar Part 1Dokumen54 halamanModul ArcGIS Tingkat Dasar Part 1Sakura GamingBelum ada peringkat
- LCM Lampung Barat PDFDokumen66 halamanLCM Lampung Barat PDFamipriyono11Belum ada peringkat
- ESRI ArcGis v10.5 x64 + Addons Lengkap Patch Free Gratis - Orang TambangDokumen3 halamanESRI ArcGis v10.5 x64 + Addons Lengkap Patch Free Gratis - Orang TambangArif SetiawanBelum ada peringkat
- SKKNI Jenjang 4 Operator SIG-KartografiDokumen22 halamanSKKNI Jenjang 4 Operator SIG-KartografiTim Soal LSPBelum ada peringkat
- Evaluasi GeodatabaseDokumen50 halamanEvaluasi GeodatabaseFerry NurhanBelum ada peringkat
- Praktikum 3 - Attribute TableDokumen5 halamanPraktikum 3 - Attribute TableScythe gamingBelum ada peringkat
- 09 Tutorial-QGIS Data AtributDokumen26 halaman09 Tutorial-QGIS Data AtributCacyngg CuteBelum ada peringkat
- ArcGIS Modul Pengantar Data Spasial - Attribute TableDokumen9 halamanArcGIS Modul Pengantar Data Spasial - Attribute TableImam MustafaBelum ada peringkat
- Laporan Praktikum 4Dokumen5 halamanLaporan Praktikum 4Rahmat EDYBelum ada peringkat
- Ehlib DBGridDokumen26 halamanEhlib DBGridAkhmad Almani Ashter100% (1)