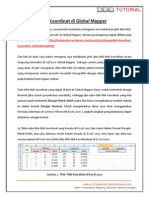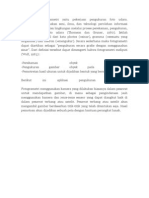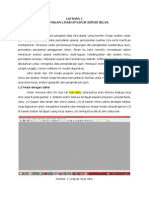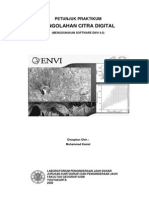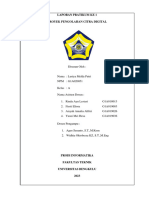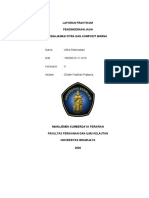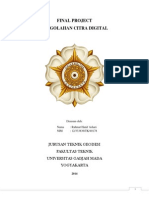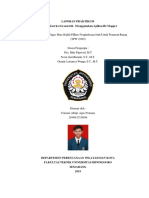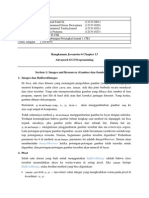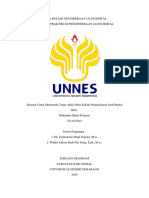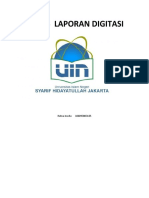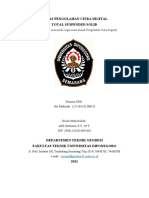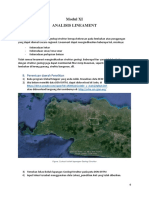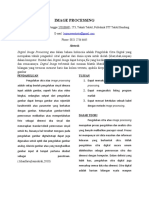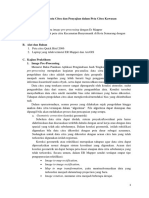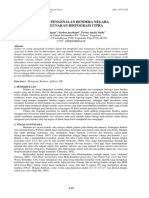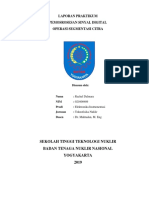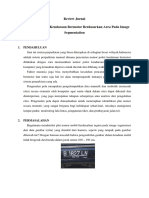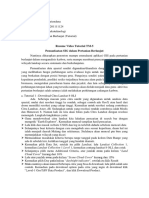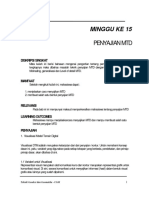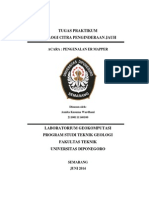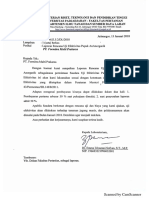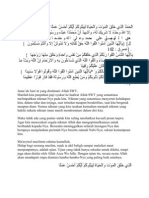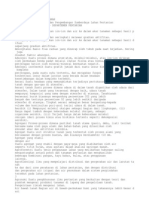Pengolahan Citra Digital Dengan ENVI 4.1 - Full
Diunggah oleh
Reza SeptianugrahaJudul Asli
Hak Cipta
Format Tersedia
Bagikan dokumen Ini
Apakah menurut Anda dokumen ini bermanfaat?
Apakah konten ini tidak pantas?
Laporkan Dokumen IniHak Cipta:
Format Tersedia
Pengolahan Citra Digital Dengan ENVI 4.1 - Full
Diunggah oleh
Reza SeptianugrahaHak Cipta:
Format Tersedia
MODUL
PENGOLAHAN CITRA DIGITAL DENGAN ENVI 4.1.
APLIKASI SISTEM INFORMASI GEOGRAFIS (SIG) DASAR
UNTUK PELAKSANA LAPANGAN
Disusun oleh :
Hero Marhaento, S.Hut., M.Si
Bagian Konservasi Sumberdaya Hutan
Fakultas Kehutanan Universitas Gadjah Mada
Jl. Agro No. 1 Bulaksumur, Sleman, D.I.Yogyakarta
Telp. 0274 550542, Fax. 0274 550541
Email : pela han_gis@yahoo.com
2009
Pengolahan Citra Digital
PENGOLAHAN CITRA DIGITAL
ENVI 4.1.
BAB I. MENGENAL ENVI
Envi merupakan software pengolah citra yang flexibel. Envi dapat mengolah beberapa tipe
data citra yang berasal dari citra satelit asli, ataupun dari hasil olahan pengolah citra lainnya
seperti ERDAS atau ER Mapper. Disamping itu, ENVI juga dapat mengolah citra yang
berasal dari format generik seperti JPEG, TIFF, GEO TIFF dan lain-lainnya.
Data yang digunakan dalam latihan bab ini adalah :
1. Memulai ENVI 4.1
a. Pilih Start Program ENVI 4.1
b. Memahami tampilan depan (GUI) dari ENVI 4.1.
c. Menampilkan citra
Dari jendela menu utama, pilih File open image file
Arahkan ke data can_tmr.img lanjutkan dengan klik open
d. Jendela Available Band List
Membuka citra Grayscale
o
Pilih TM Band 4 pilih
Grayscale
Klik Load Bands
halaman 1
Hero Marhaento, S.Hut., M.Si - 081328800393
2009
Pengolahan Citra Digital
e. Grup tampilan dalam ENVI
Terdapat 3 grup tampilan dalam ENVI, yaitu : image window, scroll window,
dan zoom window
Mengenal Image Window
Merupakan jendela utama untuk menampilkan bagian dari citra dalam
resolusi sesungguhnya
Mengenal scroll wondow
Merupakan jendela yang menampilkan citra secara keseluruhan
dengan pengurangan resolusi (subsampled factor)
Mengenal zoom window
Merupakan jendela untuk menampilkan perbesaran dari obyek yang
diinginkan.
halaman 2
Hero Marhaento, S.Hut., M.Si - 081328800393
2009
Pengolahan Citra Digital
f.
Menampilkan lokasi dan nilai kursor
Pada menu utama ENVI atau grup tampilan ENVI, PIlih Window
Cursor location / value
Atau pada jendela image, pilih cursor location / value
Jelajahi untuk mengetahui nilai dan lokasi dari kursor
2. Perentangan kontras pada citra
Envi memiliki beberapa operasi penajaman kontras secara otomatis.
Dari jendela image, pilih Enhance dan cobalah beberapa operasi
perentangan contrast (linear, linear 0 255, dst)
Bandingkan hasil dari beberapa perentangan kontras tersebut
3. Mengedit warna tampilan
Tampilan warna pada citra dapat diubah dengan menggunakan koleksi ENVI Color
Table.
Pada jendela image, pilih Tools Color Mapping
Envi Color Tables
Coba lakukan beberapa perubahan warna
Untuk kembali ke warna asal, pilih Option Reset
Color tables
halaman 3
Hero Marhaento, S.Hut., M.Si - 081328800393
2009
Pengolahan Citra Digital
4. Menampilkan Citra berwarna (komposit)
Sebelumnya kita berlatih menggunakan citra satu warna. Selanjutnya kita akan
berlatih menggunakan citra berwarna yang dihasilkan dari komposit 3 bands
menggunakan pilihan warna RGB (Red, Green , Blue).
Dalam jendela available bands list, klik RGB color
Pilih secara berurutan TM Band 1, TM Band 2, dan TM Band 5
Klik Display #1, pilih New Display
Load RGB
5. Menghubungkan 2 tampilan display
Kita dapat membandingkan 2 tampilan jendela image dengan operasi Link Displays.
Hal ini akan membantu dalam identifikasi obyek dalam saluran yang berbeda.
Dari jendela image, pilih Tools Link Link Displays
Pilih nomor jendela tampilan yang ingin di Link-kan
Klik OK
halaman 4
Hero Marhaento, S.Hut., M.Si - 081328800393
2009
Pengolahan Citra Digital
BAB II GEOREFERENSI CITRA
Georeferensi merupakan proses pemberian titik ikat lapangan pada citra sehingga informasi
yang ditampilkan pada citra memiliki ketepatan spasial (koreksi geometrik). Proses
pemberian titik ikat pada citra sering dikenal sebagai Ground Control Point (GCP).
Data yang digunakan dalam latihan bab ini adalah :
1. Menampilkan citra terkoreksi
File open image file bldr_sp.img
Keluar jendela available band list
Load Band
Untuk melihat informasi geometris citra,
pada ikon Map Info pilih Edit Map
Information
Jelajahi tampilan tersebut
Untuk melihat koordinat lokasi pada citra
bisa melalui jendela image, klik dua kali
pada citra untuk menampilkan Cursor
Location/Value
halaman 5
Hero Marhaento, S.Hut., M.Si - 081328800393
2009
Pengolahan Citra Digital
2. Image to image registration
Dalam latihan ini, citra SPOT yang sudah teregistrasi akan digunakan sebagai base
map pada citra LANDSAT TM yang belum memiliki koordinat.
Tampilkan kedua citra tersebut, bldr_sp.img dan bldr_tm.img
Tampilkan jendela cursor location/value
a. Memulai image to image registration
Dari menu utama ENVI, pilih Map registration Select GCPs image to
image
Pada menu base map, pilih display#1 (citra SPOT) dan pada warp image,
pilih display#2 (citra Landsat TM)
Klik OK dan akan muncul jendela sbb.
Mulai melakukan registrasi dengan memilih lokasi-lokasi yang mudah dikenali
pada kedua citra. Gerakkan kursor pada citra teregistrasi, gunakan jendela
zoom untuk memilih titik ikat secara tepat. Lanjutkan pada lokasi yang sama
pada citra tujuan.
Klik Add point
Buat titik ikat minimal 4 untuk bisa menampilkan RMS Error.
Semakin kecil nilai RMS Error semakin baik
Buat titik ikat sebanyak 20
Untuk mempersingkat waktu, kita akan menggunakan file titik ikat yang sudah
ada
Pada menu bar jendela GCP Selection, pilih Option Clear All Points
Klik File Restore GCPs from ASCII
Pilih bldr_tm.pts
halaman 6
Hero Marhaento, S.Hut., M.Si - 081328800393
2009
Pengolahan Citra Digital
File GCPs yang sudah dibuat akan ditampilkan, pada kondisi ini menu predict
dapat digunakan untuk menambah points pada GCPs.
b. Warping image (koreksi citra)
Warping image adalah proses eksekusi pembuatan GCP pada citra.
Setelah proses pembuatan GCP selesai , simpan file GCPs
Untuk eksekusi, pilih Option Warp file
Lengkapi jendela informasi tersebut (nama file), yang lain biarkan secara
default
3. Image to Map Registration
Dalam latihan ini file vektor berformat Digital Line Graph (DGL) akan digunakan
sebagai base map pada citra LANDSAT TM yang belum memiliki koordinat.
Tampilkan citra LANDSAT TM, bldr_tm.img
Tampilkan jendela cursor location/value
a. Membuat GCPs dari data vektor
Dari menu utama ENVI, pilih File open vector file
Pada pilihan tipe file, pilih USGS DLG pilih file bldr_rd.dlg
Tampilkan dengan pilihan memory untuk menghemat ukuran file.
Sesuaikan datum dan info lainnya, default tersedia. Pilih OK
Pada jendela available vector list, pilih ROADS AND TRAILS: BOULDER, CO
(merupakan file jalan format vektor)
halaman 7
Hero Marhaento, S.Hut., M.Si - 081328800393
2009
Pengolahan Citra Digital
Load selected, pilih display#1 dan
klik OK
Keluar jendela image vector
Pilih Map pada jendela utama ENVI,
klik Registration image to map
registration
Pada jendela citra, tentukan titik ikat
yang mudah di identifikasi
(persimpangan jalan). Gunakan
jendela zoom
Pilih titik ikat pada peta vektor yang
sama
Klik kanan pada titik ikat peta vektor,
pilih Export Map Location
Dalam jendela GCP, klik Add points
Langkah yang sama seperti pada Image to Image
Registration
halaman 8
Hero Marhaento, S.Hut., M.Si - 081328800393
2009
Pengolahan Citra Digital
BAB III KLASIFIKASI CITRA
Klasifikasi citra merupakan bagian image processing yang paling penting. Merupakan
tahapan untuk mengidentifikasi obyek-obyek pada citra. Pada bagian ini kita akan berlatih
untuk menggunakan metode klasifikasi unsupervised dan supervised. Kegiatan postclassification dilakukan untuk memperhalus hasil klasifikasi dengan clump, sieve, combine
classes dan accuracy assessment.
Berikut adalah file data yang akan digunakan dalam bab ini.
a. Menampilkan citra dengan color composite
Dari menu utama ENVI, pilih File Open Image File
Pilih can_tmr.img
Pada jendela available band list, klik RGB dan tentukan band 4, 3 dan 2
dalam susunan R, G, B
Load Bands
b. Memahami tampilan color composite
Citra dengan color composite band 4,3,2 memberikan kenampakan yang cukup
baik untuk mempermudah proses identifikasi obyek. Warna merah terang
menunjukkan tingginya nilai spektral saluran infra-merah yang menunjukkan
halaman 9
Hero Marhaento, S.Hut., M.Si - 081328800393
2009
Pengolahan Citra Digital
tingkat vegetasi yang sehat misalnya pada hutan tanaman. Warna merah gelap
yang berasosiasi dengan perbukitan menunjukkan vegetasi alami yaitu jenis
conifer. Selain itu, kita dapat juga membedakan obyek permukiman, sungai, dll.
c. Klasifikasi Unsupervised (tak-terselia)
Klasifikasi ini menggunakan algoritma yg mengkaji sejumlah besar pixel yg tdk
dikenal, kemudian membaginya ke dlm sejumlah klas berdasarkan
pengelompokan biasa nilai citra yg ada, dengan anggapan bahwa nilai di dlm
suatu jenis tutupan tertentu seharusnya saling berdekatan pada ruang
pengukuran, sedang pada data kelas yang berbeda harus dapat dipisahkan
dengan baik secara komparatif. Kelas yang dihasilkan disini adalah kelas
spektral.
Software ENVI menyediakan dua metode dalam klasifikasi tak terselia,
yaitu : K-Means dan ISO-Data
Dari menu utama ENVI, pilih classification Un supervised K-Means
Pada jendela klasifikasi, pilih jumlah kelas yang diinginkan, misal : 5 kelas
Pilih memory untuk menghemat ukuran file
Klik OK
Pada jendela Available band list, pilih K-means, Load Bands
Coba lakukan pada hal yang sama dengan metode ISO-Data
Tampilkan hasil ISO-data pada display lain
halaman 10
Hero Marhaento, S.Hut., M.Si - 081328800393
2009
Pengolahan Citra Digital
Cermati perbedaannya dengan menggunakan fasilitas Link-Displays
d. Klasifikasi Supervised (terselia)
proses pemilihan kategori informasi/klas yang diinginkan, kemudian memilih
daerah latihan (training sample) yang mewakili tiap kategori pada citra. Statistik
yang diperoleh kemudian digunakan sebagai dasar untuk klasifikasi. Apabila klas
yang dipilih dapat dipisahkan secara spektral & daerah latihan yang dipilih
mampu mewakili seluruh rangkaian data, maka proses klasifikasi akan berhasil
dengan baik.
Software ENVI menyediakan beberapa metode untuk klasifikasi terselia,
antara lain : Parallelepiped, Minimum Distance, Mahalanobis Distance,
Maximum Likelihood, Spectral Angle Mapper, Binary Encoding, and
Neural Net
Hal yang harus diperhatikan dalam metode terselia adalah pemilihan
Regions of Interest (ROI)
Untuk menentukan ROI, langkah-langkah nya adalah sbb.
Dari jendela image, pilih Overlay Regions of Interest
Pada jendela image (disarankan pada jendela zoom), pilih area yang
homogen dengan cara klik mouse kiri dan buat poligon yang diakhiri
dengan double klik mouse kanan.
Klik New Region
Ganti dengan keterangan
yang kita inginkan
Buat beberapa ROI pada
kelas yang sama
Simpan, klik file save
ROI
halaman 11
Hero Marhaento, S.Hut., M.Si - 081328800393
2009
Pengolahan Citra Digital
Pada latihan ini kita akan menggunakan ROI yang sudah tersedia
Buka citra Pada jendela ROI, pilih File Restore ROIs
Pilih classes.roi
Klik OK
Untuk memulai klasifikasi terselia, buka image can_tmr.img
Pada jendela utama ENVI, pilih Classification parallelepiped
Pilih citra can_tmr.img sebagai sumber data, klik OK
Pada pilihan ROI, pilih select all items untuk memilih semua ROI
Pilih memory untuk menghemat ukuran file
Klik Output Rule Image pada posisi No
Klik OK, untuk menampilkan pada jendela Available Band List
Pada jendela available band list, tampilkan hasil klasifikasi tersebut
Lakukan langkah serupa untuk metode klasifikasi yang lain
Cermati perbedaaannya dengan menggunakan fasilitas Link Displays
e. Post Classification (generalisasi hasil klasifikasi)
Kegiatan ini merupakan usaha untuk memperhalus hasil klasifikasi. Salah
satunya adalah dengan generalisasi yang bisa dilakukan dengan Clump dan
Sieve
Pada jendela utama ENVI pilih Classification Post Classification
Sieve Classes
Pilih file yang sudah terklasifikasi, can_sam.img
Pilih output memory
OK
Kemudian gunakan output sieve sebagai input clump
halaman 12
Hero Marhaento, S.Hut., M.Si - 081328800393
2009
Pengolahan Citra Digital
f.
Classification Post Classification Clump
Pilih output memory
OK
Bandingkan hasil dari ketiga citra tersebut
Post Classification (menyatukan kelas)
Kegiatan ini merupakan salah satu alternatif untuk generalisasi citra dengan cara
menggabungkan kelas yang dirasa sama dengan fasilitas combine classes
Pada menu utama ENVI, pilih Classification Post Classification
Combine classes
Pilih file yang sudah terklasifikasi, can_sm.img
Pilih kelas yang akan dikombinasikan, misal : pilih region#3 pada input file
dan unclassified pada output class
Klik Add combination, klik OK
Pilih memory
OK
g. Mengedit warna kelas
Setelah kita melakukan klasifikasi, proses editing warna diperlukan untuk
memperbaiki tampilan citra
Dari jendela image, pilih Tools Color
Mapping Class Color Mapping
Pilih kelas yang akan diganti warnanya
Untuk membuat kelas warna yang permanen,
bisa kita simpan file warna tersebut, klik File
Save Changes
halaman 13
Hero Marhaento, S.Hut., M.Si - 081328800393
2009
Pengolahan Citra Digital
h. Bekerja dengan Overlay (interactive overlay)
Salah satu fasilitas dalam ENVI adalah mampu menyediakan tampilan citra
dengan hasil klasifikasi secara interaktif.
Buka citra can_tm.img dalam tampilan grayscale band 4
Buka citra hasil klasifikasi can_sam.img
Pada jendela image citra can_tm.img, pilih overlay Classification
Pilih can_sam.img sebagai input
Klik On pada jendela interactive overlay untuk menampilkan pada citra
can_tm.img
Coba satu persatu dan lakukan editing warna hingga tampilan menarik
Hasil overlay disimpan dalam bentuk gambar, file save image as
image file
i.
Bekerja dengan Overlay (overlay vektor)
Beberapa file yang tersaji dalam bentuk vektor dapat di overlaykan dengan citra.
j.
Misal kita menggunakan citra hasil klasifikasi can_clmp.img
Pada jendela image, pilih overlay vectors
Pada jendela vectors, pilih file Open Vector File
Pilih vector file can_v1.evf dan can_v2.evf, Open
Convert hasil klasifikasi ke format vektor
Seringkali dalam melakukan operasi SIG, kita tidak hanya menggunakan satu
perangkat Software saja. Misalnya : dalam operasi citra kita menggunakan ENVI,
kemudian untuk pengolahan data dan penyajian menggunakan ArcView. Untuk
melancarkan kegiatan pengolahan data di ArcView, hasil klasifikasi dalam ENVI
harus dirubah kedalam format vektor (.shp)
Tampilkan citra hasil klasifikasi can_clmp.img
Pada menu utama ENVI, pilih Classification Post Classification
Classification to Vector
Pilih can_clmp.img
Pada jendela yang tampil, pilih seluruh kelas
Tulis Output filename yang diinginkan
Pilih seluruh kelas pada jendela available vector list, Load Selected
Pilih OK. File hasil convert tersaji dalam format .evf (format vektor ENVI)
Untuk merubah ke format .shp, pada jendela image vector pilih File
Export active layer to shapefile
halaman 14
Hero Marhaento, S.Hut., M.Si - 081328800393
2009
Pengolahan Citra Digital
BAB IV LAYOUT
Layout merupakan kegiatan akhir dalam proses pengolahan data yang bertujuan untuk
penyajian hasil dengan memperhatikan kaidah-kaidah kartografi.
Layout dengan fasilitas ENVI dianggap kurang menarik karena beberapa keterbatasan yang
dimiliki oleh ENVI. Seringkali proses layout-ing dilakukan di lingkungan software lain,
misalnya : ArcView.
Terdapat 3 kegiatan dalam pembuatan layout, yaitu : pemberian Grid, pemberian Annotasi
pada peta, dan menyimpan dalam format image lain untuk proses printing.
1. Membuat Grid pada citra
Grid merupakan informasi bujur dan lintang.
Pada jendela image, pilih Overlay Grid Lines
Pada jendela grid line, pilih Option untuk merubah tampilan grid
Apply
2. Membuat Annotasi
Annotasi adalah simbol pada peta baik berupa tulisan, poligon, dan informasi
lainnya.
Pada jendela image, pilih Overlay Annotation
Telusuri beberapa fasilitas Annotasi, klik Object
Untuk meletakkan pada citra, klik mouse kiri
Setelah lokasi sesuai, klik mouse kanan untuk menyelesaikan proses.
Annotasi yang sudah dibuat, disimpan dengan fasilitas file Save
Annotation
halaman 15
Hero Marhaento, S.Hut., M.Si - 081328800393
2009
Pengolahan Citra Digital
3. Menyimpan hasil layout
Hasil layout yang telah dibuat disimpan dalam format image untuk mempermudah
proses selanjutnya (printing).
Pada jendela image, pilih File Save Image As Image File
Pada Output File Type, pilih Tiff/Geotiff
Beri nama file keluaran, klik OK
halaman 16
Hero Marhaento, S.Hut., M.Si - 081328800393
2009
Pengolahan Citra Digital
BAB V APLIKASI PENGOLAHAN CITRA DIGITAL DI BIDANG KEHUTANAN
Beberapa aplikasi pengolahan citra digital di bidang kehutanan antara lain : perhitungan
index vegetasi, pemetaan kerapatan tajuk, pembuatan DEM, pemetaan kelas kelerengan,
visualisasi 3 Dimensi
1.
Perhitungan Index Vegetasi
Terdapat 2 model Index vegetasi yang ditawarkan oleh ENVI, Normalized Difference
Vegetation Index (NDVI) dan Tesseled Cap
a.
NDVI
Secara umum algoritma perhitungan NDVI adalah :
NDVI akan menghasilkan nilai pixel antara -1 sampai dengan +1 yang
menunjukkan semakin tinggi nilai (positif) pixel, maka menunjukkan
semakin tinggi tingkat kehijauannya (vegetasi rapat)
Untuk berlatih, gunakan citra bldr_tm.img pada materi latihan sebelumnya
Setelah citra ditampilkan, klik pada jendela utama ENVI transform
NDVI
Sesuaikan Input File Type dengan citra yang digunakan
Nilai NDVI Bands akan menyesuaikan dengan citra yang dipilih
KLik OK
halaman 17
Hero Marhaento, S.Hut., M.Si - 081328800393
2009
Pengolahan Citra Digital
b.
Tesseled Cap
Tesseled cap merupakan transformasi citra untuk memberikan informasi :
Brightness, Greenness, Third. Brightness dan Greenness berkaitan dengan
indeks kehijauan, sedangkan Third berkaitan dengan kelembaban tanah.
Langkah serupa dengan NDVI, hanya yang dipilih adalah Tesseled Cap
2. Pemetaan kelas kerapatan tajuk
Pemetaan kelas kerapatan tajuk merupakan kegiatan lanjutan setelah transformasi NDVI
Hasil dari citra NDVI dilakukan pembagian kelas berdasarkan jumlah kelas yang
diinginkan
Pada jendela image NDVI, pilih Tools Color mapping Density slices
Pilih citra yang dimaksud
OK
Pada jendela Density slices, klik clear ranges untuk membuat rentang baru
Pilih Option Add new ranges tentukan parameter yang diinginkan
Lakukan Editing dengan fasilitas Edit range
Apply untuk melihat hasil
Simpan hasil range, klik File Save ranges
3. Pembuatan DEM
DEM atau Digital Elevation Model merupakan aplikasi yang sering digunakan terutama
untuk pemetaan kondisi fisik lahan. Data yang dibutuhkan dalam pembuatan DEM
adalah data ketinggian tempat. Tidak semua citra memiliki data DEM, hanya citra
dengan sensor tertentu yang mampu menghasilkan data ketinggian (misal : SRTM,
halaman 18
Hero Marhaento, S.Hut., M.Si - 081328800393
2009
Pengolahan Citra Digital
ALOS PALSAR, dll). Selain dari data citra, DEM dapat dibuat dari data kontur. Peta
kontur saat ini sudah banyak tersedia sehingga memudahkan dalam proses pengolahan
data.
Pada latihan ini, materi peta kontur yang digunakan adalah peta kontur wilayah Taman
Nasional Alas Purwo dengan format .shp
Buka peta kontur, pada jendela Envi utama, pilih open vector file
Rubah file type menjadi .shp
Sesuaikan informasi tipe koordinat, datum, dll
Ganti layer name dengan nama file yang
diinginkan
Output result to : file
Ganti nama output file dengan nama yang
diinginkan, simpan pada folder kerja
Set Proyeksi ke UTM
Datum : WGS 84
Units : meter
Zone : 50 S
OK
halaman 19
Hero Marhaento, S.Hut., M.Si - 081328800393
2009
Pengolahan Citra Digital
Pada jendela available vector layers : pilih layer , Load Selected
Untuk merubah ke DEM, pada jendela utama ENVI, klik Topographic Convert
contours to DEM
Pilih file kontur berformat .evf
halaman 20
Hero Marhaento, S.Hut., M.Si - 081328800393
2009
Pengolahan Citra Digital
Perhatikan Elevation Attribut Column : Isi dengan kolom yang memiliki informasi
ketinggian
Valid Elevation Range : Isi sesuai nilai ketinggian
Untuk mengisi kedua data tersebut, sebelumnya bisa dilihat dengan fasilitas ArcView
untuk memudahkan proses perhitungan
Periksa isian yang lain, sistem proyeksi, datum, dll
Klik OK
Pada jendela Output DEM, pilih file dan isi nama file keluaran
OK
Pada jendela available band list, tampilkan DEM tersebut
4. Pemetaan kelas kelerengan
Pemetaan kelas kelerengan merupakan salah satu kegiatan yang penting dalam bidang
kegiatan. Data masukan dalam operasi ini adalah citra DEM.
Pada jendela utama ENVI, pilih topographic topographic modelling
Pilih citra DEM
Pilih Slope
Output result to file dan beri nama file tersebut
OK
Pada jendela available band list, tampilkan citra yang dihasilkan
halaman 21
Hero Marhaento, S.Hut., M.Si - 081328800393
2009
Pengolahan Citra Digital
Ingat! Slope dalam ENVI dalam satuan derajad (degrees)
Gunakan fasilitas Density slices seperti pada latihan sbelumnya untuk merubah
kelas kelerengan
Hasil citra kelas kelerengan disimpan dalam format image .bil untuk kemudian
dilakukan digitas dalam lingkungan ArcView
5. Visualisasi 3 Dimensi
Visualisasi 3 Dimensi merupakan sarana untuk menampilkan obyek dengan lebih
menarik dan tampak nyata. Bahan untuk menampilkan 3 Dimensi adalah data DEM
Pada jendela utama ENVI, pilih topographic 3D Surface View
Pilih citra DEM
halaman 22
Hero Marhaento, S.Hut., M.Si - 081328800393
2009
Pengolahan Citra Digital
OK
Pada jendela 3D Surface, biarkan default klik OK
Atur tampilan dengan kursor atau klik Option Surface control
Coba beberapa fasilitas dalam surface control tersebut
...
Sumber :
1.
Tutorial ENVI 4.1, The Environment for Visualizing Images Copyright (C) 2004,
Research Systems, Inc. 4990 Pearl East Circle Boulder, CO 80301, USA
.......
halaman 23
Hero Marhaento, S.Hut., M.Si - 081328800393
2009
Anda mungkin juga menyukai
- Pemrograman Berorientasi Objek dengan Visual C#Dari EverandPemrograman Berorientasi Objek dengan Visual C#Penilaian: 3.5 dari 5 bintang3.5/5 (6)
- Plot Data Titik Koordinatdi Global MapperDokumen13 halamanPlot Data Titik Koordinatdi Global MapperRichard LoisxyzBelum ada peringkat
- FotogrametriDokumen13 halamanFotogrametriAstrid FadhilahBelum ada peringkat
- Prosedur Pengolahan Data CitraDokumen56 halamanProsedur Pengolahan Data CitraMeldy RondoBelum ada peringkat
- Petunjuk Singkat EnviDokumen10 halamanPetunjuk Singkat EnviFrAnz MapiHa AmadyBelum ada peringkat
- Modul Idrisi 1Dokumen7 halamanModul Idrisi 1DeraBelum ada peringkat
- Petunjuk Singkat EnviDokumen20 halamanPetunjuk Singkat EnviDesvery Budi YandraBelum ada peringkat
- Laporan 2 PCDDokumen11 halamanLaporan 2 PCDAFerdian Rizki AnandaBelum ada peringkat
- Laporan Praktikum Sistem Informasi GeografisDokumen31 halamanLaporan Praktikum Sistem Informasi GeografisSri NurhayatiBelum ada peringkat
- Revisi 2 - Alfira Rahmadani (185080101111019) Acara 2Dokumen20 halamanRevisi 2 - Alfira Rahmadani (185080101111019) Acara 2Muhamad FaiqBelum ada peringkat
- Deteksi Plat Menggunakan Deteksi Tepi CannyDokumen8 halamanDeteksi Plat Menggunakan Deteksi Tepi CannySelvi YulindhaBelum ada peringkat
- Laporan 3D - Cholifatul Rofiah Syah Lingga - 170721636575Dokumen20 halamanLaporan 3D - Cholifatul Rofiah Syah Lingga - 170721636575upikBelum ada peringkat
- Pembuatan Peta Change Detection Menggunakan ENVIDokumen34 halamanPembuatan Peta Change Detection Menggunakan ENVIHanif AshariBelum ada peringkat
- Laporan Praktikum I - Raihan Maulida - 1990343047 - TRKJ2CDokumen16 halamanLaporan Praktikum I - Raihan Maulida - 1990343047 - TRKJ2Craihan maulidaBelum ada peringkat
- Tugas Laporan Pengolahan Citra Digital - Georeference Dan Cropping - Enggar Budhi SH - 37078Dokumen14 halamanTugas Laporan Pengolahan Citra Digital - Georeference Dan Cropping - Enggar Budhi SH - 37078enggarsuryatama100% (1)
- Tutorial Dasar Perangkat Lunak Er MapperDokumen15 halamanTutorial Dasar Perangkat Lunak Er MapperAdhitya Novianto100% (1)
- Acara Iii - PCD Koreksi Radiometrik - FinalDokumen22 halamanAcara Iii - PCD Koreksi Radiometrik - FinalDodik Prasetyo PrabowoBelum ada peringkat
- ANALISIS CITRA DIGITALDokumen24 halamanANALISIS CITRA DIGITALIjonk MakarizhuBelum ada peringkat
- Pertemuan 5 Koreksi GeometrikDokumen15 halamanPertemuan 5 Koreksi Geometrikcrismon al fajriBelum ada peringkat
- Open JumpDokumen9 halamanOpen JumpAnggoro Wahyu WidodoBelum ada peringkat
- Petunjuk R2VDokumen19 halamanPetunjuk R2VKhairul FajriBelum ada peringkat
- Penajaman Citra-Nada RafilaDokumen12 halamanPenajaman Citra-Nada RafilaNada RafilaBelum ada peringkat
- Roberto Figo Rojito - Laporan Praktikum Percobaan 1 - 3C Kelompok 6Dokumen13 halamanRoberto Figo Rojito - Laporan Praktikum Percobaan 1 - 3C Kelompok 6Roberto Figo RojhitoBelum ada peringkat
- Modul Image ProcessingDokumen54 halamanModul Image ProcessingWilliam Disraeli SinagaBelum ada peringkat
- Rangkuman Javanotes 6: Advanced GUI ProgrammingDokumen11 halamanRangkuman Javanotes 6: Advanced GUI ProgrammingRizki PratamaBelum ada peringkat
- Laporan Praktikum Penginderaan Jauh Digital Menggunakan Software ENVI 5.3 Dan ArcMap 10.4Dokumen116 halamanLaporan Praktikum Penginderaan Jauh Digital Menggunakan Software ENVI 5.3 Dan ArcMap 10.4Mahendra ZhafirBelum ada peringkat
- Dasar Digitasi Menggunakan Arc View 3.3Dokumen7 halamanDasar Digitasi Menggunakan Arc View 3.3Ratna Juwita100% (2)
- Tugas PCD Pertemuan 7 - Siti Badriyah - Siti BadriyahDokumen28 halamanTugas PCD Pertemuan 7 - Siti Badriyah - Siti BadriyahSiti BadriyahhBelum ada peringkat
- Laporan Praktikum Ii Remote Sensing Sardin I1c120018Dokumen20 halamanLaporan Praktikum Ii Remote Sensing Sardin I1c120018I1C120018 SARDINBelum ada peringkat
- LAPORAN PRAKTIKUM II REMOTE SENSING Full PowerrDokumen21 halamanLAPORAN PRAKTIKUM II REMOTE SENSING Full PowerrI1C120018 SARDINBelum ada peringkat
- Analisis LineamenDokumen11 halamanAnalisis LineamenJanuarista Amartya DyastiBelum ada peringkat
- Menampilkan Citra Dan Menyusun Citra Komposit Warna Dengan ER MapperDokumen15 halamanMenampilkan Citra Dan Menyusun Citra Komposit Warna Dengan ER MapperIlham GuntaraBelum ada peringkat
- Modul MetsatDokumen71 halamanModul Metsatgebrina putri gucianoBelum ada peringkat
- Format Data BIL BIP BSQ Dalam PenginderaDokumen16 halamanFormat Data BIL BIP BSQ Dalam PenginderaenggarsuryatamaBelum ada peringkat
- Image ProcessingDokumen7 halamanImage ProcessingwilujengBelum ada peringkat
- Laporan Praktikum Interpretasi Ruang: Image Pre Processing Dan ExtensionDokumen12 halamanLaporan Praktikum Interpretasi Ruang: Image Pre Processing Dan ExtensionNovi YantiBelum ada peringkat
- Minggu 2-Pengenalan Envi-Operasi Dasar Band Dan Menampilkan Nilai PikselDokumen7 halamanMinggu 2-Pengenalan Envi-Operasi Dasar Band Dan Menampilkan Nilai PikselnuryantowibowoBelum ada peringkat
- LAPORAN MetnumDokumen12 halamanLAPORAN MetnumM AldiBelum ada peringkat
- Laporan Praktikum SIG 5Dokumen19 halamanLaporan Praktikum SIG 5Muhammad Agung Andika OktafiansyahBelum ada peringkat
- Tugas Pertemuan 4 - Pengolahan CitraDokumen19 halamanTugas Pertemuan 4 - Pengolahan CitraAriel S. TambunanBelum ada peringkat
- ID NoneDokumen8 halamanID NoneImam Raka RahadiBelum ada peringkat
- SEGMENTASI CITRA DENGAN THRESHOLDING DAN REGION GROWINGDokumen19 halamanSEGMENTASI CITRA DENGAN THRESHOLDING DAN REGION GROWINGSarasBelum ada peringkat
- 14.analisis CitraDokumen25 halaman14.analisis CitraFany AfriliaBelum ada peringkat
- Deteksi Plat Nomor Kendaraan Bermotor Berdasarkan Area Pada Image SegmentationDokumen8 halamanDeteksi Plat Nomor Kendaraan Bermotor Berdasarkan Area Pada Image Segmentationamelinda callistaBelum ada peringkat
- Pengolahan Dan Interpretasi Data Citra 1Dokumen61 halamanPengolahan Dan Interpretasi Data Citra 1KikiJohan TampubolonBelum ada peringkat
- Praktikum Registrasi Dan Rektifikasi - Penginderaan Jauh - Kelas ADokumen34 halamanPraktikum Registrasi Dan Rektifikasi - Penginderaan Jauh - Kelas AElpidia AgathaBelum ada peringkat
- D - Atha Fariendana - 185040201111124 - Tugas TM-5Dokumen5 halamanD - Atha Fariendana - 185040201111124 - Tugas TM-5Bagas NugrohoBelum ada peringkat
- Penyajian MTD MINGGU 15 - New - 1Dokumen26 halamanPenyajian MTD MINGGU 15 - New - 1ev1Belum ada peringkat
- UTS - PENGOLAHAN CITRA DIGITAL - 11252021-DikonversiDokumen3 halamanUTS - PENGOLAHAN CITRA DIGITAL - 11252021-DikonversiSulistionoBelum ada peringkat
- Laporan Praktikum Penginderaan Jarak JauhDokumen34 halamanLaporan Praktikum Penginderaan Jarak JauhMugiwara No LuffyBelum ada peringkat
- Modul Praktik PJDokumen40 halamanModul Praktik PJB01A. Adelia difa apriliana BakhtiarBelum ada peringkat
- Unikom - Ahmad Rizky Fauzy - Bab 2Dokumen36 halamanUnikom - Ahmad Rizky Fauzy - Bab 2Dikri Zakaria ToushiroBelum ada peringkat
- GCPJ Tugas 1Dokumen14 halamanGCPJ Tugas 1AnnitaKusumaWardhaniBelum ada peringkat
- Modul Pelatihan GIS Untuk Kebencanaan - FinalDokumen25 halamanModul Pelatihan GIS Untuk Kebencanaan - FinalAndrez SteflyBelum ada peringkat
- Laporan Praktikum SigDokumen34 halamanLaporan Praktikum SigAkbarrafsyanjani ForestryBelum ada peringkat
- Semua Acara Sig (Pemetaan)Dokumen82 halamanSemua Acara Sig (Pemetaan)Nurulsepti SeptiBelum ada peringkat
- MODEL 3D SISTEM TATA SURYADokumen31 halamanMODEL 3D SISTEM TATA SURYAJose Iryez0% (1)
- New Doc 2018-01-15Dokumen2 halamanNew Doc 2018-01-15Reza SeptianugrahaBelum ada peringkat
- Analisis Erosi Dan Sedimentasi WadukDokumen10 halamanAnalisis Erosi Dan Sedimentasi WadukReza SeptianugrahaBelum ada peringkat
- 16-Analisa SpasialDokumen4 halaman16-Analisa SpasialIni ChitozBelum ada peringkat
- Buku Saku GPS Garmin PDFDokumen11 halamanBuku Saku GPS Garmin PDFReza SeptianugrahaBelum ada peringkat
- KHUTBAH KESADARANDokumen17 halamanKHUTBAH KESADARANReza Septianugraha100% (1)
- D Djaenudin Beberapa Sifat SpesifikDokumen8 halamanD Djaenudin Beberapa Sifat SpesifikReza SeptianugrahaBelum ada peringkat
- AbrahamDokumen11 halamanAbrahamReza SeptianugrahaBelum ada peringkat
- Profil HimatanDokumen12 halamanProfil HimatanReza SeptianugrahaBelum ada peringkat
- Kumpulan Istilah Ilmu TanahDokumen61 halamanKumpulan Istilah Ilmu TanahReza SeptianugrahaBelum ada peringkat
- PerwilDokumen1 halamanPerwilReza SeptianugrahaBelum ada peringkat