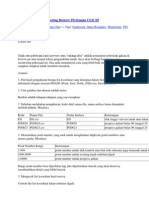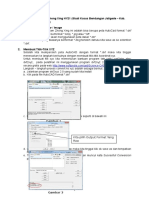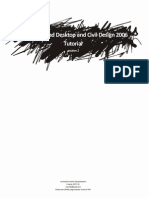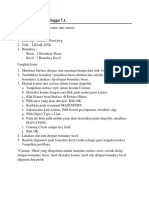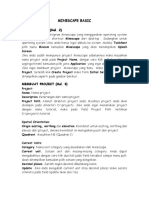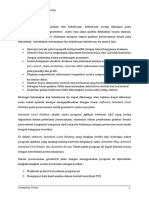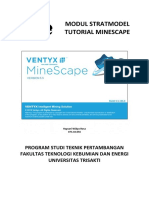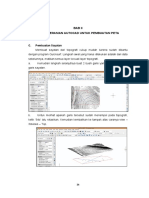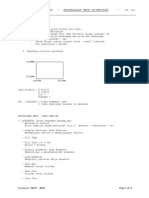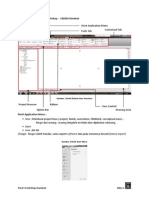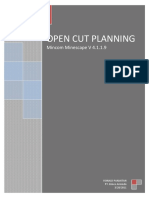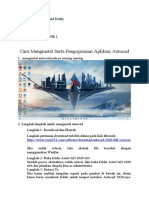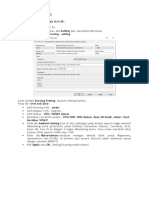Tutorial AutoCAD Land Dev 2i
Tutorial AutoCAD Land Dev 2i
Diunggah oleh
Achmad Bachtiar FirmanJudul Asli
Hak Cipta
Format Tersedia
Bagikan dokumen Ini
Apakah menurut Anda dokumen ini bermanfaat?
Apakah konten ini tidak pantas?
Laporkan Dokumen IniHak Cipta:
Format Tersedia
Tutorial AutoCAD Land Dev 2i
Tutorial AutoCAD Land Dev 2i
Diunggah oleh
Achmad Bachtiar FirmanHak Cipta:
Format Tersedia
TUTORIAL
AUTOCAD LAND DEVELOPMENT 2i
I MODUL SURVEY
Memulai Land Development :
1. Membuka program Autocad Land Developoment dan mempersiapkan
project baru:
a. Klik icon yang bertanda :
AutoCAD Land
Development 2i
b. Project Management :
Projec - Project Manager - Create Project (lihat gambar) – OK - Close
c. File Save As, masukkan ke direktori project:
D:\Land Projects R2\Pit C5 Project\Dwg\Pit_c5.dwg - Save
d. Projects - Prototype Manager –(pilih prototype name: Default (meter)) – Close
e. Projects – Reassociate Drawing – OK – (pilih project) :
f. Projects - Drawing Setup – OK :
Load/Save Setting (Pilih 1000v100.set (Custom), atau pilihan lain yang
terdapat dalam daftar, jika akan buat setting baru, Profile name : 1000v100
(custom) – Save (lanjutkan langkah di atas)
Modul AutoCAD Land Development 2i 1
Modul AutoCAD Land Development 2i 2
2. Point
a. Points - Point Settings :
pilihan
Modul AutoCAD Land Development 2i 3
b. Membuat titik secara manual:
Points – Create Points – Manual (masukkan X, Y,z, dan Description)
c. Menghapus titik dari layar :
Points – Remove from Drawing : Also remove Description Key symbols
[Yes/No] <No>: N - Points to Remove
(All/Numbers/Group/Selection/Dialog) ? <All>: S - Select Civil Points:
(klik titik yg akan di hapus dari layar
note : Titik yang telah di remove from drawing bisa ditampilkan lagi,
karena masih ada dalam database.
d. Menampilkan data yang di remove from drawing :
Points – insert to drawing :
Points to insert (All/Numbers/Group/Window/Dialog) ? <Window>: A
e. Menghapus titik dari layar dan database :
Points – Edit Points – Erase :
Points to Erase (All/Numbers/Group/Selection/Dialog) ? <All>: S (pilih
titik yang akan dihapus)
f. Mengembalikan titik yang di erase :
Points – Edit Points – Unerase :
Points to Unerase (All/Numbers/Group/Window) ? <Window>: A
Note: titik yang telah dihapus hanya bisa dikembalikan jika nomor
titiknya belum ditimpa dengan titik yang baru.
g. Menambahkan data yang tidak terdaftar dalam database, misalnya
ada di layar tapi tidak ada dalam databse :
Points – Check Points – Modify Drawing – OK
3. Membuat Format File dan File Import
a. Format manager :
Points –Import/Export Points – Format Manager – Add – User Point File
(lihat gambar)– OK - Close
b. Import titik dari file :
Sebelum import titik, buat layer terlebih dahulu, sesuaikan dengan
nama file-nya, jadikan sebagai layer current, misal C5_w47
Points – Import/Export Points – Import Points
Jangan lupa
bikin group
Modul AutoCAD Land Development 2i 4
Untuk melihat titik di layar ketik: Z E (enter)
4. Mengedit titik yang ada di layar
a. Zoom berdasarkan point :
Points – Point Utilities – Zoom to point:
Point to zoom to: 150 (ketik nomor yg akan dizoom)
Zoom height <166.819>: 10 (jarak pandang ke titik tsb)
b. Menambahkan titik berdasarkan azimuth dan jarak datar :
Points – Create Points – Directions :
Starting point : NODE (u/ snap ke titik yg ada)
Azimuth [Bearing/POints]: 150.2055 (150d 20’ 55”)
Distance: 55.352
Description: BD-01
Elevation <0.000> (or .): 35.224 (dst)
c. Memberi label point:
Inquiry - Nort/East (klik titiknya)
Labels – Label North/East (klik titiknya) – klik tempat labelnya)
d. Memberi label garis
Labels – Add dynamic label (klik line)
e. Setting label :
Labels –Edit Label Styles
5. Bikin Surface
a. Bikin breakline dari titik yang ada:
Aktifkan snap node dengan :
Command :Os
Modul AutoCAD Land Development 2i 5
Note : Sebelum menarik garis breakline, buatlah dahulu layer khusus
untuk breakline, misal BREAKLINE1, jadikan sebagai Current Layer
Command: PLINE
(tarik garis-garis breakline pada tiap tiap titik yang memiliki code yang
sama dst)
b. Pembuatan surface :
b1. Terrain – Terrain Model Explorer – Manager – Create Surface.
(Di Surface1, klik kanan, pilih rename untuk mengganti nama
surface1).Klik tanda + sampai muncul seperti gambar di bawah :
b2. Mengambil data surface dari group : Klik kanan Point Group – Add
Point Group (Pilih nama group) – OK.
b3. Mengambil data surface dari point files : Klik kanan Point Files –
Add Points from AutoCAD objects – Points :
Select objects by [Entity/Layer] <Layer>: E atau L
(jika E, blok titik yang akan diambil sgb surafce, jika L pilih nama
layer).
b4. Breaklines :
Klik kanan Breaklines – Proximity By Polylines- Description for
breaklines: BK1
Select polylines to define as breaklines...
Select objects: pilih polylines yang telah dibuat.
Note: jika Polylines terlalu banyak, dan butuh waktu untuk
mengkliknya satu persatu, lakukan langkah berikut :
Utilities – Build Selection Set : (Pilih Object dan Layer) – Pick: (Klik
salah satu polylines yang telah dibuat) – Enter – Build Selection –
Apply. Langkah ini juga berlaku untuk memilih salah satu object
diantara banyak objek dan layer yang ada di layar dengan perintah
yang lain seperti merubah warna, style, dll.
Jika telah dilakukan langkah di atas, lakukan langkah no.4 diatas,
sampai pada Perintah Select objects: (ketik) P maka semua object
yang kita inginkan akan ikut. Muncul dialog :
Delete Existing objects : No
Modul AutoCAD Land Development 2i 6
b5. Boundary.
Boundary surface bisa dibuat dengan dua cara yaitu dengan membuat
manual garis polyline atau dengan mengambil garis terluar dari surface
yang telah dibuat terlebih dahulu.
Dengan manual :
Buat garis polyline terhadap titik yang terluar sebagai baundary
(jangan lupa diclose).
Dari Terrain model Explorer:
Klik kanan boundaries Boundaries – Add boundary Definition – (Klik
boundary yang telah dibuat) – beri nama, misal : Bdy1 – Enter –
Boundary type (Show/Hide/Outer) <Outer>: Enter
Make breaklines along edges? (Yes/No) <Yes>: Enter – Enter
b6. Build
Klik kanan surface C5_w47 – Build – Description: C5_w47 – OK –OK
6. Menampilkan Surface
Terrain – Set Current Surface – (pilih C5_w47) - OK
Terrain – Edit Surface - Import 3D Lines :
Erasing entities on layer <SRF-VIEW> ...Enter
6a. Menghapus line triangle (TIN) surface :
Terrain – Edit Surface – Delete Lines – (Klik garis tringle yang tidak
diperlukan)
Terrain – Save Current Surface
6b. Menambah line triangle surface :
Terrain – Edit Surface – Insert Lines – (Klik dua titik yang akan dibuat garis
triangle)
Terrain – Save Current Surface
6c. Melihat Cross Section dari TIN:
Terrain – Section – Create Cross Section View
First point: Klik awal cross
Next point: Klik ujung cross
Note : Warna triangle dapat dirubah melalui warna layer (kalau belum bisa,
belajar dulu dasar-dasar AutoCAD)
7. Bikin Boundary dari Surface yang sudah diedit.
Jika sebelumnya belum ada boundary manual, maka kita bisa membuat
boundary otomatis dari TIN yang sudah kita edit :
Terrain – Surface Border – 3D Polylines:
Erase old BORDER/SKIRT view (Yes/No) <Yes>: Enter
8. Menampilkan kontur
Terrain – Contour style manager
Terrain – Create Contours
Modul AutoCAD Land Development 2i 7
Layer kontur bisa
diganti
Erase old contours (Yes/No) <Yes>: Enter
Menampilkan label elevasi kontur:
Sebelum menampilkan label elevasi kontur, semua layer garis dan TIN selain
kontur ditutup agar tidak terkena label.
Terrain – Contour labels – Group Interior : Increment : 5 OK
Start Point : klik awal garis label
End Point : buat garis melintang terhadap garis kontur. dst
9. 3D Surface
Dalam menampilkan 3d Surface, terlebih dahulu membuat grid dari TIN yang
sudah dibentuk :
Terrain – Surface Display – Grid 3D Face :
Rotation angle <0d0'0">: Enter
Grid base point <0.000,0.000>: (klik pojok kiri bawah)
Grid M size: 5 (jarak horizontal antar grid)
Grid N size <5.000>: (jarang vertikal antar grid)
Upper right corner <0.000,0.000>: (klik pojok kanan atas)
Change the size or rotation of grid/grid squares (Yes/No) <No>: (Enter)
(Muncul dialog – OK ajalah)
Total number of grid points: 22010
Retrieving elevations from surface:
Complete: 100
Erase old grid layer (Yes/No) <Yes>: (Enter)
3D view bisa dilihat pakai icon di bawah ini :
Kembali ke 2D, Ketik : PLAN W (Enter)
10.Hitung Volume Metode Grid
Untuk menghitung volume perlu ada dua surface yang akan dihitung cut dan fill
nya, untuk itu harus dibuat satu surface lagi dengan langkah-langkah seperti
tersebut diatas. Setelah selesai urutan penghitungan volume adalah sbb :
Terrain – Select Current Stratum :
Modul AutoCAD Land Development 2i 8
Terrain – Site Definition – Site Setting :
Terrain – Set Difinition – Set Define :
Rotation angle <0d0'0">: (Enter)
Site base point: (Klik pojok kiri bawah)
Grid M size <5.000>: 5
Grid N size <5.000>: 5
Upper right corner: (klik pojok kanan atas)
Change the size or rotation of the grid/grid squares (Yes/No) <No>:
Erase old site outline (Yes/No) <Yes>: (Enter)
Erasing entities on layer <VOLUME_LBLS> ...
Site name <Pit C5 Project>:
Terrain – Grid Volume – Calculate Total Site Volume :
11.Hitung Volume Metode composite
Terrain – Select Current stratum
Terrain – Site Definition – Site Setting :
Terrain – Set Difinition – Set Define :
Terrain – Composite Volume – Calculate Total Site Volume :
(Pilih site yang ada atau buat site baru)
Terrain – Volume Report – Site Report – Print to File (Ketik nama file)
12.Hitung Volume Metode Cross Section
Terrain – Section Volumes – Sample Section :
Modul AutoCAD Land Development 2i 9
Terrain – Section Volumes – Volume Report
Terrain – Volume Report – Site Report
13.MEMBUAT FILE DXF
Command – tulis W atau WRITE- enter
File Name : di isi (jangan lupa diberi …nam file .DXF)
14. MEMBUAT BASE GRID (NE GRID)
Command: Utilities/Symbol Manager/
Pilih palette: Details/Grid Ticks, Category: Cogo OK
Modul AutoCAD Land Development 2i 10
15. MEMBUAT INPUT KOORDINAT DARI POLYLINE
Point Create point/Manual/klik posisi yg di inginkan.
16. MELIHAT DATA BASE
Points/points Management/points group Manager
Modul AutoCAD Land Development 2i 11
17. MEMISAHKAN GROUP DATA BASE POINTS
18.MEMBUAT LONG SECTION
buat garis/aligment
Modul AutoCAD Land Development 2i 12
Definisikan garis Aligmant sesuai dengan garis yg kita buat (line atau
Polyline)
18. TRANSFORMASI UTM KE GEOGERAFIS
Command : Label/Geodetik Label/location label. Pilih titik yang di maksud
pilih lokasi label yang diinginkan (di klik ) dan di Enter.
Modul AutoCAD Land Development 2i 13
Anda mungkin juga menyukai
- Solidwork-Tutorial Part, Assembly, & DrawingDokumen45 halamanSolidwork-Tutorial Part, Assembly, & DrawingAndi Abd. Rahim100% (1)
- Autocad Civil 3 2011 PanduanDokumen104 halamanAutocad Civil 3 2011 PanduanAdie Survei Pemetaan100% (3)
- Autocad Civil 3 2011 PanduanDokumen104 halamanAutocad Civil 3 2011 PanduanRoy Lamborghini100% (1)
- Pembuatan Peta Topografi Surface Menggunakan Program QuicksurfDokumen8 halamanPembuatan Peta Topografi Surface Menggunakan Program QuicksurfSupriyono Leekprie100% (1)
- Tutorial Ringkas Civil 3DDokumen31 halamanTutorial Ringkas Civil 3DAyahnya FaqihBelum ada peringkat
- Bab IIIb. Manual Pelatihan Zhong Xing (Eric)Dokumen21 halamanBab IIIb. Manual Pelatihan Zhong Xing (Eric)Mauluddin SebandarBelum ada peringkat
- Modifikasi Gambar 2D/3D Dengan Autocad: TujuanDokumen7 halamanModifikasi Gambar 2D/3D Dengan Autocad: TujuanGrace Paula VeronicaBelum ada peringkat
- Menggambar Kontur Dengan a-CAD LDDDokumen8 halamanMenggambar Kontur Dengan a-CAD LDDsigit_choraBelum ada peringkat
- Workflow Permodelan BIM Proyek Sumber Daya Air Divisi Operasi 2Dokumen68 halamanWorkflow Permodelan BIM Proyek Sumber Daya Air Divisi Operasi 2Makelar DesainBelum ada peringkat
- AutoCAD Land Desktop 2006 TutorialDokumen9 halamanAutoCAD Land Desktop 2006 TutorialNanang KuswandaBelum ada peringkat
- MTD UgmDokumen2 halamanMTD UgmDani SetyawanBelum ada peringkat
- Tutorial Ukur Tanah Autodesk Land DesktopDokumen17 halamanTutorial Ukur Tanah Autodesk Land Desktoptitipka100% (1)
- Modul AutoCad 2004Dokumen21 halamanModul AutoCad 2004Afdal ZikriBelum ada peringkat
- Memulai Autocad Civil 3dDokumen27 halamanMemulai Autocad Civil 3dSulisBelum ada peringkat
- Minescape BasicDokumen5 halamanMinescape BasicAhmad Rifai FachruddinBelum ada peringkat
- Modul ALD 2006Dokumen12 halamanModul ALD 2006Rizki RikiBelum ada peringkat
- Autocad 2DDokumen53 halamanAutocad 2Dsahronithepasker1980Belum ada peringkat
- Petunjuk Tugas Besar Jalan Raya Land Desktop Edit IQohDokumen27 halamanPetunjuk Tugas Besar Jalan Raya Land Desktop Edit IQohAdam FaisalBelum ada peringkat
- Modul Stratmodel HapsariDokumen38 halamanModul Stratmodel HapsariHotmar Sitompul100% (1)
- Buku AUTOCADDokumen40 halamanBuku AUTOCADpaulBelum ada peringkat
- Tutorial Autocad LD (Campur)Dokumen16 halamanTutorial Autocad LD (Campur)jarvisariskyBelum ada peringkat
- Panduan Membuat Surface Dari Hasil Kontur Global Mapper Dan Hasil Data Pengukuran (Update Topografi)Dokumen10 halamanPanduan Membuat Surface Dari Hasil Kontur Global Mapper Dan Hasil Data Pengukuran (Update Topografi)Martyson Yudha PrawiraBelum ada peringkat
- Tutorial Autocad Civil 3dDokumen21 halamanTutorial Autocad Civil 3dRusmanBelum ada peringkat
- Memulai Autocad Civil 3dDokumen27 halamanMemulai Autocad Civil 3dRen G'mesza83% (6)
- Pembuatan Sayatan Dengan AUTOCAD 2007Dokumen3 halamanPembuatan Sayatan Dengan AUTOCAD 2007zainul fitriBelum ada peringkat
- Belajar Autocad Civil 3dDokumen24 halamanBelajar Autocad Civil 3dMoh Fauzan Ubaydillah100% (1)
- Modul msc1Dokumen13 halamanModul msc1ARIF SETIAWANBelum ada peringkat
- Modul Jangka SorongDokumen31 halamanModul Jangka SorongMujur MatondangBelum ada peringkat
- LDDDokumen29 halamanLDDZaenal NadirBelum ada peringkat
- Cara Membuat Kontur Di AutoCAD Civil 3DDokumen9 halamanCara Membuat Kontur Di AutoCAD Civil 3DImamMuyassarBelum ada peringkat
- Cara Membuat Kontur Di AutoCAD Civil 3D PDFDokumen9 halamanCara Membuat Kontur Di AutoCAD Civil 3D PDFFirman KhaliqBelum ada peringkat
- Tutorial Generate Contour Via GlobalDokumen30 halamanTutorial Generate Contour Via GlobalTaufik SetiadiBelum ada peringkat
- Revit Handout 102810 (By Tony Hartanto)Dokumen27 halamanRevit Handout 102810 (By Tony Hartanto)benbagusBelum ada peringkat
- Tips 3Ds Max CaraDokumen8 halamanTips 3Ds Max CaraFauzan RahmanBelum ada peringkat
- Belajar Autocad Civil 3dDokumen16 halamanBelajar Autocad Civil 3dAllif ArrozynBelum ada peringkat
- Open CutDokumen66 halamanOpen CutLost Shake100% (1)
- Panduan Autocad Land Desktop 2009Dokumen64 halamanPanduan Autocad Land Desktop 2009danish100% (7)
- Cara Import File AutoCAD DXF Ke SAP2000Dokumen11 halamanCara Import File AutoCAD DXF Ke SAP2000Zulbadri AkbarBelum ada peringkat
- Lap Akhir Prak Perencanaan (Sofware Vulcan)Dokumen39 halamanLap Akhir Prak Perencanaan (Sofware Vulcan)rossoneri47Belum ada peringkat
- Penggambaran GeometriDokumen8 halamanPenggambaran GeometriJuan AndrianBelum ada peringkat
- Tutorial AutoCAD Civil 3D Import Data Survey OKDokumen36 halamanTutorial AutoCAD Civil 3D Import Data Survey OKArjun BroBelum ada peringkat
- Cara Menginstal Serta Pengoprasian Aplikasi AutocadDokumen8 halamanCara Menginstal Serta Pengoprasian Aplikasi AutocadKristoforus FerdioBelum ada peringkat
- Modul Praktek Inventor PDFDokumen91 halamanModul Praktek Inventor PDFRahmat Al AminBelum ada peringkat
- Langkah Kerja Auto CadDokumen28 halamanLangkah Kerja Auto CadMeliani Ismayanti SilalahiBelum ada peringkat
- Manual BookDokumen16 halamanManual BooknabilaBelum ada peringkat
- Panduan Menginstall Windows Vista Sp2 Edisi Bahasa InggrisDari EverandPanduan Menginstall Windows Vista Sp2 Edisi Bahasa InggrisPenilaian: 5 dari 5 bintang5/5 (1)