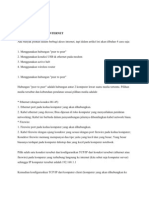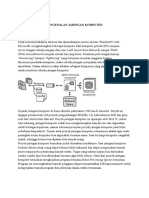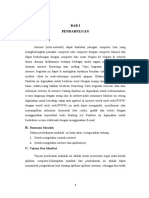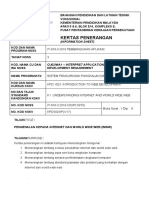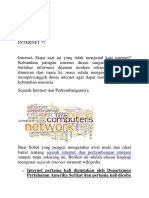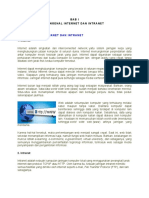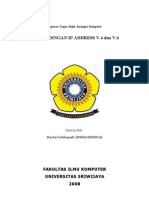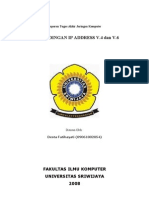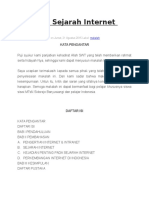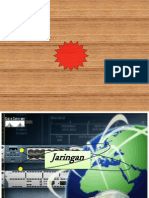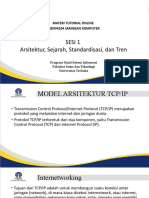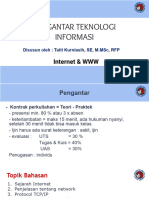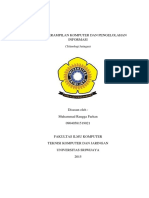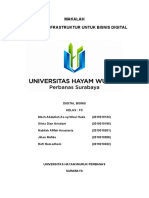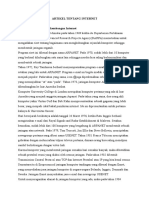BPKM INETjadi
Diunggah oleh
kurniawan_ardeyHak Cipta
Format Tersedia
Bagikan dokumen Ini
Apakah menurut Anda dokumen ini bermanfaat?
Apakah konten ini tidak pantas?
Laporkan Dokumen IniHak Cipta:
Format Tersedia
BPKM INETjadi
Diunggah oleh
kurniawan_ardeyHak Cipta:
Format Tersedia
BAB I
PENDAHULUAN
I. Tujuan Instruksional Khusus :
Setelah Menyelesaikan praktek ini mahasiswa dapat :
1. Mengetahui tentang pengertian Internet.
2. Mengerti sejarah tentang Internet
II. Dasar Teori:
A. Pengertian Internet
Internet / net adalah kumpulan dari jutaan komputer yang terhubung
diseluruh dunia, mulai dari PC dirumah-rumah sampai komputer besar
diperusaaan-perusahaan yang hanya bisa ditangani oleh pemogram. Siapa saja
yang mempunyai komputer yang memenuhi syarat bisa nyambung ke internet dan
menjadi jagad virtual ini. Pengguna yang biasa-biasa saja dirumah atau dikantor
mungkin hanya perlu melakukan sambungan temporer sementara lembaga yang
besar perlu terpasang permanen. Fasilitas Internet ayang paling terkenal, World
Wide Web, adalah bagian internet yang relatif baru, sedangkan fungsi seperti
mengirim dan menerima email sudah dimanfaatkan orang selama lebih dari 30
tahun.
Benarkah Internet itu berguna ?
Fungsi utama Internet adalah medium untuk komunikasi dan pertukaran
informasi. Email memungkinkan kita mengirimkan surat dan file jenis lain kepada
para pengguna Net. Ada juga "newsgroup' yang memungkinkan orang
mendiskusikan beragam hal. Program 'chat' membuat kita bisa berbincang
langsung dengan orang dari berbagai belaan dunia secara langsung, seperti
telepon namun hanya dalam bentuk tertulis. kecuali dengan menggunakan
program lain yg dapat menggunakan webcam dan headset. lalu ada aktivitas
Modul Praktikum Internet/ Politeknik Negeri Semarang/ Budi Suyanto 1
sehari-hari yang dapat dilakukan seperti membeli buku atau mencari lowongan
keja. Nah nanti kalau sudah sering berselancar di Net, pasti kita akan menjumpai
berbagai hal lain. Tetapi ingat, yang kita temukan itu ada yg berguna dan ada juga
yang 'sampah ' .
Internet merupakan media untuk :
a) Komunikasi elektronik
b) Remote login
c) Perpindahan data
d) Pencarian Informasi
e) Penyebaran informasi
f) World Wide Web
B. Sejarah Internet
Internet awalnya merupakan suatu rencana dari Departemen Pertahanan
Amerika Serikat(US Department of Defense) pada era tahun 1960-an untuk
membangun infrastruktur yang memungkinkan mereka mengirimkan data-data
rahasia secara lebih aman ke sekutu militer mereka. Dimulai dari suatu proyek
yang dinamakan ARPANET atau Advanced Research Projects Agency Network.
Beberapa universitas di Amerika Serikat diantaranya UCLA, Stanford, UC Santa
Barbara, dan University of Utah, diminta bantuan dalam mengerjakan proyek ini
dan awalnya telah berhasil menghubungkan 4 komputer di lokasi universitas yang
berbeda tersebut.
Perkembangan ARPANET ini cukup pesat jika dilihat pada perkembangan
komputer saat itu. Sebagai gambarannya pada tahun 1977, ARPANET telah
menghubungkan lebih dari 100 mainframe komputer dan saat ini terdapat sekitar
4 juta host jaringan yang terhubung pada jaringan ini. Jumlah sebenarnya dari
komputer yang terhubung tidak dapt diketahui dengan pasti karena perkembangan
jumlah komputer yang terhubung dengan suatu jaringan terus meningkat dengan
cepat.
Modul Praktikum Internet/ Politeknik Negeri Semarang/ Budi Suyanto 2
Karena perkembangannya sangat pesat, jaringan komputer ini tidak dapat lagi
disebut sebagai ARPANET karena semakin banyak komputer dan jaringan-
jaringan regional yang terhubung. Konsep ini kemudian berkembang menjadi
konsep Internetworking. Oleh karena itu istilah Internet menjadi semakin populer
sehingga orang menyebut jaringan besar komputer tersebut dengan istilah internet.
Urutan sejarah Internet sebagai berikut :
Pada 1957, projek ARPA (Advanced Reseach Project Agency) diwujudkan untuk
membina satu rangkaian komputer yang menghubungkan satu bandar dengan satu
bandar di Amerika Syarikat.
Pertukaran informasi melalui elektronik bermula setelah ARPANET dibina pada
tahun 1969.
Pada 1973, spesifikasi bagi ftp dikeluarkan.
Pada 1974, TCP (Transmission Control Protocol) diperkenalkan untuk
mengendalikan penghantaran data di dalam rangkaian elektronik.
Pada 1979, Usenet ditubuhkan oleh sekumpulan mahasiswa di Universiti Duke.
Pada 1990, archie (dipakai untuk penulisan data dalam lokasi ftp) diperkenalkan.
Pada 1991, gopher, WAIS dan WWW diperkenalkan.
Pada 1992, Jaringan computer ditubuhkan dan diselenggarakan oleh MIMOS.
Pada tahun ini juga veronica diperkenalkan.
Pada 1995, WWW search engine, Java dan VRML diperkenalkan.
III. Alat dan Bahan
PC minimal Pentium MMX
Ram 32 Mb
Hardisk free space 500 Mb
SO minimum Win95
Modul Praktikum Internet/ Politeknik Negeri Semarang/ Budi Suyanto 3
Langkah Kerja
1. Bacalah informasi dan sejarah diatas, lengkapilah dengan berbagai buku /
sumber informasi yang lain !
2. Sebutkan macam-macam jaringan komputer, jelaskan
3. Ada berapa model topologi jaringan komputer, jelaskan !
4. Internet merupakan jaringan komputer yang bagaimana !
5. Jelaskan istilah-istilah berikut : ftp, TCP, IP, usenet, archie, gopher,
WAIS, WWW dan VRML
V. Pertanyaan
1. Jelaskan kegunaan internet !
2. Gambarkan tentang sejarah internet !
3. Jelaskan tentang Veronika !
Modul Praktikum Internet/ Politeknik Negeri Semarang/ Budi Suyanto 4
BAB 2
MACAM PROTOKOL
Tujuan Instruksional Khusus :
Setelah Menyelesaikan praktek ini mahasiswa dapat :
1. Mengetahui macam-macam protocol pada internet.
2. Mempraktekkan dalam instalasi protokol
IV. Dasar Teori:
Internet pada saat ini
Intenet dijaga oleh perjanjian bi- atau multilateral dan spesifikasi teknikal
(protokol yang menerangkan tentang perpindahan data antara rangkaian).
Protokol-protokol ini dibentuk berdasarkan perbincangan Internet Engineering
Task Force (IETF), yang terbuka kepada umum. Badan ini mengeluarkan
dokumen yang dikenali sebagai RFC (Request for Comments). Sebagian dari RFC
dijadikan Standar Internet (Internet Standard), oleh Badan Arsitektur Internet
(Internet Architecture Board - IAB).
Beberapa layanan populer di internet yang menggunakan protokol di atas, ialah
email/surat_elektronik, Usenet, Newsgroup, perkongsian file (File Sharing),
WWW (World Wide Web), Gopher, akses sesi (Session Access), WAIS, finger,
IRC, MUD, dan MUSH. Di antara semua ini, email/surat_elektronik dan World
Wide Web lebih kerap digunakan, dan lebih banyak servis yang dibangun
berdasarkannya, seperti milis (Mailing List) dan Weblog. Internet memungkinkan
adanya servis terkini (Real-time service), seperti web radio, dan webcast, yang
dapat diakses di seluruh dunia.
Beberapa servis Internet populer yang berdasarkan sistem Tertutup(?)(Proprietary
System), adalah seperti IRC, ICQ, AIM, CDDB, dan Gnutella.
Modul Praktikum Internet/ Politeknik Negeri Semarang/ Budi Suyanto 5
Protokol-protokol internet yang sering digunakan adalah seperti
A. TCP/IP
Alamat IP (IP Address; sering disingkat IP) adalah angka 32-bit yang
menunjukkan alamat dari sebuah komputer pada jaringan berbasis TCP/IP.
Pengiriman data dalam jaringan TCP/IP berdasarkan IP address komputer
pengirim dan komputer penerima. IP address memiliki dua bagian, yaitu alamat
jaringan (network address) dan alamat komputer lokal (host address) dalam
sebuah jaringan.
Alamat jaringan digunakan oleh router untuk mencari jaringan tempat sebuah
komputer lokal berada, semantara alamat komputer lokal digunakan untuk
mengenali sebuah komputer pada jaringan lokal.
Informasi ini bisa diketahui dengan mengkombinasikan IP address dengan 32-bit
angka subnet mask. IP address memiliki beberapa kelas berdasarkan kapasitasnya,
yaitu Class A dengan kapasitas lebih dari 16 juta komputer, Class B dengan
kapasitas lebih dari 65 ribu komputer, dan Class C dengan kapasitas 254
komputer
Berikut adalah proses instalasi protocol TCP/IP
1. Instalasi network card dengan add hardware.
2. Aktifasi internet information service, networking services dan ather
network file and print services, dengan aktifkan control panel =>
add/remove program => add?remove windows components, biasanya
sudah otomatis di instalasi bersamaan dengan instalasi windows.
Modul Praktikum Internet/ Politeknik Negeri Semarang/ Budi Suyanto 6
3. Tekan next sampai instalasi komplit.
4. Penentuan alamat IP, dengan melalui control panel=> network and dial-up
conections =>clik Internet Protocol(TCP/IP) dan tekan properties
5. Entrikan no IP yang diperoleh dari sebuah ISP langganan anda, seperti
berikut ini :
Modul Praktikum Internet/ Politeknik Negeri Semarang/ Budi Suyanto 7
Setelah selesai tekan OK bila tidak terjadi trouble, maka proses
instalasi protocol TCP/IP anda berhasil, dan untuk melihat jaringan anda konek ke
sebuah alamat gateway tujuan anda, tekan ping alamat gateway anda.
B. DNS
DNS (Domain Name System, bahasa Indonesia: Sistem Penamaan Domain)
adalah sebuah sistem yang menyimpan informasi tentang nama host maupun
nama domain dalam bentuk basis data tersebar (distributed database) di dalam
jaringan komputer, misalkan: Internet. DNS menyediakan alamat IP untuk setiap
nama host dan mendata setiap server transmisi surat (mail exchange server) yang
menerima surat elektronik (email) untuk setiap domain.
DNS menyediakan servis yang cukup penting untuk Internet, bilamana perangkat
keras komputer dan jaringan bekerja dengan alamat IP untuk mengerjakan tugas
seperti pengalamatan dan penjaluran (routing), manusia pada umumnya lebih
memilih untuk menggunakan nama host dan nama domain, contohnya adalah
penunjukan sumber universal (URL) dan alamat e-mail. DNS menghubungkan
kebutuhan ini.
Contoh : pengisian code preferred dan alternate DNS server seperti terlihat di
gambar diatas
Modul Praktikum Internet/ Politeknik Negeri Semarang/ Budi Suyanto 8
C. ICMP
Internet Control Message Protocol (ICMP) adalah salah satu protokol inti dari
keluarga protokol internet. ICMP utamanya digunakan oleh sistem operasi
komputer jaringan untuk mengirim pesan kesalahan yang menyatakan, sebagai
contoh, bahwa komputer tujuan tidak bisa dijangkau.
ICMP berbeda tujuan dengan TCP dan UDP dalam hal ICMP tidak digunakan
secara langsung oleh aplikasi jaringan milik pengguna. salah satu pengecualian
adalah aplikasi ping yang mengirim pesan ICMP Echo Request (dan menerima
Echo Reply) untuk menentukan apakah komputer tujuan dapat dijangkau dan
berapa lama paket yang dikirimkan dibalas oleh komputer tujuan.
[sunting]
Gambaran Teknis
Internet Control Message Protocol (ICMP) adalah bagian dari keluarga
protokol Internet dan didefinisikan di dalam RFC 792. Pesan-pesan ICMP
umumnya dibuat sebagai jawaban atas kesalahan di datagram IP (seperti yang
dispesifikasikan di RFC1122) atau untuk kegunaan pelacakan atau routing.
Versi ICMP terkini juga dikenal sebagai ICMPv4, yang merupakan bagian dari
Internet Protocol versi 4.
D. POP3
POP3 (Post Office Protocol version 3) adalah protokol yang digunakan untuk
mengambil surat elektronik (email) dari server email. Protokol ini sangat erat
hubungannya dengan protokol SMTP dimana protokol SMTP berguna untuk
mengirim surat elektronik dari komputer pengirim ke komputer server dari
penerima. Kemudian penerima mengambil surat elektronik yang dikirim dari
server dengan menggunakan protokol ini.
Protokol ini dibuat karena desain dari sistem surat elektronik yang mengharuskan
adanya server surat elektronik yang menampung surat eletronik untuk sementara
Modul Praktikum Internet/ Politeknik Negeri Semarang/ Budi Suyanto 9
sampai surat elektronik tersebut diambil oleh penerima yang berhak. Kehadiran
server surat elektronik ini disebabkan kenyataan hanya sebagian kecil dari
komputer penerima surat elektronik yang terus-menerus melakukan koneksi ke
jaringan internet.
Protokol ini dispesifikasikan pada RFC 1939.
[sunting]
Contoh transaksi
S = server
C = Client
C : (inisialisasi koneksi)
S : +OK
C : USER wikipedia
S : +OK
C : PASS indonesia
S : +OK wikipedia have 2 message (320 octets)
C : STAT
S : +OK 2 320
C : LIST
S : 1 150
S : 2 170
S:.
C : RETR 1
S : +OK 150
S : --email data--
S:.
C : DELE 1
S : +OK
C : QUIT
S : +OK Bye
Modul Praktikum Internet/ Politeknik Negeri Semarang/ Budi Suyanto 10
[sunting]
Protokol yang terkait
• SMTP protokol untuk mengirim surat elektronik
• IMAP4 protokol sejenis dengan POP3, tetapi dengan fasilitas yang lebih
lengkap
[sunting]
Pranala luar
• RFC 1939 Post Office Protocol - Version 3
E. SMTP
SMTP (Simple Mail Transfer Protocol) merupakan salah satu protokol yang
umum digunakan untuk pengiriman surat elektronik di Internet. Protokol ini
dipergunakan untuk mengirimkan data dari komputer pengirim surat elektronik ke
server surat elektronik penerima.
Protokol ini timbul karena desain sistem surat elektronik yang mengharuskan
adanya server surat elektronik yang menampung sementara sampai surat
elektronik diambil oleh penerima yang berhak.
[sunting]
Protokol Terkait
• POP3 protokol untuk mengambil surat elektronik dari server.
• IMAP sejenis dengan POP3 tetapi memiliki fitur yang lebih lengkap.
[sunting]
Contoh Transaksi
S = Server
C = Klien
C : (inisialisasi hubungan)
S : 220 Wikipedia ESMTP server ready
Modul Praktikum Internet/ Politeknik Negeri Semarang/ Budi Suyanto 11
C : mail from: user@wikipedia.org
S : 250 mail ok
C : rcpt to: wikipedia@wikipedia.org
S : 250 rcpt ok
C : data
S : 354 end data with CRLF.CRLF
C : -- email data --
C : CRLF.CRLF
S : 250 data ok
C : QUIT
S : 221 bye
[sunting]
Pranala luar
• RFC 821 SIMPLE MAIL TRANSFER PROTOCOL
• RFC 821 STANDARD FOR THE FORMAT OF ARPA INTERNET
TEXT MESSAGES
Diatas adalah 5 contoh protocol yang pernah dipakai, tetapi yang masih sering
dipakai sampai sekarang adalah TCP/IP, DNS
V. Alat dan Bahan
PC minimal Pentium MMX
Ram 32 Mb
Hardisk free space 500 Mb
SO minimum Win95
Langkah Kerja
Modul Praktikum Internet/ Politeknik Negeri Semarang/ Budi Suyanto 12
1. Bacalah informasi tentang protocol diatas, lengkapilah dengan proses
instalasinya dengan mencari ke beberapa sumber yang ada termasuk
Internet, seperti proses instalasi pada TCP/IP !
2. Jelaskan tentang protocol UDP !
3. Jelaskan tentang protocol PPP !
4. Jelaskan tentang protocol SLIP !
5. Jelaskan tentang protocol IMAP !
6. Apa yang anda ketahui dengan istilah berikut WAIS, finger, IRC, MUD,
MUSH, ICQ, AIM, CDDB, dan Gnutella
V. Pertanyaan
1. Jelaskan pengertian protocol !
2. Gambarkan tentang system kerja protocol !
3. Mengapa protocol sangat berguna dalam system jaringan komputer
!
BAB 3
Modul Praktikum Internet/ Politeknik Negeri Semarang/ Budi Suyanto 13
PROTOKOL LAIN
Tujuan Instruksional Khusus :
Setelah Menyelesaikan praktek ini mahasiswa dapat :
4. Mengetahui macam-macam protocol pada internet.
5. Mempraktekkan dalam instalasi protokol
VI. Dasar Teori:
Protokol-protokol lain yang sering digunakan adalah seperti
A. HTTP
HTTP (HyperText Transfer Protocol) adalah protokol yang dipergunakan untuk
mentransfer dokumen dalam World Wide Web (WWW). Protokol ini adalah
protokol ringan, tidak berstatus dan generik yang dapat dipergunakan berbagai
macam tipe dokumen.
Pengembangan HTTP dikoordinasi oleh Konsorsium World Wide Web (W3C)
dan grup bekerja Internet Engineering Task Force (IETF), bekerja dalam publikasi
satu seri RFC, yang paling terkenal RFC 2616, yang menjelaskan HTTP/1,1,
versti HTTP yang digunakan umum sekarang ini.
HTTP adalah sebuah protokol meminta/menjawab antara client dan server. Sebuh
client HTTP seperti web browser, biasanya memulai permintaan dengan membuat
hubungan TCP/IP ke port tertentu di tuan rumah yang jauh (biasanya port 80).
Sebuah server HTTP yang mendengarkan di port tersebut menunggu client
mengirim kode permintaan (request), seperti "GET / HTTP/1.1" (yang akan
meminta halaman yang sudah ditentukan), diikuti dengan pesan MIME yang
memiliki beberapa informasi kode kepala yang menjelaskan aspek dari
permintaan tersebut, diikut dengan badan dari data tertentu. Beberapa kepala
(header) juga bebas ditulis atau tidak, sementara lainnya (seperti tuan rumah)
Modul Praktikum Internet/ Politeknik Negeri Semarang/ Budi Suyanto 14
diperlukan oleh protokol HTTP/1,1. Begitu menerima kode permintaan (dan
pesan, bila ada), server mengirim kembali kode jawaban, seperti "200 OK", dan
sebuah pesan yang diminta, atau sebuah pesan error atau pesan lainnya.
Sejarah
Protokol HTTP pertama kali dipergunakan dalam WWW pada tahun 1990. Pada
saat tersebut yang dipakai adalah protokol HTTP versi 0.9. Versi 0.9 ini adalah
protokol transfer dokumen secara mentah, maksudnya adalah data dokumen
dikirim sesuai dengan isi dari dokumen tersebut tanpa memandang tipe dari
dokumen.
Kemudian pada tahun 1996 protokol HTTP diperbaiki menjadi HTTP versi 1.0.
Perubahan ini untuk mengakomodasi tipe-tipe dokumen yang hendak dikirim
beserta enkoding yang dipergunakan dalam pengiriman data dokumen.
Sesuai dengan perkembangan infrastruktur internet maka pada tahun 1999
dikeluarkan HTTP versi 1.1 untuk mengakomodasi proxy, cache dan koneksi
yang persisten.
[sunting]
Contoh Transaksi
S = Server
C = Client
C : (Inisialisasi koneksi)
C : GET /index.htm HTTP/1.1
C : Host: www.wikipedia.org
S : 200 OK
S : Mime-type: text/html
S:
S : -- data dokumen --
S : (close connectioin)
Modul Praktikum Internet/ Politeknik Negeri Semarang/ Budi Suyanto 15
Yang berhubungan dengan HTTP
• W3 Consortium
• RFC 1945 HTTP Versi 1.0
• RFC 2616 HTTP Versi 1.1
• Tim Berners-Lee's original 1992 Internet-Draft
http://www.w3.org/Protocols/HTTP/HTTP2.html
• RFC 2616 - The current HTTP/1.1 specification
• HTTP/1.1 specification errata
• HTTP Made Really Easy
• HTTP header viewer
• List of HTTP status codes
• HTTP Sequence Diagram
• Command-line HTTP clients: cURL, Wget
B. HTTPS
HTTPS adalah versi aman dari HTTP, protokol komunikasi dari World Wide
Web. Ditemukan oleh Netscape Communications Corporation untuk menyediakan
autentikasi dan komunikasi tersandi dan penggunaan dalam komersi elektris.
Selain menggunakan komunikasi plain text, HTTPS menyandikan data sesi
menggunakan protokol SSL (Secure Socket layer) atau protokol TLS (Transport
Layer Security). Kedua protokol tersebut memberikan perlindungan yang
memadai dari serangan eavesdroppers, dan man in the middle attacks. Pada
umumnya port HTTPS adalah 443.
Tingkat keamanan tergantung pada ketepatan dalam mengimplementasikan pada
browser web dan perangkat lunak server dan didukung oleh algorithma
penyandian yang aktual.
Modul Praktikum Internet/ Politeknik Negeri Semarang/ Budi Suyanto 16
Oleh karena itu, pada halaman web digunakan HTTPS, dan URL yang digunakan
dimulai dengan ‘https://’ bukan dengan ‘http://’
Kesalahpahaman yang sering terjadi pada pengguna kartu kredit di web ialah
dengan menganggap HTTPS “sepenuhnya” melindungi transaksi mereka.
Sedangkan pada kenyataannya, HTTPS hanya melakukan enkripsi informasi dari
kartu mereka antara browser mereka dengan web server yang menerima
informasi. Pada web server, informasi kartu mereke secara tipikal tersimpan di
database server (terkadang tidak langsung dikirimkan ke pemroses kartu kredit),
dan server database inilah yang paling sering menjadi sasaran penyerangan oleh
pihak-pihak yang tidak berkepentingan
C. FTP
FTP (singkatan dari File Transfer Protocol) adalah protokol Internet yang
merupakan standar untuk pentransferan berkas (file) komputer antara mesin-mesin
yang menjalankan sistem yang sangat berbeda.
Karena berfungsi sebagai file sharing maka kita dapat mendownload dan
mengupload file yang kita inginkan.
Seperti halnya browsing, FTP juga memiliki alamat. Alamat yang digunakan
untuk browsing dapat diawali dengan HTTP misalnya http://id.wikipedia.org/
sedangkan FTP diawali dengan ftp misalnya ftp://globalscape.com/
D. LDAP
LDAP (Lightweight Directory Access Protocol) adalah protokol perangkat lunak
untuk memungkinkan semua orang mencari resource organisasi, perorangan dan
lainnya, seperti file atau printer di dalam jaringan baik di internet atau intranet.
Protokol LDAP membentuk sebuah direktori yang berisi hirarki pohon yang
memiliki cabang, mulai dari negara (countries), organisasi, departemen sampai
dengan perorangan. Dengan menggunakan LDAP, seseorang dapat mencari
Modul Praktikum Internet/ Politeknik Negeri Semarang/ Budi Suyanto 17
informasi mengenai orang lain tanpa mengetahui lokasi orang yang akan dicari
itu.
VII. Alat dan Bahan
PC minimal Pentium MMX
Ram 32 Mb
Hardisk free space 500 Mb
SO minimum Win95
Langkah Kerja
1. Bacalah informasi tentang protocol diatas, lengkapilah data-data anda
tentang protocol tersebut !
2. Jelaskan tentang RFC 1945 dan RFC 2616 tentang HTTP!
3. Jelaskan apa yang dimaksud dengan cURL, Wget !
4. Jelaskan tentang protocol SSH lengkapilah dengan RFC tentang protocol
ini !
5. Jelaskan tentang Telnet !
6. Jelaskan tentang protocol SSL berikut RFC tentang protocol tersebut !
7. Apa yang anda ketahui dengan istilah berikut MIME, dan carilah data
tentang W3C dan IETF !
Modul Praktikum Internet/ Politeknik Negeri Semarang/ Budi Suyanto 18
BAB 4
ISP (INTERNET SERVICE PROVIDER)
Tujuan Instruksional Khusus :
Setelah Menyelesaikan praktek ini mahasiswa dapat :
1. Mengetahui tentang Internet Service Provider
2. Dapat berhubungan dengan ISP
VIII. Dasar Teori:
Penyelenggara Jasa Internet
Penyelenggara Jasa Internet (disingkat PJI) (bahasa Inggris: Internet Service
Provider (ISP)) adalah perusahaan atau badan yang menyelenggarakan jasa
sambungan internet dan jasa lainnya yang berhubungan. Kebanyakan perusahaan
telepon merupakan penyelenggara jasa internet. Mereka menyediakan jasa seperti
hubungan ke internet, pendaftaran nama domain, dan hosting.
Saat ini telah banyak terdapat Online Services di Indonesia untuk melayani
masyarakat yang ingin terkoneksi dengan jaringan internet. Online Services atau
yang disini lebih dikenal dengan sebutan Internet Services Provider (ISP), ISP
yang ada saat ini dapat berupa ISP yang bersifat tertutup dan ISP yang bersifat
umum.
Modul Praktikum Internet/ Politeknik Negeri Semarang/ Budi Suyanto 19
ISP yang bersifat tertutup
adalah lembaga atau badan yang hanya melayani atau dapat memberikan fasilitas
jaringan internet kepada jaringan lokal dari lembaga atau badan tersebut.
Contohnya terdapat pada beberapa departemen pemerintahan, lembaga
perusahaan, ataupun lembaga pendidikan seperti Universitas. Pemakai yang
terhubung ke ISP ini biasanya terbatas
ISP yang bersifat umum
ISP yang dapat memberikan layanan kepada masyarakat luas bak pribadi maupun
lembaga yang ingin terkoneksi dengan jaringan internet. ISP jenis ini bersifat
komersial, yaitu menjual jasa layanan koneksi dengan jaringan Internet. Saat ini
telah cukup banyak ISP seperti ini, contohnya adalah : IndoInternet, IndosatNet,
RadNet, VisioNet, D-Net, TelkomNet, WasantaraNet, dan sebagainya.
Tidak semua ISP ini mempunyai hubungan langsung dengan jaringan internet di
luar negeri atau umumnya Amerika Serikat karena memang di sana jaringan
Internet berawal dan berkembang pesat. Hanya ISP yang besar yang mempunyai
hubungan langsung, karena memang biaya koneksi langsung ke luar negeri ini
cukup mahal. Umumnya ISP-ISP kecil akan terhubung dengan ISP besar, begitu
juga halnya dengan perusahaan atau badan yang menjadi ISP tertutup.
ISP ini mempunyai jaringan baik secara domestik maupun internasional sehingga
pelanggan atau pengguna dari sambungan yang disediakan oleh ISP dapat
terhubung ke jaringan internet global. Jaringan di sini berupa media transmisi
yang dapat mengalirkan data yang dapat berupa kabel (modem, sewa kabel, dan
jalur lebar), radio, maupun VSAT.
Biasanya, ISP menerapkan biaya bulanan kepada pelanggan. Hubungan ini
biasanya dibagi menjadi dua kategori: modem ("dial-up") dan jalur lebar.
Hubungan dial-up sekarang ini banyak ditawarkan secara gratis atau dengan harga
murah dan membutuhkan penggunaan kabel telepon biasa. Hubungan jalur lebar
dapat berupa ISDN, non-kabel, kabel modem, DSL, satelit. Broadband dibanding
Modul Praktikum Internet/ Politeknik Negeri Semarang/ Budi Suyanto 20
modem memiliki kecepatan yang jauh lebih cepat dan selalu "on", namun lebih
mahal
B. Hubungan dengan ISP
Sebagai masyarakat umum yang ingin terkoneksi dengan jaringan internet saat ini
dimungkinkan dengan cara menjadi anggota dari salah satu Internet Service
Provider yang ada saat ini. Menjadi anggota dari ISP berarti dapat mempunyai
fasilitas untuk terkoneksi dengan jaringan ISP dan juga dengan jaringan internet.
Ada banyak cara untuk terkoneksi dengan ISP, jika ISP tersebut adalah badan atau
lembaga tempat bekerja, dan komputer yang akan terhubung berada pada lokasi
yang sama dengan ISP, maka dapat langsung dihubungkan secara fisik kepada ISP
tersebut. Untuk koneksi menggunakan media Ethernet atau TokenRing, lalu
menggunakan protocol-TCP/IP.
Bagaimana jika komputer yang akan terhubung letaknya tidak satu lokasi dengan
ISP? Cara yang harus dilakukan adalah membuat suatu koneksi dengan lokasi ISP
tersebut. Koneksi atau hubungan dapat digunakan dengan berbagai cara, seperti
misalnya menggunakan fasilitas yang paling umum digunakan, yaitu jaringan
telepon, dapat juga dengan menyewa leased line jaringan telekomunikasi antara
lokasi komputer dengan lokasi ISP, atau dengan menggunakan komunikasi radio,
atau dengan media satelit dan masih banyak lagi kemungkinan koneksi seperti
menggunakan satelit dengan menggunakan VSAT (Very Small Aperture
Terminals).
Untuk menghubungkan komputer pada ISP dengan menggunakan media jaringan
telepon, diperlukan beberapa peralatan tambahan untuk memungkinkan koneksi,
karena jaringan telepon ditujukan untuk komunikasi suara yang menggunakan
signal analog, sedangkan komputer menggunakan signal digital, untuk itu perlu
alat untuk mengkonversikan kedua signal tersebut yang bernama modem
Modul Praktikum Internet/ Politeknik Negeri Semarang/ Budi Suyanto 21
(Modulator Demodulator).
Untuk komunikasi komputer dengan modem itu dibutuhkan pula protokol
komunikasi, dalam hal ini ada beberapa protokol yang dapat digunakan seperti
PPP (Point to Point Protocol), SLIP (Serial Line Internet Protocol), PLIP (Parallel
Line Internet Protocol) dan sebagainya. Diatas protokol tersebut digunakan
protokol TCP/IP untuk koneksi dengan internet.
Pada tabel di bawah merupakan daftar harga bandwidth untuk koneksi ke Internet
dari beberapa
upstream provider (dimana harga ini sewaktu-waktu bisa berubah):
Beberapa contoh ISP di Indonesia yang lain :
1. Telkom
2. Angkasawave
Modul Praktikum Internet/ Politeknik Negeri Semarang/ Budi Suyanto 22
PT Angkasa Sarana Komunikasi, ISP untuk layanan korporasi. Yogyakarta.
3. Biznet
PT. Supra Primatama Nusantara, Jakarta.
4. Bozz.Com
PT Bitnet Komunikasindo. Jakarta.
5. Bumi Insan Mandiri, CV
Penyedia akses internet, web hosting, dan desain web. Bandung.
6. BumiNet
PT Bumisejahtera Intikencana. Solo
7 C-Net
PT. Safe-T-Net Indonesia, Jakarta.
8. Cabinet
PT.Carakayasa Binekatara. Jakarta
Rabu, 11-Nopember-1998, 00:00:00 (505 klik)
9.CBN
PT Cyberindo Aditama, penyelenggara jasa internet. Jakarta.
Rabu, 11-Nopember-1998, 00:00:00 (593 klik)
10.Central Online
PT Total Info Kharisma, penyelenggara jasa internet. Jakarta.
Rabu, 11-Nopember-1998, 00:00:00 (414 klik)
11.Centrin Internet
PT Centrin Online Tbk.
Rabu, 11-Nopember-1998, 00:00:00 (951 klik)
12.Citranet
PT Jembatan Citra Nusantara, ISP penyedia kartu prabayar internet.
Yogyakarta.
Rabu, 14-September-2005, 23:31:50 (219 klik)
13.D-Net
PT Divyacom Intrabumi, Tbk, penyelenggara jasa internet. Jakarta.
Rabu, 11-Nopember-1998, 00:00:00 (645 klik)
14.DTP Net
PT Dwi Tunggal Putra ,ISP spesialis akses internet via vsat dan grosir
Modul Praktikum Internet/ Politeknik Negeri Semarang/ Budi Suyanto 23
bandwith internet. Jakarta.
Rabu, 03-Agustus-2005, 09:11:42 (590 klik)
15.e-Jambi.Net
ISP. Jambi.
Selasa, 24-Juli-2001, 00:00:00 (257 klik)
16.EZ Net
PT IP Telekomunikasi, internet service provider. Jakarta.
Rabu, 14-September-2005, 23:15:27 (507 klik)
17.Gen-Id
ISP. PT. Generasi Indonesia Digital , Jakarta.
Jumat, 16-Januari-2004, 13:27:34 (477 klik)
18.Global Pratamasis Netsindo, PT
ISP, Jakarta.
Minggu, 04-Januari-2004, 11:00:28 (533 klik)
19.Global Xtreme
PT Internet Madju Abad Milenindo, ISP di Bali dan Malang.
Sabtu, 10-April-2004, 22:27:15 (218 klik)
20.GlobalXtreme
ISP melayani Surabaya, Malang, dan Bali. PT. Internet Madju Abad
Milenindo, Malang.
Minggu, 22-Juni-2003, 06:58:47 (185 klik)
21.GSD Net
Divisi data center PT Dwi Tunggal Putra (ISP), Jakarta.
Rabu
IX. Alat dan Bahan
PC minimal Pentium MMX
Ram 32 Mb
Hardisk free space 500 Mb
SO minimum Win95
Modul Praktikum Internet/ Politeknik Negeri Semarang/ Budi Suyanto 24
Langkah Kerja
1. Bacalah informasi tentang ISP, lengkapilah data-data anda tentang ISP
tersebut !
2. Lengkapilah data ISP diatas dengan daftar harga biaya instalasi dan harga
bandwidth nya seperti indosatnet dan pesatnet !
3. Carilah ISP-ISP yang ada di Semarang !
4. Pilihlah ISP yang paling murah dari data yang anda miliki !
Modul Praktikum Internet/ Politeknik Negeri Semarang/ Budi Suyanto 25
BAB 5
DNS DAN PROXY
Tujuan Instruksional Khusus :
Setelah Menyelesaikan praktek ini mahasiswa dapat :
1. Mengetahui tentang DNS dan Proxy
2. Dapat melakukan seting DNS dan Proxy
X. Dasar Teori:
A. Setting DNS
Fungsi dari setting DNS adalah untuk menentukan alamat IP server yang
berfungsi sebagai Domain Name Server (server ini bertugas menerjemahkan
alamat domain yang anda tuju). Setting ini sebaiknya anda lakukan, walaupun
bukan merupakan kerharusan karena SijiwaeNet akan secara otomatis
menentukan DNS server.
1. Klik dua kali icon My Computer, lalu klik dua kali icon Dial Up Networking
2. Klik kanan icon SijiwaeNet yang sudah dibuat sebelumnya, pilih Properties
3. Setelah keluar window SijiwaeNet, klik pada Server Types Tab. Perhatikan
setting pada Advanced Options, lakukan seperti terlihat pada gambar.
Modul Praktikum Internet/ Politeknik Negeri Semarang/ Budi Suyanto 26
4. Klik tombol TCP/IP Settings. Klik pada Specify name server address, lalu
isikan sebagai berikut :
Masukkan Primary DNS : 202.134.0.155
Secondary DNS : 202.134.2.5
Modul Praktikum Internet/ Politeknik Negeri Semarang/ Budi Suyanto 27
Jika telah selesai, klik OK untuk menutup dialog, lalu OK lagi untuk kembali ke
awal.
B. Setting Proxy
Seting proxy server dapat dilakukan melalui aplikasi browser (baik Internet
Explorer / IE maupun Netscape Navigator).
Untuk IE versi 5.O
1. Jalankan IE, klik menu Tools, lalu pilih Internet Options. Maka akan muncul
window Internet Options, pilih tab Connection sehingga muncul seperti dibawah.
Modul Praktikum Internet/ Politeknik Negeri Semarang/ Budi Suyanto 28
2. Pada kotak Dial-up settings, pilih SijiwaeNet (pilihan ini seharusnya muncul
bila anda telah membuat seting dial up modem sebelumnya). Kemudian tekan
tombol Settings. Maka akan muncul window SijiwaeNet Settings seperti
dibawah.
Modul Praktikum Internet/ Politeknik Negeri Semarang/ Budi Suyanto 29
3. Perhatikan pada kotak Proxy Server. Pada Use a proxy server, kotak pilihan
dikosongkan (tidak diberi tanda). Artinya, kita memberikan seting agar browser
tidak usah menggunakan proxy. Hal ini dilakukan karena untuk akses lewat
SijiwaeNet, seluruh pengguna telah diset agar secara otomatis agar menggunakan
proxy Telkom secara default, sehingga tidak perlu dilakukan seting.
Jangan lupa klik tombol OK. Maka seting proxy telah selesai.
catatan.
Apa itu proxy ?
Proxy server merupakan server yang digunakan untuk menyimpan data web yang
pernah diakses oleh pengguna. Manfaat dari proxy server adalah untuk
mempercepat akses ke situs web.
Beberapa pengguna internet biasanya pernah mengakses situs informasi yang
Modul Praktikum Internet/ Politeknik Negeri Semarang/ Budi Suyanto 30
sama. Sebagai contoh, setiap pengguna selalu mengakses suatu situs, misalnya
Yahoo!.
Tanpa proxy, setiap pengguna harus melakukan akses langsung ke server Yahoo!
di Amerika, pada informasi yang diambil sama.
Dengan adanya proxy server, pengakses yang akan melihat halaman Yahoo! tidak
perlu harus selalu mengakses secara langsung ke server tersebut (yang letaknya di
Amerika), tetapi cukup melihat pada cache proxy server setempat (di Indonesia).
Bagaimana informasi suatu web disimpan di proxy ?
Begitu salah seorang pengguna mengakses suatu situs, halaman situs tersebut
akan secara otomatis tersimpan pada proxy server TelkomNet. Dengan demikian
pengguna lain yang akan mengases situs yang sama tidak perlu harus melakukan
akses langsung, cukup mengambilnya dari proxy server lokal.
XI. Alat dan Bahan
PC minimal Pentium MMX
Ram 32 Mb
Hardisk free space 500 Mb
SO minimum Win95
Langkah Kerja
1. Bacalah informasi tentang DNS dan Proxy, lengkapilah data-data anda
tentang DNS dan Proxy tersebut !
2. Cobalah setting DNS dan Proxy pada computer anda, buatlah laporannya !
V. Pertanyaan
1. Jelaskan pengertian DNS dan Proxy !
2. Gambarkan tentang system DNS dan Proxy !
3. Proxy dapat diaplikasikan dimana saja selain di windows !
Modul Praktikum Internet/ Politeknik Negeri Semarang/ Budi Suyanto 31
BAB 6
PROXY PADA LINUX
Tujuan Instruksional Khusus :
Setelah Menyelesaikan praktek ini mahasiswa dapat :
1. Mengetahui tentang Proxy pada Linux
2. Dapat melakukan seting Proxy pada Linux
XII. Dasar Teori:
A. Setting Transparent Proxy Server menggunakan Ubuntu 5.10
Setting Proxy pada Ubuntu 5.10
Langkah-langkah setting Proxy Pada Ubuntu :
1. Pertama-tama install terlebih dahulu squid melalui synaptic atau melalui
command prompt dengan cara :
# apt-get install squid
2. Setelah selesai maka Squid langsung dapat di konfigurasikan dengan cara :
# vi /etc/squid/squid.conf
3. Tetapi sebelum di edit terlebih dahulu backup dulu file aslinya agar kalau
rusak bisa dikembalikan ke default :
# cp /etc/squid/squid.conf /etc/squid/squid.conf.bak
4. Baru kemudian kita mulai bermain-main dengan konfigurasi script
Squid :# vi /etc/squid/squid.conf
Maka akan muncul file konfigurasi squid yang sangat panjang, berikut langkah-
langkah yang harus diperhatikan….
1. HTTP Port : Merupakan port yang digunakan untuk menjalankan Squid
http_port 3128
Modul Praktikum Internet/ Politeknik Negeri Semarang/ Budi Suyanto 32
2. Visible Host Name : Agar jika terjadi error Squid dapat menemukan
hostname yang valid
visible_hostname myrhdqp1.kas.com
3. Cache Manager : Untuk mendefinisikan email address dari Cache
Manager Squid
cache_mgr ardhian@kas.com
4. Direktori Cache Squid : Mendefinisikan letak direktori squid beserta
besarannya.
Angka 500 menunjukkan ukuran direktori dalam MB
Angka 16 menunjukkan jumlah sub direktori tingkat 1
Angka 256 menunjukkan jumlah subdirektori tingkat 2 dari subdirektori
tingkat 1
Jumlah diatas makin besar makin baik
cache_dir ufs /var/spool/squid 500 16 256
5. Filtering : Ini merupakan bagian terpenting dari Squid, dengan ini kita bisa
mngatur rule-rule, dari mulai siapa saja yang bisa mengakses internet
sampai website apa yang diizinkan untuk di akses.Access List : Siapa saja
yang dapat mengakses Internet
perintah : acl it_user src 192.168.1.1/255.255.255.255
acl : merupakan perintah access list
it_user : nama user yang memiliki IP atau group
src : merupakan source ip yang digunakan, bisa menggunakan range jika
ingin membuat group
ex : acl group-it src 192.168.1.1-192.168.1.12/255.255.255.255Filtering
Waktu : Memberikan izin akses berdasarkan waktu dan hari
perintah : acl waktu-akses time MTWHFA 08:00-16:00
acl : perintah access list
waktu-akses : caption untuk perintah acl
time : perintah squid utk mendefinisikan waktu
MTWHFA : merupakan perintah squid untuk mendefinisikan waktu
M : Monday, T : Tuesday, etc…..
Modul Praktikum Internet/ Politeknik Negeri Semarang/ Budi Suyanto 33
08:00-16:00 : Merupakan waktu yang diperbolehkan untuk memberikan
akses internet ke pengguna
Hak akses WEB tertentu :
Filtering Website : Memfilter website apa saja yang tidak boleh diakses
oleh pengguna.
Sebelumnya harus dibuat dulu suatu dokumen yang berisikan list-list url
yang akan diblock.
misal : # vi /etc/squid/pornourl.txt
kemudian isikan dengan :
www.xxxxx.com
www.17tahun.com
dll
Lalu berikan perintah squid pada file Squid.conf dengan perintah :
acl blokporno dstdomain “/etc/squid/pornourl.txt”
Filtering Keyword : Memfilter keyword yang dimasukkan oleh para
pengguna, misalkan pengguna memasukkan kata ’sex’ di google maka
Squid akan membloknya.
Sebelum menambahkan perintah di Squid.conf, anda harus membuat file
yang berisikan keyword-keyword yang akan diblok dengan perintah :
# vi /etc/squid/keywordblock.txt
Lalu isi dengan kata-kata yang akan di blok :
ex : xxx
erotic
hot
dll….
Dan berikan perintah di Squid.conf dengan perintah :
Modul Praktikum Internet/ Politeknik Negeri Semarang/ Budi Suyanto 34
acl keywordblok url_regex -i “/etc/squid/keywordblock.txt”
Perintah-perintah filter tersebut sudah cukup untuk membuat Squid Server
sederhana, langkah berikut adalah memberikan hak akses pada aturan-
aturan yang telah dibuat sebelumnya. Di Squid perintahnya dinamakan
http_access. Perintahnya adalah sebagai berikut :
http_access deny blokporno # mendeny semua url yang terdapat pada acl
blokporno
http_access deny keywordblock # men-deny keyword yang ada pada acl
keywordblock
http_access waktu-akses it_user # Memperbolehkan acl waktu-akses
pada acl user micokelana
http_access deny all # Men-deny semua user yang tidak terdaftar pada
squid.conf
http_reply_access allow all #default
icp_access allow all #default
Kemudian jangan lupa men-save file konfigurasi squid.conf yang telah
kita edit dengan menggunakan perintah :
:wq #w : menyimpan q: keluar (Perintah vi)
Lalu pada command terminal anda ketikan perintah ;
# squid -z
Fungsi : untuk membuat direktori cache yang telah kita buat pada perintah
squid.
6. Transparent Proxy
Merupakan suatu teknik agar Squid Proxy menjadi transparent atau tidak
terlihat, maksudnya jika biasanya kita memasukkan alamat proxy pada
setiap browser (firefox, etc..), jika transparent proxy diterapkan maka pada
browser tidak akan kelihatan kita memasukkan alamat proxy kita.Sebelum
memasukkan perintah transparent proxy pada squid, maka kita harus
Modul Praktikum Internet/ Politeknik Negeri Semarang/ Budi Suyanto 35
melakukan perintah iptable agar dapat meredirect port yang ada pada
komputer client. Maksudnya jika squid kita set pada port 3128, maka
permintaan client yang umumnya internet itu berada pada port 80 maka
kita harus meredirect port 80 dari client tersebut ke port proxy kita yang
berada pada port 3128.
IP Forwarding, agar transparent proxy dapat diterapkan, maka kita harus
mengaktifkan Ip Forwarding dengan memberikan nilai 1 pada file
“/proc/sys/net/ipv4/ip_forward” dengan cara :
# echo 1 > /proc/sys/net/ipv4/ip_forward
Tetapi perintah tersebut harus kita jalankan auto startup, agar jika
komputer squid mati kita tidak perlu repot2 menjalankan perintah tersebut
secara terus menerus. Teknik ini, dapat kita jadikan pedoman untuk
melakukan hal ini.
Berikutnya kita harus menjalankan ip_tables agar client dapat meredirect
port squid server kita dengan perintah :
# iptables -A PREROUTING -t nat -p tcp –dport 80 -j REDIRECT –
to-port 8800
Kemudian restart proxy dengan perintah :
# /etc/init.d/squid restart
Setelah proses restart maka setting proxy telah berhasil dibuat.
• Hak akses WEB tertentu :
Berikut adalah potongan syntax pada setting proxy untuk memblok hak
akses situs tertentu :
Modul Praktikum Internet/ Politeknik Negeri Semarang/ Budi Suyanto 36
Filtering Website : Memfilter website apa saja yang tidak boleh diakses
oleh pengguna.
Sebelumnya harus dibuat dulu suatu dokumen yang berisikan list-list url
yang akan diblock.
misal : # vi /etc/squid/pornourl.txt
kemudian isikan dengan :
www.xxxx.com
www.17tahun.com
dll
Lalu berikan perintah squid pada file Squid.conf dengan perintah :
acl blokporno dstdomain “/etc/squid/pornourl.txt”
Filtering Keyword : Memfilter keyword yang dimasukkan oleh para
pengguna, misalkan pengguna memasukkan kata ’hot’ di google maka
Squid akan membloknya.
B. Setting Transparent Proxy pada Linux Centos-5
Untuk memulai kita konfigurasi transparant proxy squid pada mesin Linux
Centos kita dengan asumsi sudah ada alokasi space pada HDisk. Disini saya
sudah ada alokasi buat cache sebesar 9 GB = /cache . Untuk menginstall squid
bisa dengan source tetapi untuk memudahkan installasi bisa dengan fasilitas
yang sudah disediakan RHEL yaitu dengan yum, kalau di debian kita
menggunakan apt-get, sedang di FreeBSD lewat port fasilitas seperti ini.
tinggal mengetik yum -y install squid .
Setelah terinstall squid kita coba rubah owner dan tambah direktori cache yang
kita alokasikan tersebut dengan cara :
mkdir -p /cache/squid
mkdir -p /cache/spool
Modul Praktikum Internet/ Politeknik Negeri Semarang/ Budi Suyanto 37
chown -R squid:squid /cache
Untuk langkah selanjutnya edit file squid.conf pada /etc/squid/squid.conf ,
untuk salah konfigurasi jangan takut karena disana sudah disediakan file
konfigurasi default squid.conf.default. Contoh file squid.conf :
### ### ### ###
http_port 192.168.100.11:3128 transparent <— penambahan transparent ini
berdasarkan squid versi baru sekarang
hierarchy_stoplist cgi-bin ?
acl QUERY urlpath_regex cgi-bin \?
no_cache deny QUERY
cache_mem 16 MB
maximum_object_size 128 MB
cache_dir ufs /cache/squid 6300 14 256 <—- menentukan performa squid
(dibuat 70% dari alokasi space)
cache_access_log /var/log/squid/access.log
cache_log /var/log/squid/cache.log
cache_store_log /var/log/squid/store.log
auth_param basic children 5
auth_param basic realm Squid proxy-caching web server
auth_param basic credentialsttl 2 hours
auth_param basic casesensitive off
read_timeout 30 minutes
request_timeout 1 minutes
client_lifetime 3 hours
pconn_timeout 15 seconds
half_closed_clients off
shutdown_lifetime 10 seconds
positive_dns_ttl 53 seconds
negative_dns_ttl 29 seconds
acl all src 0.0.0.0/0.0.0.0
acl manager proto cache_object
Modul Praktikum Internet/ Politeknik Negeri Semarang/ Budi Suyanto 38
acl localhost src 127.0.0.1/255.255.255.255
acl net-AP src 192.168.100.0/255.255.255.0
acl to_localhost dst 127.0.0.0/8
acl SSL_ports port 443 563
acl Safe_ports port 80 # http
acl Safe_ports port 81
acl Safe_ports port 84
acl Safe_ports port 21 # ftp
acl Safe_ports port 443 563 # https, snews
acl Safe_ports port 70 # gopher
acl Safe_ports port 25 # smtp
acl Safe_ports port 210 # wais
acl Safe_ports port 6666-7000 # IRC Proxies
acl Safe_ports port 1025-65535 # unregistered ports
acl Safe_ports port 280 # http-mgmt
acl Safe_ports port 488 # gss-http
acl Safe_ports port 591 # filemaker
acl Safe_ports port 777 # multiling http
acl CONNECT method CONNECT
acl BADPORTS port 7 9 11 19 110 119 513 514
acl VIRUS urlpath_regex winnt/system32/cmd.exe?
http_access allow manager localhost
http_access deny manager
http_access deny !Safe_ports
http_access deny CONNECT !SSL_ports
http_access deny VIRUS
http_access deny BADPORTS
http_access allow localhost
http_access allow net-AP
http_access deny all
http_reply_access allow all
icp_access allow all
Modul Praktikum Internet/ Politeknik Negeri Semarang/ Budi Suyanto 39
cache_mgr onez@airputih.or.id
visible_hostname Ap-Ciomas
ftp_passive on
ftp_sanitycheck on
always_direct allow all
coredump_dir /cache/spool
cache_replacement_policy LFUDA
forwarded_for on
memory_pools off
minimum_direct_hops 4
store_objects_per_bucket 10
store_avg_object_size 13 kb
max_open_disk_fds 100
### ### ### ###
Jangan lupa disini ada penambah http_port 192.168.100.11:3128 transparent
ini untuk versi baru squid, untuk transparant biasanya seperti http_port
192.168.100.11:3128 , kemudian beri tambahan pada squid.conf yaitu :
httpd_accel_port 80
httpd_accel_host virtual
httpd_accel_with_proxy on
httpd_accel_uses_host_header on
Karena di squid baru telah di build langsung untuk transparant, so… nggak
usah tambahin seperti diatas tersebut tetapi hanya tambahin kata transparant
pada http_port.
Kemudian kita buat redirect pada iptables dari port 80 ke 3128 , contoh :
iptables -t nat -A PREROUTING -d ! 192.168.100.11 -i eth1 -p tcp -m tcp
–dport 80 -j REDIRECT –to-ports 3128
Ok sekarang sudah semua di config sesuai kebutuhan tinggal jalankan squid
anda dengan command :
Modul Praktikum Internet/ Politeknik Negeri Semarang/ Budi Suyanto 40
[onez@ap-ciomas squid]# /etc/init.d/squid start
Starting squid: . [ OK ]
Proses setting squid pada linux CentOS telah berhasil.
C. Instalasi Squid Proxy Server pada OpenSUSE
Menjadikan OpenSUSE sebagai Proxy Server bisa dilakukan dengan
melakukan instalasi dan konfigurasi Squid. Squid sudah dibundel pada
CD/DVD OpenSUSE, jadi kita bisa langsung melakukan instalasi Squid tanpa
perlu melakukan download paket.
Konfigurasi Squid dapat dilakukan dengan 2 cara, yaitu melakukan
pengubahan secara manual pada file konfigurasi squid (squid.conf) dengan
text editor atau melakukan pengubahan menggunakan webmin.
Teori ini akan menyampaikan cara konfigurasi Squid dengan Webmin, oleh
karena itu lakukan instalasi Webmin terlebih dahulu.
Setelah Webmin diinstall, ikuti langkah-langkah berikut :
1. Install Squid menggunakan YAST. Jika ingin menggunakan Konsole /
Terminal, kita bisa mengetikkan perintah yast -i squid.
2. Buka browser dan ketikkan alamat host webmin dan squid diinstall.
Contoh : Jika instalasi squid dan webmin dilakukan pada komputer server
dengan IP Address 192.168.0.1, dengan port webmin adalah 10000 dan
Webmin diaktifkan dalam modus SSL, silakan ketikkan
https://192.168.0.1:10000. Sesuaikan konfigurasi tersebut dengan
konfigurasi yang digunakan.
Modul Praktikum Internet/ Politeknik Negeri Semarang/ Budi Suyanto 41
3. Pada halaman login, masukkan user name dan password webmin yang
sudah disetup saat melakukan proses instalasi
4. Pada halaman Webmin, pilih bagian Server | Squid
5. Karena Squid baru diinstall, klik tombol Initialize Cache untuk
melakukan insialisasi cache yang akan digunakan oleh Squid.
6. Klik Return to Squid Index
7. Klik Ports and Networking. Disini kita akan menetukan port yang akan
digunakan. Default dari Squid adalah 3128. Saya biasa memakai port
8080. Sesuaikan dengan port yang diinginkan (note : Jangan pakai port-
port yang dialokasikan untuk service lain, seperti port 80 untuk web, port
25 untuk SMTP, port 110 untuk POP3 dan port sejenis lainnya). Kalau
sudah diubah, klik Save dan kembali ke halaman awal Squid.
8. Kita akan menambahkan cache. Klik Other Caches | Add Another
Cache. Pada Hostname, isikan IP Address, port gunakan port 8080
Modul Praktikum Internet/ Politeknik Negeri Semarang/ Budi Suyanto 42
sedangkan untuk ICP gunakan port default 3130. Klik disini untuk melihat
screenshotnya.
Tipe Proxy ada 2 jenis, Parent dan Sibling. Cara kerjanya hampir sama.
Yang membedakan, jika kita menggunakan tipe Parent, Squid akan
melakukan proses request dari klien ke cache sendiri. Jika tidak ada, akan
diambil dari parent dan jika di proxy parent tidak ada juga, akan
diambilkan dari web langsung. Jika menggunakan tipe Sibling, request
yang tidak ditemukan dari Parent tidak akan diambilkan dari web. Tutorial
ini menggunakan tipe proxy Parent.
Setelah selesai, klik Save dan kembali ke halaman utama
9. Klik Memory Usage. Disini kita bisa menentukan besar memori yang
akan digunakan oleh Proxy. Sebaiknya isi secara manual. Standarnya
adalah N/3 dari memori yang tersedia. Jangan lupa tentukan dalam format
MB, bukan KB . Setelah selesai, klik Save dan kembali ke halaman
utama Squid. Klik disini untuk melihat screenshotnya.
10. Klik Access Control. Bagian ini akan menentukan batasan-batasan
yang akan diberlakukan pada Proxy. Bagian ini juga yang akan sering
diupdate jika kita melakukan penambahan pengaturan penggunaan proxy
11. Pertama-tama kita tentukan Client yang bisa melakukan akses ke
Proxy. Pada halaman Access Control, klik Create New ACL berdasarkan
Modul Praktikum Internet/ Politeknik Negeri Semarang/ Budi Suyanto 43
Client Address.
12. Pada ACL Name, berikan nama ACL. Kemudian isikan From IP dan
To IP dengan range IP yang boleh mengakses proxy. Sesuaikan
netmasknya. Failure URL bisa diisi (opsional) dengan halaman web yang
memberikan informasi jika ACL ini tidak dipenuhi. Setelah selesai, klik
Save. Berikut adalah screenshotnya.
13. Tetap dihalaman Access Control, klik Add Proxy Restriction. Disini
kita bisa menentukan apakah suatu aturan membolehkan akses atau tidak
terhadap ACL yang sudah dibuat. Dalam hal ACL bolehinternet sesuai
contoh, kita akan memberikan akses Allow. Pilih ACL yang sudah dibuat,
Modul Praktikum Internet/ Politeknik Negeri Semarang/ Budi Suyanto 44
klik Allow dan klik Save.
14. Agar ACL yang kita buat diproses lebih dahulu dibandingkan ACL
lainnya, pindahkan urutan ACL yang kita buat agar naik ke peringkat atas.
Hal ini bisa dilakukan dengan menekan tombol panah atas pada ACL yang
Modul Praktikum Internet/ Politeknik Negeri Semarang/ Budi Suyanto 45
kita buat.
15. Setelah selesai melakukan setting, kita bisa kembali ke halaman utama
Squid dan menjalankannya.
16. Setelah Squid dijalankan, kita dapat melakukan setting pada browser
klien agar bisa mengakses internet melalui Proxy dengan konfigurasi
sebagai berikut :
Host : Alamat IP Proxy Server
Port : Port sesuai konfigurasi
17. Setting Proxy pada Linux OpenSuse telah berhasil
• Hak akses WEB tertentu :
Berikut adalah potongan syntax pada setting proxy untuk memblok hak
akses situs tertentu :
Modul Praktikum Internet/ Politeknik Negeri Semarang/ Budi Suyanto 46
Filtering Website : Memfilter website apa saja yang tidak boleh diakses
oleh pengguna.
Sebelumnya harus dibuat dulu suatu dokumen yang berisikan list-list url
yang akan diblock.
misal : # vi /etc/squid/pornourl.txt
kemudian isikan dengan :
www.erotic.com
www.17tahun.com
dll
Lalu berikan perintah squid pada file Squid.conf dengan perintah :
acl blokporno dstdomain “/etc/squid/pornourl.txt”
Filtering Keyword : Memfilter keyword yang dimasukkan oleh para
pengguna, misalkan pengguna memasukkan kata ’hot’ di google maka
Squid akan membloknya.
XIII. Alat dan Bahan
PC minimal Pentium MMX
Ram 32 Mb
Hardisk free space 500 Mb
SO Linux
Langkah Kerja
1. Bacalah informasi tentang proxy pada linux, lengkapilah data-data anda
tentang proxy tersebut !
2. Coba intalasikanlah proxy linux diatas pada computer anda, ambil
kesimpulan !
3. Buatlah proses instalasi proxy pada Linux generasi yang lain, seperti
Mandrake dan Rethat !
Modul Praktikum Internet/ Politeknik Negeri Semarang/ Budi Suyanto 47
BAB 7
KONEKSI INTERNET
Tujuan Instruksional Khusus :
Setelah Menyelesaikan praktek ini mahasiswa dapat :
1. Mengetahui macam-macam koneksi ke internet.
2. Mempraktekkan koneksi internet
XIV. Dasar Teori:
A. Instalasi Modem
Langkah pertama untuk melakukan koneksi internet adalah menginstalasi modem.
Modem merupakan perangkat perantara antara komputer anda dengan saluran
telepon agar dapat berhubungan dengan ISP (Internet Service Provider - penyedia
jasa internet).
1. Klik Start, pilih Settings,pilih Control Panel. Maka akan muncul window
ControlPanel.
2. Pada windows Control Panel, pilih icon Modem dan klik dua kali sehinga
muncul window Instal New Modem (bagi yang pernah memasang modem
sebelumnya makan akan tampil window Modem Properties. Bila anda ingin
menambah driver modem baru, klik Add).
Modul Praktikum Internet/ Politeknik Negeri Semarang/ Budi Suyanto 48
Windows dapat melakukan deteksi otomatis terhadap perangkat modem yang
telah terpasang pada PC anda, tapi hal ini terbatas pada modem yang telah
dikenali oleh Windows. Apabila anda memilih deteksi otomatis, maka kosongkan
kotak Don’t detect my modem, lalu tekan Next.
Apabila anda memiliki modem jenis baru dan disertai file driver (dalam disket /
CDROM), sebaiknya anda memilih deteksi manual sehingga dapat memanfaatkan
feature terbaru dari modem tersebut (misal kemampuan support 56 kBps, fax,
voice, dll). Untuk itu pilih kotak Don’t detect my modem, dan tekan Next.
3. Pada menu selanjutnya ditampilkan daftar modem yang telah dikenali dan
tersedia drivernya oleh Windows. Pilih type modem yang sesuai dengan modem
anda, lalu tekan Next.
Apabila anda tidak memiliki file driver, maka anda dapat memilih type Standard
Modem, misalnya dengan kecepatan 28800 bps, lalu tekan Next lalu anda dapat
langsung menuju ke langkah 5.
Modul Praktikum Internet/ Politeknik Negeri Semarang/ Budi Suyanto 49
Apabila anda memiliki file driver (disket / CDROM) yang disediakan pabrikan,
maka pasang disket / CDROM tersebut, lalu tekan tombol Have Disk.
4. Pada menu selanjutnya muncul window Install From Disk. Masukkan disket /
CDROM yang berisi file driver modem anda, pilih dirive yang sesuai (A:\ atau
pilih CDROM, lokasi lain menggunakan menu Browse).
5. Apabila file driver berhasil di ambil, maka akan muncul window mengenai
driver tersebut (pada contoh ini, driver modemnya V90 & K56Flex DATA-FAX-
VOICE Modem, yang memiliki kemampuan s/d 56 kBps). Pilih driver yang
sesuai (bila lebih dari satu), selanjutnya tekan Next.
Modul Praktikum Internet/ Politeknik Negeri Semarang/ Budi Suyanto 50
6. Setelah selesai, maka anda harus menentukan port komunikasi (COM) dimana
modem tersebut terpasang. Sebagai contoh, dipilih port COM1 karena biasanya
modem terpasang pada port tersebut (kecuali dipakai untuk media lain).
Kemudian tekan Next.
Pada tahap ini bila dilakukan dengan benar, maka modem akan terpasang pada PC
anda. Klik Finish untuk mengakhiri setup modem Anda. Untuk melakuan koneksi
Modul Praktikum Internet/ Politeknik Negeri Semarang/ Budi Suyanto 51
internet, anda harus melakukan setting dial up untuk menentukan nomor telepon
ISP yang menyediakan akses internet. Cara melakukan setting dial up dapat
dilihat pada halaman ini.
Setelah selesai tahap ini, anda dapat melakukan setting dial up.
B. Koneksi Dial-Up
Setting dial up diperlukan untuk menentukan nomor telepon ISP yang akan di-dial
oleh modem anda. Setiap kali akan menggunakan internet, anda harus melakukan
hubungan dial up untuk membangun koneksi dengan ISP anda.
1. Klik dua kali icon My Computer untuk memunculkan window My Computer.
2. Klik dua kali icon Dial Up Networking. Setelah muncul window Dial up
Networking, klik dua kali icon Make New Connection. Pada window Make
New Connection, masukkan nama SijiwaeNet pada kolom pertama untuk nama
Modul Praktikum Internet/ Politeknik Negeri Semarang/ Budi Suyanto 52
komputer yang akan di-dial dan pilih jenis modem yang telah diinstalasi. Tekan
Next.
SijiwaeNet menggunakan nomor akses khusus yang tidak memerlukan kode area,
karena itu kosongkan pada kolom area code. Ketik nomor telepon akses
SijiwaeNet pada kolom nomor telepon, yaitu 0 809 8 9999, klik Next.
3. Setting koneksi selesai, klik Finish. Pada tahap ini anda telah berhasil
melakukan setting dial up yang ditandai dengan keluarnya icon SijiwaeNet pada
window Dial Up Networking.
XV. Alat dan Bahan
PC minimal Pentium MMX
Ram 32 Mb
Hardisk free space 500 Mb
Modul Praktikum Internet/ Politeknik Negeri Semarang/ Budi Suyanto 53
SO minimum Win95
Sebuah Modem
Langkah Kerja
1. Bacalah informasi tentang instalasi modem diatas, lengkapilah dengan
proses instalasinya dengan mencari ke beberapa sumber yang ada
termasuk Internet,
2. Disini terdapat sebuah modem dengan type USR-56K Prof.Message
Modem V2, instalasikan modem tersebut!
3. Buatlah koneksi dial-up dengan modem diatas dengan telkomnet instan!
4. Buatlah koneksi Modem dengan type modem lain yang pararel !
BAB 8
KONEKSI INTERNET DENGAN HANDPHONE
Tujuan Instruksional Khusus :
Setelah Menyelesaikan praktek ini mahasiswa dapat :
1. Mengetahui tentang koneksi internet dengan Handphone
2. Dapat melakukan seting koneksi internet dengan
Handphone
XVI. Dasar Teori:
Koneksi Internet dengan CDMA Handphone
Teknologi internet tidak saja merambah pada kecepatan, tetapi mulai di sajikan
pada teknologi handphone. Pada artikel kali ini dibahas sedikit mengenai
kecepatan koneksi dengan CDMA dan kemudahan menginstall handphone
menjadi sebuah modem PC.
Koneksi CDMA pada saat ini dapat mencapai 230Kbps untuk koneksi dan
kecepatan download 15KB/s (153Kbps). Untuk perbandingan, kecepatan CDMA
Modul Praktikum Internet/ Politeknik Negeri Semarang/ Budi Suyanto 54
telah mencapai 3X sistem koneksi dial-up dan sudah separuh dari sistem koneksi
cable modem. Memang belum cepat, tetapi cukup lumayan bila anda memiliki
area yang tidak terjangkau oleh cable modem atau ADSL modem. Solusi ini
setidaknya dapat menyajikan sebuah koneksi internet dimana saja dan kapan saja
yang cukup mengunakan handphone untuk dijadikan sebuah modem bersama
sebuah PC.
Tahapan untuk menginstall dengan Handphone CDMA :
1. Persiapan untuk membuat Com Port, komunikasi modem dilakukan
melalui Com Port dan digunakan cable data untuk difungsikan sebagai
Com Port. Caranya dengan merubah fungsi dari USB Cable data menjadi
sebuah COM pada PC
2. Mengenal Handphone sebagai Modem. Setting driver dari install driver
setelah dibukanya Com Port maka software WinXP dapat mengenal
Handphone sebagai Modem
3. Proses untuk koneksi Network pada Windows XP, setelah COM port dan
Modem selesai di Install, proses terakhir adalah memasukan fungsi
koneksi dari Modem sebagai koneksi ke Internet.
Perlengkapan untuk koneksi Internet dengan Handphone CDMA
Untuk perlengkapan, pada percobaan ini digunakan:
• Prolific GW-DKU-001- Compatible Cable data DKU5 Nokia
• Nokia CDMA 6585
• Starone CDMA Prepaid
Untuk perlengkapan PC:
• Pentium P4 2.4C @ 3.3Ghz
• Corsair memory 1GB TwinX PC320
• Asus P4C800-D
• Gigabyte Radeon 9800 Pro
• Seagate 120GB SATA Harddisk
Modul Praktikum Internet/ Politeknik Negeri Semarang/ Budi Suyanto 55
• USB port internet ICH5
• Flatron L1710B LCD monitor
• Zalman ZM-400B APS
Fungsi Cable data selain menjadi simulasi Com Port, juga difungsikan sebagai
fungsi tranfer data dari handphone ke PC. Sedangkan modem difungsikan sebagai
modem pada koneksi internet dari PC. Pada gambar dibawah ini adalah cara
pemasangan Cable Data pada bagian bawah handphone dan dihubungkan pada
USB port.
Tahap pertama : menginstalll COM port dari Prolific data cable
Modul Praktikum Internet/ Politeknik Negeri Semarang/ Budi Suyanto 56
Seperti pada PC, bila sebuah perangkat modem akan melalui port atau USB port.
Untuk sistem CDMA melalui cable data juga perlu diaktifkan Com port yang
ditanamkan pada USB Cable Data.
Tahap awal dibawah ini adalah cara menginstall driver USB yang disimulasikan
sebagai Com port untuk menghubungkan koneksi PC ke Handphone.
Kami mengunakan Cable Data Prolific , lebih mudah menginstall dibandingkan
original Cable Data dari DKU-5 yang memerlukan driver ukuranbesar. Anda
cukup memasangkan Cable Data Prolific dan Windows akan meminta driver USB
port untuk mengenal Cable Data Prolific seperti pada gambar dibawah ini.
Setelah memasukan CD dan menginstall, maka akan tampil Com port baru pada
Device manager. Artinya installasi dari driver Com port Prolific sudah aktif dan
Modul Praktikum Internet/ Politeknik Negeri Semarang/ Budi Suyanto 57
siap digunakan untuk menghubungkan handphone ke USB port.
Pada tahap ini anda telah selesai membuat Com port baru melalui Cable Data
yang nantinya Com Port akan digunakan sebagai penghubung dari Handphone
sebagai modem dan Com port untuk koneksi antara PC dan Modem / Handphone.
Cable data merubah fungsi USB port menjadi Com Port pada sistem operasi
Tahap kedua : Menginstall Modem untuk Handphone melalui Cable Data
Selanjutnya memberikan pengenalan untuk pemakaian Com port bagi modem,
click Phone and modem pada control panel
Modul Praktikum Internet/ Politeknik Negeri Semarang/ Budi Suyanto 58
Modul Praktikum Internet/ Politeknik Negeri Semarang/ Budi Suyanto 59
Maka akan tampil pilihan seperti pada gambar dibawah ini
Masuk ke bagian modem. Pada gambar dibawah terdapat sebuah modem dengan
chip-set untuk dial-up dan tidak ada hubunganya dengan artikel ini. Untuk
penambahan modem yang difungsikan pada Handphone, anda cukup memilih
ADD dan jangan lupa click untuk Don't Detect My modem. Karena modem harus
di install driver secara manual
Modul Praktikum Internet/ Politeknik Negeri Semarang/ Budi Suyanto 60
Masuk kebagian pencarian nama modem, click bagian Have Disk untuk
menginstall driver modem baru pada Handphone
Modul Praktikum Internet/ Politeknik Negeri Semarang/ Budi Suyanto 61
Selanjutnya masukan driver handphone anda, sistem driver ini tidak standard. Dan
anda dapat mendownload driver dari masing masing produk handphone yang anda
gunakan
Modul Praktikum Internet/ Politeknik Negeri Semarang/ Budi Suyanto 62
Bila anda mengunakan Nokia, maka akan ditampilkan 3 pilihan. Untuk koneksi
Internet anda cukup mengclick bagian 3G sebagai driver modem CDMA anda
Modul Praktikum Internet/ Politeknik Negeri Semarang/ Budi Suyanto 63
Selanjutnya memberikan port untuk modem anda yang telah di Install, pada
gambar dibawah ini memperlihatkan pilihan Port 6 untuk Prolific cable data yang
akan dikenal oleh System operasi Windows untuk mengaktifkan Com 6 bagi
modem Handphone
Modul Praktikum Internet/ Politeknik Negeri Semarang/ Budi Suyanto 64
Selesai proses ini anda telah memiliki 2 modem, pertama modem dial up dari
Lucent dan kedua modem Nokia melalui Handphone dan Com port dari koneksi
Cable Data
Pada tahap ini anda telah selesai menginstall Com port dari sistem operasi
Windows dan mengenal modem anda untuk digunakan sebagai koneksi ke
handphone.
Tahap ketiga : Menginstal koneksi Internet untuk Window untuk CDMA
modem
Seperti anda mengunakan modem dial up atau ethernet broadband, masing masing
hubungan network juga diperlukan jenis koneksi dan jenis yang anda butuhkan
Untuk koneksi ke Internet, cukup mengunakan Wizard dari Windows XP. Anda
masuk kebagian Control Panel dan click Network Connection
Modul Praktikum Internet/ Politeknik Negeri Semarang/ Budi Suyanto 65
Anda cukup mengclick bagian Create New Connection pada sub menu Network
Connection
Selanjutnya akan muncul Wizard Connection, dan click Next
Modul Praktikum Internet/ Politeknik Negeri Semarang/ Budi Suyanto 66
Pilih koneksi langsung ke Internet
Dan masukan setup untuk koneksi manual
Modul Praktikum Internet/ Politeknik Negeri Semarang/ Budi Suyanto 67
Pilih dial-up, karena mengunakan sistem Handphone seperti telepon dan anda
perlu melakukan dial nomor manual untuk koneksi melalui handphone CDMA
Pilih modem yang telah anda install seperti gambar dibawah ini untuk hubungan
internet melalui Handphone CDMA
Modul Praktikum Internet/ Politeknik Negeri Semarang/ Budi Suyanto 68
Masukan nama koneksi, misalnya Starone CDMA seperti pada gambar dibawah
ini
Masukan nomor untuk hubungan internet ke Provider, untuk Starone mengunakan
nomor 777
Modul Praktikum Internet/ Politeknik Negeri Semarang/ Budi Suyanto 69
Proses hampir berakhir, masukan nama login dari Provider, pada Starone diminta
untuk nama login : starone dan password : indosat. Masing masing login dan
password berbeda pada setiap provider
Modul Praktikum Internet/ Politeknik Negeri Semarang/ Budi Suyanto 70
Selesai pada tahap untuk membuat icon modem pada Dekstop Windows dan
modem handphone anda siap dihubungkan ke internet provider
Untuk melalukan koneksi anda cukup mengclick koneksi yang telah anda buat
seperti mengunakan koneksi dial-up
Modul Praktikum Internet/ Politeknik Negeri Semarang/ Budi Suyanto 71
Bila setting seluruhnya benar, maka koneksi anda akan terhubung langsung ke
provider CDMA. Pada gambar bawah terlihat kecepatan koneksi 230Kbps.
Modul Praktikum Internet/ Politeknik Negeri Semarang/ Budi Suyanto 72
XVII. Alat dan Bahan
PC minimal Pentium MMX
Ram 32 Mb
Hardisk free space 500 Mb
SO minimum Win95
Langkah Kerja
1. Bacalah informasi tentang koneksi internet dengan menggunakan
handphone cdma diatas !
2. Cobalah setting koneksi internet dengan handphone GSM pada komputer
anda, buatlah laporannya !
3. Bedakan dari kedua model handphone tersebut, dari sisi kelemahan dan
kelebihannya !
4. Bandingkan dari segi kecepatan access internet dengan handphone CDMA
dengan dial-up dengan jaringan telephon biasa !
Modul Praktikum Internet/ Politeknik Negeri Semarang/ Budi Suyanto 73
BAB 9
FASILITAS-FASILITAS DI INTERNET
Tujuan Instruksional Khusus :
Setelah Menyelesaikan praktek ini mahasiswa dapat :
1. Mengetahui fasilitas-fasilitas yang ada di internet.
2. Menggunakan fasilitas tersebut untuk mencari informasi.
XVIII. Dasar Teori:
A. Beberapa perangkat lunak Browsing Internet
A. Internet explorer
B. Opera
C. dll
- Menelusuri Informasi pada Situs Web
a. Informasi tentang pendidikan
b. Informasi Ekonomi/ Bisnis
c. Informasi Pariwisata
d. dll
- Membuka lembar kerja baru
a. new window (lembar
browsing baru)
buka internet explorer tekan file => new => window
b. Pesan baru
buka internet explorer tekan file => new => message
c. Contact
buka internet explorer tekan file => new => contact
d. Dll
Modul Praktikum Internet/ Politeknik Negeri Semarang/ Budi Suyanto 74
- Searching web
a. Searching dengan Yahoo search
Klik www.yahoo.com, masukkan kata kunci dan tekan search
b. Searching dengan google
Klik www.google.co.id, masukkan kata kunci dan tekan search
c. dll
B. Membuka File Berjenis HTML,php,asp dll
Dalam membuka file dengan beragam format, kita dapat menggunakan
beberapa program browsing internet, seperti internet explorer, netscape
navigator dll
Caranya dengan ketik http://www.nama_web.xxx/ tanpa menyertakan file
tersebut berformat html, php, asp atau format lainnya.
Khusus yang berformat php dan asp kita harus membuka dan
mengaktifkan program-program web servernya, misalnya php harus
mengaktifkan dulu web server apace-nya dll.
C. Menyimpan Suatu Halaman Web
Dalam menyimpan suatu halaman web, dapat kita lakukan dengan cara :
- Membuka halaman web tersebut
- Menyimpan ke media external, dengan tekan file => save as pada
lokasi yang kita inginkan dengan memberi nama baru atau nama web
aslinya.
- Dalam media tempat kita menyimpan data akan tersimpan sebuah
direktori berisi file gambar dan sebuah file web dengan bermacam-
macam extensi (php,asp,html,htm dll)
D. Download
Modul Praktikum Internet/ Politeknik Negeri Semarang/ Budi Suyanto 75
Download sama juga melakukan penyimpanan data.
Dimana dalam melakukan download kita dapat langsung
melaksanakannya dengan mencari file yang dibawahnya tertulis download
yang dalam hal ini kata download dapat diklik.
E. Rekontruksi web
Dalam merekuntruksi web dapat kita lakukan dengan cara :
- Membuat sebuah web baru dengan nama sama dengan web lama yang
sudah aktif (sudah di upload)
- Kita lakukan upload ulang dari file tersebut diatas, jika ada persamaan
nama dengan web sebelumnya akan keluar perintah untuk merubah
atau tidak, dan tekan iya untuk melakukan perubahan, dalam hal ini
secara otomatis file lama akan tertutup dan dirubah dengan file yang
baru.
F. Upload ke beberapa free situs
Dalam melakukan upload kita dapat mencari di situs-situs yang free
ataupun ke situs-situs yang membayar, sesuai dengan dana kita.
Dalam situs-situs free sebenarnya hanya free dalam beberapa hal saja tidak
keseluruhan free, misalnya untuk file web yang ber extnsi php, tidak
semua web hosting dapat free.
Web hosting free untuk file php misalnya :
- www.arowa.com
- www.a2zfree.com
- dll
Untuk mendapatkan space di web hosting free ini cukup mudah, kita
diminta untuk sign-up dan dalam jangka waktu tertentu (umumnya tidak
lebih 24 jam) kita akan mendapatkan email konfirmasi yang memuat nama
user dan password kita, serta alamat ftp untuk meng-upload file-file kita.
Modul Praktikum Internet/ Politeknik Negeri Semarang/ Budi Suyanto 76
Setelah kita login dan masuk ke ftp server, biasanya kita langsung masuk
ke home direktori kita, dan kita tinggal memindahkan file-file aplikasi ke
server. Ada beberapa hal yang harus diperhatikan dalam meng upload :
- Halaman yang akan diakses pertama kali(halaman depan) harus
dinamakan index.html atau index.php
- Untuk membuka koneksi MySQL, jangan lupa mengganti localhost,
nama user dan password dengan nama server, nama user dan password
yang diberikan kepada kita. Banyak kejadian yang nama servernya
tetap diisi dengan localhost.
XIX. Alat dan Bahan
PC minimal Pentium MMX
Ram 32 Mb
Hardisk free space 500 Mb
SO minimum Win95
Langkah Kerja
1. Bacalah informasi tentang fasilitas-fasilitas di internet !
2. Carilah perangkat lunak pendukung browsing internet 5 macam selain
contoh diatas !
3. Sebutkan informasi-informasi yang ada di internet, 10 macam
4. Carilah dan buat copy screen untuk macam – macam perangkat
searching web selain yahoo dan google search 10 macam!
5. Bukalah masing-masing 1 file berjenis html, htm, php dan asp !
6. Simpanlah file-file web tersebut ke memori anda !
7. Carilah beberapa free web hosting masing-masing 2 untuk mengupload
file yang berextensi html, asp dan php !
8. Cobalah buat file yang berextnsi html dan php masing-masing 1
halaman web dan lakukan upload, tampilkan dan copy screen untuk
laporan dari web yang anda tampilkan !
Modul Praktikum Internet/ Politeknik Negeri Semarang/ Budi Suyanto 77
BAB 10
FASILITAS INTERNET YANG LAIN
Tujuan Instruksional Khusus :
Setelah Menyelesaikan praktek ini mahasiswa dapat :
1. Mengetahui macam-macam fasilitas di internet.
2. Mempraktekkan fasilitas-fasilitas yang ada di internet
tersebut.
XX. Dasar Teori:
A. Email (Elektronik Mail)
Sebelum menggunakan fasilitas di E-mail yang ada di yahoo terlebih dahulu kita
harus memiliki account di yahoo dengan cara mendaftar terlebih dahulu. Adapun
langkah-langkah sebagai berikut:
1. Mendaftar di Yahoo
• Klik browser Internet Explorer atau Netscape Communicator
• Ketik alamat yang diinginkan http://mail.yahoo.com
• Kemudian klik SIGN UP NOW
• Setelah tampilan berikutnya terbuka anda dapat mengisi formulir yang telah
tersedia. Seperti gambar
dibawah ini:
Modul Praktikum Internet/ Politeknik Negeri Semarang/ Budi Suyanto 78
• Kemudian setelah formulir terisi kliklah SUBMIT THIS FORM
2. Membuka dan Mengirim Email
Setelah anda mendaftar dan memiliki ID di yahoo.com anda dapat membuka dan
mengirim E-mail.
a. Membuka E-mail
• Klik browser Internet Explorer atau netscape communicator
• Ketik alamat http://mail.yahoo.com
• Masukkan Yahoo ID dan Password lalu tekan Sign In
Modul Praktikum Internet/ Politeknik Negeri Semarang/ Budi Suyanto 79
- Setelah itu klik Check E-mail
• Klik Inbox
- Klik subyek email yang ada pada inbox
b. Mengirim e-mail
• klik Compose
• apabila anda ingin mengirim email anda dapat mengisi kolom yang tersedia
yaitu
To : Alamat email yang dituju
Cc : Alamat Lain (surat berantai)
BCc : Alamat yang lain lagi
Subject : Hal Surat / E-mail
Isi E-mail
• setelah anda selesai mengisi kolom-kolom tersebut anda dapat mengirimnya
dengan mengklik SEND
Modul Praktikum Internet/ Politeknik Negeri Semarang/ Budi Suyanto 80
• Apabila anda menerima E-mail dan ingin mengirimnya dengan cepat tanpa
membuka tampilan sebelumnya dan mengklik Compose anda dapat menggunakan
button Replay ataupun Forward
Melalui E-mail kita juga bisa mengirim file yaitu dengan cara:
• klik ATTACHMENTS, maka akan muncul tampilan seperti berikut:
• klik Browse, pilih file yang diinginkan
• klik Attach file
• kemudian klik Done
• Akan ditampilkan window Compose, klik Send
B. Milis (Mailing List)
1. Apa Itu Mailing List
Mailing list merupakan satu salah fasilitas internet untuk berdiskusi melalui
email, kelompok diskusi mailing
list ada banyak sekali dan dibagi menjadi 2 kategori:
1. Berdasarkan topik, topik mailing list beraneka ragam mulai dari tentang hobby
memelihara ikan sampai penelitian tentang NASA, biasanya mailing list ini
terbuka untuk umm.
2. Berdasarkan kelompok tertentu, misalnya mailing list Medan-Linux, Alumni-
Polines, KAMMI, PK-Sejahtera, PAN, , PEMA, BEM, dll. Biasanya mailing list
ini tertutup atau hanya untuk anggota saja.
Modul Praktikum Internet/ Politeknik Negeri Semarang/ Budi Suyanto 81
2. Pendaftaran Mailing List
Mailing list diatur oleh server mailing list, server atau penyedia mailing list gratis
yang paling terkenal adalah Yahoogroups. Untuk mengikuti mailing list anda
harus mendaftar terlebih dahulu. Cara pendaftaran mailing list ada dua cara :
a. Via web :
Pendaftaran mailing list melalui web, misalnya mailing list di Yahoogroups
Buka home page milis di http://groups.yahoo.com
Misalnya nama milis ilmukomputer.com, maka url home page milis
di http://groups.yahoo.com/group/ilmukomputer
Kemudian klik Join untuk mendaftar dan ketik alamat email anda
b. Via email
Pendaftaran mailing list melalui email :
Kirim email ke namamilis-subscribe@yahoogroups.com
Misalnya nama milisnya kammi_sumut, maka kirim email
ke ilmukomputer-subscribe@yahoogroups.com
Setelah mendaftar mailing list (baik via web atau via email), maka secara otomatis
server mailing list akan mengirim email konfirmasi kepada subscriber (pendaftar).
Cek segera inbox email anda bila pendaftaran yang pertama berhasil maka akan
ada message dari ‘Yahoo Groups’ dengan subject ‘Please Confirm Your..’,
Modul Praktikum Internet/ Politeknik Negeri Semarang/ Budi Suyanto 82
segera balas email tersebut apa adanya (tanpa dikotak-katik). Bila berhasil anda
telah menjadi subsciber (anggota mailing list).
3. Membuat Mailing list sendiri di Yahoo
1. Buka url http://groups.yahoo.com
2. Setelah Muncul Tampilan Seperti diatas maka Klik “ Sign In “ ini jika anda
sudah mempunyai account di Yahoo. Jika tidak maka “ Click here to register “
perintahnya sama ketika kita membuat email di Yahoo.com.
3. Jika anda ingin membuat Group Milis sendiri maka klik “ Start a new Group!
“ dan pilih kategory milis yang ingin kita buat pada Browse Group Categories,
sesuaikan dengan choice yang disediakan. Misal : Programming Languages
dstnya........
Modul Praktikum Internet/ Politeknik Negeri Semarang/ Budi Suyanto 83
4. Setelah selesai maka Klik
5. Masukkan Group Name
6. Masukkan Email anda di Enter your Group email address
7. Isikan Describe dari Milis anda berupa Salam pembuka untuk Milis yang
dimaksud.
8. Setelah selesai maka klik Continue untuk masuk ke step berikutnya
Modul Praktikum Internet/ Politeknik Negeri Semarang/ Budi Suyanto 84
9. isikan form diatas dan klik Continue
10. Jika berhasil maka akan ditampilkan nama milis yang telah anda buat. Lalu
lanjutkan untuk membuat Konfigurasi Milis anda dengan mengklik “ Customize
Group” atau jika ingin standart maka langsung saja ajak rekan2 anda untuk
bergabung di Milis anda dengan mengklik “Invite People “ .
4. Membuka dan Menjawab diskusi mailing list
• pada halaman inbox, buka mailing list yang masuk dengan cara meng-klik judul
mailing list tsb, ciri email mailing list ilmukomputer adalah judul emailnya
diawali dengan Subject:[ilmukomputer] OOT: hasil Kloning PC!!!
• isi email mailing list akan segera tampil pada halaman web
• untuk membalas email tersebut, kilk ikon Reply
• selanjutnya akan muncul halaman seperti halaman compose, hanya bedanya
pada To, dan Subject sudah ada tulisan, kita tidak perlu merubah kolom tersebut.
• Ketiklah kata-kata balasannya, kemudian klik Send
Modul Praktikum Internet/ Politeknik Negeri Semarang/ Budi Suyanto 85
C. Chatting
Chatting Dengan Menggunakan Yahoo
a. Langkah-langkah chatting menggunakan yahoo.com
1. Browsing yahoo.com
2. Klik Chat
3. Klik Enter Chat Room, tunggu beberapa saat untuk connect to server, Klik
Continue
Maka akan muncul tampilan seperti berikut,
Input pesan pada Chatt dan click Send, click satu atau beberapa ID yang anda
inginkan yang tertera disebelah kanan monitor anda.
Untuk mengganti room, click Change Room
Untuk membuat room, click Create Room
b. Chatting dengan menggunakan Yahoo Messenger.
Sebelum menggunakan Yahoo Messenger, anda harus sudah memiliki account di
Yahoo.
1. Aktifkan Yahoo Messenger seperti pada gambar berikut ini.
Modul Praktikum Internet/ Politeknik Negeri Semarang/ Budi Suyanto 86
2. Klik Menu Login チ¨ Login
3. Masukkan Yahoo ID dan Password anda
4. Klik Chat, maka akan tampil join room, dan anda dapat memilih room mana
yang anda inginkan.
Seperti pada gambar berikut ini:
5. Setelah memilih salah satu room, maka anda dapat mengirimkan Personal
Message (PM) kepada satu atau beberapa ID yang tertera, dengan cara mengklik
double ID tersebut, seperti pada gambar berikut ini:
Modul Praktikum Internet/ Politeknik Negeri Semarang/ Budi Suyanto 87
c. Menambah Friend List
1. Klik satu atau beberapa ID
Maka akan muncul tampilan seperti berikut,
2. Klik Friend, kemudian Klik Add as Friend.
Maka akan muncul tampilan seperti berikut,
3. Klik Finish
d. Melihat Profile (View Profile)
Bertujuan untuk melihat profile dari ID yang dimaksud.
Pada Tampilan PM, lakukanlah langkah-langkah berikut ini:
Modul Praktikum Internet/ Politeknik Negeri Semarang/ Budi Suyanto 88
1. Klik Friend
2. Klik View Profiles, tunggulah beberapa saat, maka profile akan ditampilkan
dalam browser (Internet
Explorer)
e. Mengirim File
Jika anda ingin mengirimkan file kepada ID tertentu maka dapat dilakukan
melalui PM dengan cara :
1. Klik Friend
2. Klik Send File
Maka akan muncul tampilan sebagai berikut :
3. Klik Browse, pilih dimana file yang akan dikirimkan
4. Setelah selesai, klik Send
Maka proses pengiriman akan berlangsung.
f. Mengirimkan Offline Messages
Offline Messages berguna untuk mengirimkan pesan kepada ID yang dituju ketika
ID tersebut offline.
1. Klik ID yang dituju.
2. Input pesan yang akan dikirimkan
3. Klik Send
XXI. Alat dan Bahan
PC minimal Pentium MMX
Ram 32 Mb
Hardisk free space 500 Mb
SO minimum Win95
Sebuah Modem
Modul Praktikum Internet/ Politeknik Negeri Semarang/ Budi Suyanto 89
Langkah Kerja
1. Bacalah informasi tentang fasilitas fasilitas di Internet,
2. Buatlah email dengan mencari memori email yang paling besar yang anda
temukan !
3. Buatlah sebuah group dan tampilkan hasilnya dalam posisi aktif dalam
print screen minimal memiliki 3 anggota !
4. Buatlah sebuah ID untuk chat ke yahoo !, carilah 2 program untuk chating
yang lain selain yahoo messenger !
5. Kirimkan sebuah file dengan tipe bebas, ke teman chat anda dan pastikan
dia menerima file-nya !
Modul Praktikum Internet/ Politeknik Negeri Semarang/ Budi Suyanto 90
BAB 11
MICROSOFT OUTLOOK
Tujuan Instruksional Khusus :
Setelah Menyelesaikan praktek ini mahasiswa dapat :
1. Mengetahui tentang Microsoft outlook.
2. Mempraktekkan Microsoft outlook tersebut untuk aplikatif.
XXII. Dasar Teori:
A. Pengenalan Outlook
Ms Outlook adalah sebuah aplikasi pengelolaan klien email dan workgroup yang
dikeluarkan oleh Microsoft, salah satu perusahaan software terbesar pimpinan Bill
Gates. Aplikasi Outlook ini membantu kita dalam pengelolaan email yang
tentunya lebih praktis dibandingkan dengan menggunakan internet. Biasanya MS
Outlook menjadi paket dalam MS Office, sehingga untuk menginstallnya dapat
dilakukan bersama-sama dengan MS Office. Selain untuk pengelolaan email,
Outlook juga mempunyai beberapa fasilitas lain seperti pengelolaan kalender
kerja, meeting, jadwal tugas dll. Sebenarnya feature MS Outlook akan lebih
optimal apabila di sisi servernya menggunakan MS Exchange.
Sebelum menggunakan Outlook ada baiknya terlebih dahulu kita mengenal menu-
menu utama dari Outlook itu sendiri.Bagian-bagian dari Outlook sbb:
Modul Praktikum Internet/ Politeknik Negeri Semarang/ Budi Suyanto 91
Folder List
Folder List menampilkan semua folder yang ada, seperti Inbox, Personal Folders,
dan Public Folders.
Toolbar
Toolbar berisi shortcuts dari perintah yang umum digunakan, seperti "New Mail
Message", "Print", dan "Print Preview".
Note: Toolbar dapat diubah sesuai dengan keperluan/keinginan kita.
Status Bar
Status Bar menunjukkan banyaknya pesan yang ada pada folder yang ditunjuk,
dan berapa banyak pesan yang belum dibaca jika ada.
Outlook Bar
Sama seperti Folder List, Outlook Bar berisi shortcuts untuk fasilitas yang ada
pada Microsoft Outlook, seperti Calendar, Contacts, and Tasks.
B. Outlook Untuk Pengelolaan Email
1 Membaca Email
Untuk membaca email pastikan Outlook berada pada folder “Inbox”, cukup dobel
klik pada pesan yang ingin dibaca. Pesan akan terbuka pada jendela baru.
Untuk mengetahui adanya pesan baru, pada windows toolbar ( sudut kiri
monitor ) akan diberi tanda amplop yang diiringi dengan suara “ding” sebagai
bunyi default untuk email yang tiba pada Outlook.
Modul Praktikum Internet/ Politeknik Negeri Semarang/ Budi Suyanto 92
2 Membaca File Attachment
Jika Anda menerima pesan berisi file lampiran (attachment), di folder Inbox pada
Outlook akan di beri tanda paperclip disebelahnya. Untuk membuka file
attachment lakukan langkah berikut :
1. Buka pesan/mail message.
2. Akan ada icon dengan nama file di body text.
3. Dobel klik icon file. File attachment akan terbuka sesuai dengan program
aplikasinya. Anda
bisa menyimpannya atau menutup saja filenya.
Cara menyimpan file attachment.
1. Sorot file attachment
2. Klik menu File – kemudian Save attachment.
3. Pilih folder tempat menyimpan file yang diinginkan.
3 Membuat Sub Folder pada Inbox.
Apabila kita ingin mengelompokkan email dan menempatkannya pada folder
tertentu hal ini dapat
dilakukan dengan membuat folder baru di dalam folder Inbox.
Lakukan langkah berikut :
1. Pada folder Inbox klik File
Modul Praktikum Internet/ Politeknik Negeri Semarang/ Budi Suyanto 93
2. Pilih New – pilih Folder
3. Ketik nama folder pada kolom yang tersedia.
4 Menggunakan “Message Rule”
Message Rule berguna untuk mengatur email agar dapat diterima sesuai dengan
aturan yang
diinginkan. Juga berguna untuk mengelompokkan email pada folder tertentu
maupun untuk memblok email yang tidak kita inginkan ( iklan, spam, pornografi,
dsb).
Untuk mensetting Message Rule lakukan langkah berikut :
1. Pada folder Inbox klik menu Tools
2. Klik “Rules Wizard” ( Akan muncul menu untuk “rules wizard”)
3. Klik tombol New
4. Pilih aturan sesuai keinginan (contoh “check message when they arrive” ), akan
memeriksa
email begitu tiba.
5. Klik Next
6. Pilih lagi sesuai aturan yang diinginkan ( contoh “with specific word in the
sender’s
address” ), akan memeriksa kata-kata khusus pada alamat pengirim.
7. Klik kalimat “specific word” yang digaris bawah.
8. Isi sesuai dengan kata yang kita inginkan. (Mis: Didin)
9. Klik Next kemudian pilih “move it to the specified folder” (akan memindahkan
email ke folder tertentu)
Modul Praktikum Internet/ Politeknik Negeri Semarang/ Budi Suyanto 94
10. Klik specified, akan muncul window folder daripada Outlook
11. Pilih folder yang anda inginkan pada “Inbox” ( sub folder).
12. Klik Next – kemudian beri nama/judul untuk message rule tadi
13. Klik Finish
Ada kalanya kita tidak ingin menerima email tertentu yang mengganggu. Untuk
memblokir suatu
email yang tidak kita inginkan (iklan, spam, pornographi, dsb ) lakukan langkah
berikut :
1. Pada folder Inbox klik Tools
2. Klik “Rules Wizard” ( Akan muncul menu untuk “rules wizard”)
3. Klik tombol New
4. Pilih aturan sesuai keinginan (contoh “check message when they arrive” ), akan
memeriksa
email begitu tiba.
5. Klik Next
6. Pilih with “specific word in the body” ( akan mencek kata-kata yang ada pada
isi pesan)
7. Kemudian ketik/tambahkan kata-kata apa saja yang ingin Anda sensor/blok.
8. Klik Next kemudian pilih/cek “Delete it” ( akan langsung menghapus pesan
bila tiba )
9. Klik Next – kemudian beri nama/judul untuk message rule tadi.
10. Klik Finish
Note: Option yang ada pada massage rule dapat dipilih sesuai dengan aturan yang
kita inginkan pada email yang dikirim maupun yang diterima..
5 Membuat/mengirim Email
Untuk membuat pesan (message) baru pada Outlook ikuti langkah berikut:
1. Pada folder Inbox, klik menu File
2. Sorot New
3. Klik menu Mail Message
Modul Praktikum Internet/ Politeknik Negeri Semarang/ Budi Suyanto 95
Note: Proses ini dapat disingkat dengan menekan icon New Mail Message (sudut
kiri atas) pada toolbar Inbox .
Ada 3 jenis tujuan pengiriman yaitu : To, Cc dan Bcc. Deskripsinya sbb:
• To: tujuan standar pengalamatan pesan.
• Cc: singkatan dari Carbon Copy. Jika Anda ingin mengirim pesan kepada
seseorang, tetapi
ingin juga memberikan copy pesan pada orang lain, cantumkan alamat emailnya
pada kolom Cc selain pada kolom To.
• Bcc: singkatan dari Blind Carbon Copy. Jika Anda ingin mengirim pesan pada 2
orang,
pada koIom To dan pada kolom Bcc, keduanya akan menerima email tetapi
penerima yang
ada dikolom To tidak akan mengetahui (blind) bahwa email juga dikirim kepihak
ke 2
(Bcc).
Modul Praktikum Internet/ Politeknik Negeri Semarang/ Budi Suyanto 96
Setelah menentukan bagaimana dan kemana pesan akan dikirim, ikuti langkah
berikut :
1. Klik tombol pengalamatan (addressing) (To, Cc, or Bcc).
2. Pada kolom "Show Names From The :" , pastikan address list yg benar telah
dipilih, klik
tanda panah down untuk memilih.
3. Dobel klik ( tekan To->, Cc->, Bcc-> ) nama orang yang ingin dikirim. Anda
dapat memilih
lebih dari satu nama dengan dobel klik pada nama tsb.
4. Klik tombol OK . Anda akan kembali ke menu pesan/New Mail Message
dengan alamat
email yang telah dipilih tadi.
5. Masukkan text pada halaman isian pesan.
Modul Praktikum Internet/ Politeknik Negeri Semarang/ Budi Suyanto 97
6. Setelah selesai mengetik pesan klik tombol Send, dan pesan akan segera
dikirim..
XXIII. Alat dan Bahan
PC minimal Pentium MMX
Ram 32 Mb
Hardisk free space 500 Mb
SO minimum Win95
Sebuah Modem
Langkah Kerja
1. Bacalah informasi tentang Microsoft outlook,
2. Buatlah new account untuk data anda sendiri !
3. Buatlah Message Rule untuk menyaring e-mail yang tidak anda sukai
4. Buatlah data-data teman anda dalam distribution list, min 5 orang !
5. Buatlah outbox untuk mengirim email ke 3 teman anda secara bersamaan,
dengan berita yang sama !
Modul Praktikum Internet/ Politeknik Negeri Semarang/ Budi Suyanto 98
Anda mungkin juga menyukai
- 4 Cara Mengakses InternetDokumen12 halaman4 Cara Mengakses Internetg_nyonkbag2100% (1)
- Dila Nurul Arsyi - Tugas 2 SIKDokumen8 halamanDila Nurul Arsyi - Tugas 2 SIKdila nurul arsyBelum ada peringkat
- Makalah Internet Dan JaringanDokumen10 halamanMakalah Internet Dan JaringanMiswarBelum ada peringkat
- Sejarah InternetDokumen18 halamanSejarah Internetfeby febriantyBelum ada peringkat
- To Pik 7 InternetDokumen28 halamanTo Pik 7 InternetWilliam LiuBelum ada peringkat
- Pengenalan Jaringan Komputer: "Downsizing" Maupun "Lightsizing" Yang Bertujuan Menekan Anggaran BelanjaDokumen8 halamanPengenalan Jaringan Komputer: "Downsizing" Maupun "Lightsizing" Yang Bertujuan Menekan Anggaran Belanjaapi-586960550Belum ada peringkat
- Laporan Tugas Akhir Jaringan KomputerDokumen27 halamanLaporan Tugas Akhir Jaringan KomputerHanief OctafianBelum ada peringkat
- SANTIDokumen13 halamanSANTIwawan langsatBelum ada peringkat
- Pengantar Jaringan Komputer PDFDokumen18 halamanPengantar Jaringan Komputer PDFagungindarto002Belum ada peringkat
- Pengenalan InternetDokumen27 halamanPengenalan Internet150387hafidzahBelum ada peringkat
- Aplikasi Dan Perkembangan InternetDokumen15 halamanAplikasi Dan Perkembangan InternetMika FebryatiBelum ada peringkat
- Tugas Makalah IzwanAlvareziDokumen18 halamanTugas Makalah IzwanAlvareziTKJ 3Belum ada peringkat
- Web Programming MateriDokumen166 halamanWeb Programming Materiimam ibrahimyBelum ada peringkat
- 10.cu02 KPD1023 PDokumen9 halaman10.cu02 KPD1023 PAfiq LayBelum ada peringkat
- Makalah Jaringan KomputerDokumen19 halamanMakalah Jaringan KomputerJo AnwarBelum ada peringkat
- Materi 3 Protokol Dan Teknologi JaringanDokumen43 halamanMateri 3 Protokol Dan Teknologi Jaringaneman71Belum ada peringkat
- ISejarah NternetDokumen51 halamanISejarah NternetErin AjjaBelum ada peringkat
- Bab 24Dokumen4 halamanBab 24Dewi Maulidah N ABelum ada peringkat
- Buku Jaringan Komputer Dan Internet PDFDokumen41 halamanBuku Jaringan Komputer Dan Internet PDFnaraBelum ada peringkat
- Apa Itu InternetDokumen5 halamanApa Itu InternetMalik AslamBelum ada peringkat
- Makalah Tentang InternetDokumen19 halamanMakalah Tentang Internetfeby febriantyBelum ada peringkat
- Bahan Ajar A2 P2Dokumen45 halamanBahan Ajar A2 P2Alfis MungkinBelum ada peringkat
- BAB I Mengenal InternetDokumen4 halamanBAB I Mengenal Internetsindi mulyawatiBelum ada peringkat
- 20-0284 M Fadlin Darul Ehsan Makalah (Sim)Dokumen36 halaman20-0284 M Fadlin Darul Ehsan Makalah (Sim)FadlinBelum ada peringkat
- Konsep Dan Aplikasi InternetDokumen6 halamanKonsep Dan Aplikasi InternetPutri HandayaniBelum ada peringkat
- Laporan Tugas Akhir Jaringan KomputerDokumen29 halamanLaporan Tugas Akhir Jaringan KomputerFarrell The.HackeЯBelum ada peringkat
- Internet OkDokumen15 halamanInternet OkIvan DwiBelum ada peringkat
- RPP Kelas 9 Sms 1 2018 2019Dokumen52 halamanRPP Kelas 9 Sms 1 2018 2019Muhammad Embran SetiajiBelum ada peringkat
- LKSTIKKelas IXSemester 1 KTSPDokumen59 halamanLKSTIKKelas IXSemester 1 KTSPRisangOntosoroBelum ada peringkat
- Laporan Tugas Akhir Jaringan KomputerDokumen27 halamanLaporan Tugas Akhir Jaringan KomputerAris Dur TawaBelum ada peringkat
- Amira Amandanisa Presentasi Internet Dan IntranetDokumen69 halamanAmira Amandanisa Presentasi Internet Dan IntranetAmira AmandanisaBelum ada peringkat
- 02 Jaringan Komputer Dan Internet - Jaringan InternetDokumen22 halaman02 Jaringan Komputer Dan Internet - Jaringan InternetBOBY BARNITA MARTHEN NANARIAINBelum ada peringkat
- Laporan Ipv4Dokumen8 halamanLaporan Ipv4johann703Belum ada peringkat
- Tik Kelas 9Dokumen18 halamanTik Kelas 9Naufal FatimatuzzahroBelum ada peringkat
- BAB VII InternetDokumen25 halamanBAB VII InternetRestu Cipta Hadi KusumaBelum ada peringkat
- Tugas 14 Kombis Denna Kelas BDokumen22 halamanTugas 14 Kombis Denna Kelas BDenna AliefBelum ada peringkat
- Internet 2023Dokumen46 halamanInternet 2023Ell PutraBelum ada peringkat
- LK KP1 TKJ KK - DDokumen20 halamanLK KP1 TKJ KK - DDonny SitinjakBelum ada peringkat
- Makalah Sejarah Internet LengkapDokumen151 halamanMakalah Sejarah Internet LengkapErusYana67% (3)
- 10 (Jaringan Komputer Dan Internet)Dokumen36 halaman10 (Jaringan Komputer Dan Internet)ValYour BusinessBelum ada peringkat
- Modul 1. Internet Dan WWWDokumen13 halamanModul 1. Internet Dan WWWErick ShadowBelum ada peringkat
- A - 008 - Rizki Maulana NH - Tugas ArtikelDokumen6 halamanA - 008 - Rizki Maulana NH - Tugas ArtikelAFayza NisaBelum ada peringkat
- Sejarah InternetDokumen16 halamanSejarah InternethilariusBelum ada peringkat
- Makalah InternetDokumen11 halamanMakalah Internetocha panjaitanBelum ada peringkat
- Jaringan FixDokumen41 halamanJaringan FixnurfaizahhattaBelum ada peringkat
- Inisiasi1 JaringanKomputerDokumen16 halamanInisiasi1 JaringanKomputermetsubojinrai. netBelum ada peringkat
- Internet & WWWDokumen37 halamanInternet & WWWTatitKurniasihBelum ada peringkat
- XI Sem 1 KD 1Dokumen38 halamanXI Sem 1 KD 1Eris FathoniBelum ada peringkat
- Teknologi Jaringan Terkini Kls XDokumen12 halamanTeknologi Jaringan Terkini Kls Xandri ruslanBelum ada peringkat
- MAKALAH TIK Sistem KomputerDokumen18 halamanMAKALAH TIK Sistem KomputerFadhil KurniawanBelum ada peringkat
- Makalah Sejarah Internet Lengkap DAPIT 2Dokumen18 halamanMakalah Sejarah Internet Lengkap DAPIT 2jhony irwansyahBelum ada peringkat
- Tugas Rangkuman Tentang Internet Dhev Febrino 22 518 SI13Dokumen17 halamanTugas Rangkuman Tentang Internet Dhev Febrino 22 518 SI13Dhev FebrinoBelum ada peringkat
- STI InternetDokumen13 halamanSTI InternetAryando Dika PratamaBelum ada peringkat
- PERKEMBANGAN Teknologi Jaringan AksesDokumen18 halamanPERKEMBANGAN Teknologi Jaringan Aksesrimawahyunii100% (1)
- MAKALAH DIGITAL BISNIS Kelompok 1Dokumen18 halamanMAKALAH DIGITAL BISNIS Kelompok 1Abdullah HudaBelum ada peringkat
- Artikel Tentang InternetDokumen15 halamanArtikel Tentang InternetArma Lilya Putri SandyBelum ada peringkat
- Ekomomi, Bisnis, Regulasi & Kebijakan TelekomunikasiDari EverandEkomomi, Bisnis, Regulasi & Kebijakan TelekomunikasiPenilaian: 4 dari 5 bintang4/5 (77)
- Panduan Cara Menginstall Linux Mint Untuk Pemula Lengkap Dengan GambarDari EverandPanduan Cara Menginstall Linux Mint Untuk Pemula Lengkap Dengan GambarPenilaian: 3 dari 5 bintang3/5 (1)
- Membuat Aplikasi Bisnis Menggunakan Visual Studio Lightswitch 2013Dari EverandMembuat Aplikasi Bisnis Menggunakan Visual Studio Lightswitch 2013Penilaian: 3.5 dari 5 bintang3.5/5 (7)